Skapa ett schemalagt jobb i Windows 11

Vill du automatisera alla dina personliga och professionella uppgifter på en Windows 11-dator? Lär dig här hur du skapar uppgifter i Windows Task Scheduler.
När du ändrar bildens miniatyrstorlek kan du se var bilden du behöver öppna är. Ju större miniatyrbild, desto lättare är sökprocessen för dina ögon och desto snabbare hittar du bilden. Om du inte kan se en förhandsgranskning av anständig storlek kan du bli tvungen att öppna en bild som du tror är den du behöver. Du måste göra detta tills du öppnar bilden du vill ha. Men det finns ett bättre sätt att hitta den bilden än att öppna den bildfil du tror är den rätta.
Hur man ändrar storleken på miniatyrbilden i File Explorer
För att justera storleken på miniatyrbilden när du använder Filutforskaren måste du öppna den genom att trycka på tangenterna Windows + E. Detta är det snabbaste sättet att öppna det, men du kan också söka efter det i sökfältet och öppna det därifrån. När den är öppen klickar du på rullgardinsmenyn för alternativet Visa högst upp. Du bör se de olika storlekarna du kan välja mellan.
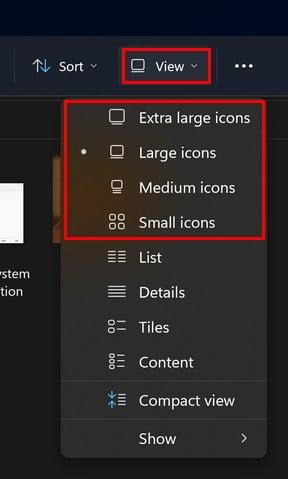
Storleksalternativ för bildminiatyrer i File Explorer
Du kan välja mellan storlekar som:
Genom att placera markören över alternativet får du ingen förhandsvisning av hur stor eller liten miniatyrbildsförhandsvisningen kommer att bli. Du måste välja alternativet och se om det är rätt storlek.
Hur man ändrar miniatyrstorlek i Windows Photo App
Du kan också ha samma problem när du försöker hitta rätt bild i Windows Photo-appen. Men precis som Filutforskaren kan du göra vissa ändringar så att bildens tumbild blir så stor eller liten som du vill. När Foto-appen är öppen klickar du på ikonen Gallerityper och -storlekar .
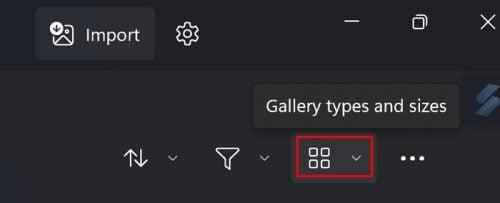
Alternativ för gallerityper och storlekar i Windows Photo App
När du klickar på rullgardinsmenyn kan du välja bland alternativ som:
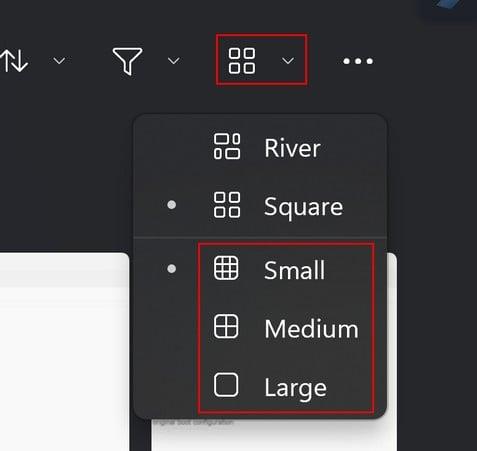
Miniatyrstorlekar för Windows Photo App
Den aktuella storleken kommer att markeras med en prick. Genom att använda filteralternativet kan du också göra bilderna lättare att hitta. Du kan låta appen bara visa dig bilder eller bara videor. Oavsett vad du väljer kan du klicka på alternativet Gallerityper och -storlekar för att justera miniatyrstorleken.
Slutsats
Det fanns en tid då Windows 11-användare var missnöjda eftersom det inte fanns någon miniatyrbild för deras mappar. Många skulle behöva öppna mappens innehåll individuellt tills de öppnade den de letade efter. Tacka dina lyckliga stjärnor för att problemet löstes, och du kan nu justera storleken på filerna i dina mappar. Du kan välja mellan extra stora, stora, medelstora och små storlekar. Du kan göra detta inte bara i File Explorer utan också i Windows Photo-appen. Vilken storlek ställde du in inställningen för? Dela dina tankar i kommentarerna nedan, och glöm inte att dela artikeln med andra på sociala medier.
Vill du automatisera alla dina personliga och professionella uppgifter på en Windows 11-dator? Lär dig här hur du skapar uppgifter i Windows Task Scheduler.
Ta reda på hur du fixar felkod 0x80070070 på Windows 11, som ofta dyker upp när du försöker installera en ny Windows-uppdatering.
Vad gör du när Windows 11-datorns tid mystiskt inte visar den tid den ska? Prova dessa lösningar.
Ta reda på vad du ska göra om Windows Phone Link inte fungerar, med en steg-för-steg lista med lösningar för att hjälpa dig att återansluta din telefon till din dator.
Att hantera flera e-postinkorgar kan vara en utmaning, särskilt om viktiga e-postmeddelanden hamnar i båda. Många människor står inför detta problem när de har öppnat Microsoft Outlook och Gmail-konton. Med dessa enkla steg lär du dig hur du synkroniserar Microsoft Outlook med Gmail på PC och Apple Mac-enheter.
Upptäck skillnaden mellan Windows 11 Home och Pro i ett kortfattat format i denna artikel och välj rätt Windows 11-utgåva.
Behöver du skriva ut på en nätverksansluten skrivare på kontoret eller ett annat rum hemma? Hitta här hur du lägger till en skrivare via IP-adress i Windows 11.
Om du ser felet Windows Online Troubleshooting Service Is Disabled när du använder någon Windows felsökare, läs den här artikeln nu!
Lär dig hur du rullar tillbaka Windows 11 24H2-uppdateringen om du har haft problem med denna version av Microsofts operativsystem.
Denna handledning visar hur du ändrar inställningarna för UAC i Microsoft Windows.







