Skapa ett schemalagt jobb i Windows 11

Vill du automatisera alla dina personliga och professionella uppgifter på en Windows 11-dator? Lär dig här hur du skapar uppgifter i Windows Task Scheduler.
Har du problem med din Microsoft Windows 11-dators viloläge? Den här handledningen berättar vad du ska göra när din Windows 11-dator inte går i viloläge.
Människor som behöver ta täta pauser från sitt datorarbete föredrar att sätta sin dator i viloläge. Det räddar dem från att stänga av och starta om datorn gång på gång. Dessutom förbrukar viloläget mindre energi än en vaken dator.
Men vad händer om din dator inte går i viloläge? Låter irriterande, eller hur? Upplevelsen i sig är lika irriterande. Eftersom du läser den här artikeln antar jag att du har samma problem. Av denna anledning kommer den här artikeln att diskutera de populära metoderna för att fixa problemet med Win 11-datorn som inte sover.
Vad är viloläge i en Windows 11-dator?
Viloläge är också känt som standby-läget som hjälper dig att minska energiförbrukningen för din elektroniska enhet. Denna inbyggda funktion i alla Windows-versioner sparar också ansträngningen att manuellt stänga av och starta datorn. När du sätter din Windows 11-dator i viloläge stängs datorns hårddisk och bildskärm av.
Dock förblir datorns minne på genom att dra minimal ström från det inbyggda batteriet. När du väcker datorn genom att trycka på valfri tangent eller flytta musen, skickar RAM-minnet en signal till de andra delarna av datorn att börja fungera. Som ett resultat blir din dator redo för arbete mycket snabbare än den skulle ha gjort efter omstart.
Låt oss nu gå till de metoder du behöver utföra för att säkerställa att din Windows 11-dator går i viloläge.
Metod 1 – Aktivera viloläge
Det första du bör göra för att säkerställa att din dator går i viloläge är att aktivera viloläge. Om du inte har den här funktionen aktiverad för din dator går den inte i viloläge oavsett vad du gör. här är stegen du måste följa för att aktivera Windows 11 viloläge.

Aktivera vilotid för batteridrift och inkopplade alternativ
Metod 2: Gör ändringar i Advanced Power Option
Om din dator fortfarande inte går in i viloläge måste du kontrollera de avancerade ströminställningarna för din dator. Ibland stoppar dessa inställningar din Windows 11-dator från att gå in i viloläge.

Ändra multimediainställningar så att datorn kan gå in i viloläge
Metod 3: Stoppa känslig mus från att avbryta viloläge
Idag använder vi mycket känsliga möss. De flesta av oss är dock omedvetna om det faktum att denna känslighet är orsaken till att datorn inte går i viloläge eller inte stannar i viloläge under den avsedda tiden. Vad som händer i fallet med sådana möss är att de reagerar på alla slags vibrationer runt enheten och som ett resultat ger en falsk signal om att de inte är inaktiva.
Om du inte vill att musen ska störa vilolägesplanen för din Windows 11-dator måste du se till att musen inte gör datorn aktiv när den känner någon vibration runt den. För det, här är stegen du behöver utföra.

Metod 4: Ändra inställningar för nätverkskort
Vet du att nätverksadaptrar kan skicka din datorsignal för att hålla sig vaken även när ingen använder den? Det är rätt!

Avmarkera rutan för att hindra nätverksadaptern från att väcka din dator
Metod 5: Inaktivera Hybrid Sleep
Hybrid sömn är en kombination av viloläge och sömn. Om du har aktiverat hybrid viloläge för din dator kommer det att åsidosätta dina vanliga vilolägesinställningar. Som ett resultat kommer din Windows 11-dator inte att gå i viloläge. Därför är det obligatoriskt att inaktivera hybridviloläget så att din dator enkelt kan gå i viloläge enligt dina vanliga inställningar.

Inaktivera hybrid vilofunktionen för att låta din dator gå i viloläge
Metod 6: Stäng av skärmsläckaren
Vissa av oss älskar fortfarande att använda skärmsläckaren på vår Windows 11-dator och det är ingen skada i det. Förutom när du vill att din dator ska gå i viloläge när den är inaktiv. Inställningarna för viloläge och skärmsläckare kan kollidera och som ett resultat kommer din Windows 11-dator inte att gå i viloläge. För att åtgärda det här problemet måste du inaktivera skärmsläckaren för att ta reda på om det är anledningen till att din dator inte går i viloläge enligt dina inställningar.
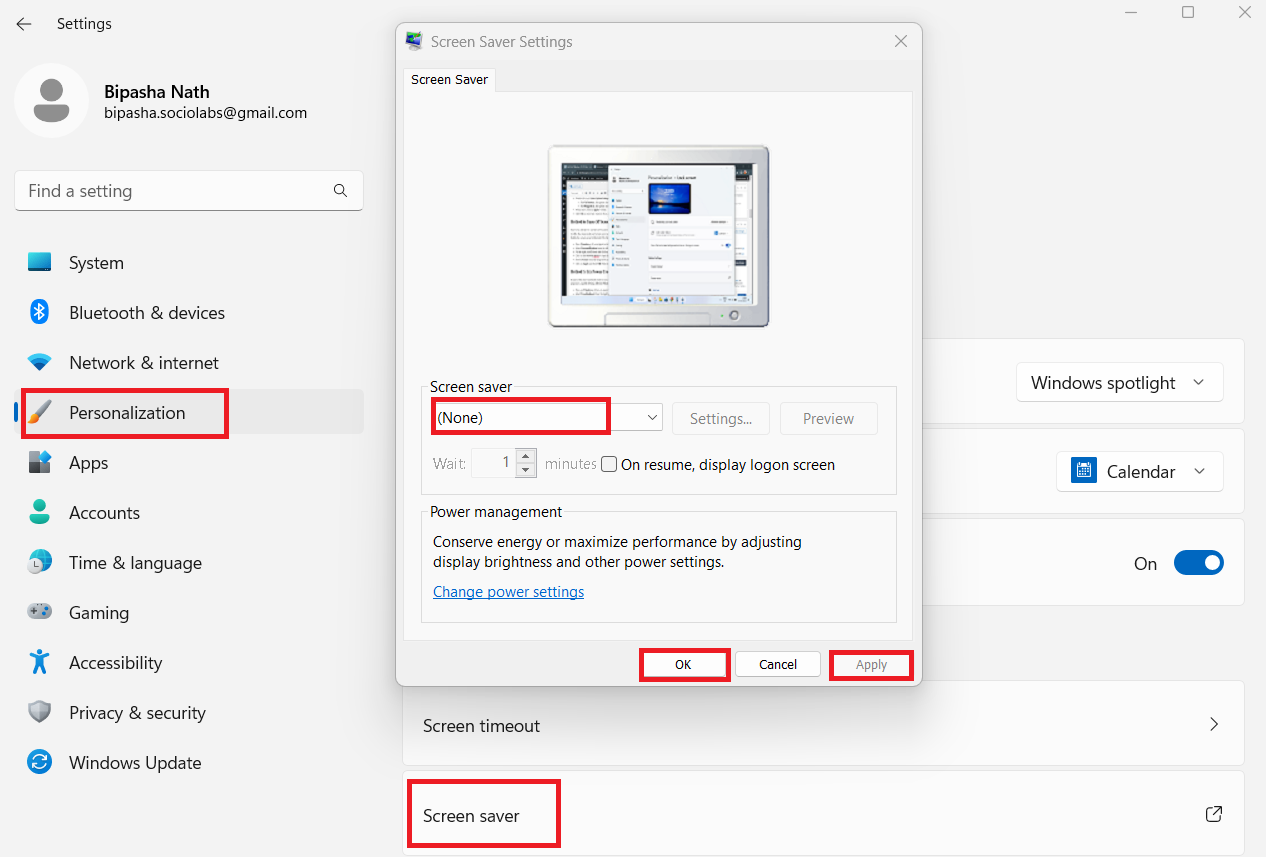
Välj Ingen för skärmsläckare för att inaktivera den här funktionen
Metod 7: Testa Power Troubleshooting
Om ingen av ovanstående metoder fungerar för dig och din dator fortfarande inte går i viloläge normalt, måste du prova felsökning av ström. Detta inbyggda program kan fixa olika Windows-datorproblem. Därför är det alltid en bra idé att prova när alla andra tillvägagångssätt misslyckas.
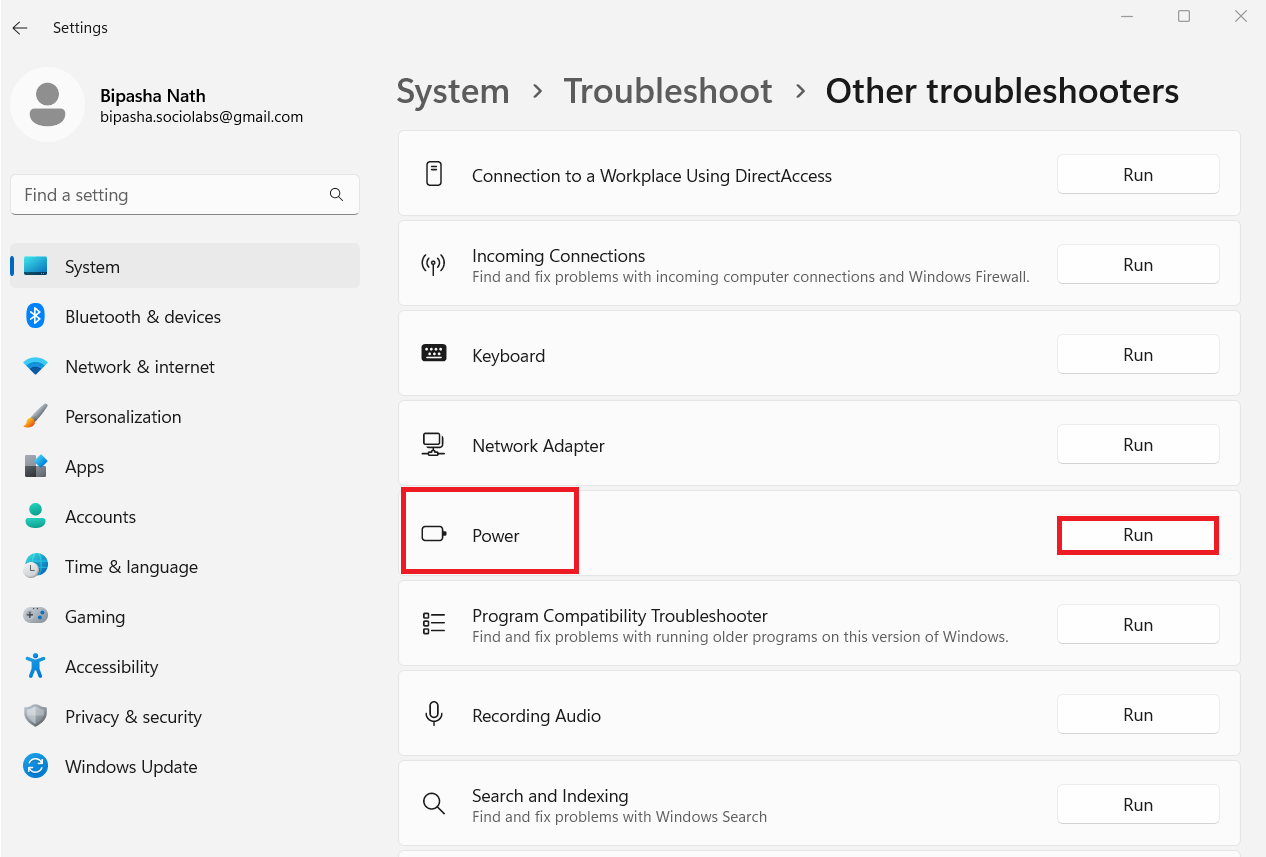
Kör Power-felsökning för att fixa Windows 11-datorn går inte i vilolägesproblem
Ytterligare metod: Gör sömnalternativet synligt
Många användare klagar över att de inte kan hitta sömnalternativet i strömmenyn. Utan alternativet är det inte möjligt att manuellt försätta datorn i viloläge. För att göra viloalternativet synligt på din strömmeny måste du göra ändringar i den lokala grupprincipredigeraren. För det måste du utföra följande steg på din Windows 11-dator:
Datorkonfiguration > Administrativa mallar > Windows-komponenter > Filutforskaren

Välj knappen Enabled or Not Configured för att visa viloalternativet i strömmenyn
Slutsats
Viloläge är ett utmärkt sätt att spara energi samtidigt som du håller datorn i vänteläge. För Windows 11-användare kommer datorn inte att sova är ett irriterande problem. Här har jag nämnt några användbara och effektiva metoder för att fixa Windows 11-datorsömnproblem.
Om du känner till någon annan lösning, glöm inte att nämna det i kommentaren. Dela också detta inlägg med din familj, vänner eller kollegor på sociala medier. Om du fortfarande har problem med att din Windows 10-dator sover kan det finnas ett program som ständigt körs på din PC som håller den vaken, eller ännu värre, ett virus. Använd min bibel för att få din Windows-dator att köra snabbare för att få kontroll över vad som körs på din dator.
Vill du automatisera alla dina personliga och professionella uppgifter på en Windows 11-dator? Lär dig här hur du skapar uppgifter i Windows Task Scheduler.
Ta reda på hur du fixar felkod 0x80070070 på Windows 11, som ofta dyker upp när du försöker installera en ny Windows-uppdatering.
Vad gör du när Windows 11-datorns tid mystiskt inte visar den tid den ska? Prova dessa lösningar.
Ta reda på vad du ska göra om Windows Phone Link inte fungerar, med en steg-för-steg lista med lösningar för att hjälpa dig att återansluta din telefon till din dator.
Att hantera flera e-postinkorgar kan vara en utmaning, särskilt om viktiga e-postmeddelanden hamnar i båda. Många människor står inför detta problem när de har öppnat Microsoft Outlook och Gmail-konton. Med dessa enkla steg lär du dig hur du synkroniserar Microsoft Outlook med Gmail på PC och Apple Mac-enheter.
Upptäck skillnaden mellan Windows 11 Home och Pro i ett kortfattat format i denna artikel och välj rätt Windows 11-utgåva.
Behöver du skriva ut på en nätverksansluten skrivare på kontoret eller ett annat rum hemma? Hitta här hur du lägger till en skrivare via IP-adress i Windows 11.
Om du ser felet Windows Online Troubleshooting Service Is Disabled när du använder någon Windows felsökare, läs den här artikeln nu!
Lär dig hur du rullar tillbaka Windows 11 24H2-uppdateringen om du har haft problem med denna version av Microsofts operativsystem.
Denna handledning visar hur du ändrar inställningarna för UAC i Microsoft Windows.







