Skapa ett schemalagt jobb i Windows 11

Vill du automatisera alla dina personliga och professionella uppgifter på en Windows 11-dator? Lär dig här hur du skapar uppgifter i Windows Task Scheduler.
Outlook har varit e-postklienten för Microsoft-användare under lång tid. Det har varit basen på många kontor tack vare dess smarta uppgiftshanteringsfunktioner och automatisering som hjälper nästan alla med deras arbetsflöde.
Under de senaste åren har Outlook sett många förändringar och den senaste låter den nu använda Windows Search för förbättrad funktionalitet. Den här funktionen inkluderades först i Outlook 2016, men en ny uppdatering verkar bryta den här funktionen. Är du i samma båt? Då är här allt du behöver veta om det!
Relaterat: Hur man söker i Windows 11: Tips och tricks att veta
Varför fungerar inte Outlook Search?
Outlook Search använder Windows Search nuförtiden för att erbjuda en mycket snabbare upplevelse genom att använda förindexerade sökresultat. Eftersom Windows 11 är ganska nytt, har Microsoft regelbundet drivit uppdateringar för att korrigera och fixa ihållande buggar. Det verkar som om den senaste uppdateringen bryter Outlook-sökningen för många användare på grund av dess inbyggda funktionalitet för att använda Windows Search.
Detta är ett känt problem och Microsoft har erkänt detsamma. Företaget utfärdade en permanent fix nyligen som du kan hitta i guiden nedan. Om sökningen fortfarande inte fungerar för dig kan du använda de efterföljande korrigeringarna som anges i guiden.
Relaterat: Hur man hittar dubbletter av filer i Windows 11
Outlook Search fungerar inte: 4 primära korrigeringar
Du kan fixa sökningen i Outlook genom att använda de korrigeringar som nämns nedan. Vi rekommenderar att du först provar den officiella registerkorrigeringen och tar dig igenom listan om det inte löser ditt problem. Låt oss börja!
Metod #01: Använda registret
Detta är fixen som rekommenderas av Microsoft och den fixar Outlook Search på de flesta Windows 11-system. Följ stegen nedan för att hjälpa dig med processen.
Tryck på Windows + R, skriv in följande och tryck på Enter på ditt tangentbord när du är klar.
Regedit
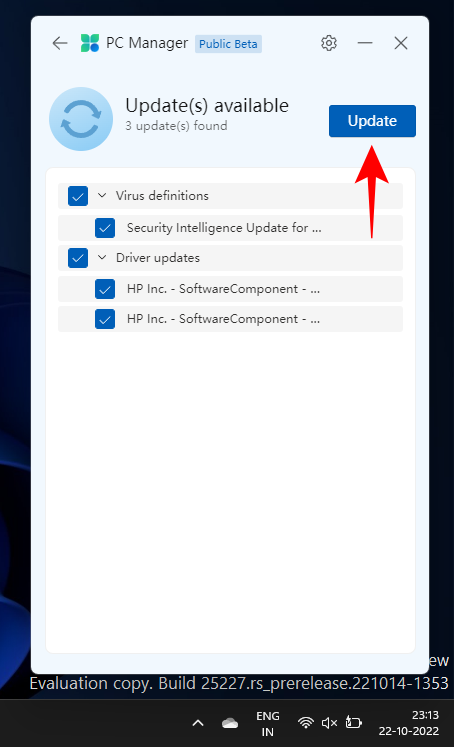
Navigera till följande sökväg med hjälp av sidofältet till vänster. Du kan också kopiera och klistra in sökvägen underifrån i adressfältet högst upp på skärmen.
HKEY_LOCAL_MACHINE\SOFTWARE\Policies\Microsoft\Windows
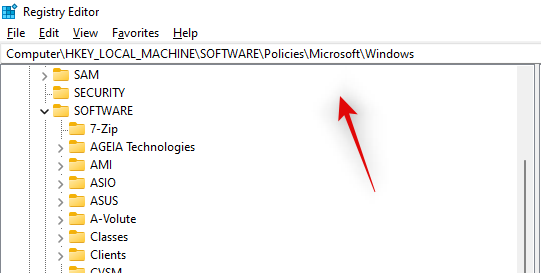
Högerklicka på ett tomt område till höger med Windows markerat till vänster och välj "Nytt".
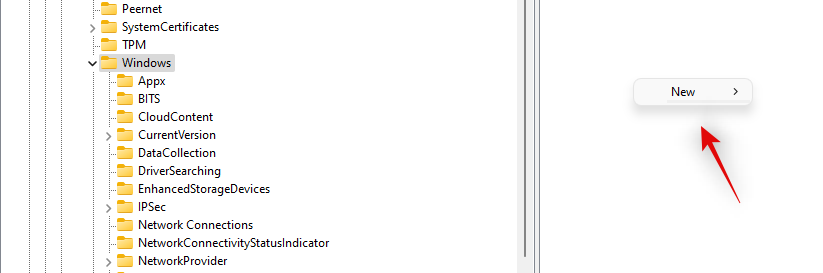
Välj 'Nyckel'.
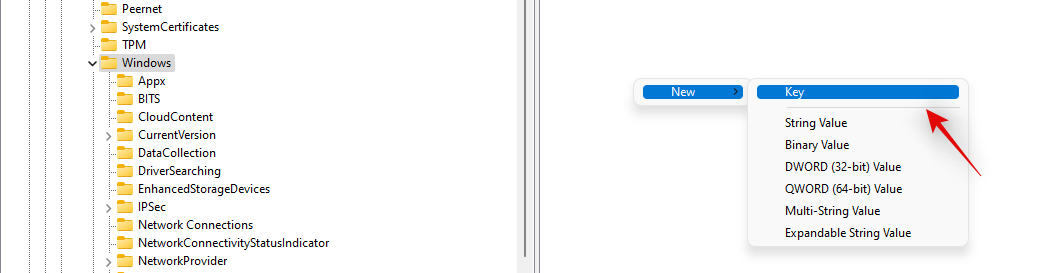
Namnge din nya nyckel under "Windows" enligt följande.
WindowsSearch
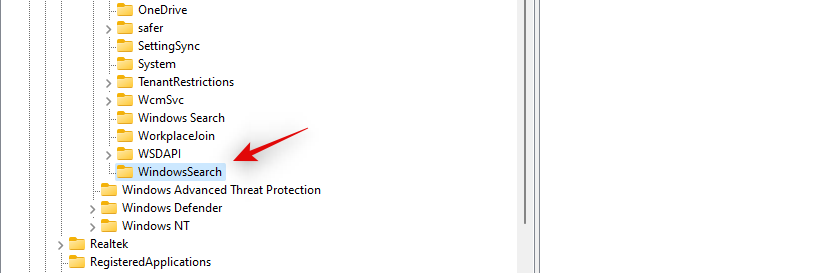
Klicka och välj den nya nyckeln, högerklicka på ett tomt område och välj "Ny".
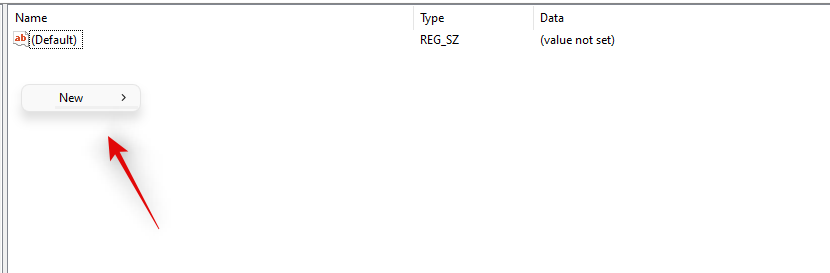
Den här gången väljer du 'DWORD (32-bitars) värde'.
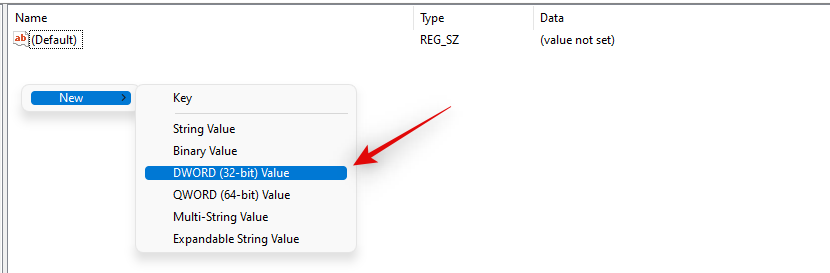
Ange följande och tryck på Enter på ditt tangentbord.
PreventIndexingOutlook
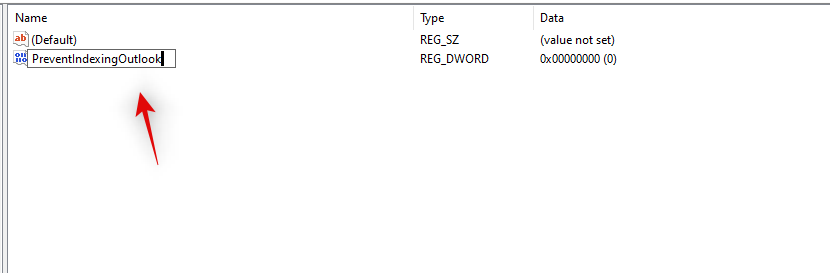
Dubbelklicka på det nyskapade värdet och ange "1" som dess värdedata.
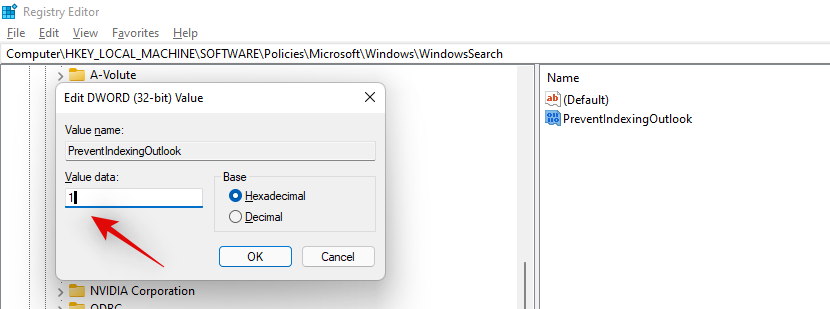
Klicka på "Ok" när du är klar.
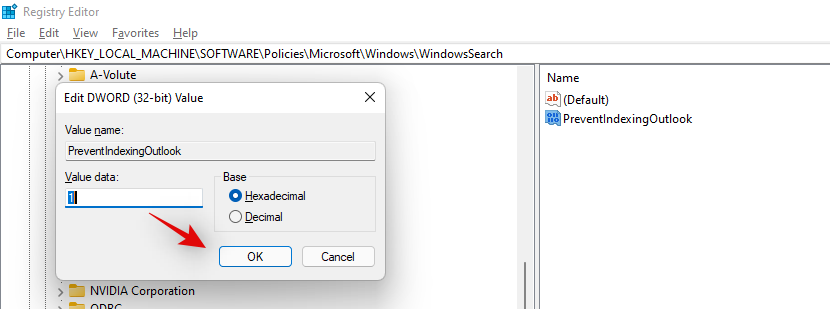
Stäng nu allt och starta om din dator för gott.
Sökningen ska nu vara igång och köras som avsett i Microsoft Outlook.
Metod #02: Kontrollera sökindexering och platser
Om ovanstående registerkorrigering inte fungerade för dig, låt oss kontrollera dina indexeringsalternativ och platser för att säkerställa att allt har ställts in korrekt. Följ guiden nedan för att komma igång.
Öppna Outlook och välj sökrutan högst upp.
Klicka nu på "Verktyg".
Välj "Sökverktyg".
Klicka nu på "Indexeringsstatus".
Om dina filer för närvarande indexeras måste du helt enkelt vänta tills indexeringen är klar. När du är klar bör din sökning fungera som avsett i Microsoft Outlook.
Relaterat: Hur åtgärdar du problemet med "Windows 11 Start-menyn fungerar inte"?
Metod #03: Bygg om din sökindexcache
Du kan också manuellt bygga om din sökindexcache med hjälp av guiden nedan. Denna korrigering är känd för att lösa detta problem på maskiner med flera POP- och IMAP-konton med enorma mängder lokal och onlinedata. Tänk på att den här processen kan ta lite tid beroende på nätverkets bandbredd och tillgängliga resurser. Följ guiden nedan för att komma igång.
Öppna Start-menyn, sök efter Kontrollpanelen och starta samma från dina sökresultat.
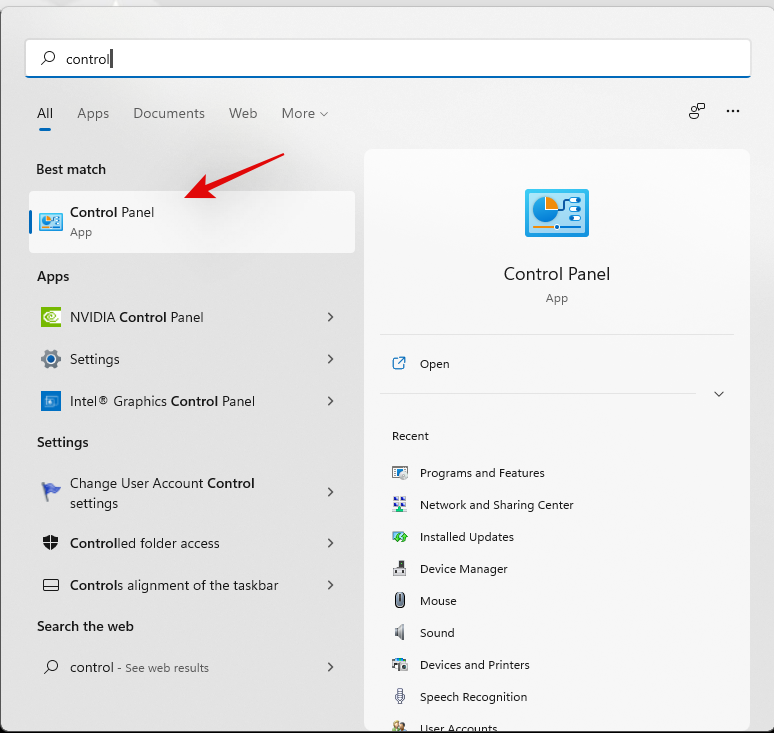
Klicka på "Indexeringsalternativ".
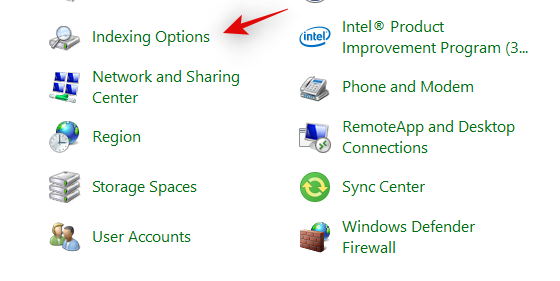
Klicka på "Ändra".
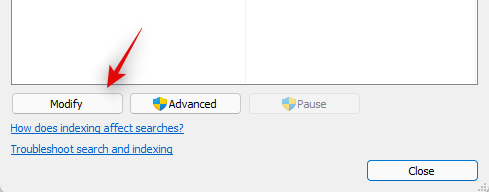
Ett nytt fönster med detaljerade platser som för närvarande är indexerade öppnas nu på din skärm. Se till att dina Outlook-databaser har valts överst och att Microsoft Outlook finns med i den nedre halvan av fönstret. Om inte, lägg till önskade platser och markera rutorna för detsamma.
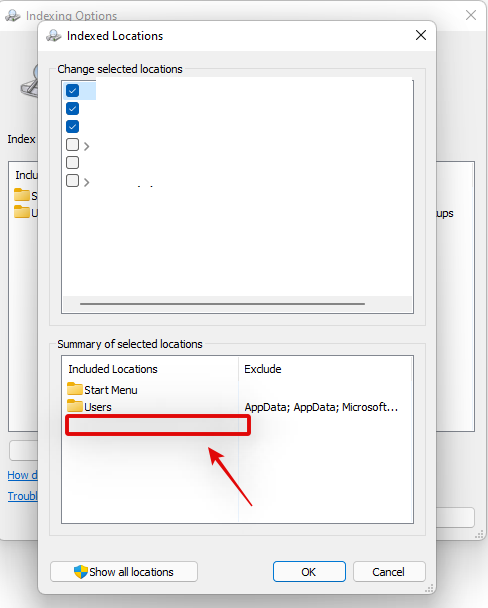
Stäng fönstret och klicka på "Avancerat".
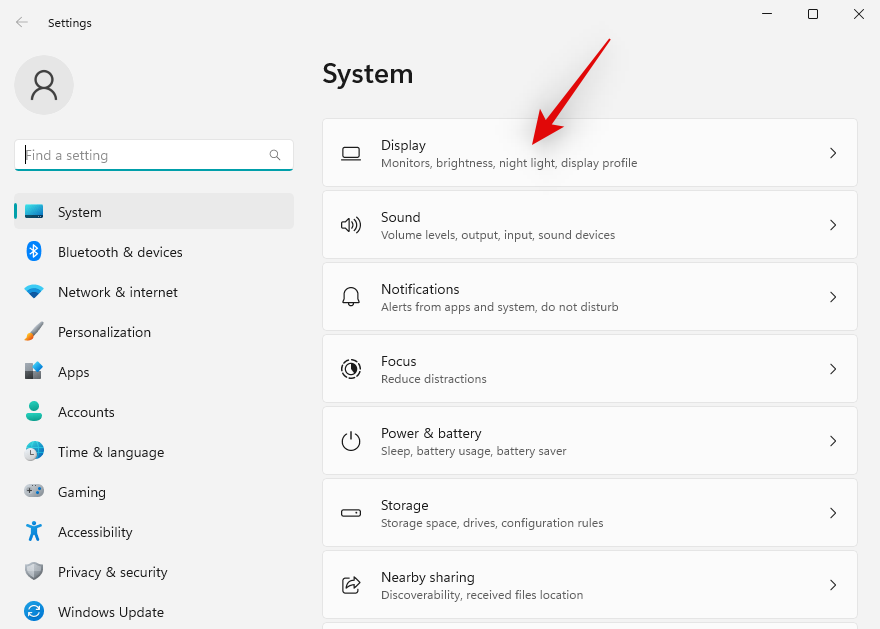
Klicka på 'Rebuild'.
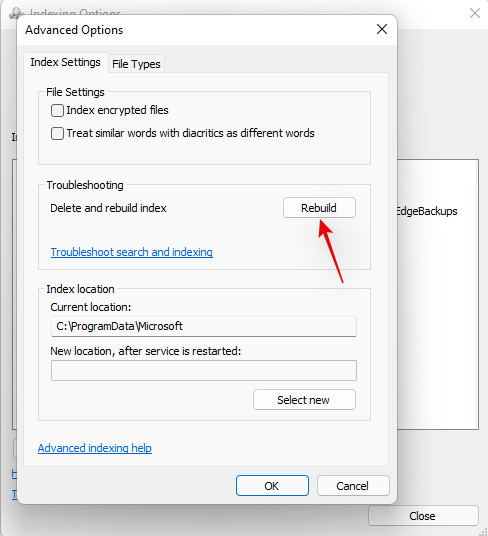
Klicka nu på "Ok" för att bekräfta ditt val. Och det är allt! Ditt sökindex kommer nu att byggas om i bakgrunden. När processen är klar bör Outlook Search fungera i Windows 11 som avsett.
Metod #04: Reparera Microsoft Outlook
Om Outlook vid det här laget inte fungerar för dig rekommenderar vi att du reparerar och återställer appen på Windows 11. Följ guiden nedan för att komma igång.
Tryck Windows + ioch klicka på "Appar" till vänster.
Bläddra i listan för att hitta Microsoft Outlook och klicka på menyikonen med tre punkter bredvid den.
Välj "Avancerade alternativ".
Klicka på 'Avsluta'.
Klicka nu på "Reparera".
När processen är klar klickar du på "Återställ".
Vi rekommenderar nu att du startar om din dator men detta är helt valfritt. Starta Outlook på din dator, logga in på ditt konto och försök använda sökfunktionen igen. Om du stötte på appproblem borde de nu åtgärdas och Sök ska fungera som avsett.
Relaterat: Hur man reparerar Windows 11 [15 sätt]
Sista utvägsalternativ: 3 allmänna korrigeringar
Vid det här laget kan du ha problem med själva Outlook-appen eller Microsoft Office Services. Det är en bra idé att utföra en ren installation för att få allt igång och köra på ditt system igen. Följ guiden nedan för att komma igång.
Metod #01: Installera om Microsoft Outlook
Vi rekommenderar att du använder verktyget ovan för att helt ta bort Microsoft Office från ditt system inklusive Microsoft Outlook. Du kan sedan installera om densamma med en giltig licens från Microsoft Store.
Ladda ner verktyget som är länkat ovan och starta det på din PC. Välj din Microsoft Office-version från listan på skärmen och klicka på "Nästa". Följ instruktionerna på skärmen och starta om datorn enligt instruktionerna i det sista steget. När din dator startar om kommer avinstallationsprogrammet att fortsätta göra sitt och ta bort Office från din enhet helt. Följ anvisningarna på skärmen för att slutföra processen och stäng verktyget när du är klar.
Metod #02: Använd systemåterställning
Vid det här laget finns det inget annat val än att återställa de senaste ändringarna på din dator som kan ha orsakat detta fel. Det bästa sättet att göra det är genom att använda Systemåterställning och du kan använda den här omfattande guiden av oss för att återställa din PC till en tidigare känd fungerande återställningspunkt . Om du däremot inte har systemåterställning aktiverat på ditt system, måste du istället använda en av de sista utvägarna som nämns nedan.
Metod #03: Återställ Windows 11 PC
Om du vid det här laget fortfarande har problem med Outlook Search rekommenderar vi att du återställer din dator om det är avgörande för dig att få sökningen att fungera igen. Om inte, rekommenderar vi att du väntar några dagar eftersom det här problemet bör lösas av sig själv. Microsoft kommer antingen att utfärda en serversidig patch eller släppa en Windows-uppdatering som hjälper till att lösa problemet.
Men om du fortfarande vill återställa din dator kan du använda den här omfattande guiden från oss för att komma igång.
Relaterat: Så här återställer du Windows 11: Allt du behöver veta
Vanliga frågor
Det är inte varje dag som Outlook går sönder på Microsoft-system. Därför är här några vanliga frågor som borde hjälpa dig att komma igång med det här problemet.
Är det säkert att redigera registret?
Att redigera registret är inte säkert och okända eller missriktade ändringar kan allvarligt skada din dator. De kan orsaka prestandaproblem, bryta funktioner och i värsta fall lämna ditt nuvarande användarkonto helt oanvändbart. Vi rekommenderar att du säkerhetskopierar ditt register varje gång du gör ändringar i det så att du kan återställa de ursprungliga värdena ifall något går fel med dina ändringar.
Hur skapar man en registerbackup?
Att skapa en registersäkerhetskopia är ganska enkelt. Med Registereditorn öppen på skärmen, gå till Arkiv > Exportera . Välj nu en plats och ett namn för din fil, se till att "Alla" är vald längst ner och klicka på "Spara".
En säkerhetskopia kommer nu att exporteras till din valda plats och du bör nu kunna återställa dina värden ifall något går fel i framtiden.
Använder Outlook Windows Search?
Ja, Outlook har använt Windows Search som ett snabbare sätt att ge resultat sedan lanseringen av Outlook 2016. Detta är en mycket eftertraktad funktion, särskilt av POP- och IMAP-e-postanvändare som brukade uppleva långsamma söktider i Outlook innan denna förändring.
Vi hoppas att den här guiden hjälpte dig att enkelt fixa Outlook Search på din dator. Om du har fler frågor är du välkommen att kontakta oss via kommentarsektionen nedan.
RELATERAD
Vill du automatisera alla dina personliga och professionella uppgifter på en Windows 11-dator? Lär dig här hur du skapar uppgifter i Windows Task Scheduler.
Ta reda på hur du fixar felkod 0x80070070 på Windows 11, som ofta dyker upp när du försöker installera en ny Windows-uppdatering.
Vad gör du när Windows 11-datorns tid mystiskt inte visar den tid den ska? Prova dessa lösningar.
Ta reda på vad du ska göra om Windows Phone Link inte fungerar, med en steg-för-steg lista med lösningar för att hjälpa dig att återansluta din telefon till din dator.
Att hantera flera e-postinkorgar kan vara en utmaning, särskilt om viktiga e-postmeddelanden hamnar i båda. Många människor står inför detta problem när de har öppnat Microsoft Outlook och Gmail-konton. Med dessa enkla steg lär du dig hur du synkroniserar Microsoft Outlook med Gmail på PC och Apple Mac-enheter.
Upptäck skillnaden mellan Windows 11 Home och Pro i ett kortfattat format i denna artikel och välj rätt Windows 11-utgåva.
Behöver du skriva ut på en nätverksansluten skrivare på kontoret eller ett annat rum hemma? Hitta här hur du lägger till en skrivare via IP-adress i Windows 11.
Om du ser felet Windows Online Troubleshooting Service Is Disabled när du använder någon Windows felsökare, läs den här artikeln nu!
Lär dig hur du rullar tillbaka Windows 11 24H2-uppdateringen om du har haft problem med denna version av Microsofts operativsystem.
Denna handledning visar hur du ändrar inställningarna för UAC i Microsoft Windows.







