Skapa ett schemalagt jobb i Windows 11

Vill du automatisera alla dina personliga och professionella uppgifter på en Windows 11-dator? Lär dig här hur du skapar uppgifter i Windows Task Scheduler.
Att ha cache på din dator är bra. Tack vare det kan din dator ge dig en snabbare upplevelse. Men om du inte rengör den då och då, kan det göra att appar inte fungerar. Detta händer när cachen du inte rensar blir skadad. Så genom att rensa den hjälper du till att förbättra datorns prestanda.
Så här rensar du cacheminnet på din Windows 11-dator
Genom att rensa cacheminnet kommer du alltid att använda den senaste versionen, och du behöver inte heller vara rädd för att ta bort den. Efter en liten stund kommer webbplatserna du besöker och apparna du använder att cachelagra data på din dator igen. Men om du tycker att det är dags att rensa cachen på din Windows 11-dator, följ dessa steg.
Den goda nyheten är att du inte behöver installera en annan app. Du kan använda Diskrensning för att rensa den oönskade cachen. Gå till sökverktyget och leta efter Diskrensning.
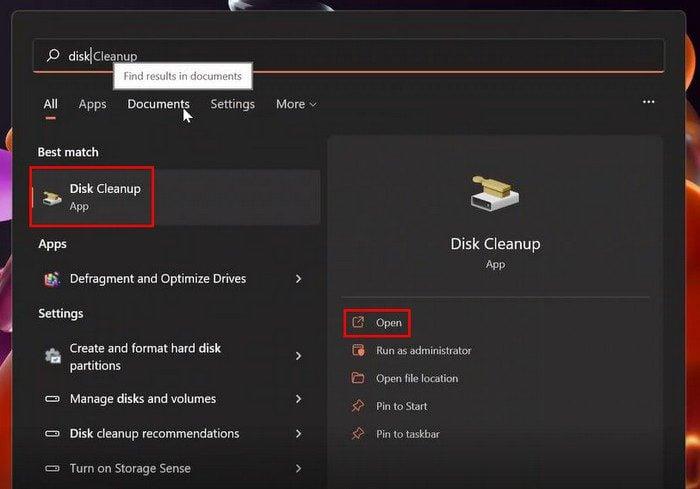
När fönstret Diskrensning visas klickar du på systemfilerna för rengöring längst ner till vänster. Var inte rädd om fönstret försvinner och dyker upp igen. Detta betyder bara att den samlade in fler filer för dig att radera. Markera nu rutorna för de filer du vill radera och klicka på OK. Du kommer att se ett popup-meddelande som frågar dig om du är säker på att du vill radera filerna. Om du inte har ändrat dig klickar du på knappen Ta bort filer.
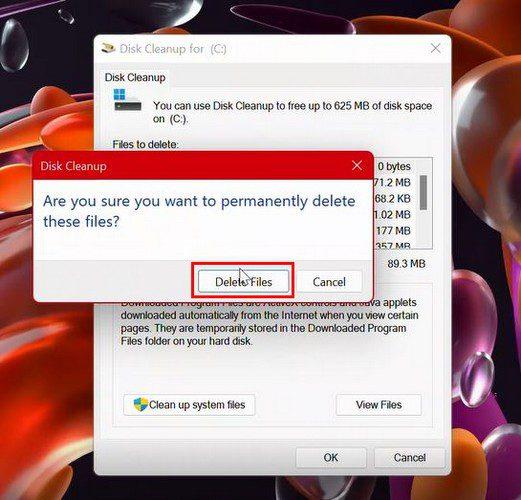
Snabbtips för att rensa cache
Om du har problem med Windows Store kan du rensa cachen för en nystart genom att öppna rutan Kör och skriva in wsreset.exe, glöm inte att trycka på Retur. En tom ruta visas och försvinner. Detta betyder att processen gjordes korrekt.
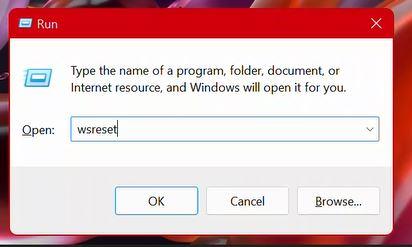
Rengör DNS-cachen
Glöm inte att rengöra DNS-cachen. Du kan göra detta genom att söka efter och öppna Windows-terminalen. När den är öppen skriver du ipconfig /flushdns.
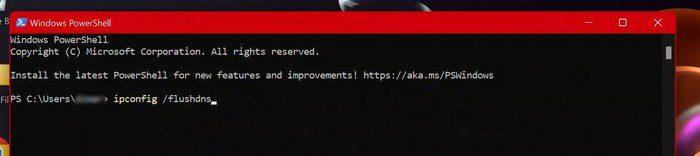
Rensa cache för Microsoft Edge
Att rensa cachen från Edge är också en bra idé. Du kan göra detta genom att öppna webbläsaren och gå till Inställningar. Klicka på alternativet Sekretess och tjänster till vänster. Klicka på den blå knappen Välj vad du vill rensa. När fönstret Rensa webbinformation visas, se till att markera rutorna för vad du vill rensa.
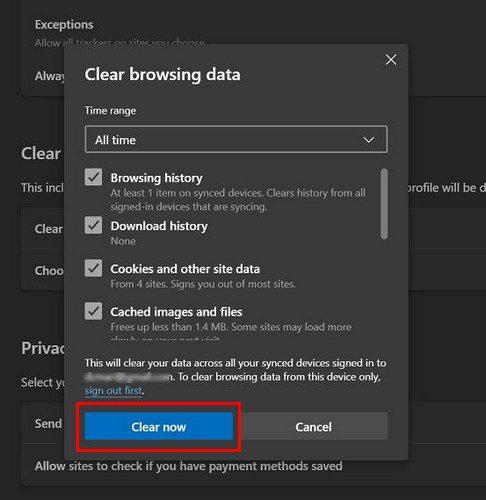
Glöm inte heller att välja tidsintervall överst. Om du vill börja på nytt, välj alternativet Alla tider från rullgardinsmenyn. Du kan också rensa den varje gång du slutar använda webbläsaren. Under avsnittet Rensa webbläsardata klickar du på alternativet som säger Välj vad som ska raderas varje gång du stänger webbläsaren. Du kommer att se olika alternativ som du kan välja mellan. Slå helt enkelt på alternativet du vill ska raderas varje gång du stänger webbläsaren.
Radera cache och lagringskänsla
Anta att din platscache är något du kan leva utan. I så fall kan du radera det genom att gå till Inställningar > Sekretess och säkerhet > Plats.
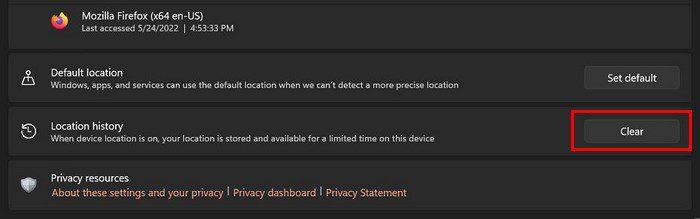
Med Storage Sense kan du få cachen raserad efter en viss tid. Klicka på rullgardinsmenyn för alternativen och välj tid. Se till att på-knappen är påslagen för att de valda alternativen ska tillämpas.
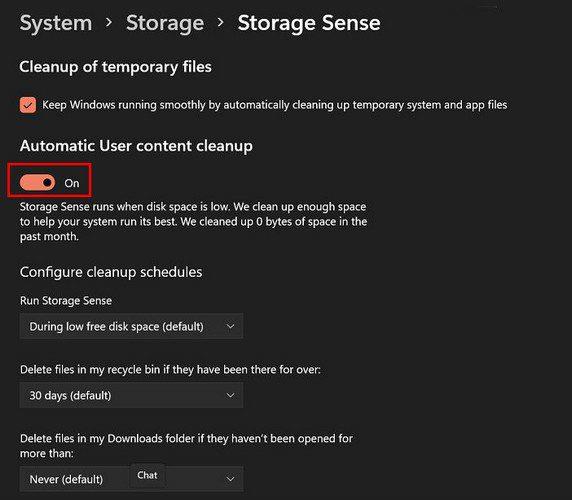
Det är allt som finns. Genom att rensa cachen blir du av med inaktuell data och arbetar alltid med den senaste informationen.
Slutsats
Om du börjar uppleva appproblem kan det göra susen att rensa cachen på din Windows 11-dator. Som du kan se finns det olika alternativ du kan välja mellan. Vilket alternativ tror du att du ska välja först? Dela dina tankar i kommentarerna nedan, och glöm inte att dela artikeln med andra på sociala medier.
Vill du automatisera alla dina personliga och professionella uppgifter på en Windows 11-dator? Lär dig här hur du skapar uppgifter i Windows Task Scheduler.
Ta reda på hur du fixar felkod 0x80070070 på Windows 11, som ofta dyker upp när du försöker installera en ny Windows-uppdatering.
Vad gör du när Windows 11-datorns tid mystiskt inte visar den tid den ska? Prova dessa lösningar.
Ta reda på vad du ska göra om Windows Phone Link inte fungerar, med en steg-för-steg lista med lösningar för att hjälpa dig att återansluta din telefon till din dator.
Att hantera flera e-postinkorgar kan vara en utmaning, särskilt om viktiga e-postmeddelanden hamnar i båda. Många människor står inför detta problem när de har öppnat Microsoft Outlook och Gmail-konton. Med dessa enkla steg lär du dig hur du synkroniserar Microsoft Outlook med Gmail på PC och Apple Mac-enheter.
Upptäck skillnaden mellan Windows 11 Home och Pro i ett kortfattat format i denna artikel och välj rätt Windows 11-utgåva.
Behöver du skriva ut på en nätverksansluten skrivare på kontoret eller ett annat rum hemma? Hitta här hur du lägger till en skrivare via IP-adress i Windows 11.
Om du ser felet Windows Online Troubleshooting Service Is Disabled när du använder någon Windows felsökare, läs den här artikeln nu!
Lär dig hur du rullar tillbaka Windows 11 24H2-uppdateringen om du har haft problem med denna version av Microsofts operativsystem.
Denna handledning visar hur du ändrar inställningarna för UAC i Microsoft Windows.







