Skapa ett schemalagt jobb i Windows 11

Vill du automatisera alla dina personliga och professionella uppgifter på en Windows 11-dator? Lär dig här hur du skapar uppgifter i Windows Task Scheduler.
Blue screen of death (BSOD) framkallar en hel del skräck hos Windows-användare, särskilt när den åtföljs av oigenkännliga stoppkoder och felmeddelanden som "Critical Process Died". Även om vi inte är mycket för att längta efter döda processer, kan rädslan för en förstörd dator få även de bästa av oss att rulla under tyngden av oro och vad-om.
Men, som ofta är fallet, är den rädslan till stor del uppblåst. BSOD är inte automatiskt likställt med ett system som kraschar mot sin förestående undergång. I den här artikeln skingrar vi några myter om BSOD-felet "Critical Process Died" och guidar dig ut ur den blå skärmmyren tillbaka till en fungerande dator.
Vad är stoppkoden "Critical Process Died" på Windows 11 BSOD
Stoppkoden – Critical Process Died – som följer med BSOD ger mer än en indikation på vad som har gått fel. Som stoppkoden antyder, markerar felet att en eller flera processer som är kritiska för ditt system har misslyckats. Beroende på var problemet ligger, kommer korrigeringen som du behöver tillämpa olika.
Men det är nästan omöjligt att säga vilken potentiell orsak som är verklig om du inte provar korrigeringarna och experimenterar. Ändå är det enklaste tillvägagångssättet att notera när du stöter på felet Critical Process Died. Om det händer när du spelar ett spel, är det möjligen relaterat till grafikdrivrutinen; ett maskinvaruproblem om det händer när en extern enhet ansluts; eller filkorruption relaterad till ditt nyligen installerade program eller uppdatering. Men det är inte en uttömmande lista på något sätt.
Orsaker till felet "Kritisk process dog".
Här är några vanliga orsaker till varför ett system kan sluta med en BSOD och det kritiska processfelet stoppfel:
Vad du ska göra när du får "Critical Process Died" på Windows 11
I det ögonblick när du får stoppkoden "Critical Process Died" finns det inget du kan göra förutom att starta om din dator med en hård omstart (håll ner strömbrytaren tills systemet stängs av och slå sedan på det igen). Efteråt kan du prova att använda korrigeringarna i senare avsnitt för att lösa problemet och förhindra att BSOD upprepas.
Men om du har fastnat i en startslinga, kanske dessa korrigeringar inte blir tillgängliga för dig förrän du på något sätt får tillgång till operativsystemet. Det finns ett par saker du kan göra i ett sådant scenario:
1. Kör Startup Repair
Startup Repair är ett Windows Recovery Environment (WinRE) verktyg som åtgärdar problem som hindrar din dator från att starta upp. Det är lätt att nå WinRE om du redan har startat upp. Men om systemet inte startar upp måste du förlita dig på hårda omstarter för att komma dit.
Hård omstart två-tre gånger inom ett par minuter kommer att ladda upp WinRE. För att göra det, tryck och håll in strömknappen tills datorn stängs av. Tryck på den igen för att slå på den. Vid de första tecknen på att din dator startar, tryck och håll in strömknappen igen för att stänga av den. Slå sedan på den igen. Efter 2-3 misslyckade försök att starta upp, istället för att försöka starta till Windows, kommer du att se Windows " Förbereder automatisk reparation " .
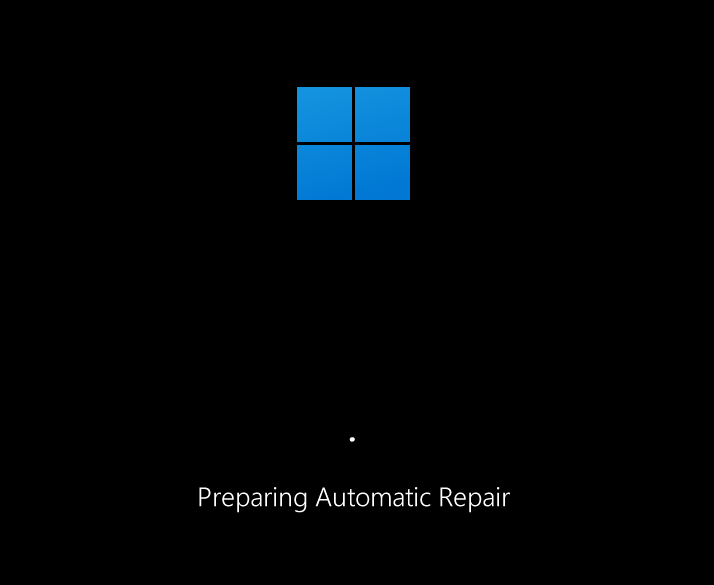
På nästa skärm klickar du på Avancerade alternativ .
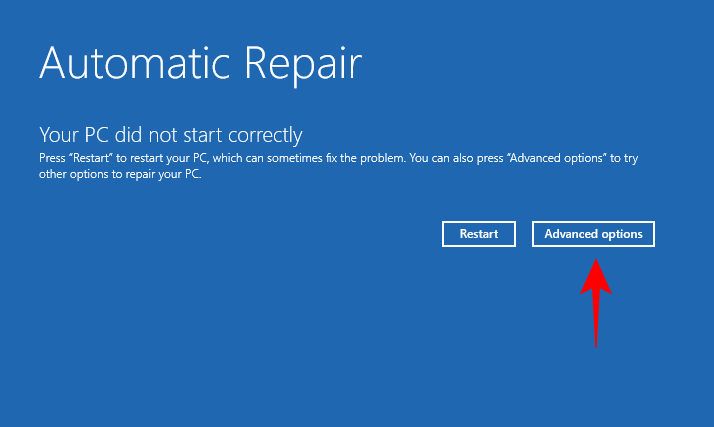
Klicka på Felsök .
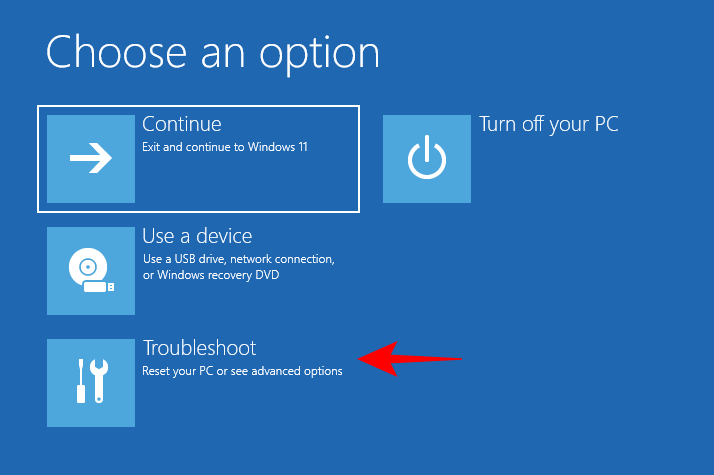
Välj Avancerade alternativ .
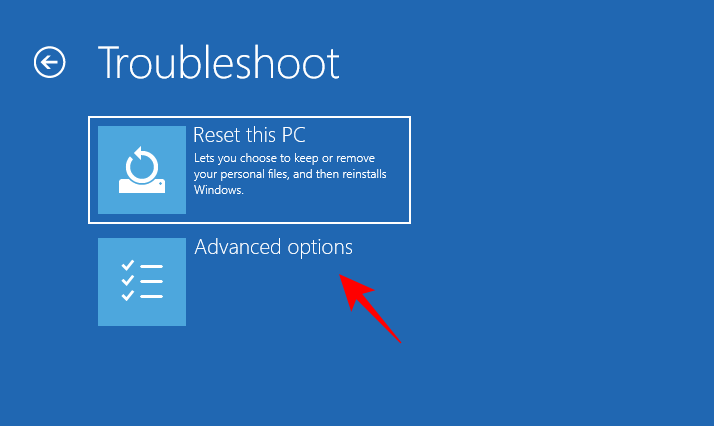
Klicka på Startup Repair .
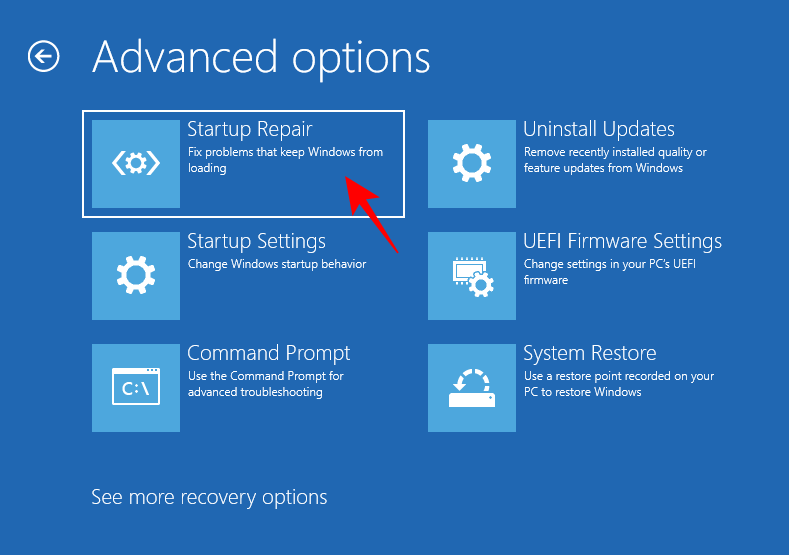
Vänta tills datorn startar om och tills startreparationen gör sitt.
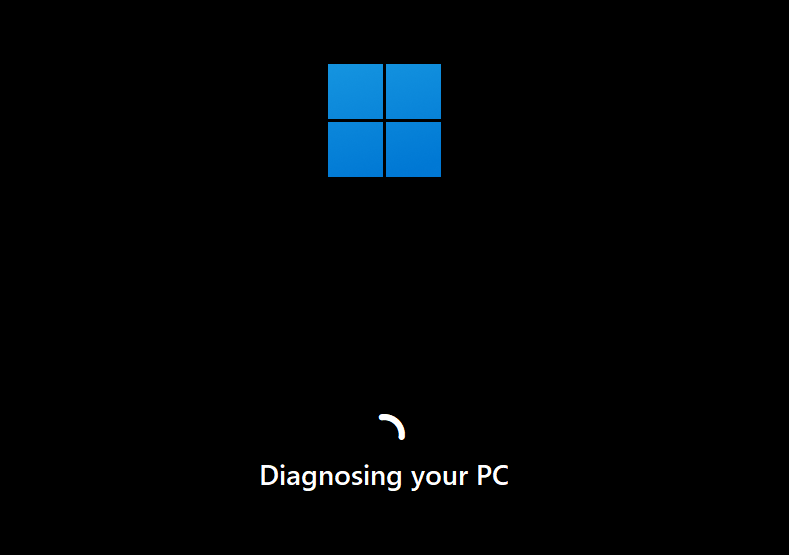
Om startreparation inte kan reparera din dator måste du komma åt felsäkert läge och sedan tillämpa korrigeringarna därifrån.
2. Öppna felsäkert läge
WinRE kan också användas för att komma åt felsäkert läge. För att göra det klickar du på Felsök .
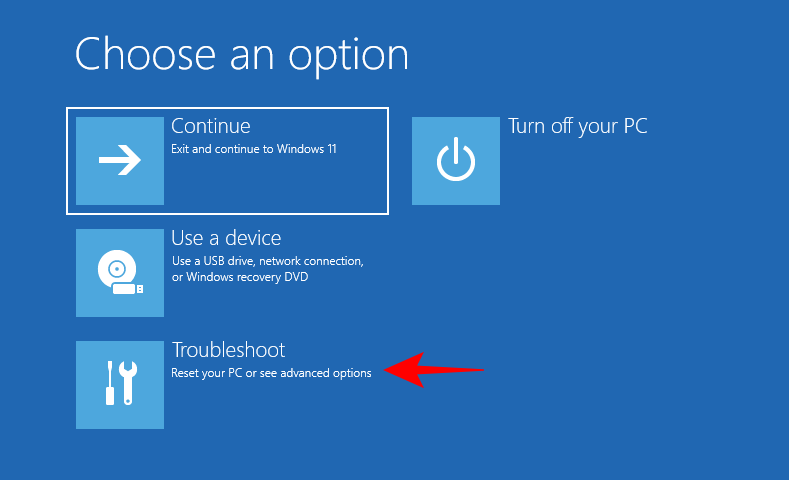
Sedan Avancerade alternativ .
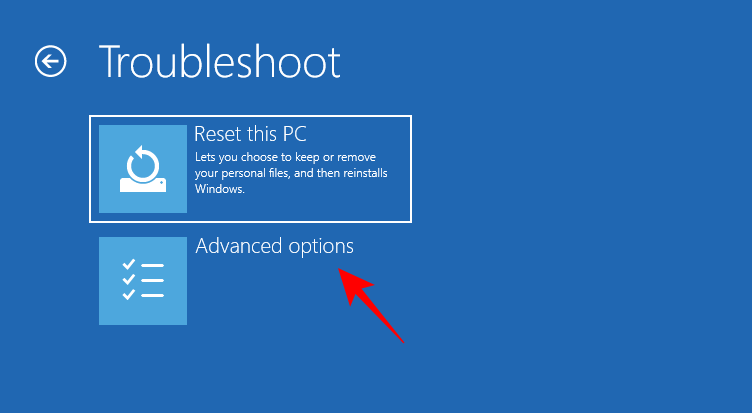
Välj sedan Startinställningar .
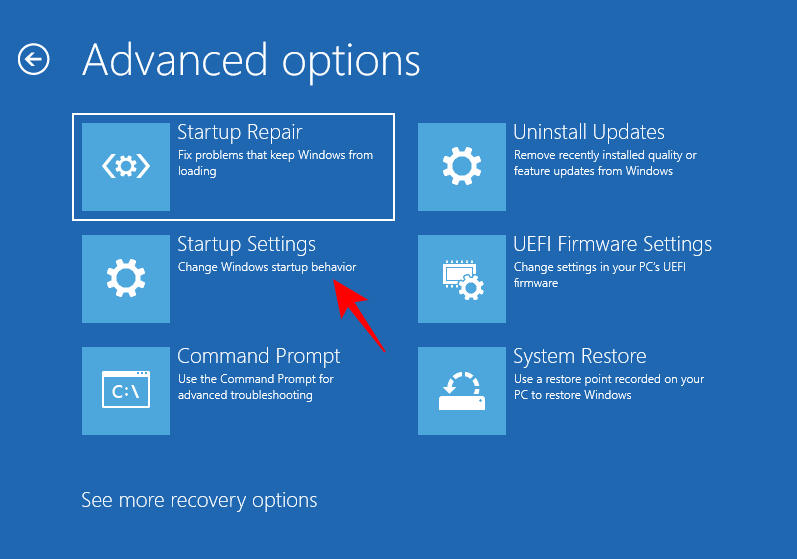
Klicka på Starta om .
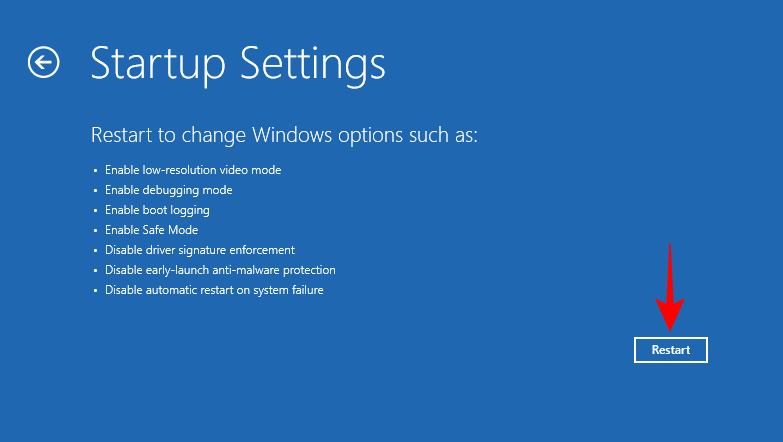
Tryck på siffran 4 för att starta upp till felsäkert läge.
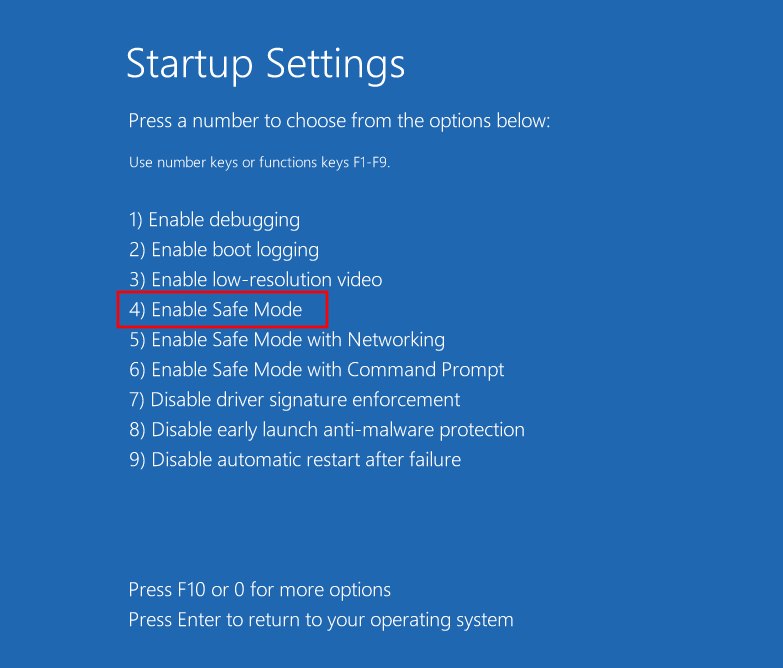
När du är i säkert läge kommer du att se en svart skärm med orden "Säkert läge" i skärmens fyra hörn.
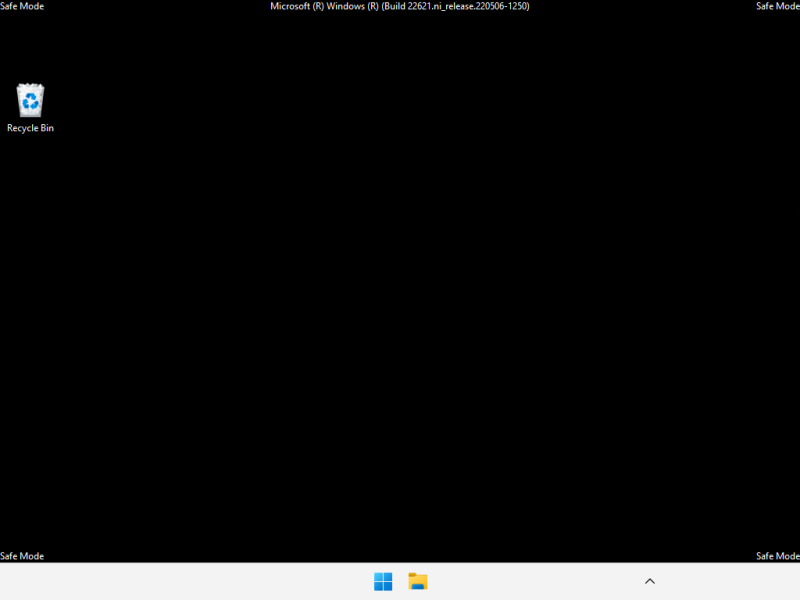
Från och med nu kan du börja tillämpa de korrigeringar som ges i följande avsnitt.
Så här åtgärdar du BSOD-felet Critical Process Died
Följande korrigeringar kan appliceras med lätthet oavsett om du är i felsäkert läge eller startat upp ordentligt till Windows. I vissa situationer är det faktiskt bättre att vara i säkert läge eftersom det är lättare att använda dem från en avskalad version av Windows. Så, om du av någon anledning hindras från att köra en fix, använd samma sak från felsäkert läge.
Med det ur vägen, låt oss titta på möjliga korrigeringar av det underliggande problemet som resulterar i att kritiska processer misslyckas.
Metod 1: Koppla bort felaktiga externa enheter
Ofta ligger orsaken till problemet utanför din PC, med felaktiga externa enheter, som USB-enheter. Om den externa enheten är skadad på ett sådant sätt att den också potentiellt kan skada din dator, så snart systemet försöker komma åt den, kommer den att få en retursignal som kommer att orsaka BSOD-felet "kritisk process dog". Detta kanske inte alltid händer med felaktiga enheter. Men dåliga enheter är kända för att vara främsta bland orsakerna som leder till BSOD.
Kort sagt, prova att koppla ur alla externa enheter, USB-kablar, tangentbord, möss etc. för att kontrollera om Windows startar och fungerar korrekt utan dem. Om så är fallet ligger problemet troligen hos enheten och den måste bytas ut.
Metod 2: Uppdatera eller installera om drivrutiner
Inkompatibla, korrupta eller inaktuella drivrutiner är vanliga orsaker till många problem, inklusive kritiska processfel och den resulterande BSOD. För att åtgärda detta måste du uppdatera drivrutinerna som orsakar problem eller installera om dem. För att veta vilka drivrutiner som ska uppdateras, kontrollera om de nämns i BSOD-kraschloggarna. Eller om drivrutiner nyligen har uppdaterats, ta bort dem från ditt system. Så här går du tillväga:
Högerklicka på Start och välj Enhetshanteraren .
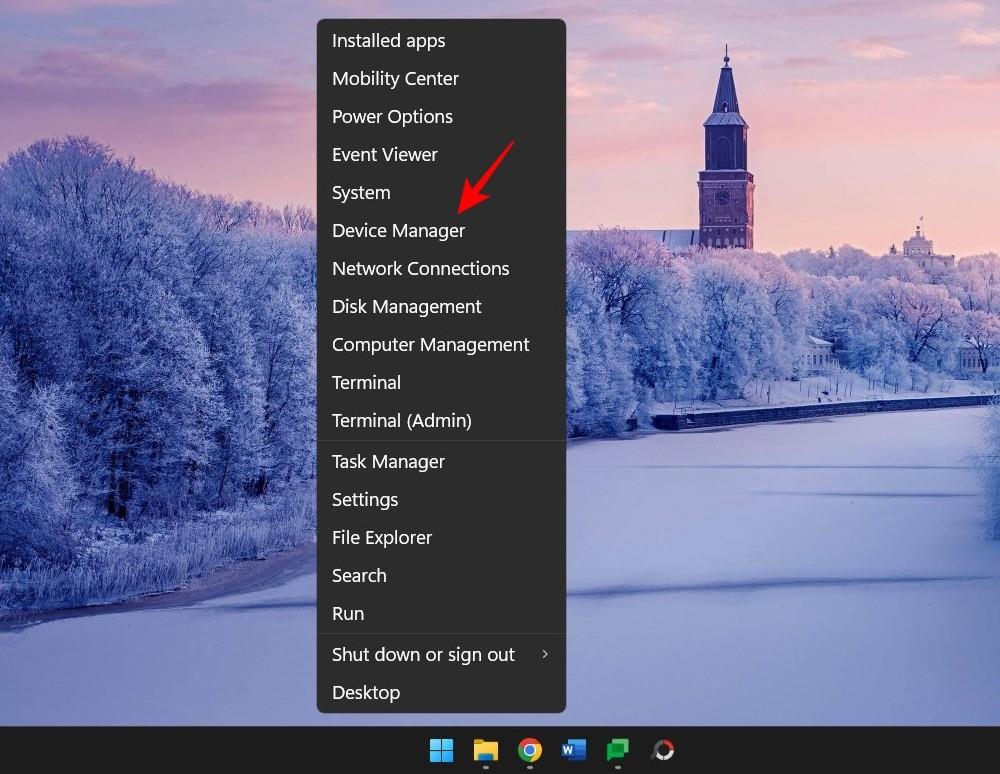
Välj nu en enhetskategori för att utöka den.
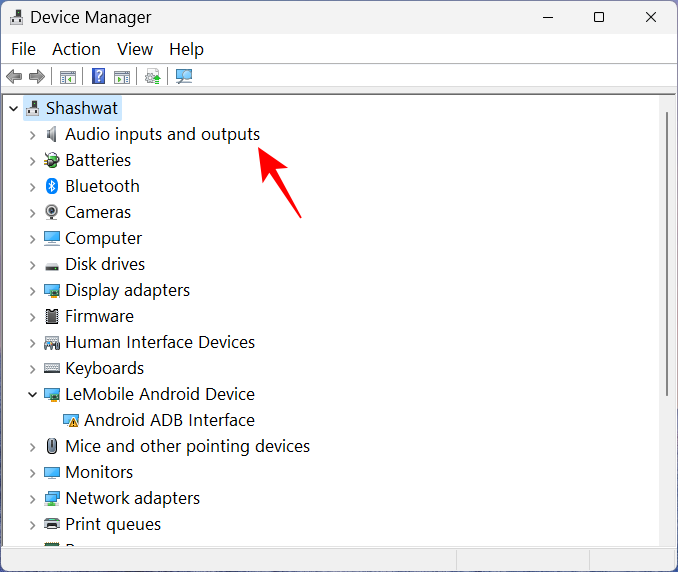
Högerklicka på drivrutinen som du misstänker är grundorsaken till problemet och välj Uppdatera drivrutin .
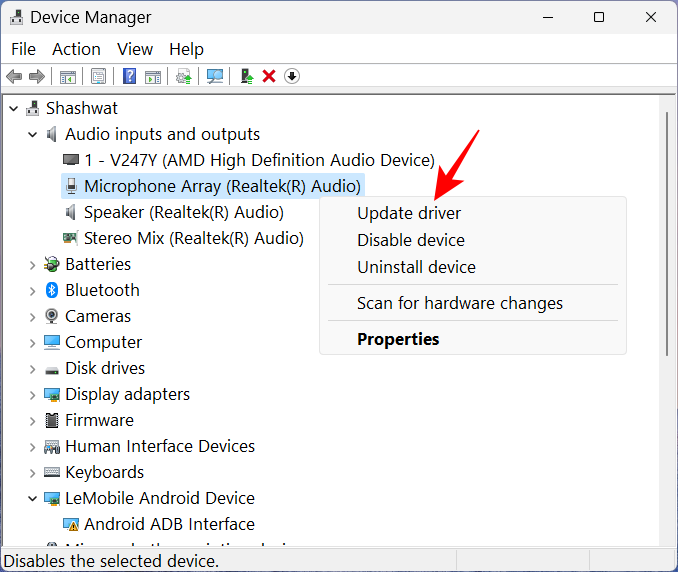
Här kan du antingen låta Windows söka efter rätt drivrutiner eller välja en själv. För att låta Windows ta över, klicka på Sök automatiskt efter drivrutiner .
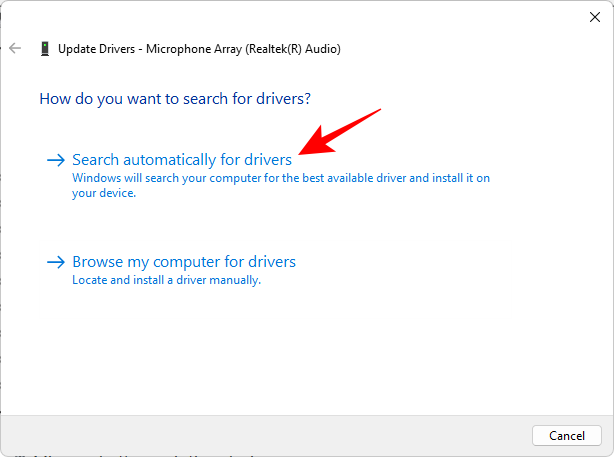
Alternativt klickar du på Bläddra efter drivrutiner på min dator .
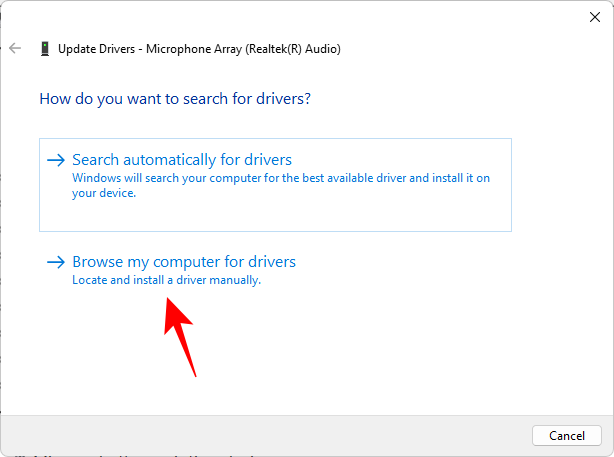
Om du har laddat ner drivrutinsfilen från tillverkarens webbplats kan du söka efter den genom att klicka på Bläddra .
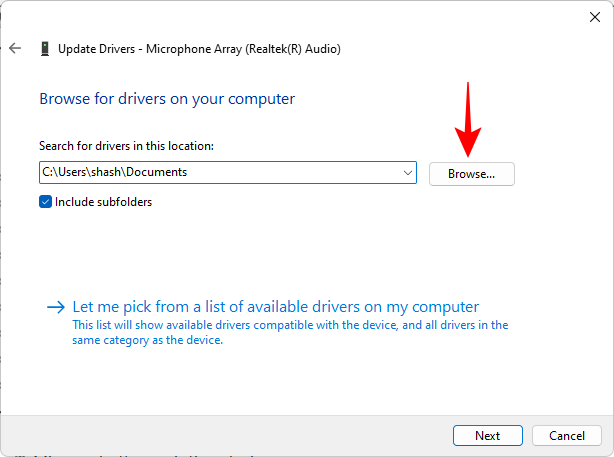
Eller välj Låt mig välja från en lista över tillgängliga drivrutiner på min dator .
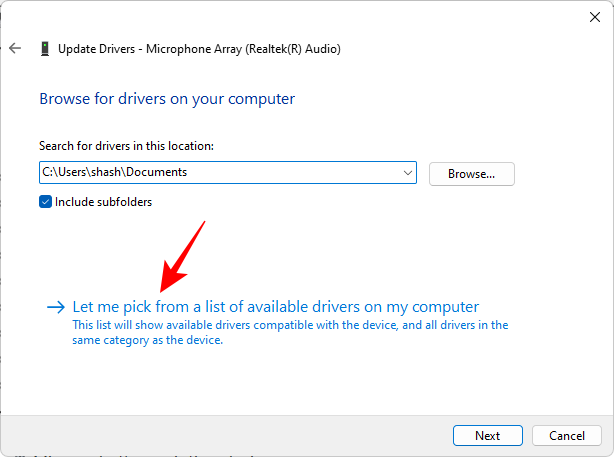
Välj från den tillgängliga kompatibla hårdvaran. Klicka sedan på Nästa .
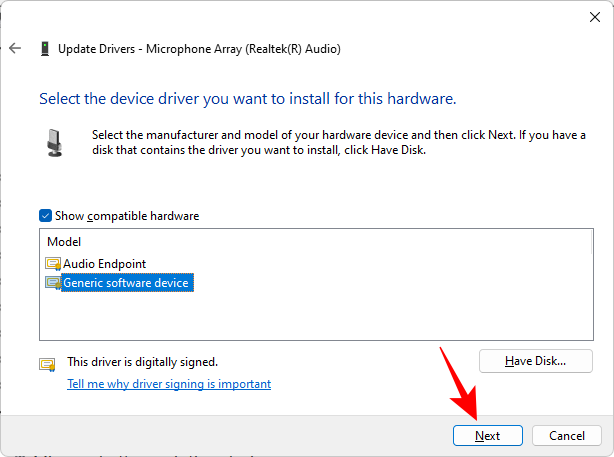
Drivrutinen kommer att uppdateras omedelbart.
Du kan också avinstallera drivrutinen och sedan låta Windows installera en automatiskt. För att göra det högerklickar du på enheten i Enhetshanteraren och väljer Avinstallera enhet.
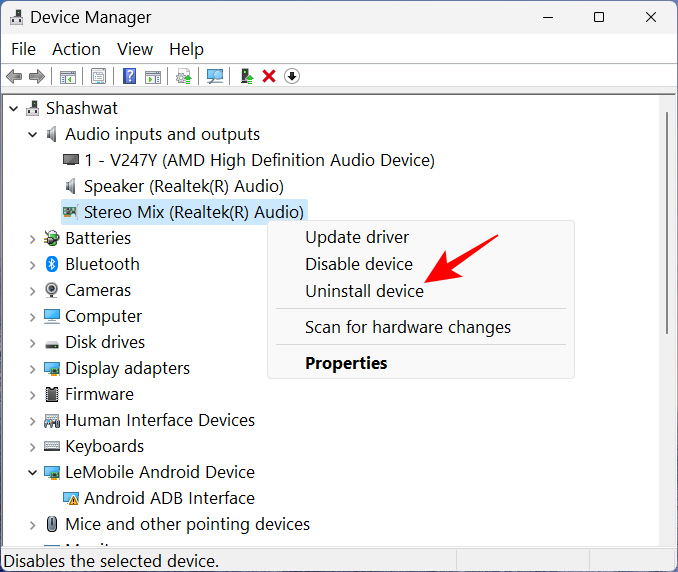
När du uppmanas, klicka på Avinstallera .
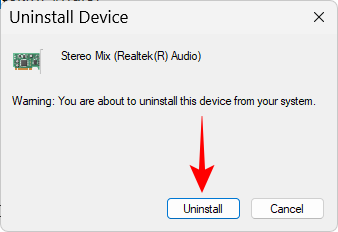
Starta nu om din PC. Vid start kommer Windows att söka efter tillgängliga drivrutiner och installera dem automatiskt.
Metod 3: Kör felsökaren för maskinvara och enheter från Inställningar
När du vill åtgärda den underliggande orsaken till frekventa BSOD-krascher och systemprocessfel, är det bäst att inte lämna någon sten ovänd. Att köra de interna felsökarna kan också hjälpa till att diagnostisera och åtgärda problem relaterade till din hårdvara och anslutna enheter, och det är viktigt att du kryssar i den här rutan, så att du inte missar en enkel lösning som ligger i sikte.
Tryck på Win+Rför att öppna kommandorutan KÖR. Skriv sedan följande och tryck på Enter:
msdt.exe -id DeviceDiagnostic
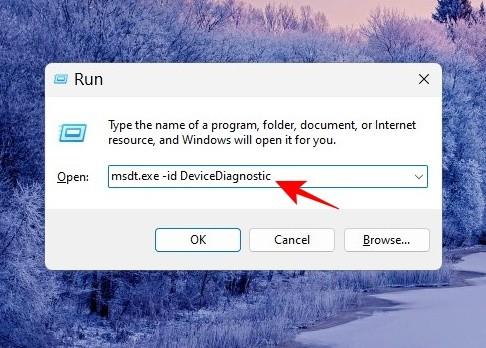
Detta öppnar felsökaren för hårdvara och enheter. Klicka på Nästa .
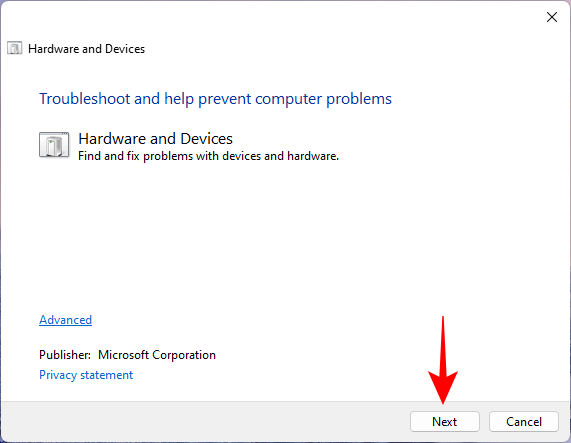
Vänta tills processen är klar med identifieringen.
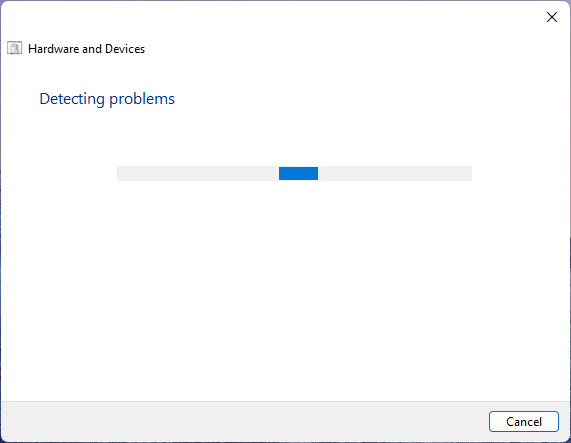
Om en enhet diagnostiseras med fel, felsök den genom att välja den.
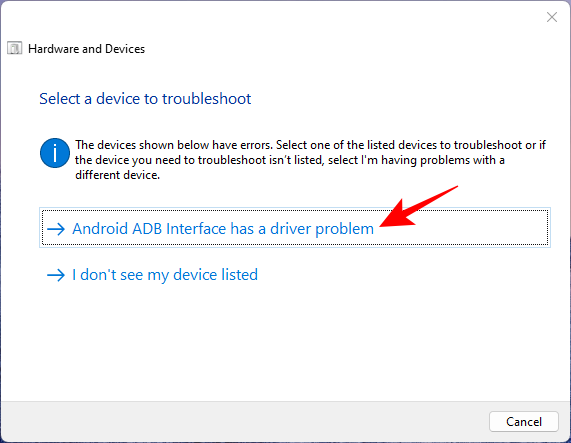
Vänta tills felsökaren gör sitt.
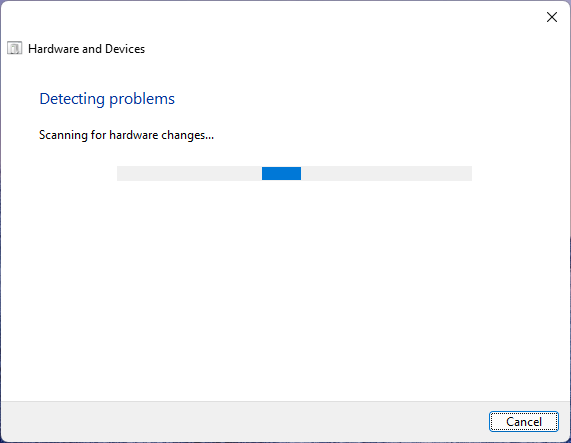
Tillämpa alla föreslagna ändringar.
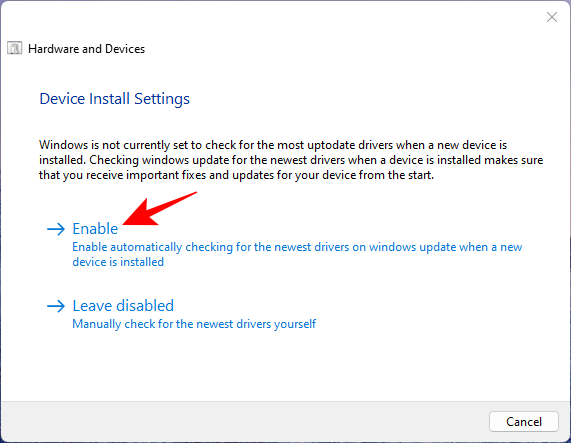
När du är klar stänger du felsökaren.
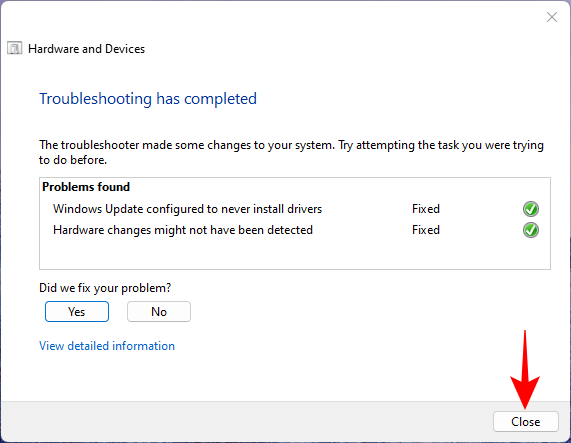
Metod 4: Sök efter virus och skadlig programvara
För att säkerställa att det inte finns några virus eller skadlig programvara som rör kritiska systemfiler och processer, måste du köra en fullständig systemgenomsökning. De flesta antivirusprogram har möjlighet att köra fullständiga genomsökningar från appens instrumentpanel eller startsidan.
Men för dem som inte har något sådant program installerat är Windows Security det bästa alternativet. Så här använder du den för att köra en fullständig genomsökning och ta bort virus och skadlig programvara:
Tryck på Start, skriv "säkerhet" och välj Windows-säkerhet .
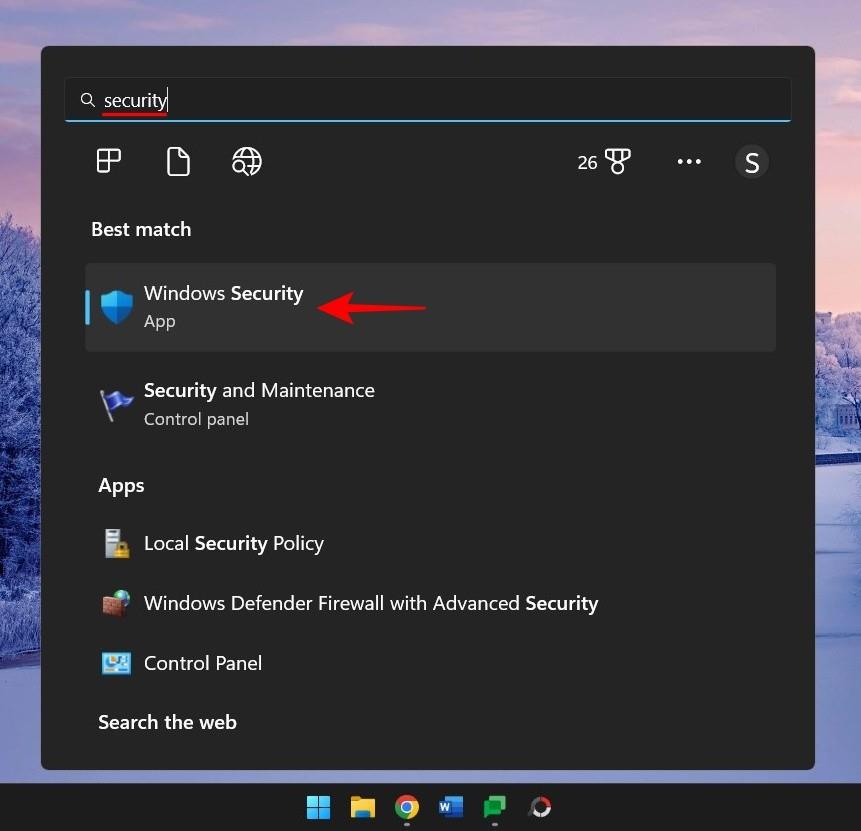
Klicka på Virus- och hotskydd .
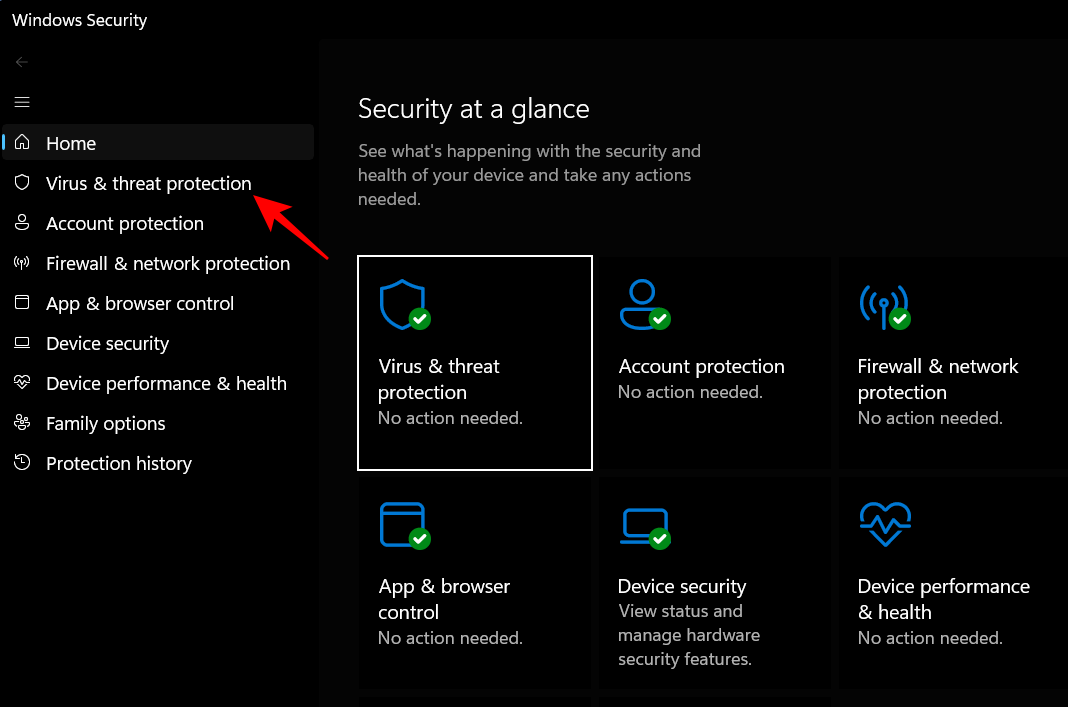
Klicka på Skanna alternativ .
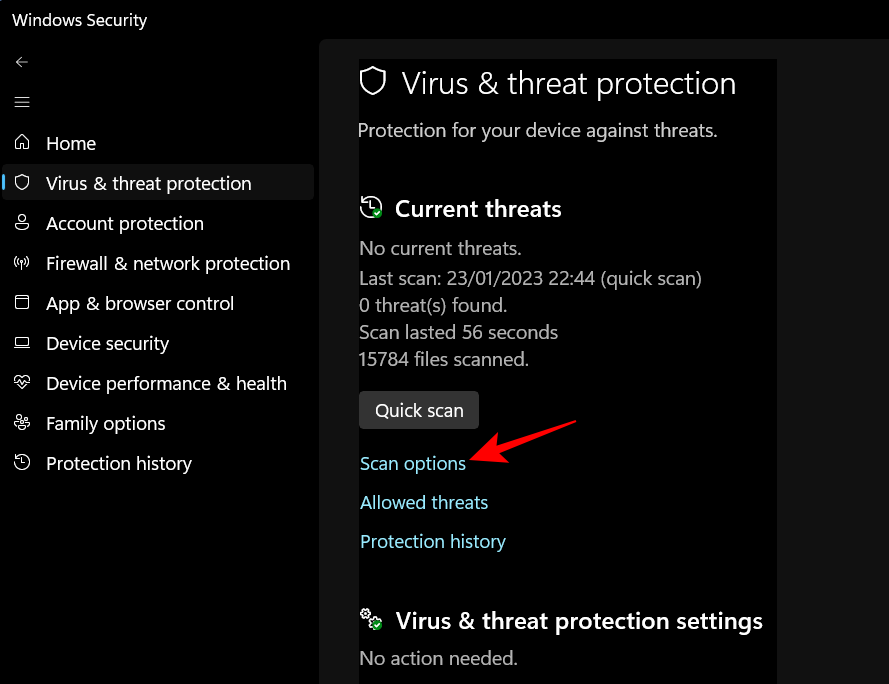
Välj Fullständig skanning och klicka på Skanna nu längst ned för att börja skanna.
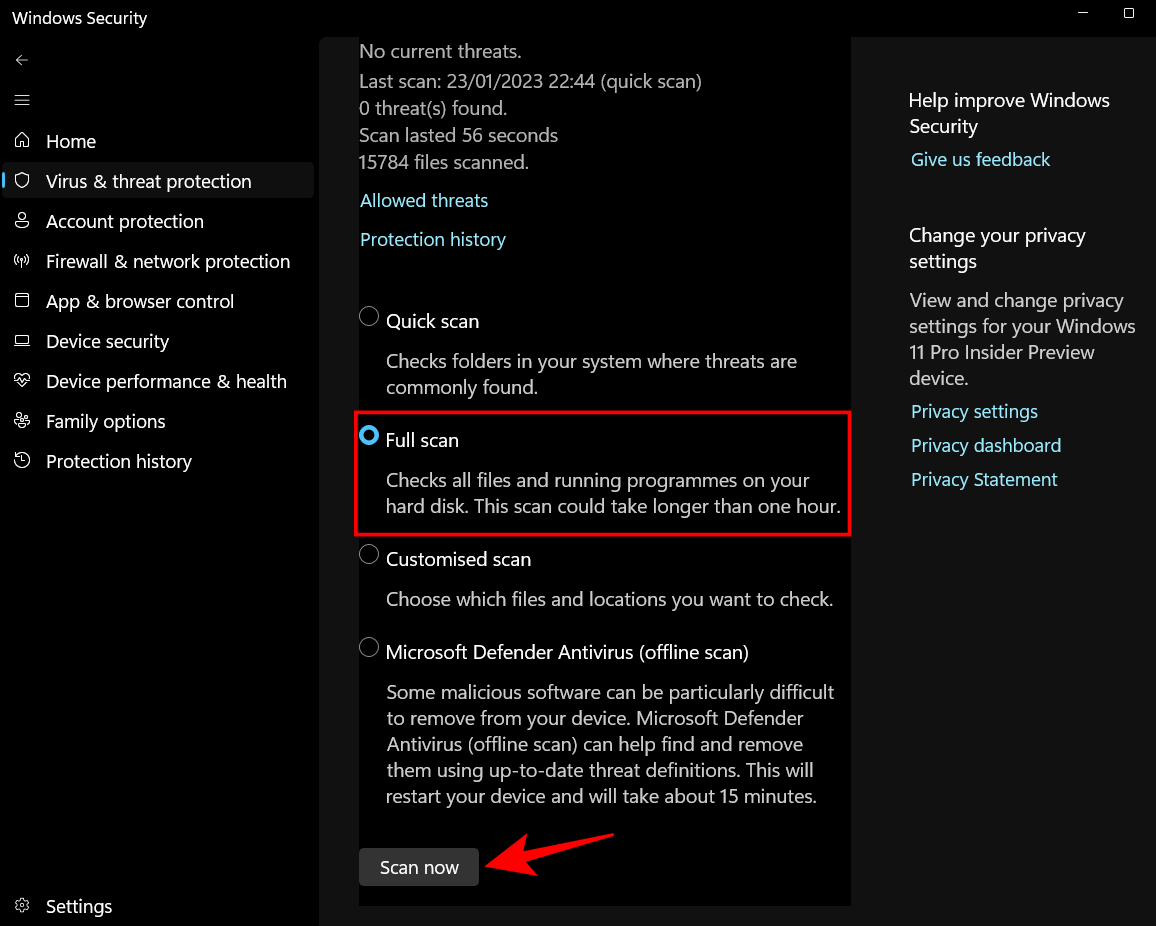
Vänta tills skanningen är klar. Detta kan ta lite tid men det är viktigt att du ser igenom det.
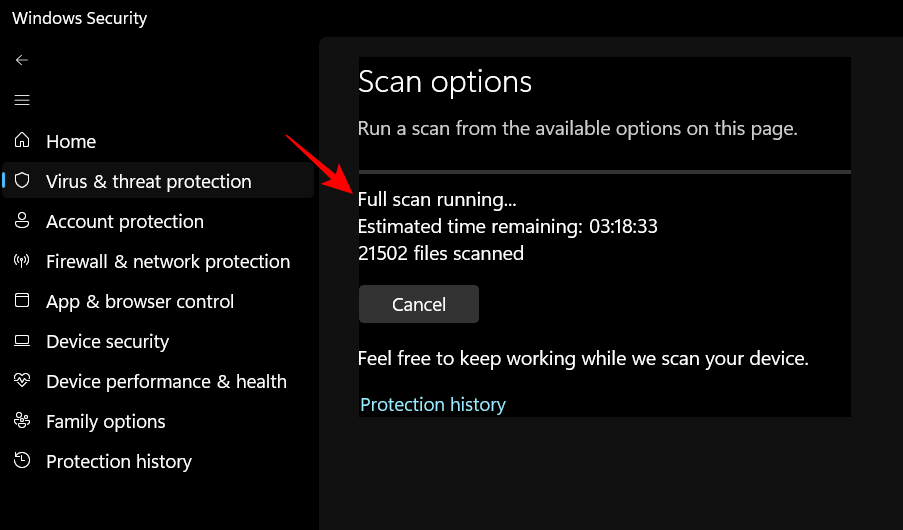
Ta bort eventuella virus som hittats och du bör vara igång.
Metod 5: Kör SFC-, DISM- och CHKDSK-skanningar
Det näst bästa du kan göra är att köra inbyggda filsökningar som söker efter systemavbildning, fil och diskkorruption. Vilken som helst av dessa kan leda till kritiska processfel så det är absolut nödvändigt att du kör tre kommandoradsverktyg – System File Checker (SFC), Deployment Image Servicing and Management (DISM) och Checkdisk (CHKDSK) skanningen – och tillämpar korrigeringarna automatiskt. Så här går du tillväga:
Tryck på Start, skriv cmd , högerklicka sedan på den och välj Kör som administratör .
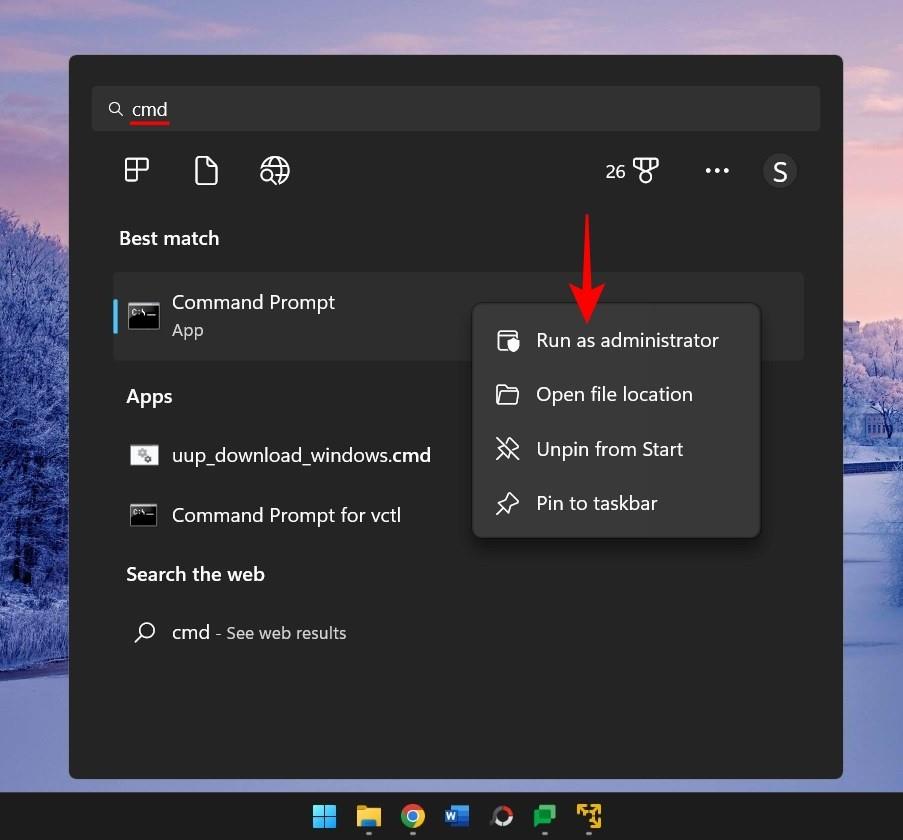
Kör nu SFC-skanningen med följande kommando:
sfc /scannow
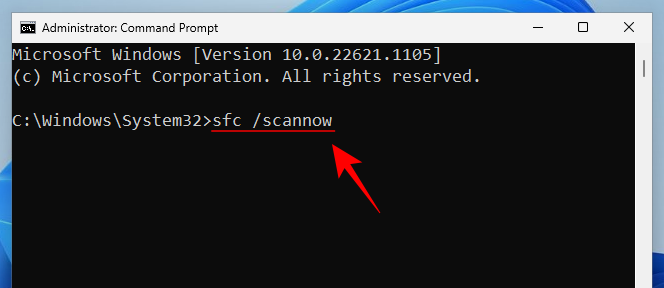
Tryck på Enter och vänta tills skanningen är klar.
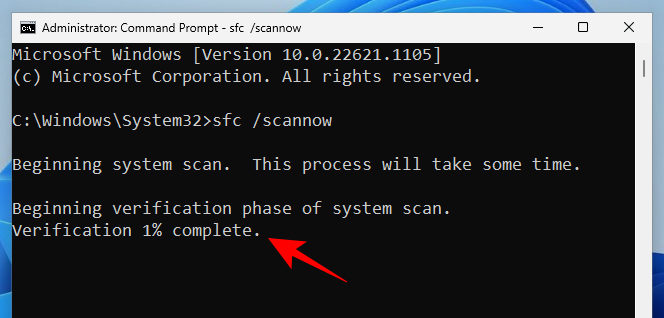
Om det finns några fel hittade och åtgärdade, starta om datorn.
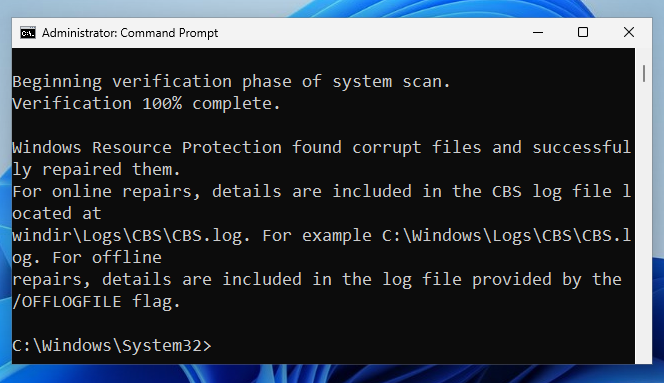
Nästa är DISM. Här är de tre kommandona som du behöver ange ett i taget:
dism /online /cleanup-image /checkhealth
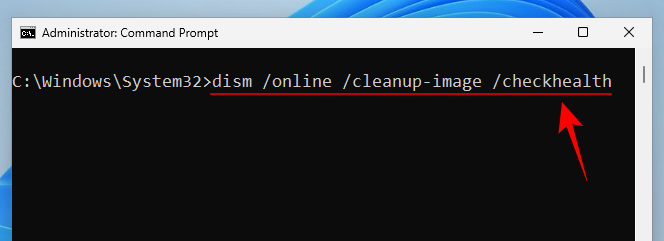
Tryck på Enter. Skriv nu detta:
dism /online /cleanup-image /scanhealth
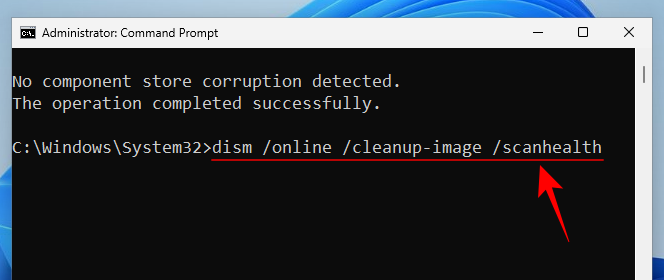
Tryck sedan på Enter igen.
dism /online /cleanup-image /restorehealth
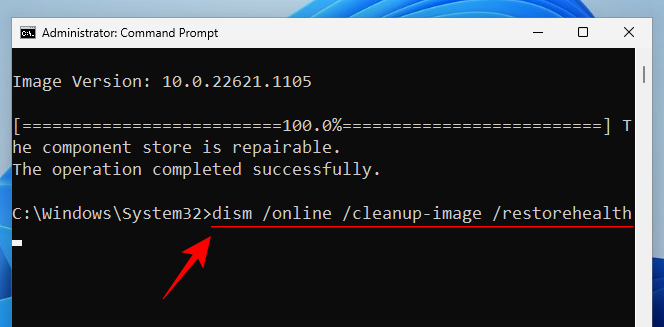
Tryck på Enter och vänta tills varje skanning är klar.
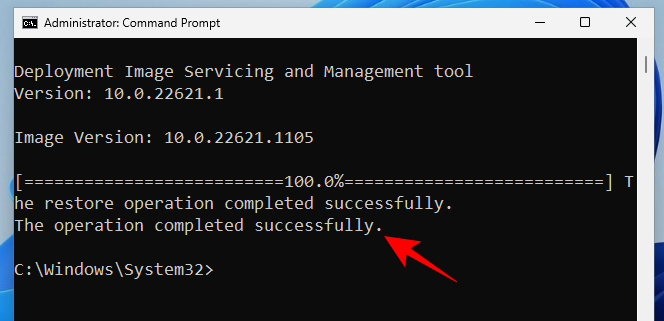
Starta om din dator för gott skull.
Kontrollera slutligen efter fel på din systemdisk med CHKDSK-skanningen:
chkdsk C: /f
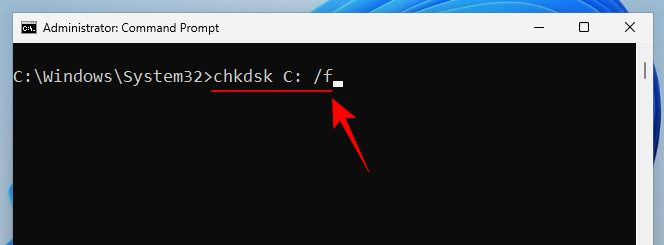
Här är 'C' bokstaven för enheten du vill kontrollera, vilket är systemenheten i det här fallet. Tryck på enter.
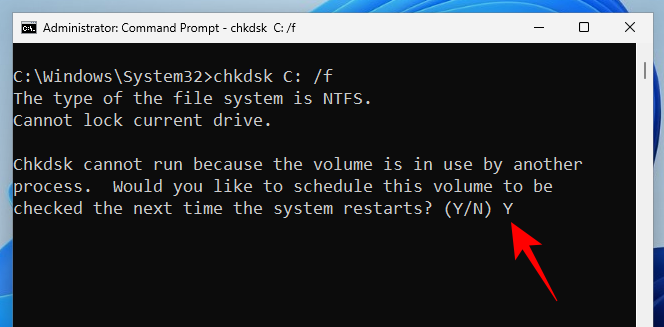
När du uppmanas, skriv in Yför Ja och schemalägg diskkontrollen vid omstarten.
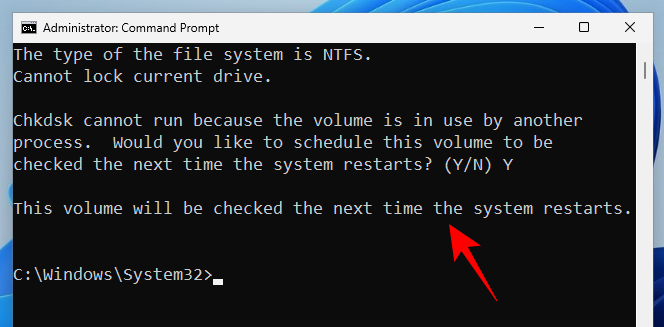
Starta nu om din dator för att kontrollera disken för att börja diagnostisera och åtgärda eventuella problem.
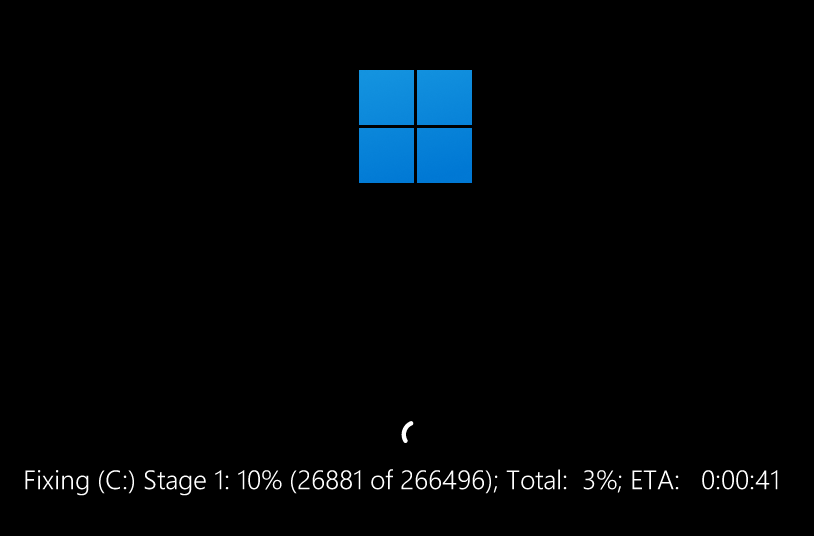
Metod 6: Avinstallera nyligen installerade program
Om meddelandet "kritisk process dog" kom upp efter att du nyligen installerat ett program, är det mycket troligt att det är orsaken till BSOD-kraschen. Tredjepartsprogram kan ibland introducera problematiska filer som avbryter systemprocesser och drivrutiner. Du kommer att vilja avinstallera dessa applikationer.
För att avinstallera ett program, tryck på Win+Ioch öppna Inställningar. Klicka sedan på Appar i den vänstra rutan.
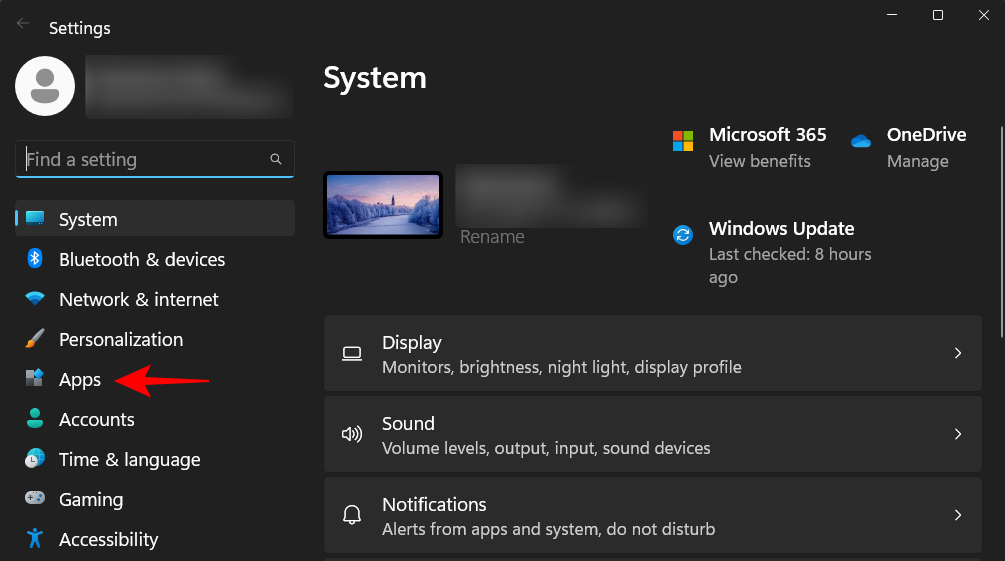
Välj Installerade appar .
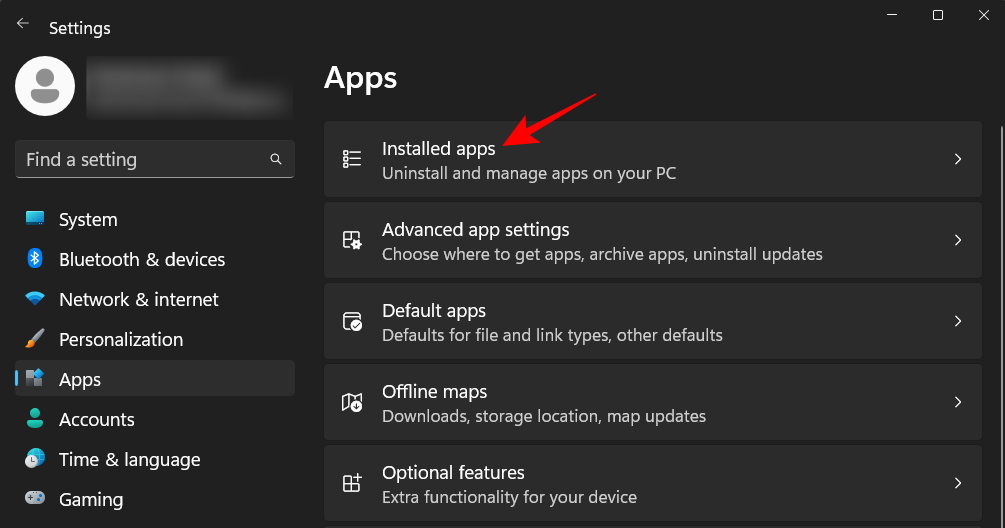
Scrolla ner i listan med appar och hitta appen du vill ta bort. Klicka på ikonen med tre punkter bredvid den.
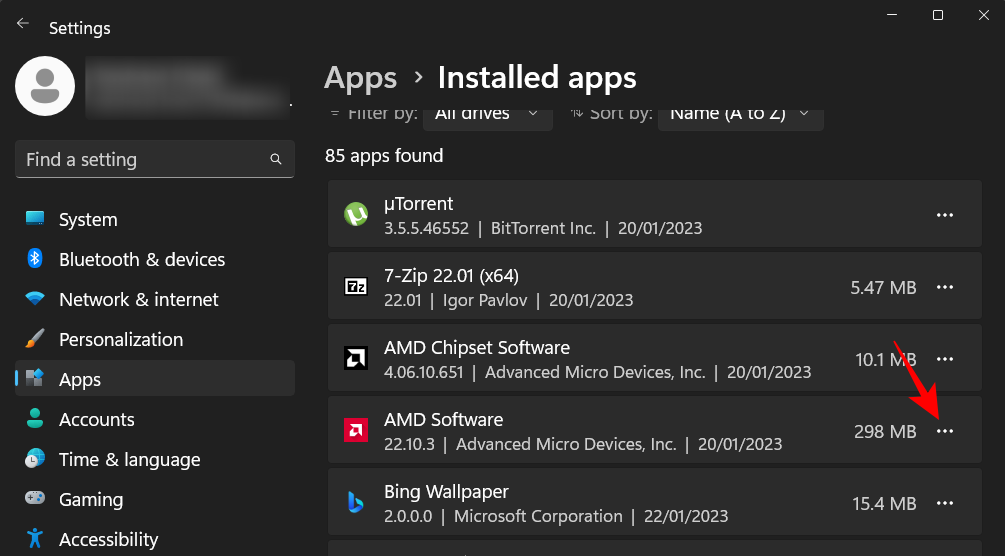
Välj Avinstallera .
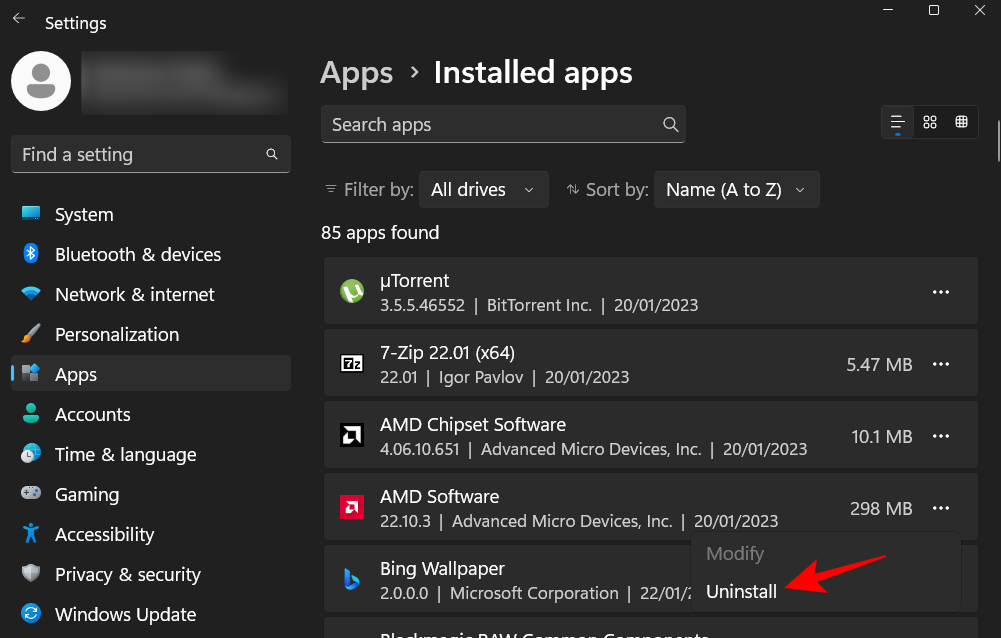
Klicka på Avinstallera igen.
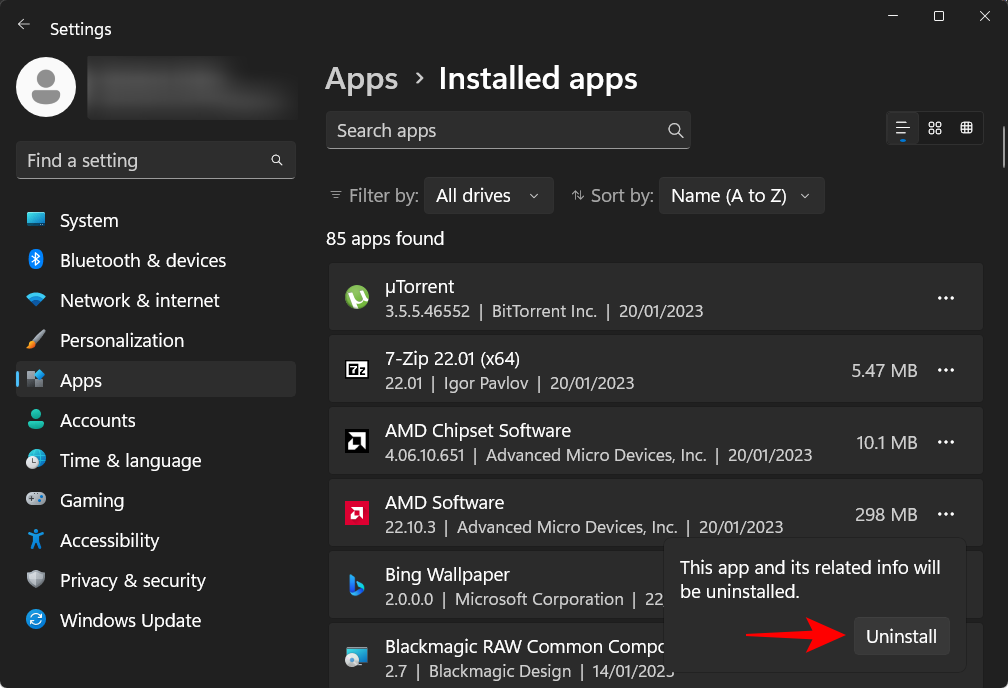
När du har tagit bort alla potentiellt problematiska applikationer, starta om datorn för gott.
Metod 7: Avinstallera Windows-uppdateringar
Precis som program kan Windows-uppdateringsfiler också leda till en systemkrasch, särskilt om paketet inte laddades ner och installerades korrekt. När man letar efter att åtgärda grundorsaken till felet "kritisk process dog" är detta en annan möjlighet att undersöka. Om en Windows-uppdatering nyligen installerades vid tidpunkten för kraschen, avinstallera uppdateringen, så här:
Tryck på Win+Ioch öppna appen Inställningar. Klicka sedan på Windows Update i den vänstra rutan.
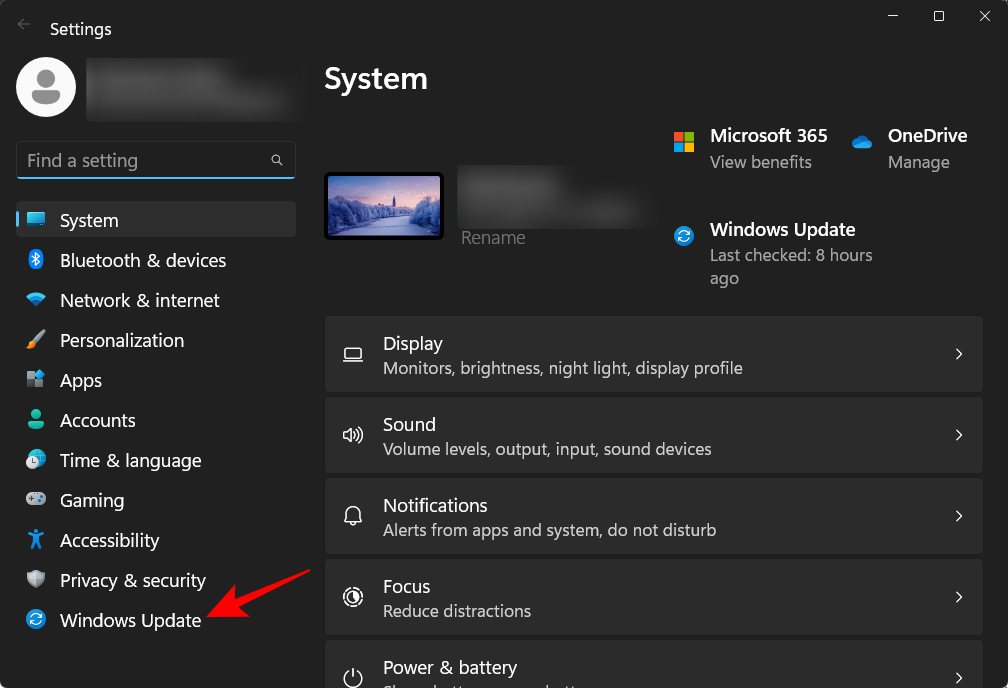
Klicka på Uppdatera historik till höger.
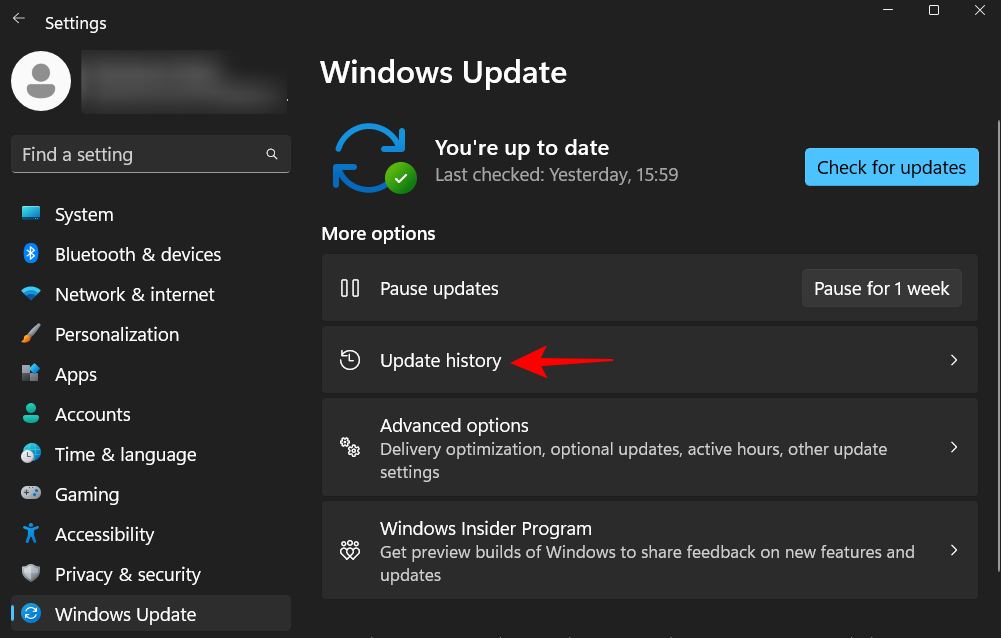
Scrolla sedan ner till botten och klicka på Avinstallera uppdateringar under "Relaterade inställningar".
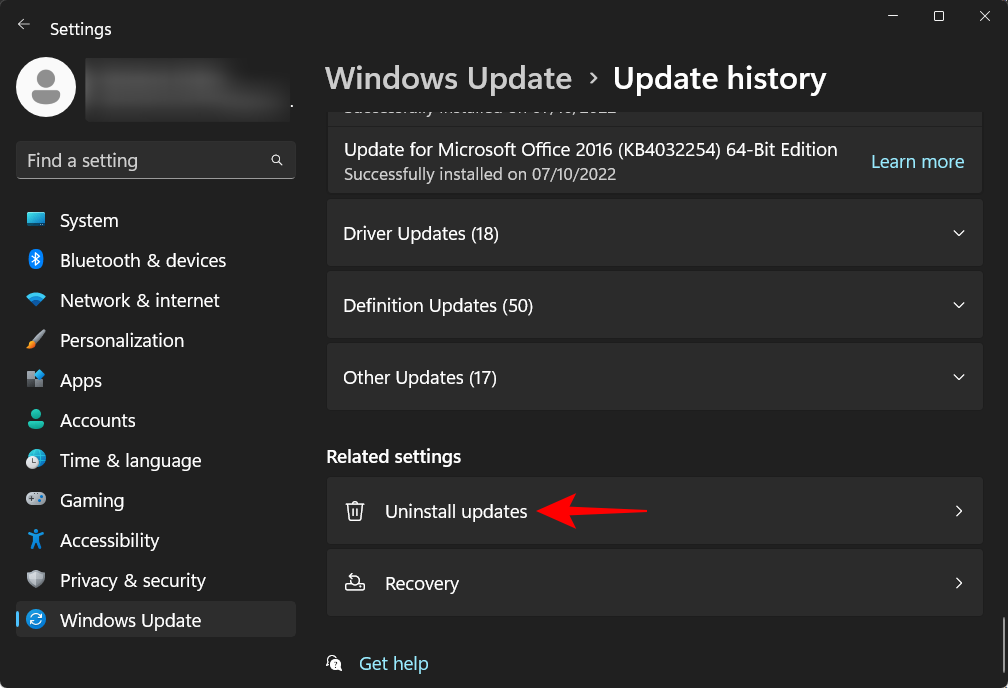
Klicka på Avinstallera för den senaste uppdateringen.
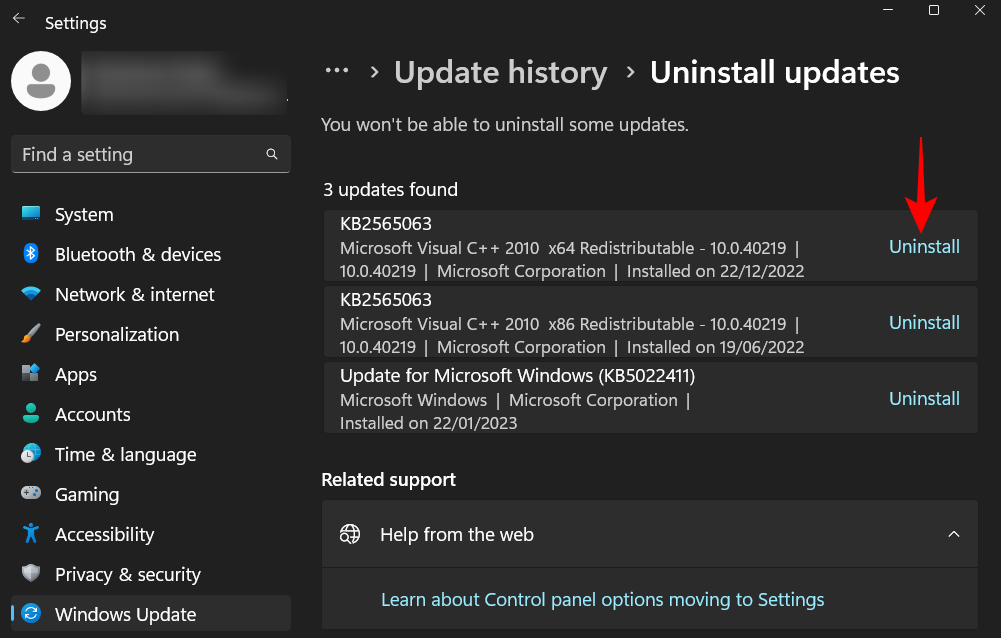
Klicka på Avinstallera igen.
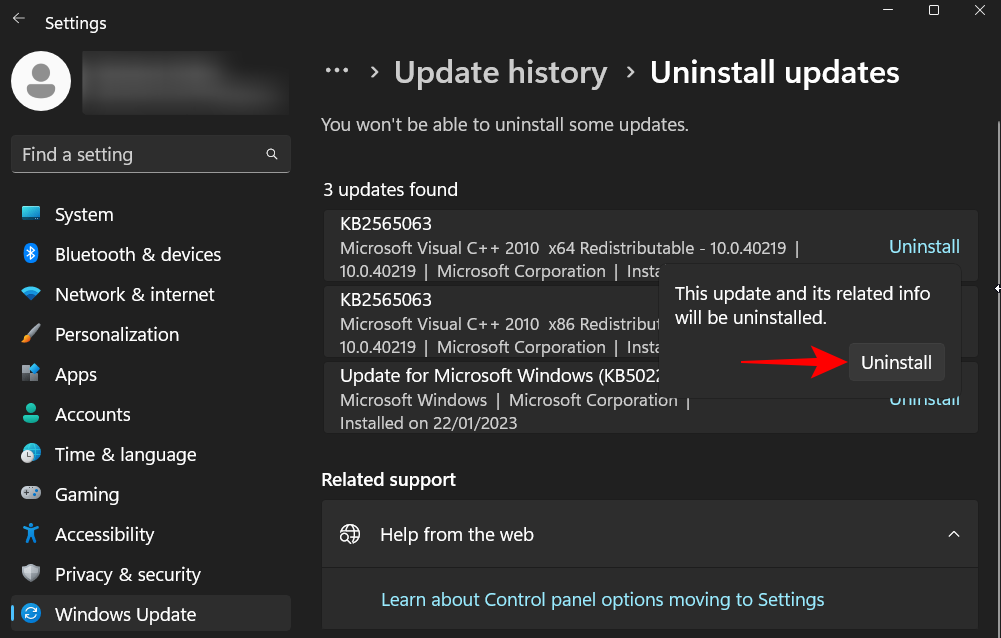
Din dator kommer att starta om när Windows-uppdateringen har tagits bort.
Metod 8: Använd systemåterställning
Om du fortsätter att få samma BSOD-kraschar och felmeddelanden om kritisk process dog, kan du behöva ta till några drastiska åtgärder. Den enklaste av dessa innebär att återställa ditt system och dess konfiguration till en tidigare tidpunkt. Så här gör du:
Tryck på Start, skriv "systemåterställning" och välj Skapa en återställningspunkt .
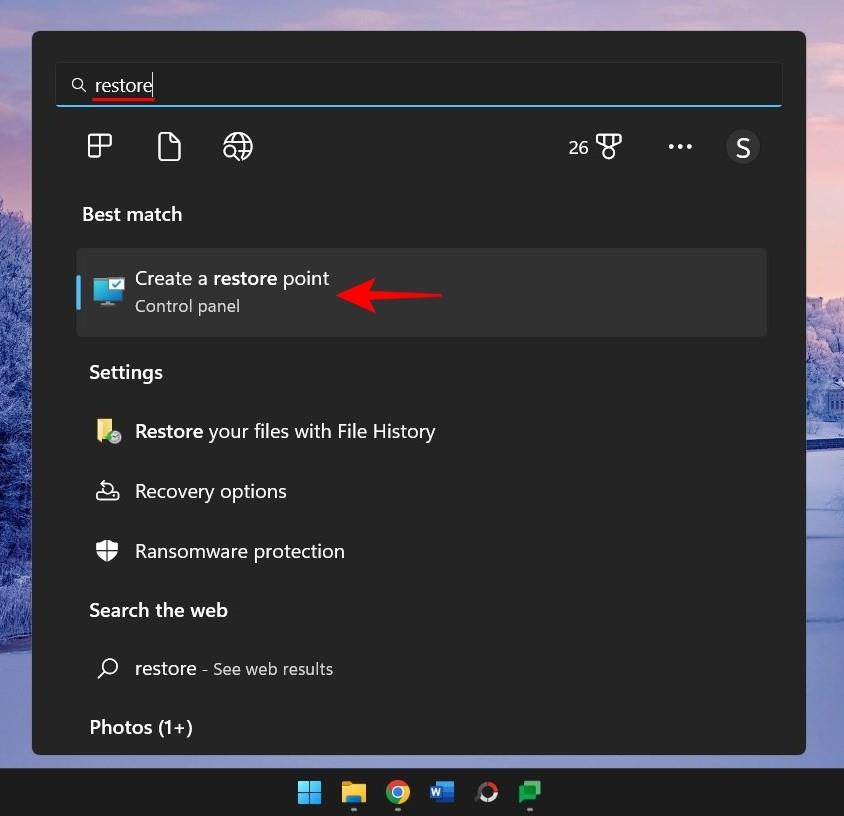
Klicka nu på Systemåterställning .
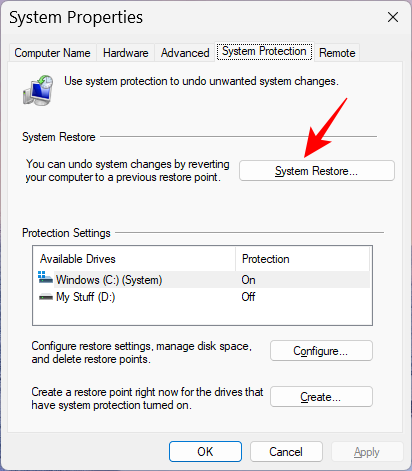
Klicka på Nästa .
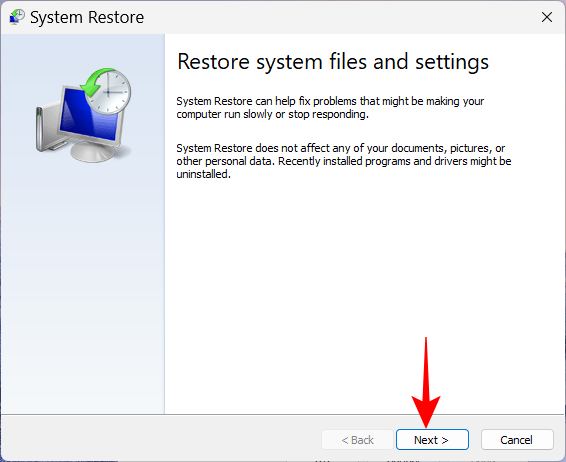
Välj den händelse innan du vill att systemet ska återställas till.
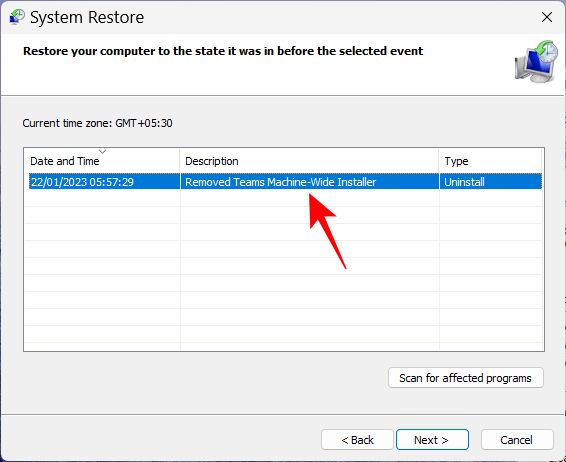
För att veta mer om program- och drivrutinändringarna som ditt system kommer att gå igenom med återställningen, klicka på Sök efter påverkade program .
Eller klicka helt enkelt på Nästa för att fortsätta.
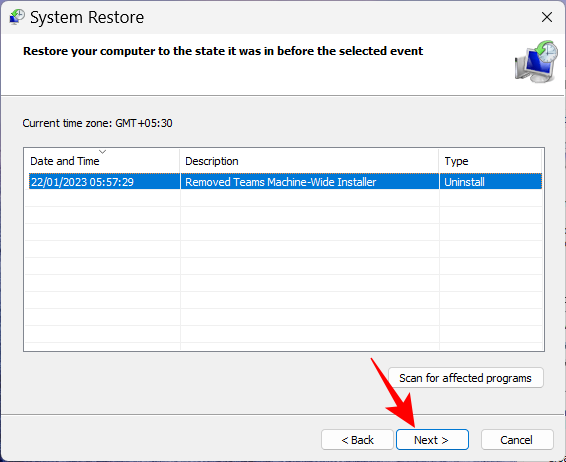
Klicka slutligen på Slutför för att börja återställa.
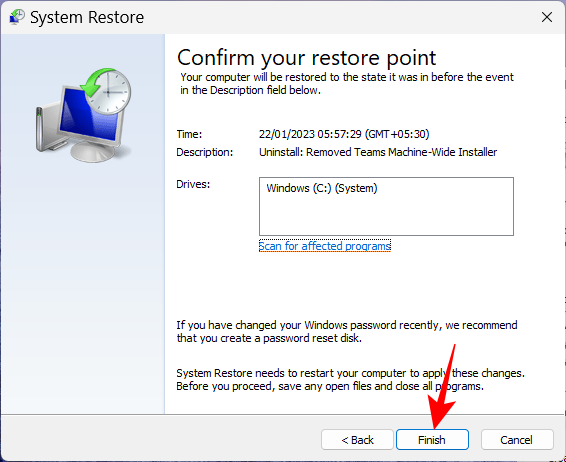
Metod 9: Reparera startfiler
Om orsaken till dina problem ligger i startfilerna kan du sluta med en startslinga. För att åtgärda detta, följ stegen nedan:
Starta om datorn hårt två till tre gånger i rad (som visats tidigare). När ditt system startar till Startup Repair, klicka på Avancerade alternativ .
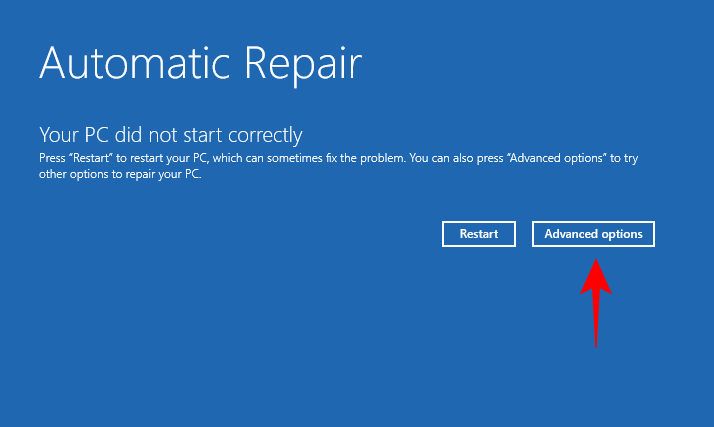
Välj sedan Felsökning .
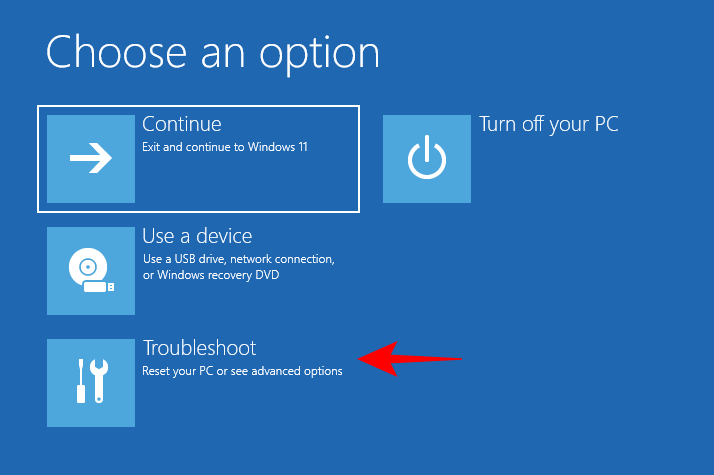
Välj Avancerade alternativ igen.
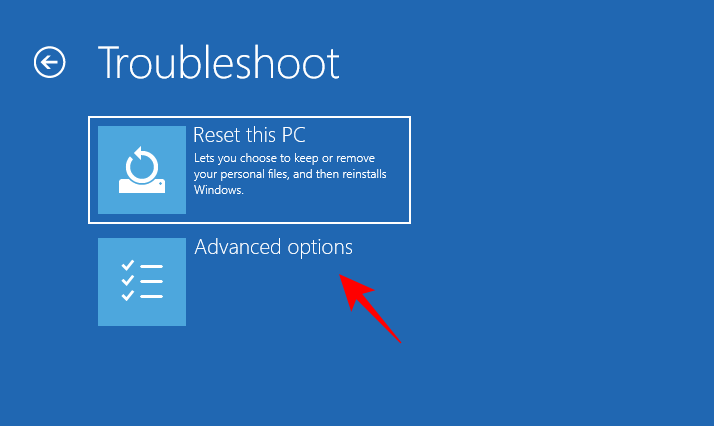
Klicka sedan på Kommandotolken .
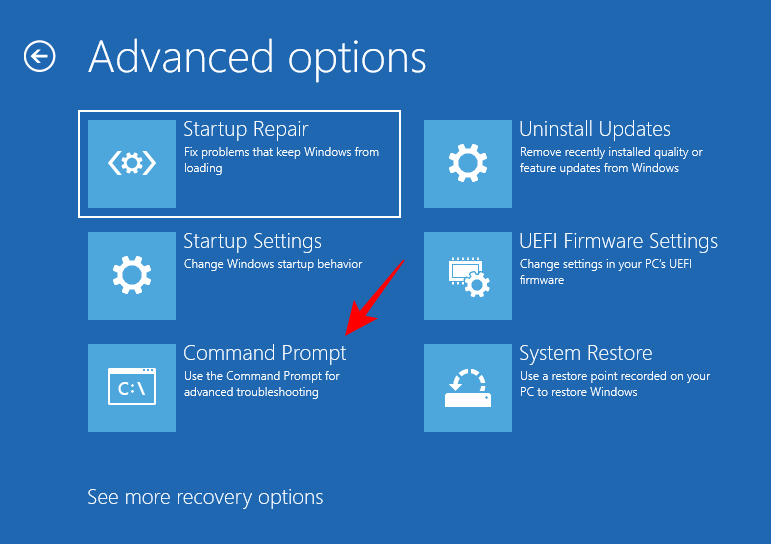
Skriv nu följande kommando i kommandotolken:
diskpart
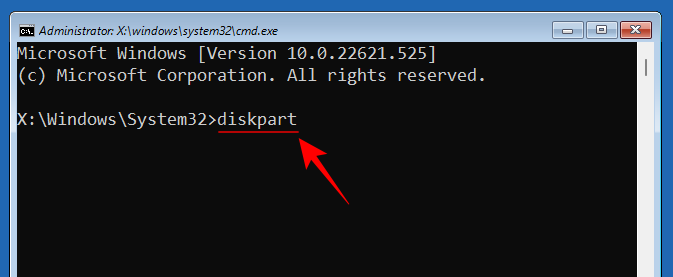
Tryck på Enter. Vänta tills kommandot körs.
Skriv sedan detta:
select disk 0
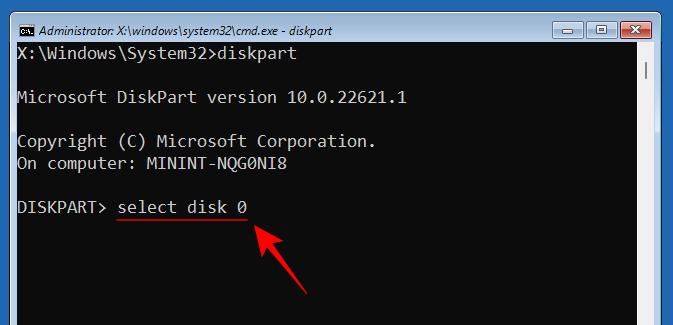
Tryck på Enter.
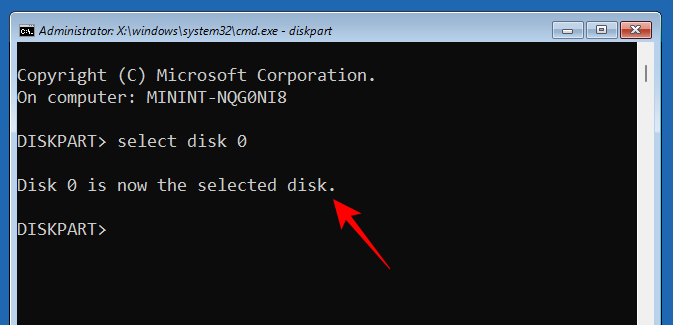
Skriv nu följande:
list partition
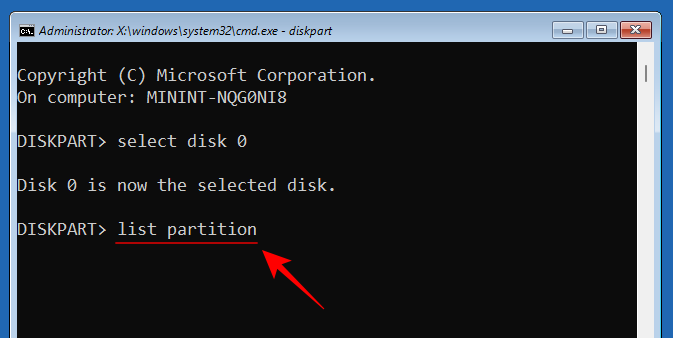
Notera partitionstypen "System" och dess storlek (vanligtvis 100 MB).
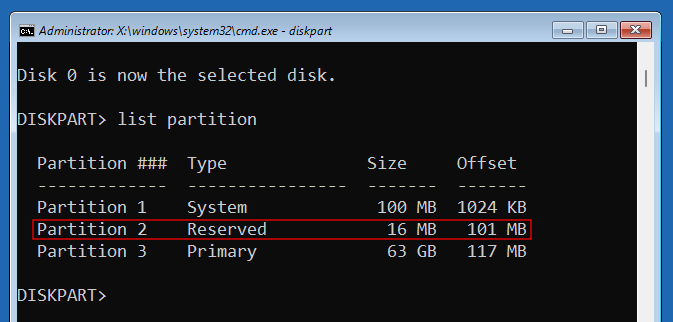
Ta sedan reda på volymnumret för denna systempartition, såväl som enhetsbeteckningen där ditt Windows är installerat, genom att skriva följande:
list volume
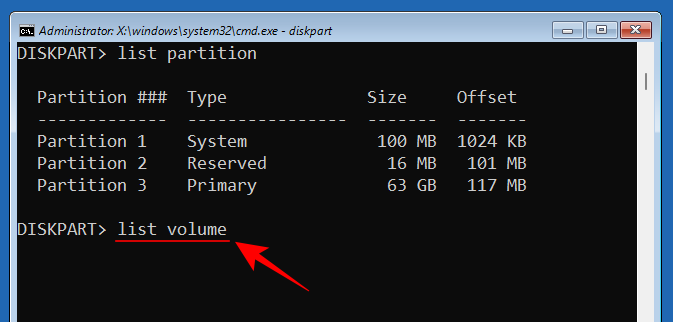
Och tryck på Enter. Hitta volymen som är 100 MB stor. Det är systempartitionsvolymen.
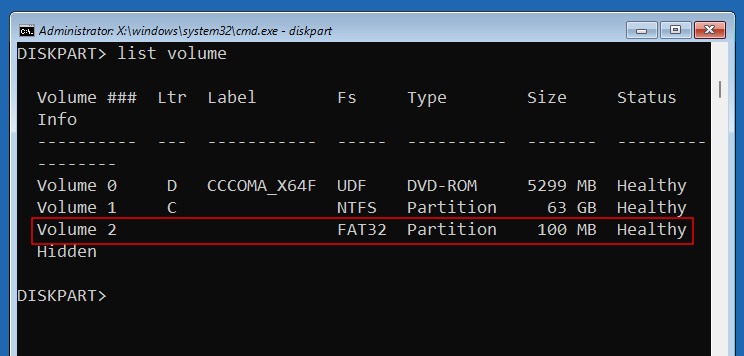
Volymen där Windows är installerat tilldelas vanligen bokstaven C.
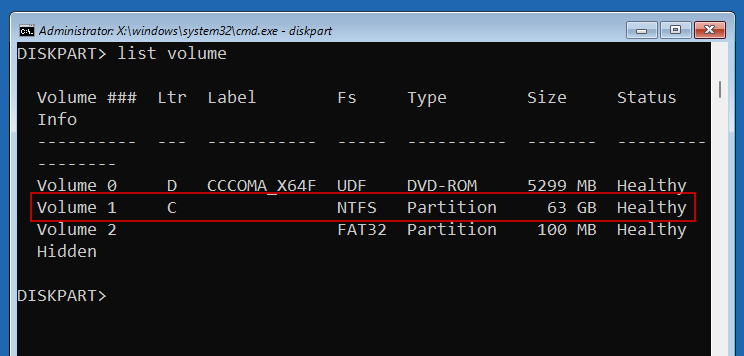
Skriv nu följande kommando med din systempartitions volymnummer (2 i vårt fall):
select volume 2
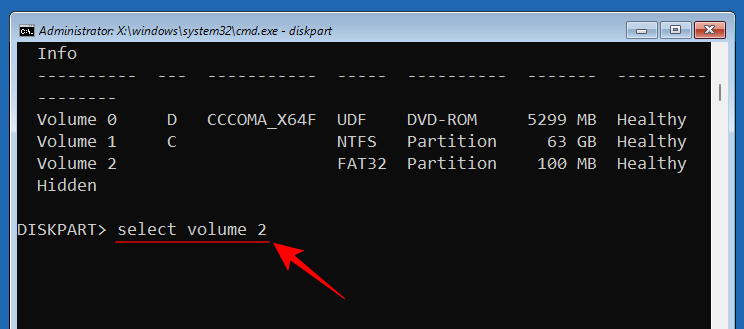
Tryck på Enter. När den har valts, tilldela den en ny enhetsbeteckning (till exempel Z) med följande kommando:
assign letter=Z
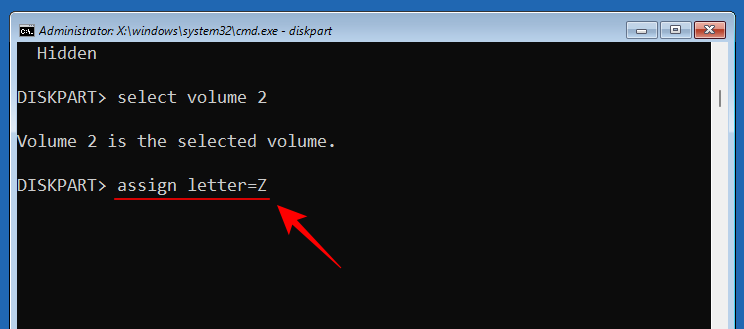
Tryck på Enter. När det är tilldelat skriver du , exittrycker på Enter och avslutar Diskpart.
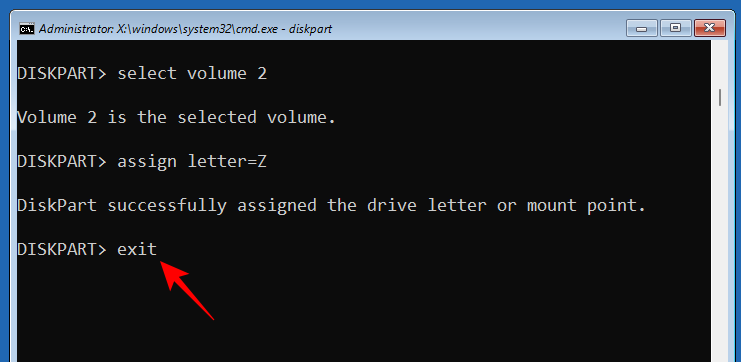
Skriv till sist följande kommando:
bcdboot C:\windows /s Z: /f UEFI
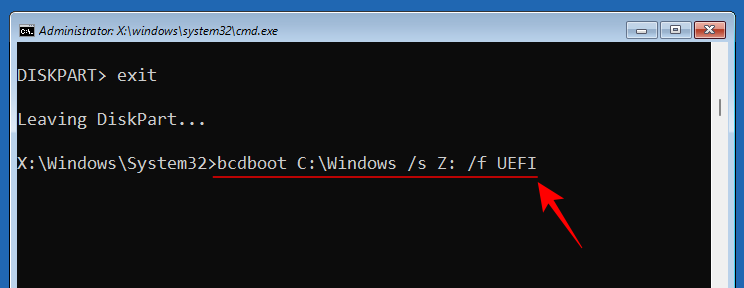
Tryck på Enter.
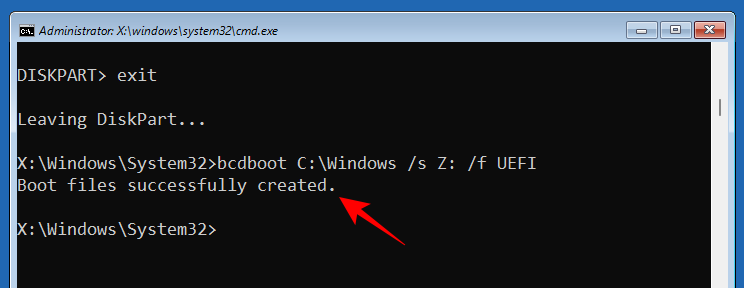
Once boot files are successfully created, close the command prompt and click on Continue to restart your PC normally.
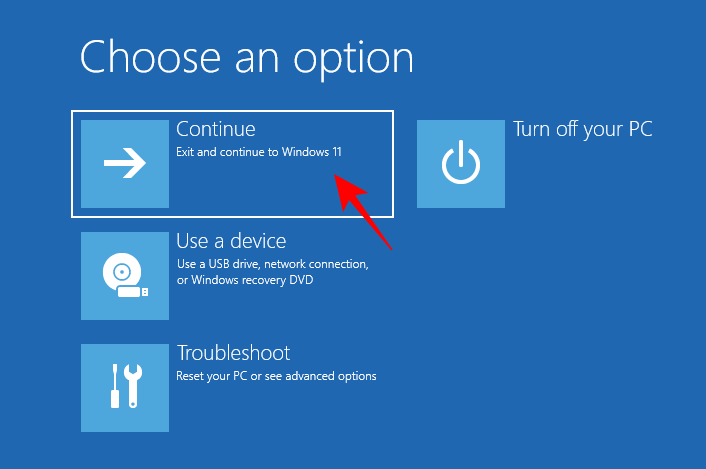
Method 10: Apply fixes in Safe Mode
If any of the aforementioned fixes do not work as shown, you may need to switch to Safe Mode and try them there. Fewer processes and services will interrupt your actions in Safe Mode, allowing you to run the fixes without any hassle. To boot into Safe Mode, access WinRE and select Safe Mode from Startup Settings as previously shown.
Method 11: Reset Windows
When everything else fails to curb critical processes from failing continually, resetting Windows is the last resort open to you. Make sure to back up important files. Then press Win+I to open the Settings app. Scroll down on the right and select Recovery.
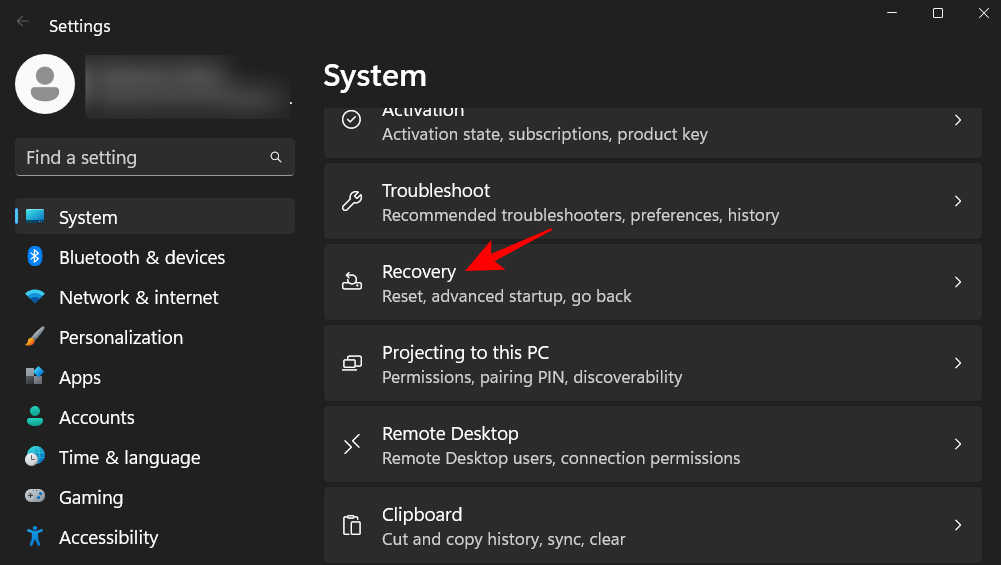
Then select Reset PC next to “Reset this PC”.
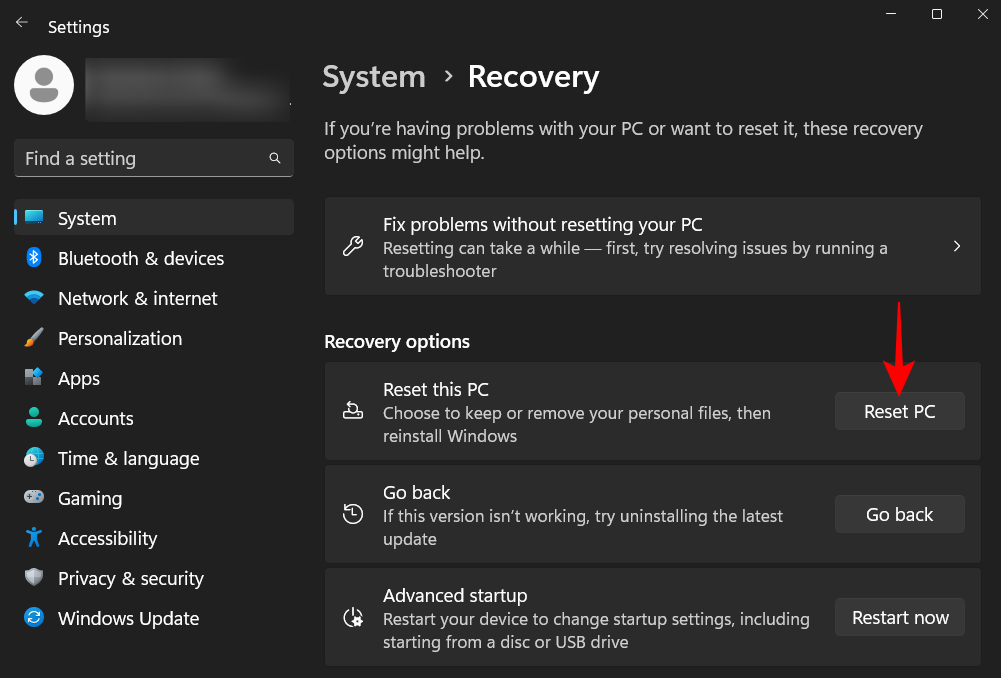
When asked to choose, select Keep my files.
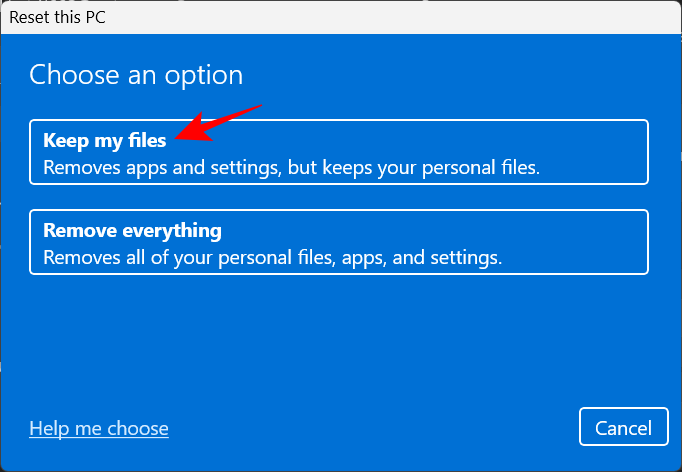
Select whether you want to “Cloud download” (from the internet) or do a “Local reinstall” (if you have a Windows 11 installation disk). We’ve selected the former.
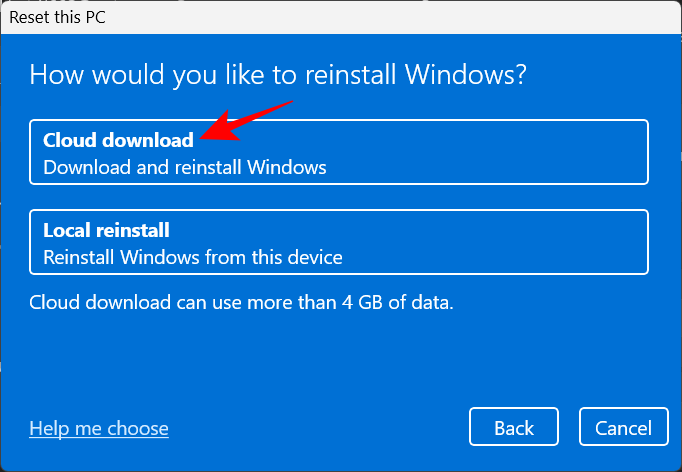
Review your choices and click Next.
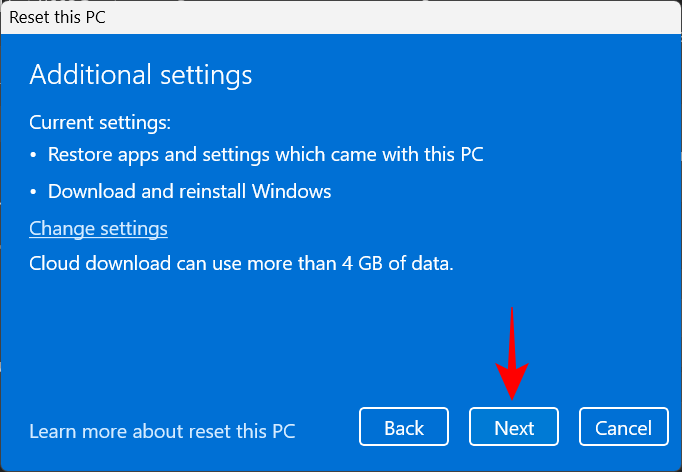
Finally, click Reset to begin resetting Windows.
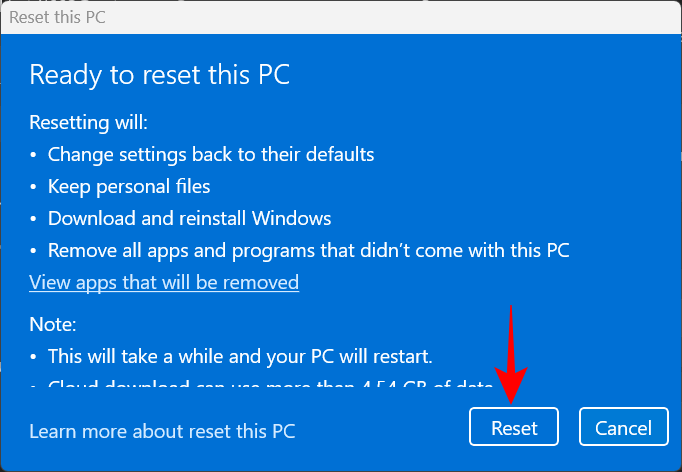
FAQs
In this section, we answer a few commonly asked questions about the Critical Process Died stop code.
Why do I keep getting critical process died?
If you keep getting the Critical Process Died error and the accompanying blue screen, it means that whatever’s causing it, be it faulty drivers, malware, or corrupt processes, won’t go away without manual intervention. However, with a number of possible root causes, zeroing in on it is easier said than done. Which is why, to ensure that you are thorough in finding the right solution, we recommend applying all the possible fixes available to you. Refer to our guide to get a step-by-step breakdown of these.
Can BSOD errors damage my computer?
Although the BSOD in itself isn’t damaging to the computer, the hard restart required to get out of it can possibly damage your PC’s hard disk (not SSD). The BSOD errors themselves only indicate that your system ran into a problem. The accompanying error message is of much more importance as it gives a clue as to what could have gone wrong.
How do I fix critical process died boot loop?
If you hard reboot your computer to get out of the critical process died error only to be brought back to the same error screen, you’re in the unfortunate scenario of a boot loop. To even begin fixing it, you will first need to get to Safe Mode. This can be accessed from Windows Recovery Environment. Doing two-three consecutive hard reboots will automatically send the system to “Startup Repair” from where you can reach WinRE easily. Refer to our guide above to know more.
Where are BSOD crash logs stored?
Windows keeps a log of every time your computer crashes. This can be accessed from C:\Windows\Minidump.
A blue screen of death is never a good sign. But depending on the error message displayed, its cause might vary. We hope you were able to get out of the “Critical Process Died” error screen and fix the problem at its roots.
Vill du automatisera alla dina personliga och professionella uppgifter på en Windows 11-dator? Lär dig här hur du skapar uppgifter i Windows Task Scheduler.
Ta reda på hur du fixar felkod 0x80070070 på Windows 11, som ofta dyker upp när du försöker installera en ny Windows-uppdatering.
Vad gör du när Windows 11-datorns tid mystiskt inte visar den tid den ska? Prova dessa lösningar.
Ta reda på vad du ska göra om Windows Phone Link inte fungerar, med en steg-för-steg lista med lösningar för att hjälpa dig att återansluta din telefon till din dator.
Att hantera flera e-postinkorgar kan vara en utmaning, särskilt om viktiga e-postmeddelanden hamnar i båda. Många människor står inför detta problem när de har öppnat Microsoft Outlook och Gmail-konton. Med dessa enkla steg lär du dig hur du synkroniserar Microsoft Outlook med Gmail på PC och Apple Mac-enheter.
Upptäck skillnaden mellan Windows 11 Home och Pro i ett kortfattat format i denna artikel och välj rätt Windows 11-utgåva.
Behöver du skriva ut på en nätverksansluten skrivare på kontoret eller ett annat rum hemma? Hitta här hur du lägger till en skrivare via IP-adress i Windows 11.
Om du ser felet Windows Online Troubleshooting Service Is Disabled när du använder någon Windows felsökare, läs den här artikeln nu!
Lär dig hur du rullar tillbaka Windows 11 24H2-uppdateringen om du har haft problem med denna version av Microsofts operativsystem.
Denna handledning visar hur du ändrar inställningarna för UAC i Microsoft Windows.







