Skapa ett schemalagt jobb i Windows 11

Vill du automatisera alla dina personliga och professionella uppgifter på en Windows 11-dator? Lär dig här hur du skapar uppgifter i Windows Task Scheduler.
Det är alltid en bra idé att hålla alla dina appar uppdaterade. Oavsett om det är din Android-enhet eller Windows 11-dator. När du kör den senaste versionen av en app får du säkerhetskorrigeringar och de senaste funktionerna som appen har att erbjuda. Så om du misstänker att dina Windows-appar behöver en uppdatering, här är hur du kan kontrollera. Du kan uppdatera apparna manuellt eller få appen att uppdateras automatiskt.
Hur man uppdaterar Windows 11-appar manuellt
Det tar inte lång tid att uppdatera dina Windows 11-appar. Allt du behöver göra är att öppna Microsoft Store-appen . När den är öppen, tryck/klicka på biblioteksikonen längst ner till vänster på skärmen. Om det finns några väntande uppdateringar kommer de att synas överst. Du kan klicka på alternativet Uppdatera alla , eller så kan du klicka på uppdateringsknappen för en specifik app om du inte vill uppdatera dem alla. Om du startade en uppdatering kan du alltid stoppa den genom att klicka på den fyrkantiga ikonen där uppdateringsalternativet brukade vara.
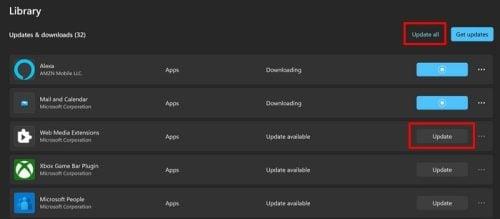
Lista över väntande uppdateringar för Windows 11-appar
Du kan komma åt ytterligare alternativ genom att klicka på prickarna till höger. Du kommer att se alternativ som:
Hur du får dina Windows 11-appar att uppdateras automatiskt
Om du vill försäkra dig om att dina appar körs på den senaste versionen kan du uppdatera dina appar manuellt och manuellt leta efter eventuella väntande uppdateringar. Men om det är något du istället skulle lämna till din dator kan du alltid ställa in alternativet Appuppdateringar. Allt du behöver göra är att slå på alternativet, och du är igång.
För att komma igång måste du öppna Microsoft Store-appen och klicka på din profilbild. Gå till Inställningar och alternativet Appuppdateringar kommer att vara det första på listan. Slå på alternativet och du är igång. Om du någonsin vill stänga av den, följ samma steg och stäng av alternativet.
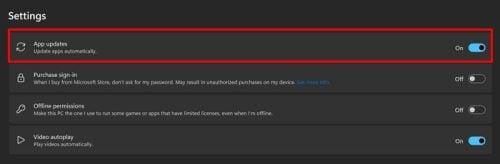
Alternativ för appuppdateringar i Windows 11
Kontrollera appen för uppdateringar
En annan sak du kan göra för att kontrollera om en app har en väntande uppdatering är att gå till appens inställningar. Det är inte säkert att varje app kommer att ha det här alternativet, men det är värt att titta på. Om du till exempel har Zoom installerat på din dator kan du söka efter uppdateringar genom att klicka på din profilbild i appen, följt av alternativet Väntande uppdateringar. Om det finns några väntande uppdateringar kommer Zoom att börja ladda ner dem: om inte får du ett meddelande om att appen är uppdaterad. Zoom kommer att starta om för att installera uppdateringarna.
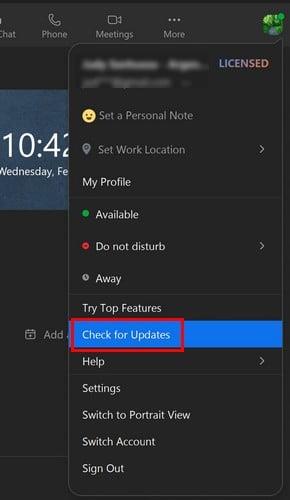
Sök efter väntande uppdateringar på Zoom
Skaffa den senaste versionen av en app genom att installera om appen
Detta kanske inte är ditt föredragna sätt att uppdatera dina appar, men du kan alltid testa att installera om en app för att få den senaste versionen. Att installera en app på Windows 11 är snabbt och enkelt eftersom du bara behöver klicka på Windows startikon, följt av alternativet Alla appar. Hitta appen du vill uppdatera från listan och högerklicka. Avinstallationsalternativet bör vara det sista på listan. Installera nu om appen som du gjorde det från början.
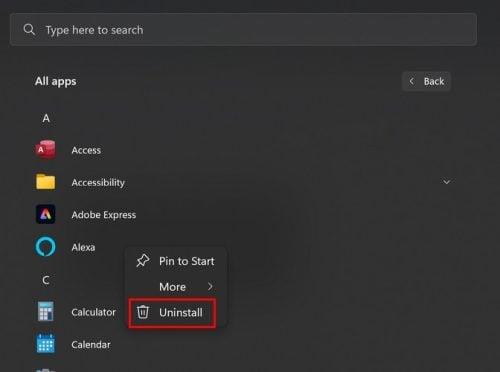
Hur man avinstallerar en app på Windows 11
Så här letar du efter väntande uppdateringar för installerade appar på Windows 11
Ett annat alternativ som du måste installera en väntande uppdatering är att gå till Inställningar, följt av Installerade appar. När du ser listan med appar klickar du på prickarna till höger, följt av Avancerade alternativ. Rulla nedåt och nära botten bör du se alternativet att avinstallera appen. Du kan alltid uppdatera dina appar med hjälp av Microsoft Store, men alla appar kommer inte från den källan.
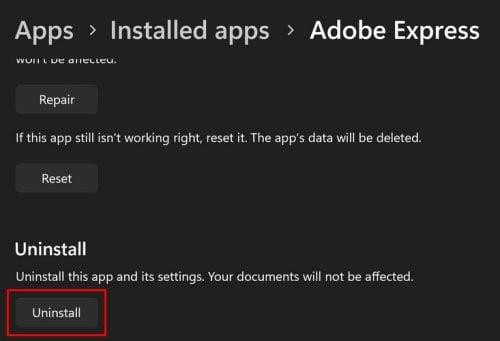
Avinstallera appar på Windows 11
Hur man avinstallerar uppdateringar på Windows 11
Vi har alla varit där när jag säger att det alltid har funnits en uppdatering som vi önskar att en app aldrig fick. Om det är ditt fall, så här kan du avinstallera dessa uppdateringar. Gå till Inställningar > Windows Update och svep ned till Uppdateringshistorik, så kommer alternativet Avinstallera uppdateringar att vara nära botten. När du klickar på alternativet ser du listan över uppdateringarna och du kan bara avinstallera en eller alla av dem.
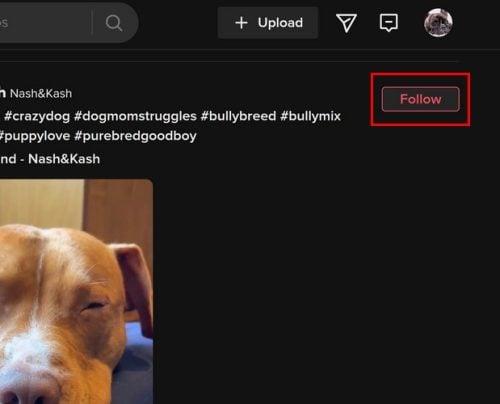
Avinstallera uppdateringar på Windows 11
Vidare läsning
Din Windows-dator är inte den enda enheten med appar som behöver en uppdatering. Fortsätt läsa för att se hur du kan uppdatera appar på din Pixel-klocka och apparna på din Amazon Fire TV . När du är klar med dessa artiklar kan du se hur du kan få dina Android-appar uppdaterade automatiskt så att du kan göra viktigare saker.
Slutsats
Du kommer alltid att ha de senaste funktionerna när dina appar uppdateras till den senaste versionen. Ännu viktigare, du kommer att ha de senaste säkerhetskorrigeringarna, du behöver inte oroa dig för något som kommer att skada din enhet. Du kan uppdatera dina appar via Microsoft Store, eller så kan du gå till den installerade appen på din dator och installera de uppdateringar du vill ha. Om den uppdateringen är mer dramatik än något annat kan du ta bort dessa uppdateringar. Hur har du konfigurerat dina uppdateringar? Dela dina tankar i kommentarerna nedan, och glöm inte att dela artikeln med andra på sociala medier.
Vill du automatisera alla dina personliga och professionella uppgifter på en Windows 11-dator? Lär dig här hur du skapar uppgifter i Windows Task Scheduler.
Ta reda på hur du fixar felkod 0x80070070 på Windows 11, som ofta dyker upp när du försöker installera en ny Windows-uppdatering.
Vad gör du när Windows 11-datorns tid mystiskt inte visar den tid den ska? Prova dessa lösningar.
Ta reda på vad du ska göra om Windows Phone Link inte fungerar, med en steg-för-steg lista med lösningar för att hjälpa dig att återansluta din telefon till din dator.
Att hantera flera e-postinkorgar kan vara en utmaning, särskilt om viktiga e-postmeddelanden hamnar i båda. Många människor står inför detta problem när de har öppnat Microsoft Outlook och Gmail-konton. Med dessa enkla steg lär du dig hur du synkroniserar Microsoft Outlook med Gmail på PC och Apple Mac-enheter.
Upptäck skillnaden mellan Windows 11 Home och Pro i ett kortfattat format i denna artikel och välj rätt Windows 11-utgåva.
Behöver du skriva ut på en nätverksansluten skrivare på kontoret eller ett annat rum hemma? Hitta här hur du lägger till en skrivare via IP-adress i Windows 11.
Om du ser felet Windows Online Troubleshooting Service Is Disabled när du använder någon Windows felsökare, läs den här artikeln nu!
Lär dig hur du rullar tillbaka Windows 11 24H2-uppdateringen om du har haft problem med denna version av Microsofts operativsystem.
Denna handledning visar hur du ändrar inställningarna för UAC i Microsoft Windows.







