Skapa ett schemalagt jobb i Windows 11

Vill du automatisera alla dina personliga och professionella uppgifter på en Windows 11-dator? Lär dig här hur du skapar uppgifter i Windows Task Scheduler.
Windows 11-användare är inte främmande för de stränga systemkraven som Microsoft ställer på din PC innan du ens kunde tänka på att installera Windows 11. Tja, den strikta strategin för att övergå användare till den nya tidsåldern av Windows är tillbaka.
Nu har Microsoft börjat sätta en ny vattenstämpel på systemet som kör Windows 11, även om de inte borde göra det (du kan kringgå Windows 11-krav, du vet!) som lyder "Systemkraven är inte uppfyllda. Gå till Inställningar för att lära dig mer” i det nedre högra hörnet av ditt skrivbord och vägrar gå någonstans om du inte tar itu direkt. Så låt oss se hur du kan bli av med vattenstämpeln "Systemkrav inte uppfyllda" och återställa skrivbordet till dess ursprungliga skick.
Varför visar Windows 11 vattenstämpeln "Systemkrav inte uppfyllda" på din dator?
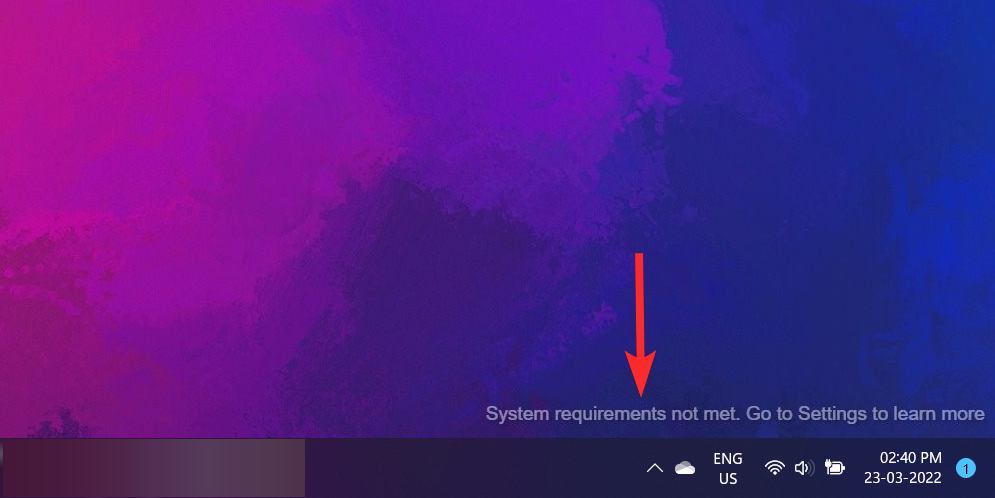
Om din dator inte officiellt stöder Windows 11 men du ändå lyckades installera det nya operativsystemet genom att kringgå kraven, kan du mötas med en ny vattenstämpel längst ner till höger på skrivbordet: Systemkraven uppfylls inte . Gå till Inställningar för att lära dig mer .
Relaterat: Hur man installerar Windows 11 på maskinvara som inte stöds
Microsoft började visa vattenstämpeln helt nyligen, och vi tvivlar på att de kommer att sluta visa det på egen hand.
Faktum är att du kan se ett liknande meddelande i Windows Insider Programinställningar.
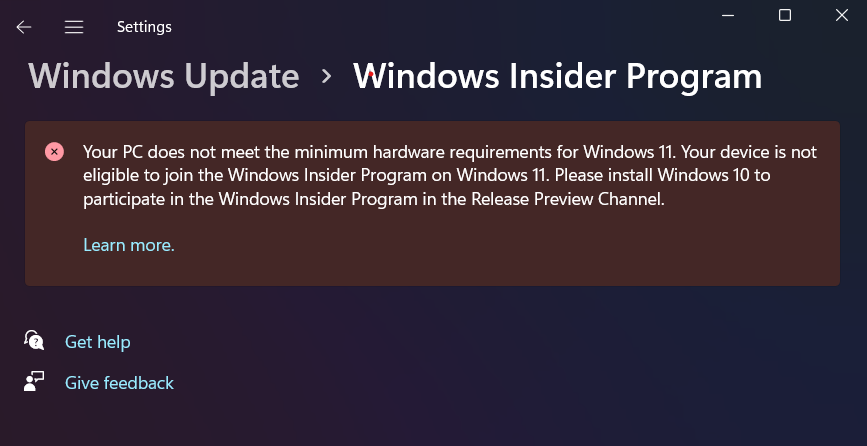
Den goda nyheten är att det är ganska enkelt att ta bort denna till synes permanenta och lika besvärliga vattenstämpel från ditt skrivbord. Låt oss se hur du kan göra det med bara några få steg.
Hur man tar bort vattenstämpeln "Systemkrav inte uppfyllda" på Windows 11
Att ta bort "Systemkrav inte uppfyllda" från ditt skrivbord är ganska enkelt och kan göras genom att göra mindre ändringar i en registerfil. Det finns dock två sätt att göra ändringar i en registerfil.
Du kan antingen gå över till registerredigeraren och redigera det aktuella DWORD-nyckelvärdet manuellt eller så kan du helt enkelt köra en registerfil (.reg) som gör dessa ändringar automatiskt.
Låt oss se hur du kan implementera båda metoderna på din Windows 11-dator för att ta bort vattenstämpeln.
Metod 1: Använda registret (manuellt)
Öppna dialogrutan Kör från din PC genom att trycka på Windows + R från ditt tangentbord.
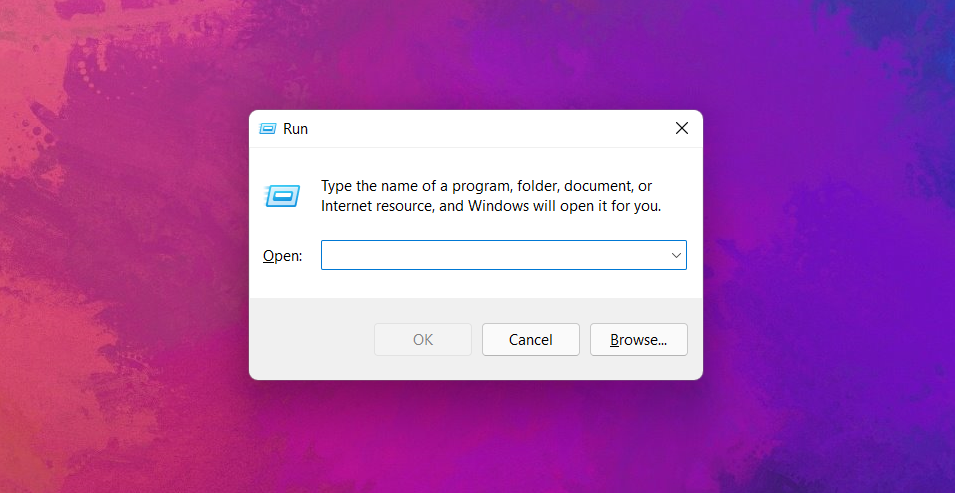
I dialogrutan Kör skriver du "regedit" och klickar på "OK".
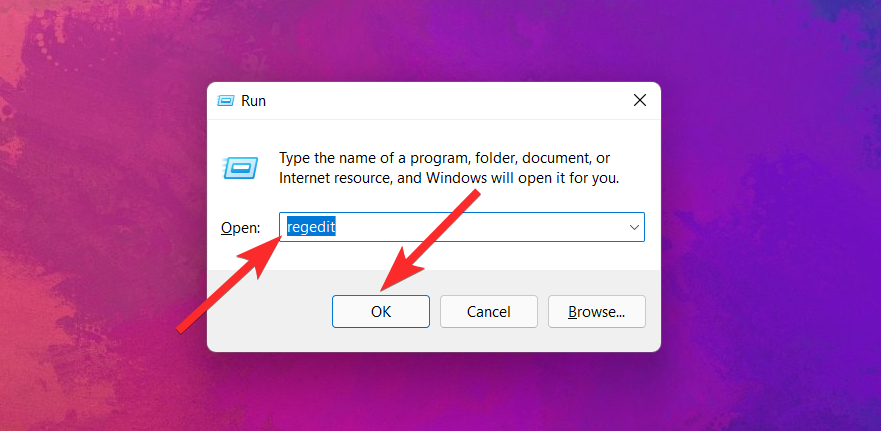
I registerredigeraren anger du följande sökväg i adressfältet och trycker ENTERpå ditt tangentbord.
Computer\HKEY_CURRENT_USER\Control Panel\UnsupportedHardwareNotificationCache
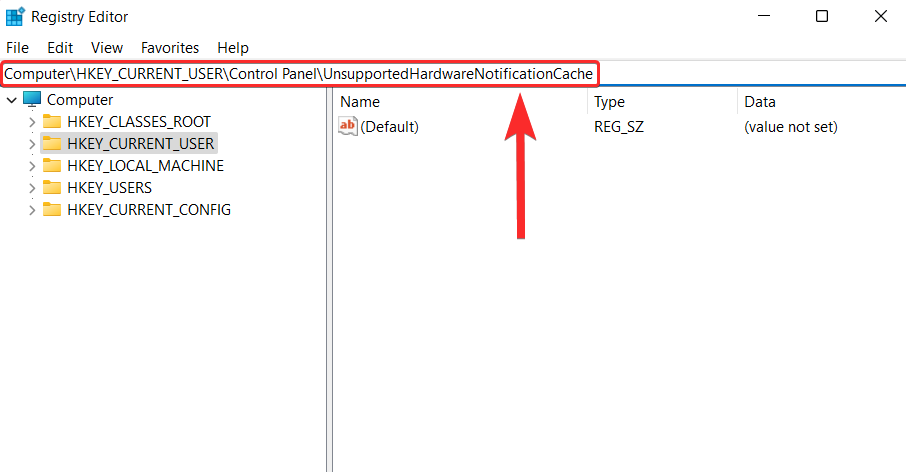
Obs : Om Registereditorn inte kan hitta UnsupportedHardwareNotificationCache-nyckeln på din PC, måste du skapa den här nyckeln manuellt och redigera den därefter. I det här fallet, hoppa över de kommande 4 stegen.
I nyckeln 'UnsupportedHardwareNotificationCache' högerklickar du på SV2 DWORD-värdet och klickar på alternativet 'Ändra'.
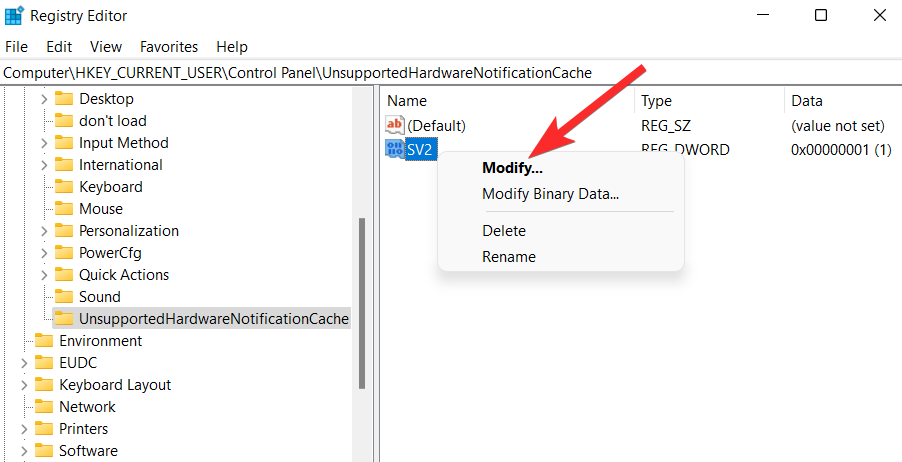
Ändra fältet 'Värdedata' från '1' till '0'.
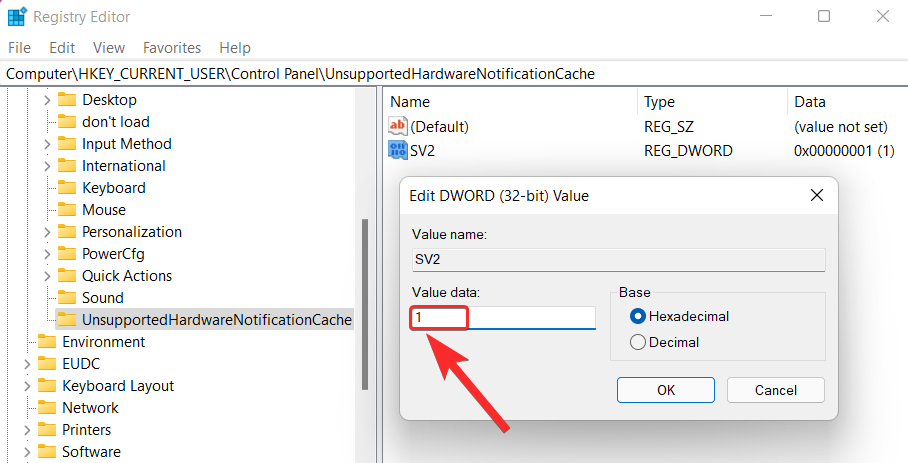
Klicka på "OK" för att slutföra ändringarna.
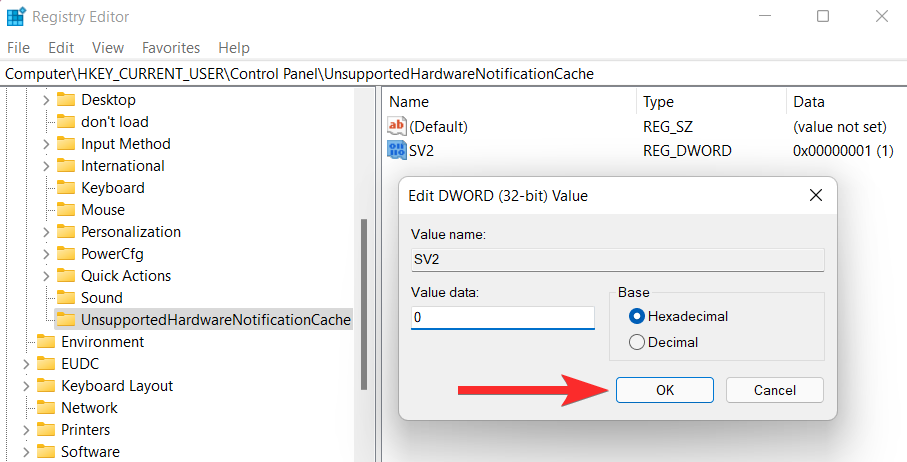
Stäng nu Registereditorn och starta om din dator för att tillämpa ändringen som gjorts i SV DWORD.
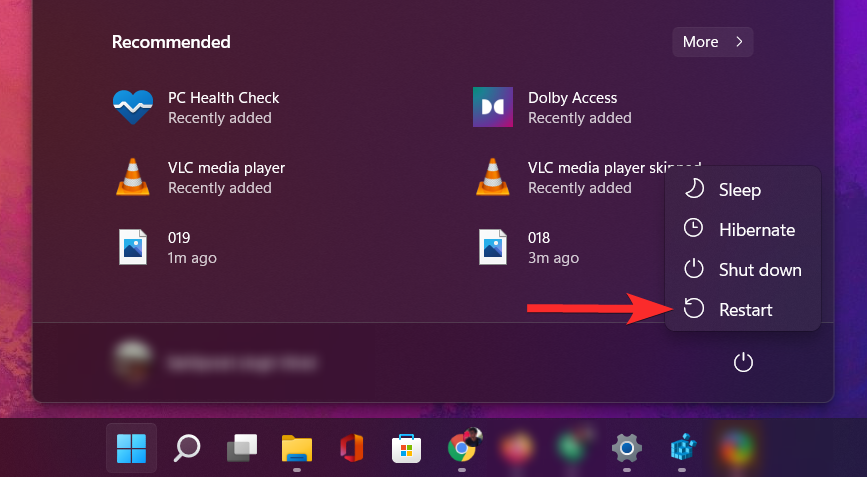
Vattenstämpeln bör nu försvinna från ditt skrivbord.
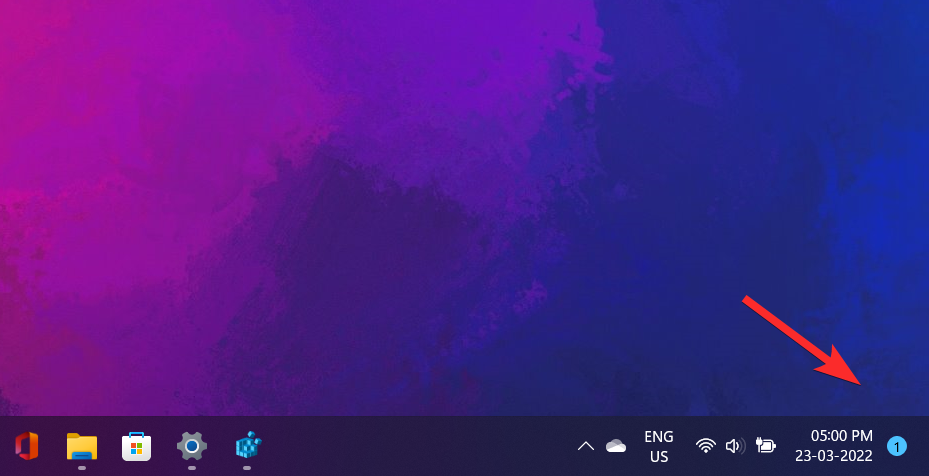
Hittar du inte nyckeln "UnsupportedHardwareNotificationCache"?
Alternativ: Om du inte har UnsupportedHardwareNotificationCache-nyckeln på din PC
Öppna Registereditorn, ange följande sökväg i adressfältet och tryck på ENTERditt tangentbord.
Computer\HKEY_CURRENT_USER\Control Panel
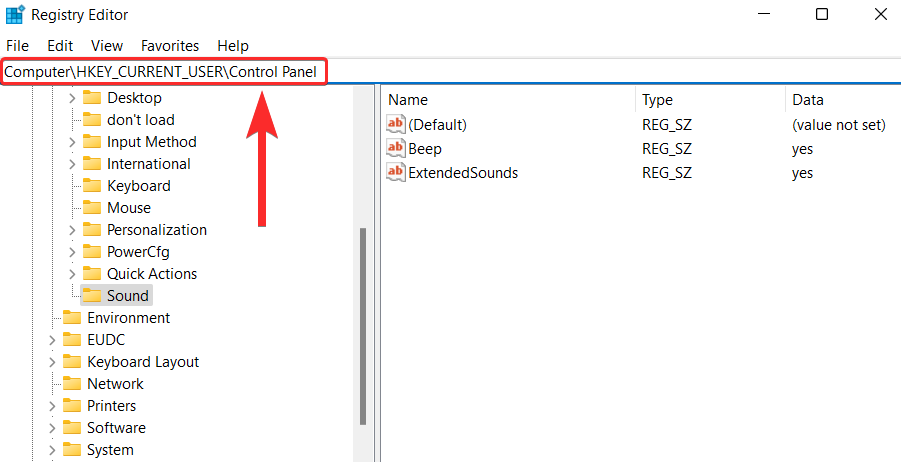
I den vänstra panelen högerklickar du på "Kontrollpanelen" och väljer Ny > Nyckel .
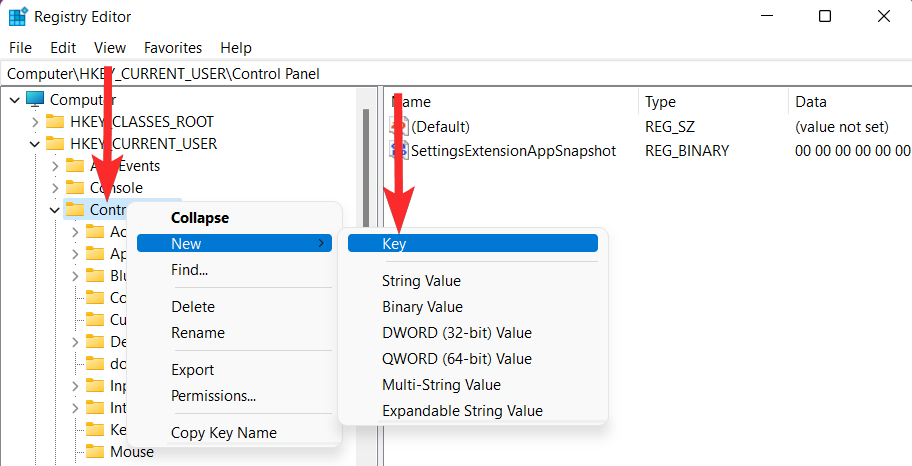
Byt namn på denna nyskapade nyckel till "UnsupportedHardwareNotificationCache".
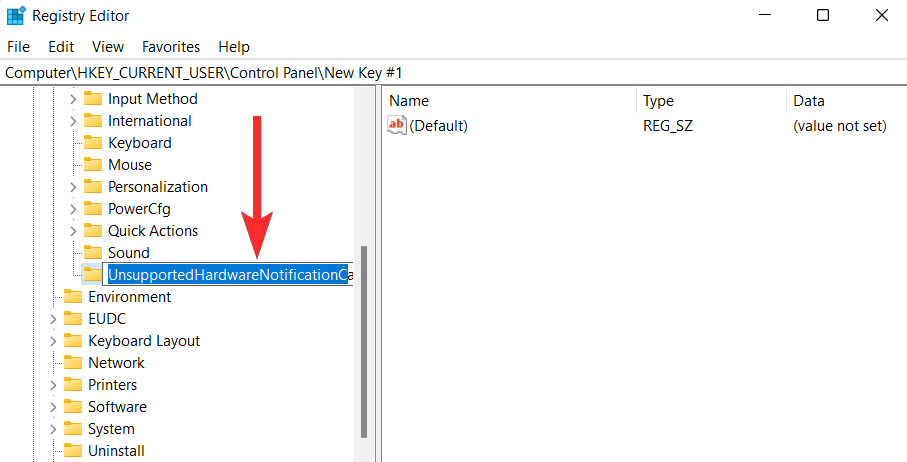
Högerklicka nu på "UnsupportedHardwareNotificationCache"-nyckeln och välj Nytt > DWORD (32-bitars) värde .
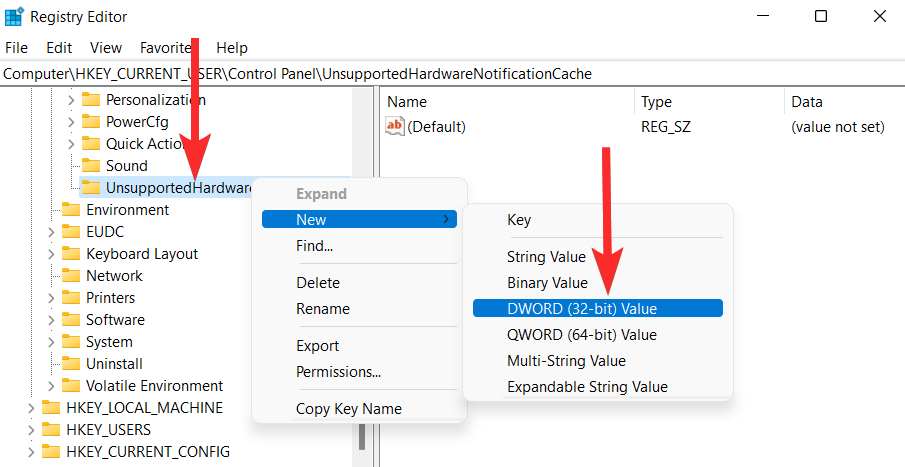
Byt namn på DWORD-värdet till "SV2".
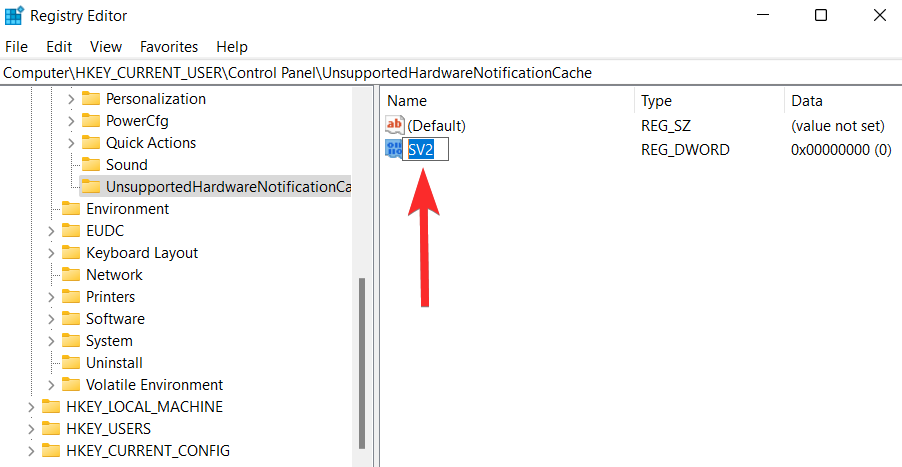
Ändra fältet 'Värdedata' från '1' till '0'.
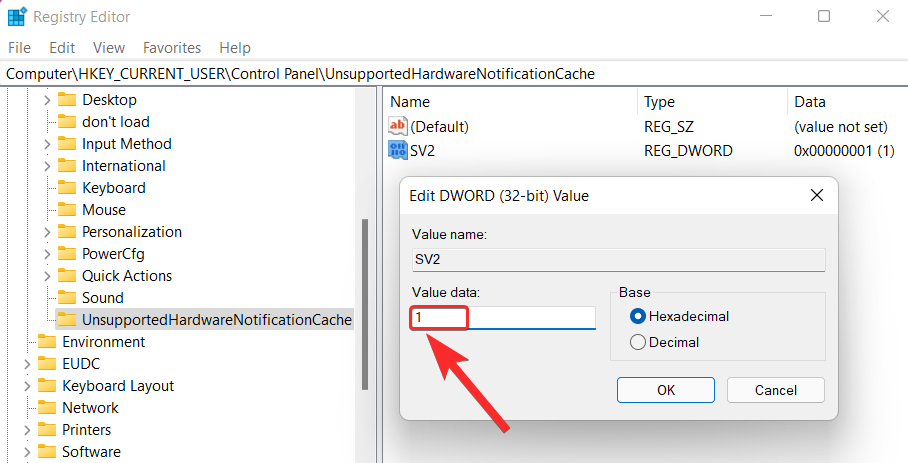
Klicka på "OK" för att slutföra ändringarna.
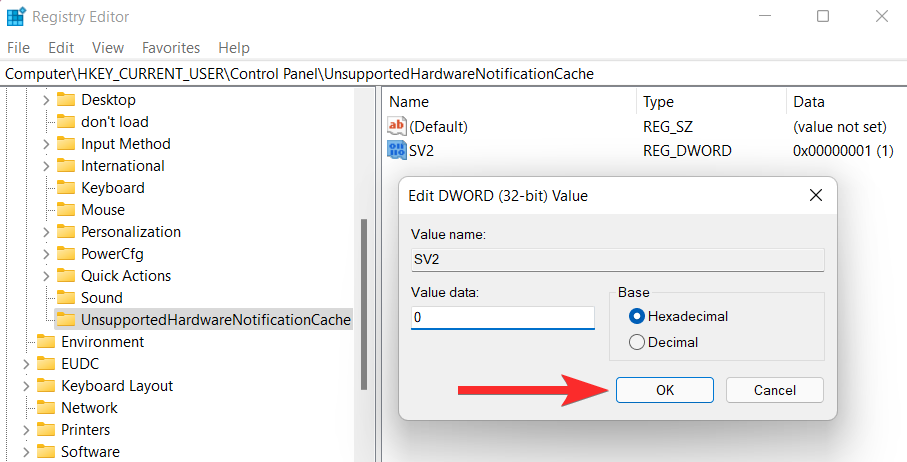
Stäng nu Registereditorn och starta om din dator för att tillämpa ändringen som gjorts i SV DWORD.
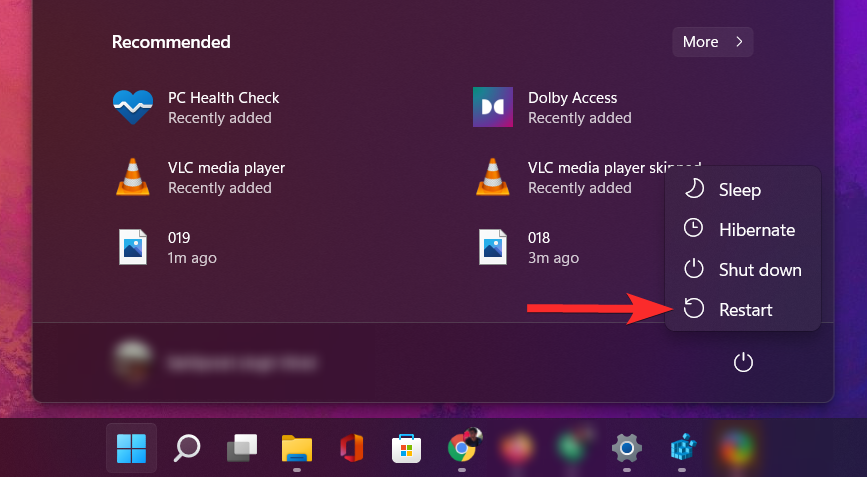
Vattenstämpeln bör nu försvinna från ditt skrivbord.
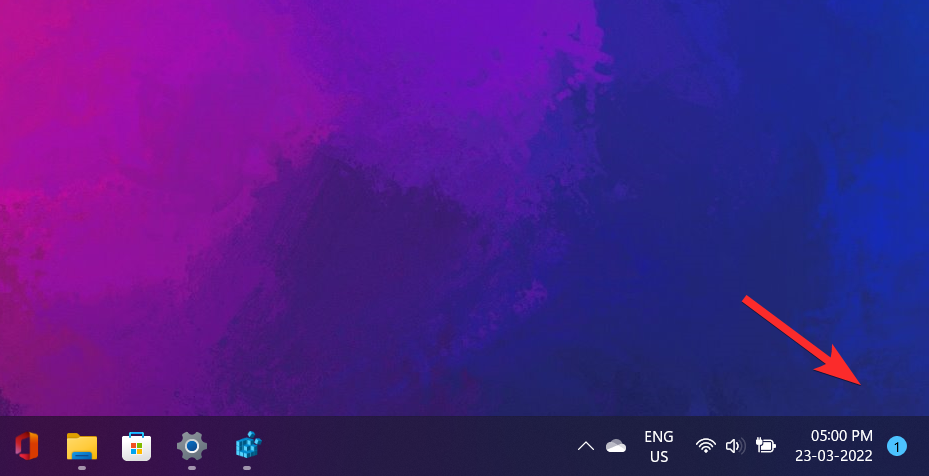
Metod 2: Använda ett registerskript (automatiskt)
För att automatisera processen att lägga till 'UnsupportedHardwareNotificationCache'-nyckeln i registret måste du köra ett registerskript. Du hittar det här skriptet i en .zip-fil som bifogas nedan. Vi har också inkluderat ett skript för att lägga till vattenstämpeln i själva .zip-filen.
Så här kan du använda ett registerskript för att lägga till "UnsupportedHardwareNotificationCache"-nyckeln och därmed ta bort vattenstämpeln "Systemkrav inte uppfyllda" från ditt Windows 11-skrivbord.
Obs ! Detta kommer att ladda ner en .zip-fil till din dator. Du behöver Winrar eller något annat liknande komprimeringsverktyg för att extrahera den här filen. Du kan ladda ner Winrar härifrån .
Öppna den nyligen nedladdade .zip-filen och extrahera filerna med Winrar eller något annat komprimeringsverktyg.
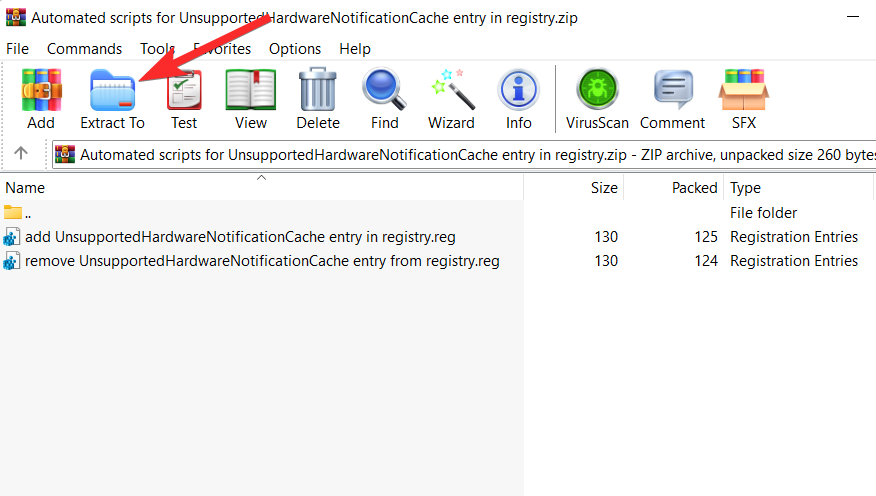
Navigera till platsen där du extraherade filerna i föregående steg.
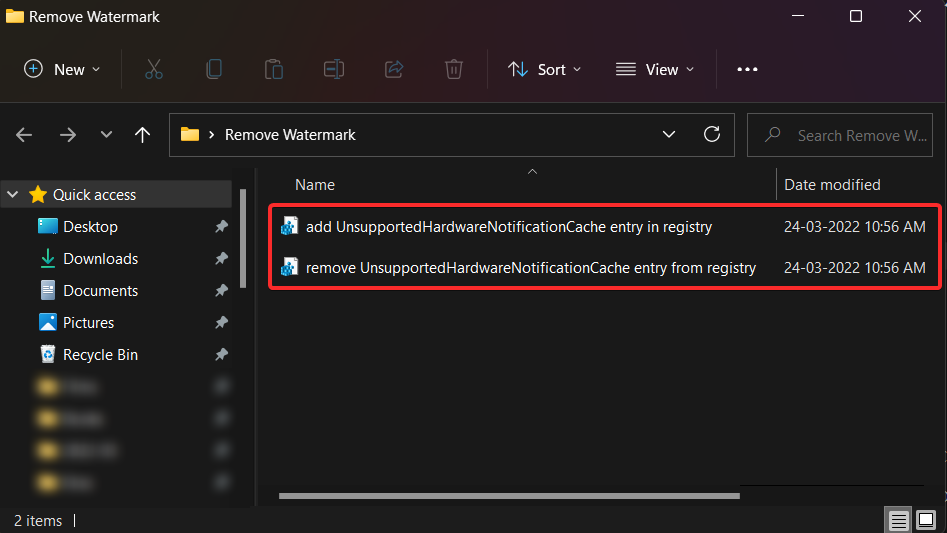
Härifrån dubbelklickar du på filen 'ta bort UnsupportedHardwareNotificationCache från registret'. Bekräfta sedan UAC-prompten för att starta registerredigeraren som administratör.
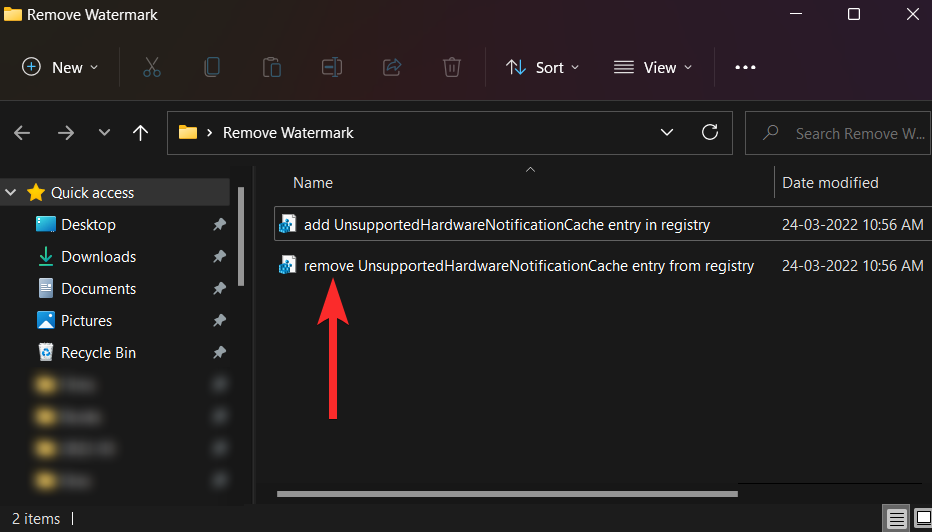
Du kommer att se följande prompt och ber om din tillåtelse att göra ändringar i Registereditorn. Klicka på "Ja" för att bekräfta.
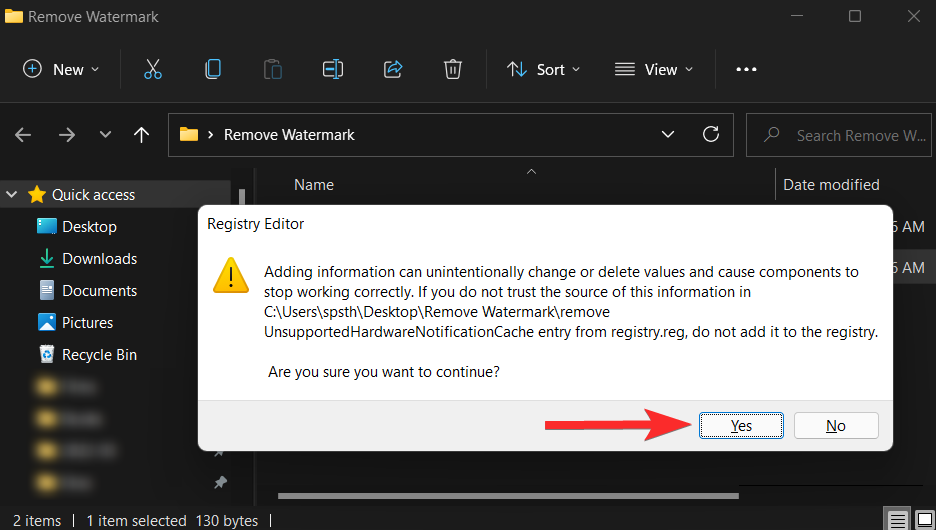
Klicka på "Ja" för att bekräfta ändringarna.
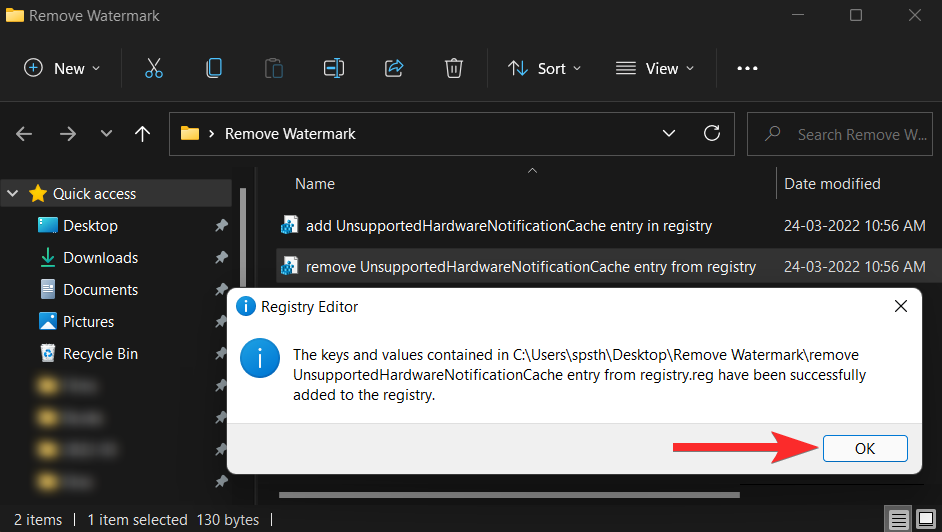
Starta nu om din dator för att tillämpa de ändringar som gjorts.
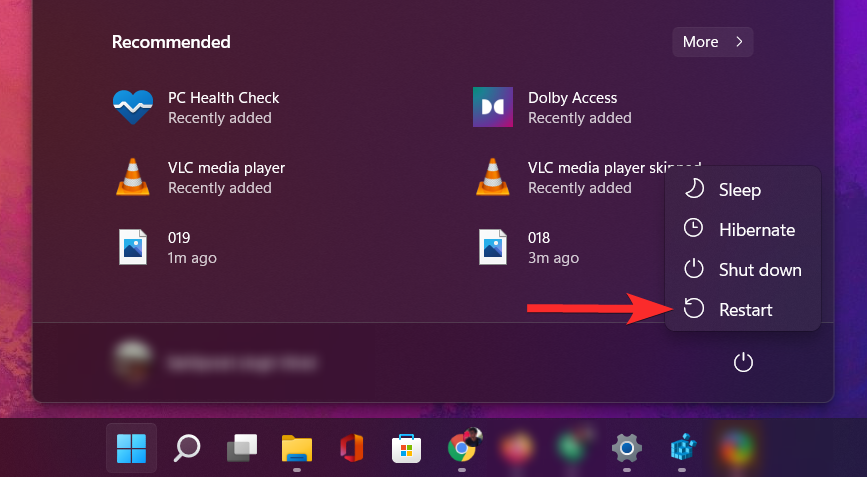
Vattenstämpeln bör nu försvinna från ditt skrivbord.
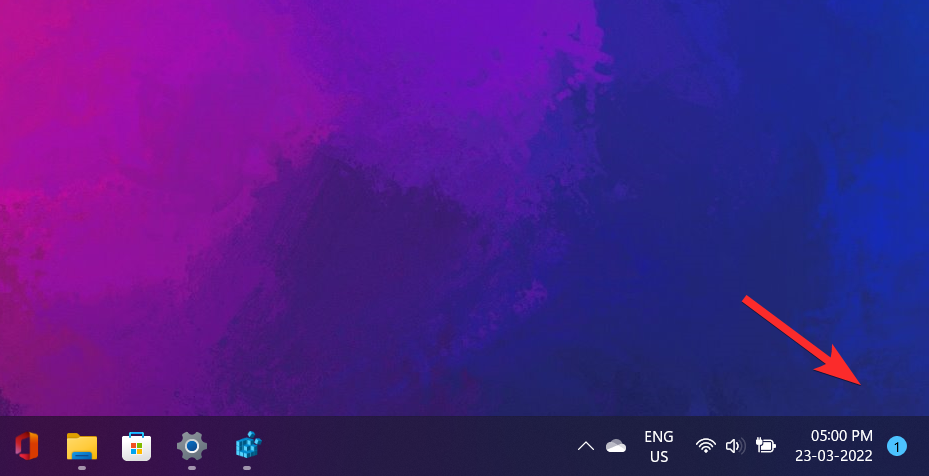
Så här tar du reda på om din dator stöder Windows 11
För att kontrollera om din dator stöds av Windows 11, utför följande kontroll med hjälp av PC Health Check-verktyget.
Öppna en webbläsare på din PC och ladda ner PC Health Check-verktyget från följande länk:
https://www.microsoft.com/en-us/windows/windows-11#pchealthcheck
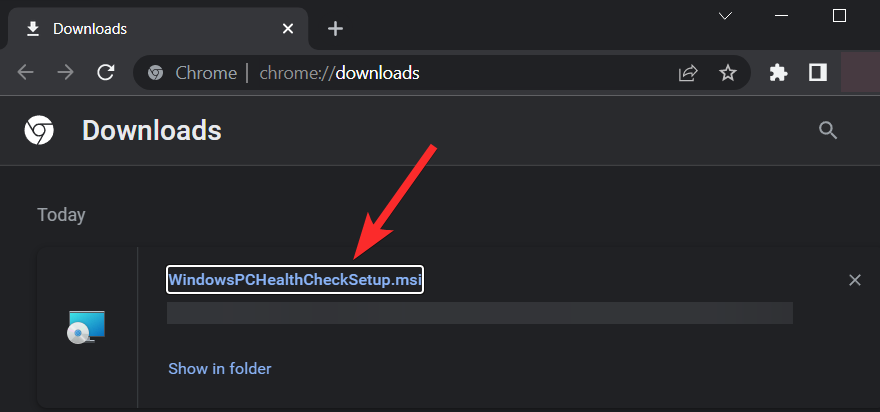
Öppna den nedladdade installationsfilen från din PC och följ instruktionerna på skärmen för att installera programvaran.
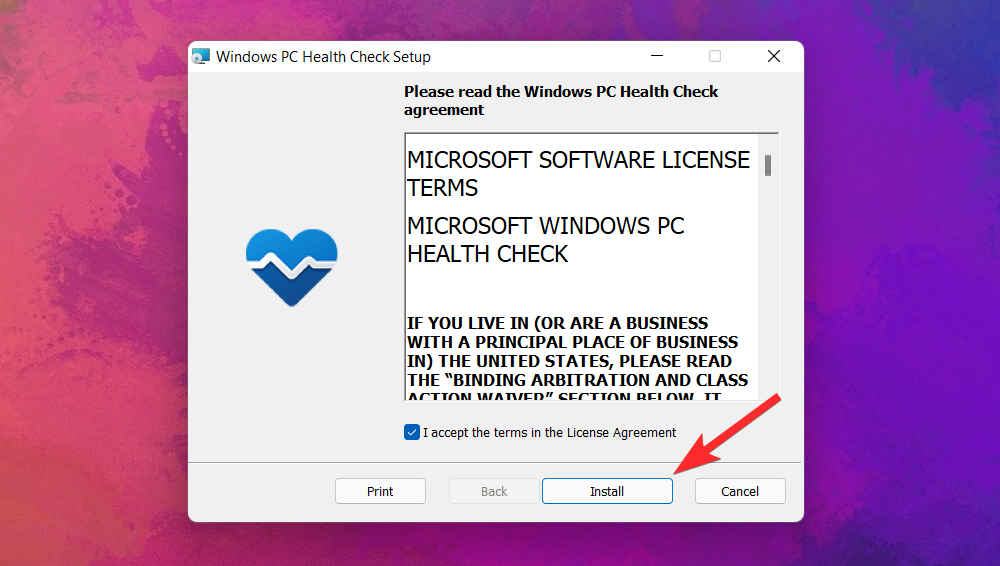
När installationen är klar, se till att kryssrutan "Öppna Windows PC Health Check" är markerad och klicka på "Slutför".
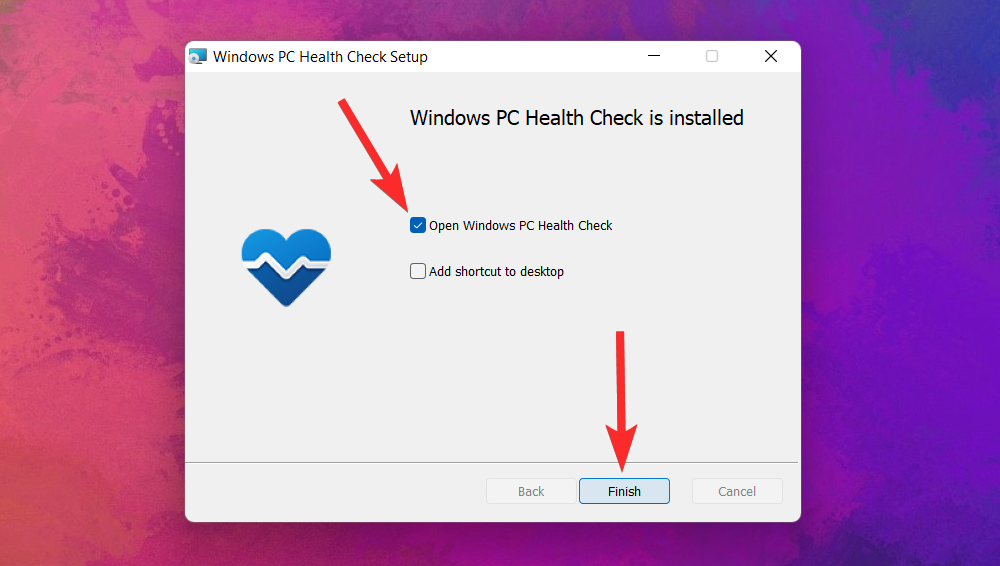
I verktyget för PC-hälsokontroll klickar du på alternativet "Kontrollera nu".
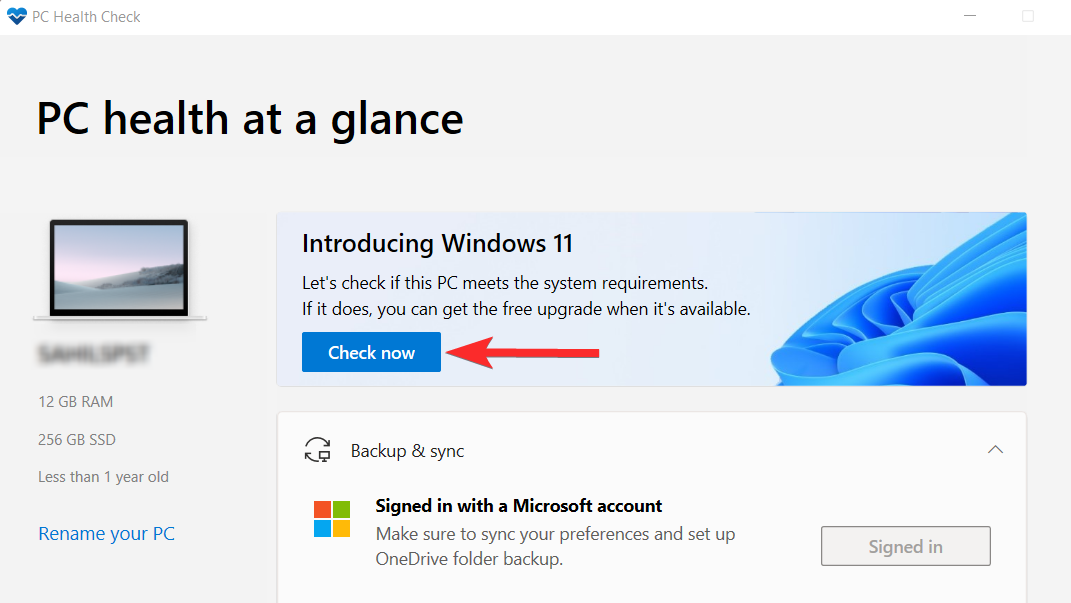
Du kan nu se om din dator uppfyller Windows 11-systemkraven. För att se ytterligare resultat, klicka på alternativet "Se alla resultat".
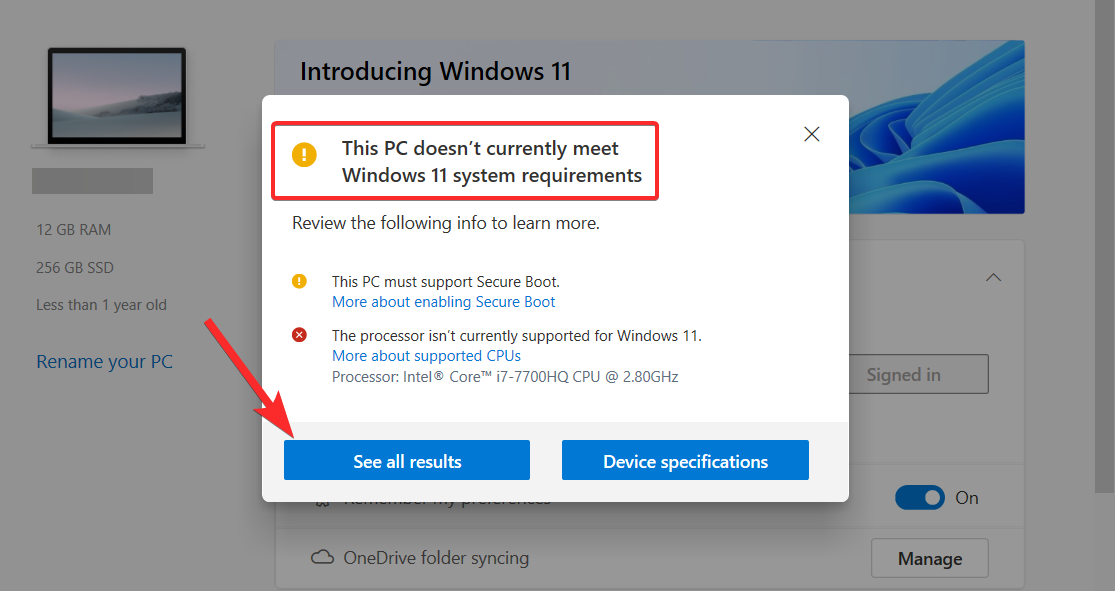
Du kan sedan scrolla ner och kontrollera om ett specifikt systemkrav uppfylls av din PC eller inte.
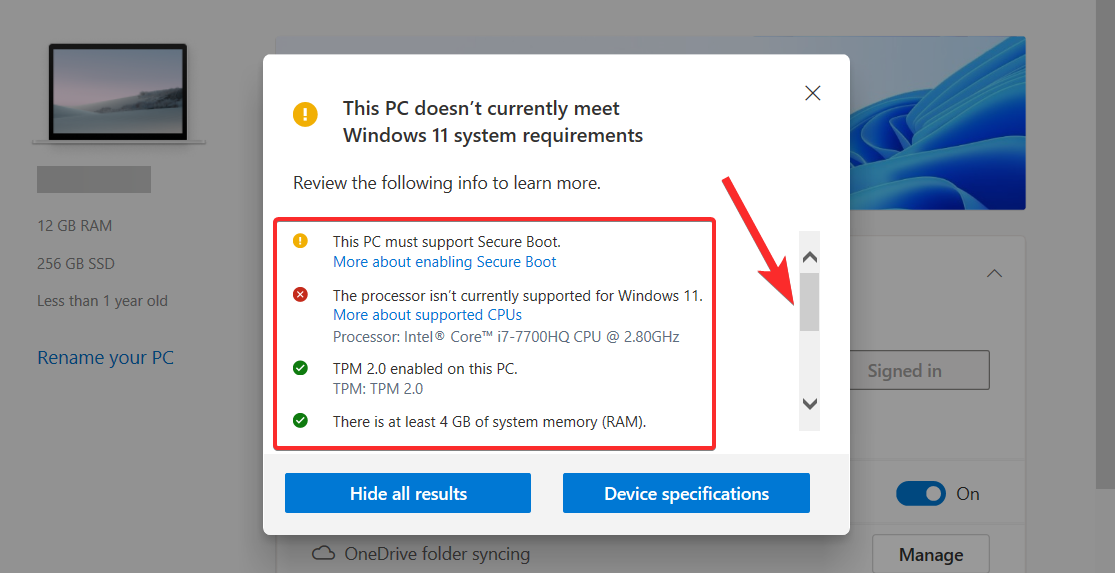
Du kan också ta reda på om ditt system uppfyller minimikraven för Windows 11 genom att krysskontrollera dina systemspecifikationer med de som anges på Windows 11-webbplatsen .
Kan jag gå med i Windows Insider-programmet efter att ha tagit bort vattenstämpeln?
Windows Insider-programmet är en gemenskap av registrerade medlemmar som får exklusiv tillgång till de senaste Windows-uppdateringarna innan de görs tillgängliga för allmänheten. Microsoft hänvisar till dessa medlemmar som "insiders" eftersom de får testa och ge feedback om de senaste pre-release-byggen.
Så här fungerar det:
Låt oss nu återgå till frågan i fokus. Kan du gå med i Windows Insider Program genom att ta bort vattenstämpeln?
Nej . Om du tar bort vattenstämpeln "Systemkrav inte uppfyllda" med hjälp av guiderna som nämns i den här artikeln kommer du inte att tillåta dig att använda Windows Insider-programmet. Faktum är att om du besöker Windows Insider-programmet från appen Inställningar kommer du att stöta på ett välbekant felmeddelande.
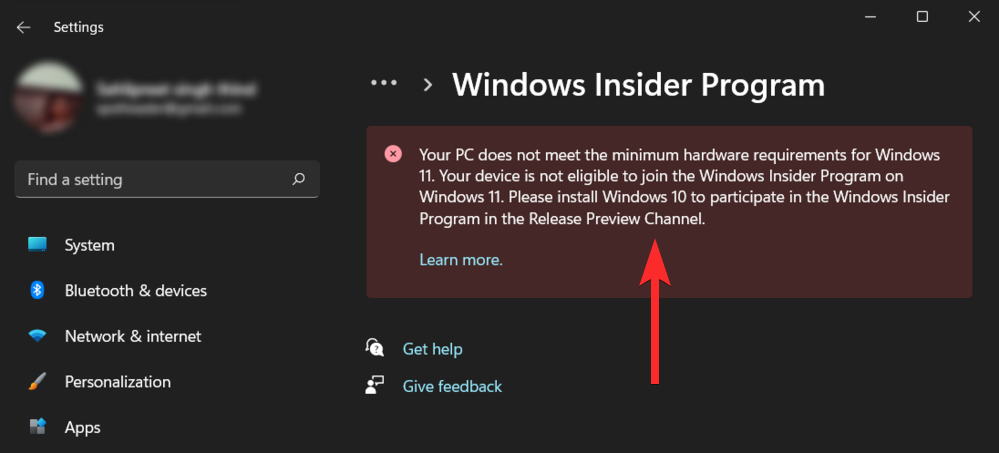
Du kan dock fortfarande använda ditt Microsoft-konto för att registrera dig för Windows Insider-programmet från själva Microsofts webbplats .
Om du är nyfiken på Windows insiderprogram och vill få en detaljerad analys och diskussion om detsamma, hänvisa gärna till följande resurser:
Vanliga frågor
Även om vi hoppas att alla dina frågor besvarades i själva kärnan av den här artikeln, är det alltid roligt att inkludera ytterligare information som hjälper dig att relatera på en användare-till-användarnivå, särskilt vanliga frågor. Här är några av dem.
Varför ser jag denna vattenstämpel även om jag har Windows 11 installerat och kört?
Om din dator inte uppfyllde minimikraven för hårdvara för att installera Windows 11, inklusive TPM 2.0, är det möjligt att du var tvungen att kringgå begränsningarna med metoder som inte officiellt stöds av Microsoft.
För att påminna användarna om att de kör Windows 11 på hårdvara som inte stöds, har Microsoft beslutat att stämpla den permanenta vattenstämpeln som du kanske har sett nära det nedre högra hörnet på skrivbordet.
Jag ser inte vattenstämpeln på mitt skrivbord. Ska jag ändå försöka ta bort den?
Om du inte ser vattenstämpeln på skrivbordet är det troligt att din systemmaskinvara uppfyller minimikraven för hårdvara för Windows 11. I så fall är du fri från den här vattenstämpelns bojor.
Det är dock också möjligt att vattenstämpeln ännu inte visas på din byggversion. I så fall kan du vidta försiktighetsåtgärder och fortfarande tillämpa metoderna som nämns i den här guiden för att ha ett meddelande innan vattenstämpeln så småningom kommer till din dator.
Vad indikerar vattenstämpeln?
Vattenstämpeln indikerar att din dator inte stöds av Windows 11. Den liknar vattenstämpeln på oaktiverade kopior av Windows och finns nära det nedre högra hörnet av skrivbordet, precis ovanför aktivitetsfältet.
Antyder vattenstämpeln att din kopia av Windows 11 inte är äkta?
Nej . Om du hade en äkta kopia av Windows 10, kommer installationen av Windows 11 på din hårdvara som inte stöds fortfarande att ge dig en äkta kopia av Windows 11. I så fall indikerar närvaron av vattenstämpeln inte att din kopia av Windows 11 inte är äkta .
Windows 11 är gratis om du uppfyller systemkraven och du har ett äkta exemplar av Windows 10.
Har vattenstämpeln någon effekt på systemets prestanda?
Nej . Lyckligtvis påverkar det nya vattenstämpeln inte din dators prestanda, och inte heller begränsar det dig från att utföra någon åtgärd, förutom att vara en del av Windows Insider-programmet.
Kommer Microsoft att överge vattenstämpeln inom en snar framtid?
Genom vattenstämpeln vill Microsoft utöva press på användare som fortfarande kör Windows 11 på hårdvara som inte stöds. Chansen är stor att Microsoft kommer att försöka hålla trycket genom denna vattenstämpel tills den kan övertyga användare att uppgradera sin hårdvara.
RELATERAD
Vill du automatisera alla dina personliga och professionella uppgifter på en Windows 11-dator? Lär dig här hur du skapar uppgifter i Windows Task Scheduler.
Ta reda på hur du fixar felkod 0x80070070 på Windows 11, som ofta dyker upp när du försöker installera en ny Windows-uppdatering.
Vad gör du när Windows 11-datorns tid mystiskt inte visar den tid den ska? Prova dessa lösningar.
Ta reda på vad du ska göra om Windows Phone Link inte fungerar, med en steg-för-steg lista med lösningar för att hjälpa dig att återansluta din telefon till din dator.
Att hantera flera e-postinkorgar kan vara en utmaning, särskilt om viktiga e-postmeddelanden hamnar i båda. Många människor står inför detta problem när de har öppnat Microsoft Outlook och Gmail-konton. Med dessa enkla steg lär du dig hur du synkroniserar Microsoft Outlook med Gmail på PC och Apple Mac-enheter.
Upptäck skillnaden mellan Windows 11 Home och Pro i ett kortfattat format i denna artikel och välj rätt Windows 11-utgåva.
Behöver du skriva ut på en nätverksansluten skrivare på kontoret eller ett annat rum hemma? Hitta här hur du lägger till en skrivare via IP-adress i Windows 11.
Om du ser felet Windows Online Troubleshooting Service Is Disabled när du använder någon Windows felsökare, läs den här artikeln nu!
Lär dig hur du rullar tillbaka Windows 11 24H2-uppdateringen om du har haft problem med denna version av Microsofts operativsystem.
Denna handledning visar hur du ändrar inställningarna för UAC i Microsoft Windows.







