Skapa ett schemalagt jobb i Windows 11

Vill du automatisera alla dina personliga och professionella uppgifter på en Windows 11-dator? Lär dig här hur du skapar uppgifter i Windows Task Scheduler.
Så här laddar du in en APK-fil för att installera Android-appen på din Windows 11-dator med Windows Subsystem för Android. Du kan installera Windows Subsystem för Android manuellt på din Windows 11-dator med hjälp av dess Msixbundle-fil från vår guide här .
Steg 1: Aktivera utvecklarläge i Windows Subsystem
Installera Windows Subsystem för Android först. När du är klar öppnar du appen "Windows Subsystem for Android" på din dator. För detta, tryck på Windows-tangenten och sök efter Windows Subsystem för Android.
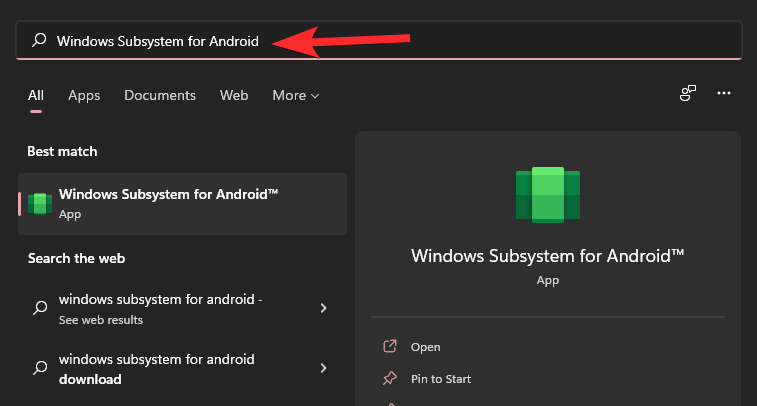
Klicka på Windows Subsystem för Android. Eller klicka på Öppna.
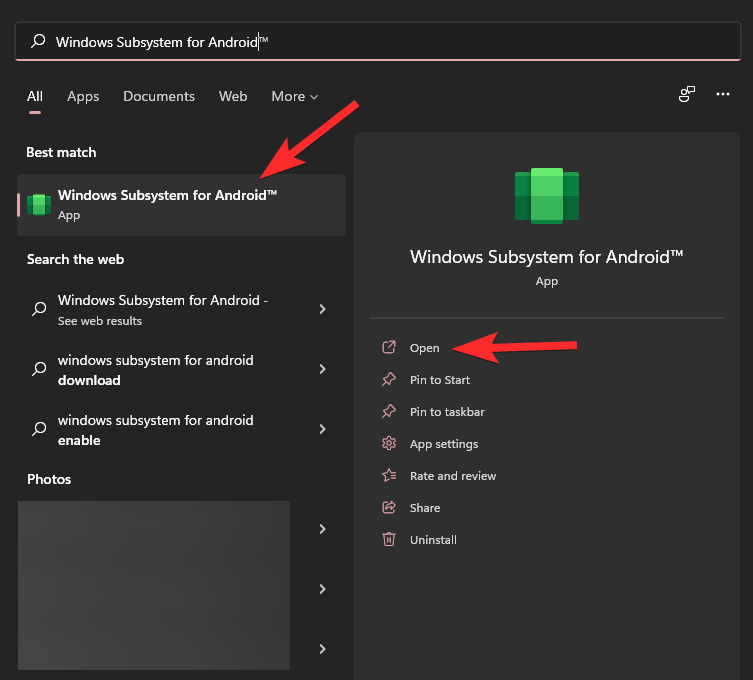
Aktivera utvecklarläget i Windows-undersystemet för Android.
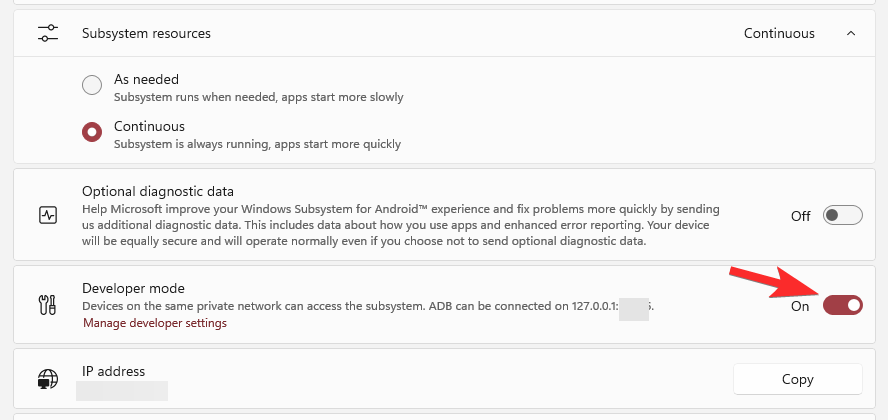
Steg 2: Installera SDK Platform Tools
Besök Googles sida med SDK-plattformsverktyg här .
Klicka på Ladda ner SDK Platform-Tools for Windows.
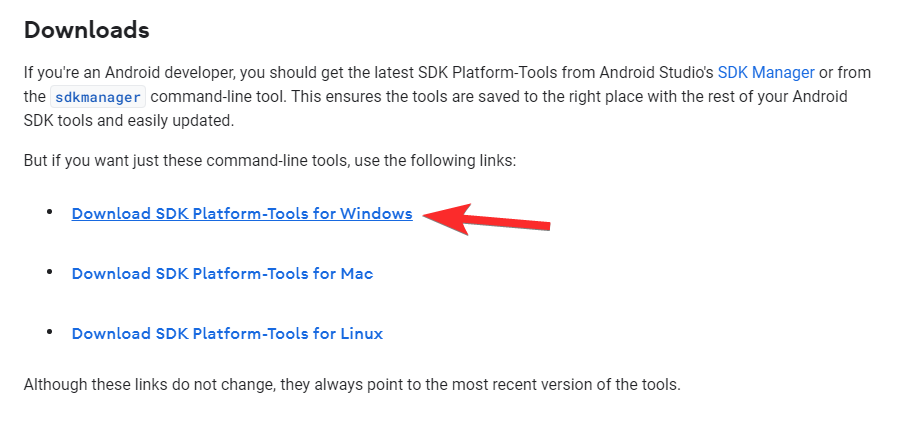
Rulla ner hela vägen och markera kryssrutan för att godkänna villkoren. Klicka sedan på den gröna knappen för att ladda ner plattformsverktygen.
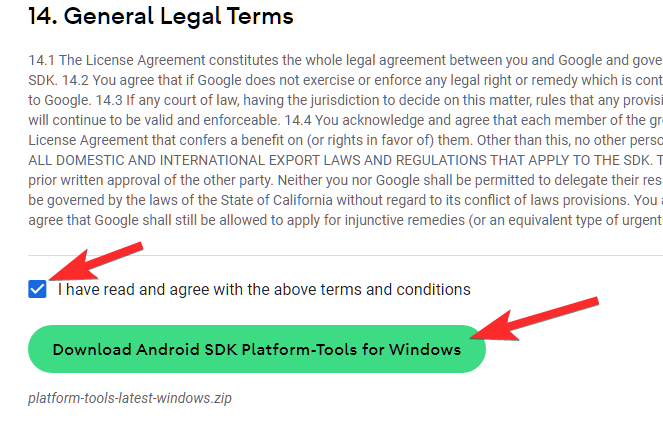
En zip-fil som heter platform-tools_r31.0.3-windows (versionen kan ändras) kommer att laddas ner till din PC.
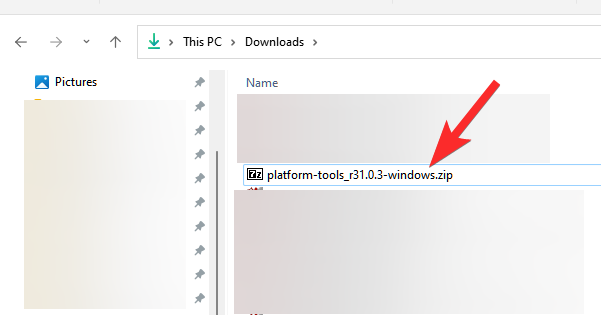
För din enkelhet skapar du en ny separat mapp som heter mappar för appar i Utforskaren i Windows. Överför nu plattformsverktygsfilen till den här mappen.
Högerklicka på filen med plattformsverktyg och välj Extrahera alla.
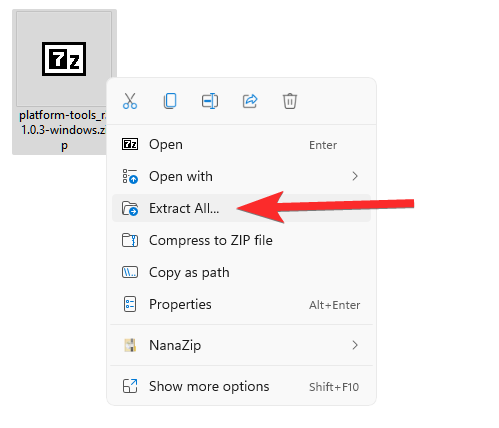
Klicka på Extrahera.
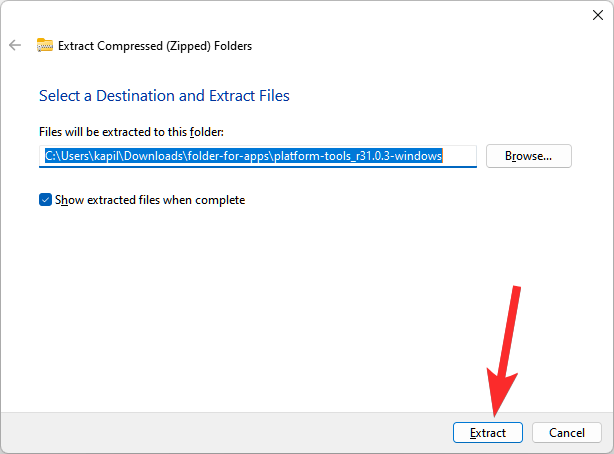
Filen kommer att extraheras. Öppna mappen som heter plattformsverktyg.
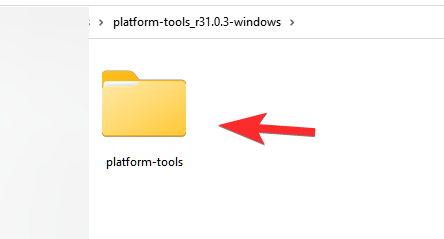
Du kommer att ha adb.exe och några andra filer här.
Relaterat: Så här startar du om Windows Explorer på Windows 11 och vad som händer när du gör det
Steg 3: Installera Android-appen
Dubbelklicka på mappen plattformsverktyg öppna den.
Klicka här på adressfältet och skriv cmd och tryck sedan på enter-tangenten.
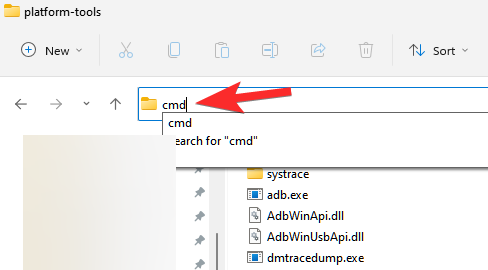
Ett kommandofönster öppnas med dess plats inställd på mappen plattformsverktyg. Det här är viktigt.
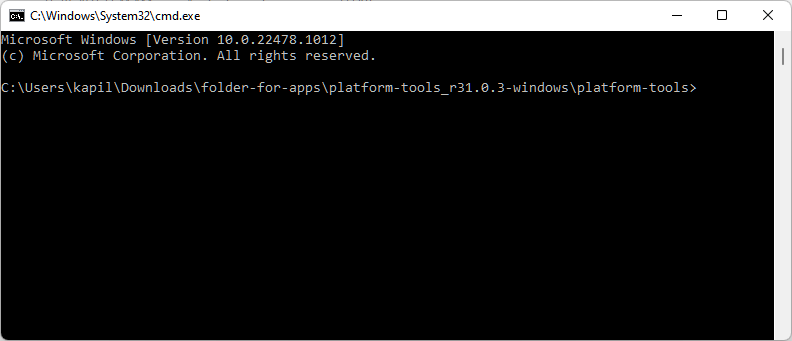
Nu har vi kommandotolksfönstret i mappen där vi har filen adb.exe. Det vill säga vår mapp för plattformsverktyg.
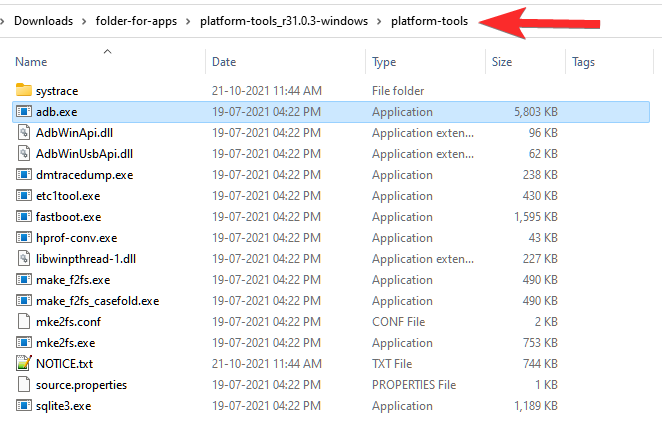
Ladda nu ner APK-filen för Android-appen du vill installera. Till exempel, om du vill installera Snapchat, sök Snapchat APK på Google och ladda ner dess APK-fil från vilken pålitlig webbplats du litar på. Därefter byter du namn på filen till något enklare som snapchat.apk. Överför nu snapchat.apk till mappen plattformsverktyg.
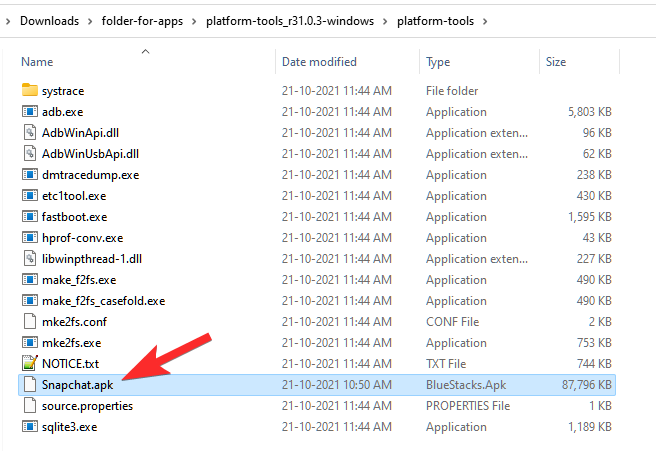
Vi kan nu installera Snapchat Android-appen med snapchat.apk och adb på din PC.
Öppna Windows-undersystemet för Android och hitta IP-adressen där den kan ansluta till ADB under alternativet Utvecklarläge.
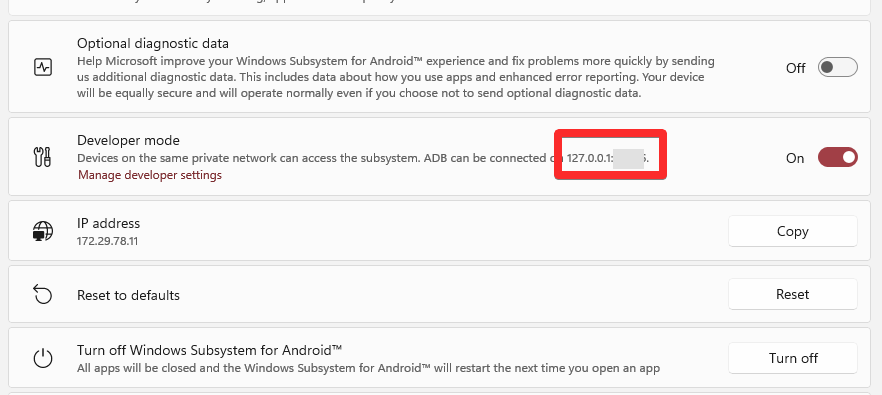
I ditt kommandotolksfönster skriver du kommandot nedan och trycker på Enter:
adb.exe anslut (ip-adress-här)
Exempel: adb.exe connect 127.0.0.1:12345
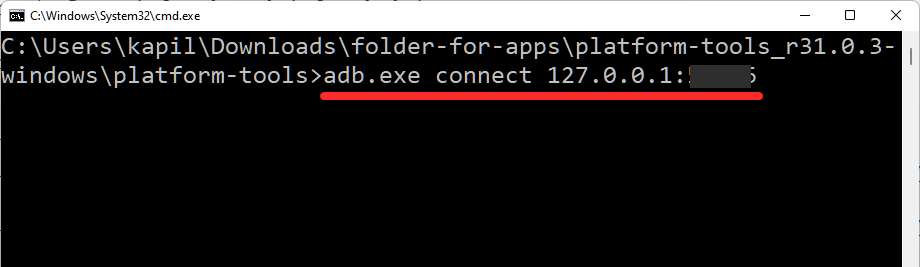
Skriv nu installationskommandot nedan och tryck sedan på Enter:
adb.exe installation (apk-filnamn-här.apk)
Exempel: adb.exe installera Snapchat.apk
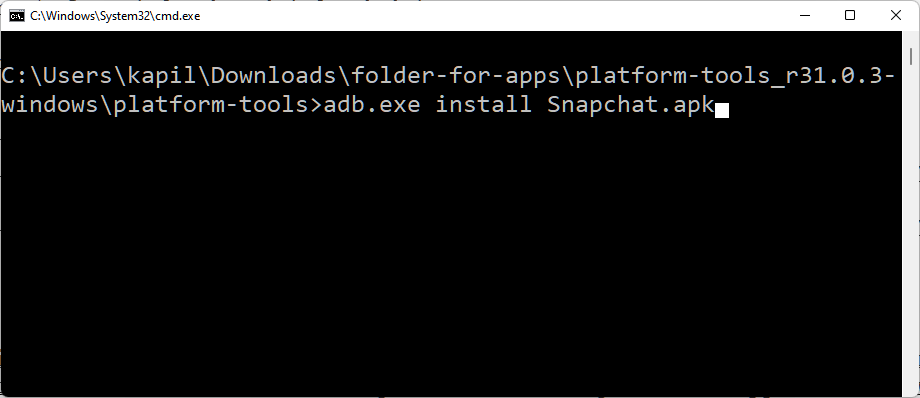
Android-appen kommer nu att installeras på din PC med ADB och APK-filen du angav.
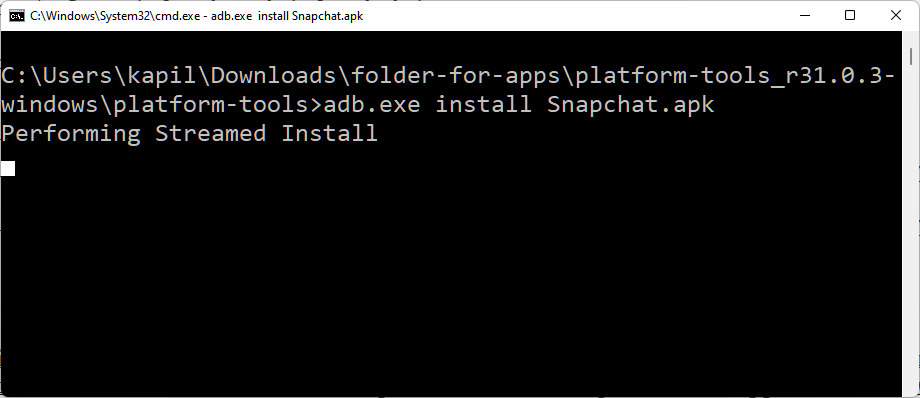
När du är klar ser du meddelandet Framgång.
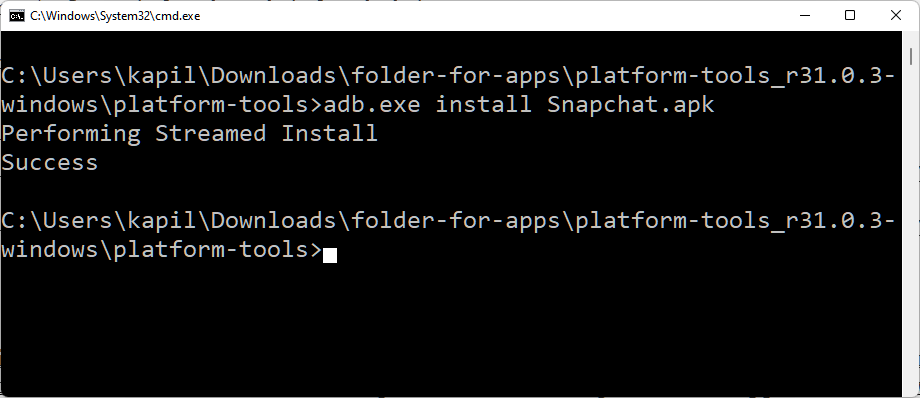
Du kan stänga CMD-fönstret nu.
Du kan nu öppna Android-appen på din PC.
Tryck på Windows-tangenten och skriv sedan namnet på din app. I vårt fall är det Snapchat.
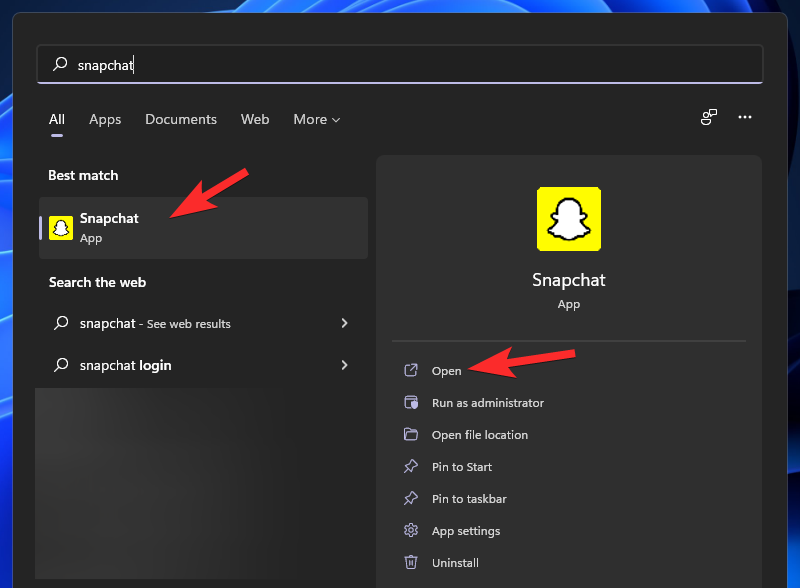
Så här ser Snapchat ut på Windows 11.
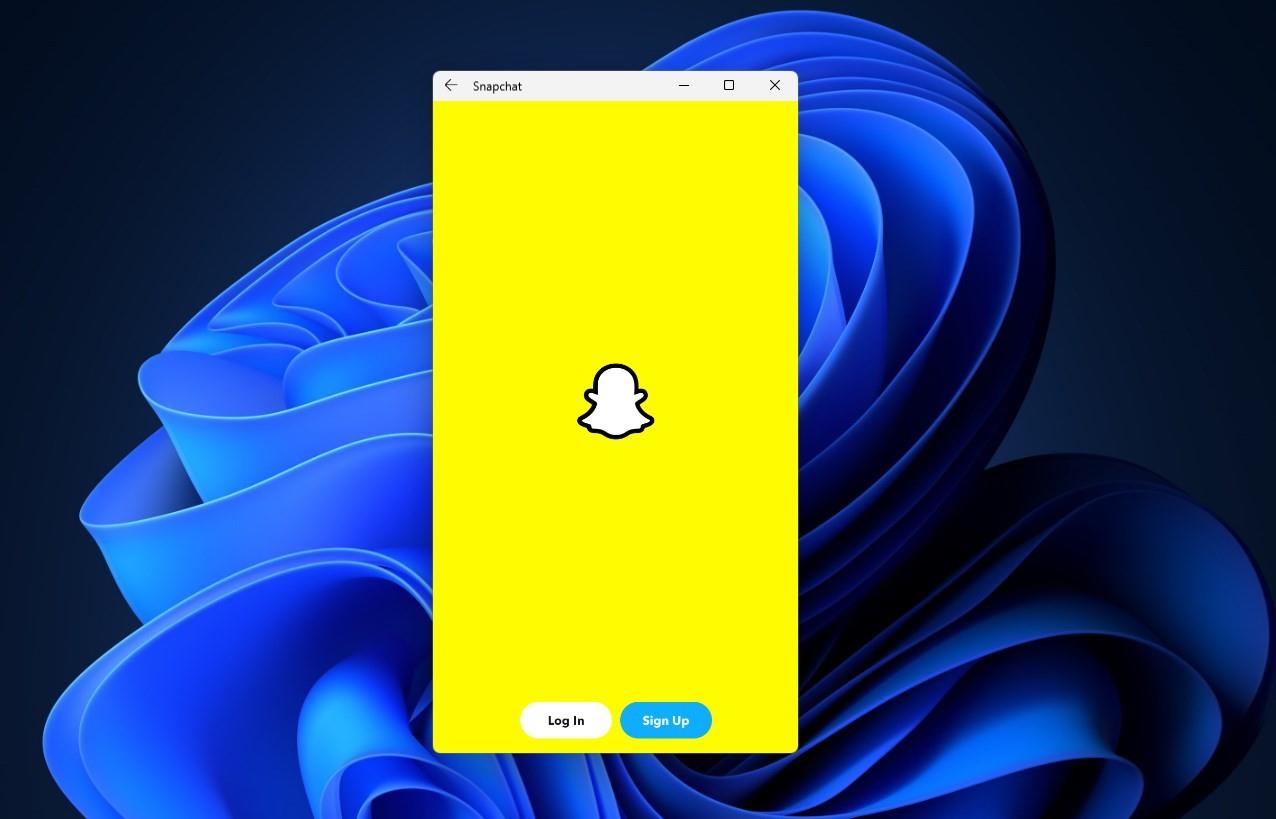
Det är allt.
Sidladda APK automatiskt med ett dubbelklick
Vi vet att det inte är det enklaste sättet att installera en Android-app på din PC att använda ett adb-kommando. Tack och lov kan du nu dubbelklicka på en APK-fil för att installera den. Kolla länken nedan för att lära dig hur du ställer in detta.
Läs: Hur man sidolastar APK på Windows 11 automatiskt med ett dubbelklick
Låt oss veta vad som är din favoritmetod för att sidladda APK-filer på PC.
RELATERAD
Vill du automatisera alla dina personliga och professionella uppgifter på en Windows 11-dator? Lär dig här hur du skapar uppgifter i Windows Task Scheduler.
Ta reda på hur du fixar felkod 0x80070070 på Windows 11, som ofta dyker upp när du försöker installera en ny Windows-uppdatering.
Vad gör du när Windows 11-datorns tid mystiskt inte visar den tid den ska? Prova dessa lösningar.
Ta reda på vad du ska göra om Windows Phone Link inte fungerar, med en steg-för-steg lista med lösningar för att hjälpa dig att återansluta din telefon till din dator.
Att hantera flera e-postinkorgar kan vara en utmaning, särskilt om viktiga e-postmeddelanden hamnar i båda. Många människor står inför detta problem när de har öppnat Microsoft Outlook och Gmail-konton. Med dessa enkla steg lär du dig hur du synkroniserar Microsoft Outlook med Gmail på PC och Apple Mac-enheter.
Upptäck skillnaden mellan Windows 11 Home och Pro i ett kortfattat format i denna artikel och välj rätt Windows 11-utgåva.
Behöver du skriva ut på en nätverksansluten skrivare på kontoret eller ett annat rum hemma? Hitta här hur du lägger till en skrivare via IP-adress i Windows 11.
Om du ser felet Windows Online Troubleshooting Service Is Disabled när du använder någon Windows felsökare, läs den här artikeln nu!
Lär dig hur du rullar tillbaka Windows 11 24H2-uppdateringen om du har haft problem med denna version av Microsofts operativsystem.
Denna handledning visar hur du ändrar inställningarna för UAC i Microsoft Windows.







