Skapa ett schemalagt jobb i Windows 11

Vill du automatisera alla dina personliga och professionella uppgifter på en Windows 11-dator? Lär dig här hur du skapar uppgifter i Windows Task Scheduler.
Fördelen med att skapa ett konto för andra familjemedlemmar är att de kan få sina saker gjorda utan att använda ditt konto . Om du inte använder datorn kan de helt enkelt slå på datorn och logga in på sitt konto. Men efter ett tag är det inte längre nödvändigt att ha det extra kontot.
Hur man tar bort ett konto på en Windows 11-dator
Det finns olika sätt att ta bort ett konto som du inte behöver i Windows 11. Ett sätt är att radera kontot via appen Inställningar. Gå till Inställningar > Konton och klicka på Familj och andra användare till höger.
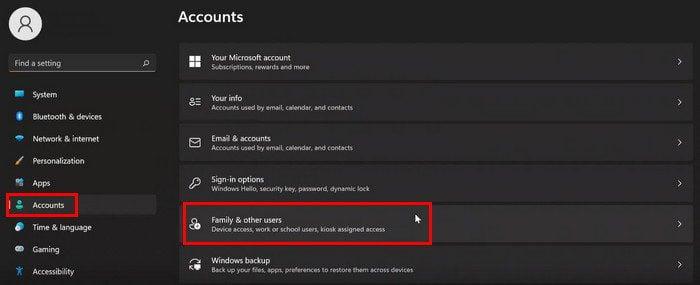
Välj kontot du vill radera, och knappen Ta bort ska vara till höger om konto- och dataalternativet. Klicka på knappen Ta bort konto och data för att slutföra raderingen av kontot. Det är allt som finns. Om du råkar vara i Inställningar av någon annan anledning och behöver radera ett konto, följ dessa steg.
Om du vill ändra kontotypen behöver du inte radera den. Klicka bara på knappen Ändra kontotyp, följt av rullgardinsmenyn för samma alternativ, och välj administratör eller standardanvändare.
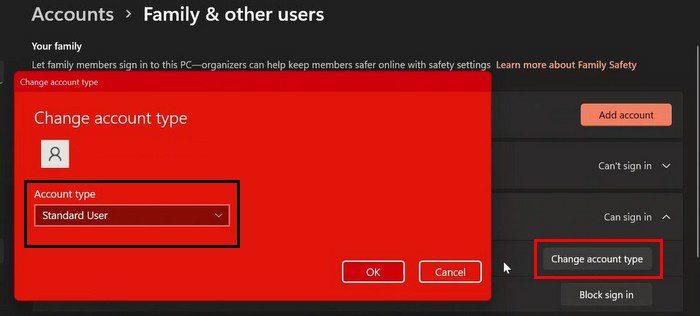
Radera ett Windows 11-konto genom datorhantering
Sök efter datorhantering med sökalternativet. När du har öppnat den, gå till:
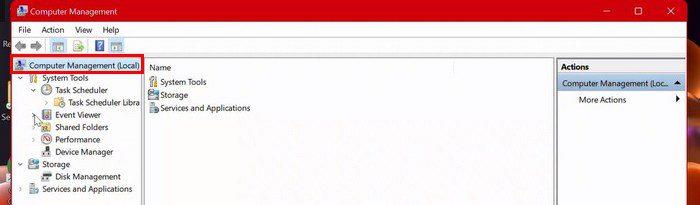
Ta bort ett användarkonto i Windows 11 med kontrollpanelen
Sök efter och öppna kontrollpanelen. När den är öppen, gå till Användarkonton.
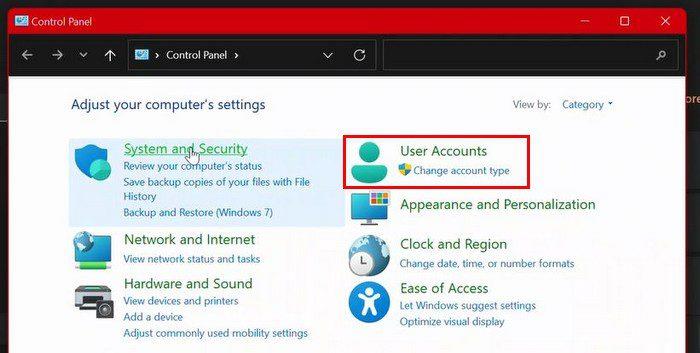
Användarkonton bör ha ett nytt alternativ på nästa sida: Ta bort användarkonton. Klicka på det här alternativet. Välj det konto du vill radera och klicka på alternativet Ta bort konto.
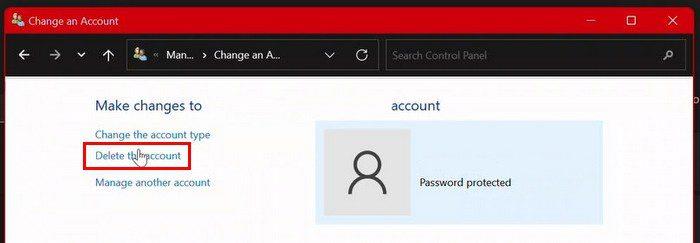
För att göra ditt val slutgiltigt måste du klicka på några fler alternativ. Du måste klicka på Ta bort filer för att radera kontot och filerna. Men om du vill radera kontot men behålla filerna, klicka på alternativet Behåll filer. När du har klarat detta steg kommer kontot att tas bort.
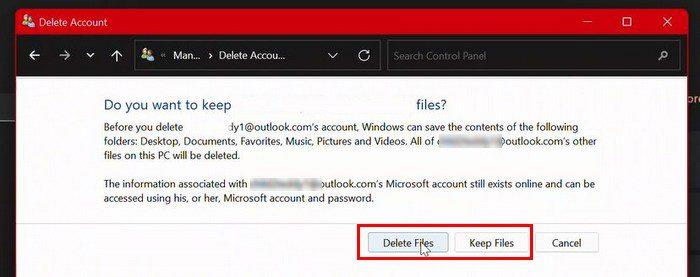
Ta bort ett Windows 11-konto med hjälp av användarkontot
För att radera ett konto med alternativet Användarkonto, måste du ange netplwiz i sökalternativet. När användarkontots gränssnitt visas klickar du på det konto som du vill radera. För att avsluta klickar du bara på knappen Ta bort längst ner till höger. Du måste också klicka på Ja > Använd > OK. Det är allt som finns.
Radera Windows 11-konto med kommandotolken och PowerShell
Sök efter och öppna kommandotolken som administratör. När den är öppen skriver du: net. I följande kommando måste du ersätta orden ANVÄNDARNAMN med kontonamnet du vill radera. Kommandot du måste ange är nätanvändaren ANVÄNDARNAMN /delete.
Om du använder PowerShell, se till att även köra det som administratör. SkrivGet-LocalUser och tryck på Enter. Skriv nu Remove-LocalUser -Name ¨USER-ACCOUNT¨. Glöm inte att ersätta där det står ANVÄNDARKONTO med kontonamnet du vill ta bort.
Slutsats
Som du kan se, när det är dags att radera ett konto, finns det olika sätt du kan göra det på. Om du redan är i inställningarna för något annat, är det ett alternativ för att radera det onödiga kontot. Hur många konton måste du radera? Dela dina tankar i kommentarerna nedan, och glöm inte att dela artikeln med andra på sociala medier.
Vill du automatisera alla dina personliga och professionella uppgifter på en Windows 11-dator? Lär dig här hur du skapar uppgifter i Windows Task Scheduler.
Ta reda på hur du fixar felkod 0x80070070 på Windows 11, som ofta dyker upp när du försöker installera en ny Windows-uppdatering.
Vad gör du när Windows 11-datorns tid mystiskt inte visar den tid den ska? Prova dessa lösningar.
Ta reda på vad du ska göra om Windows Phone Link inte fungerar, med en steg-för-steg lista med lösningar för att hjälpa dig att återansluta din telefon till din dator.
Att hantera flera e-postinkorgar kan vara en utmaning, särskilt om viktiga e-postmeddelanden hamnar i båda. Många människor står inför detta problem när de har öppnat Microsoft Outlook och Gmail-konton. Med dessa enkla steg lär du dig hur du synkroniserar Microsoft Outlook med Gmail på PC och Apple Mac-enheter.
Upptäck skillnaden mellan Windows 11 Home och Pro i ett kortfattat format i denna artikel och välj rätt Windows 11-utgåva.
Behöver du skriva ut på en nätverksansluten skrivare på kontoret eller ett annat rum hemma? Hitta här hur du lägger till en skrivare via IP-adress i Windows 11.
Om du ser felet Windows Online Troubleshooting Service Is Disabled när du använder någon Windows felsökare, läs den här artikeln nu!
Lär dig hur du rullar tillbaka Windows 11 24H2-uppdateringen om du har haft problem med denna version av Microsofts operativsystem.
Denna handledning visar hur du ändrar inställningarna för UAC i Microsoft Windows.







