Skapa ett schemalagt jobb i Windows 11

Vill du automatisera alla dina personliga och professionella uppgifter på en Windows 11-dator? Lär dig här hur du skapar uppgifter i Windows Task Scheduler.
När du slår på din dator vill du direkt ha tillgång till dina filer. Men din Windows-dator tar så lång tid att du kanske har tillräckligt med tid för att få två koppar kaffe och ändå måste vänta. Den goda nyheten är att det finns olika metoder du kan prova för att påskynda saker och ting när du startar din dator. Så nästa gång du slår på din dator kan du få saker gjorda så snart som möjligt och bli av med det som gör din dator långsam.
Hur man aktiverar snabbstart på Windows 11
Snabbstart kan vara föraktiverad på vissa datorer, men om du är osäker på om det är på din, är det här stegen att kontrollera. Eller aktivera den om den inte är påslagen. Öppna kontrollpanelen genom att söka efter den i sökfältet.
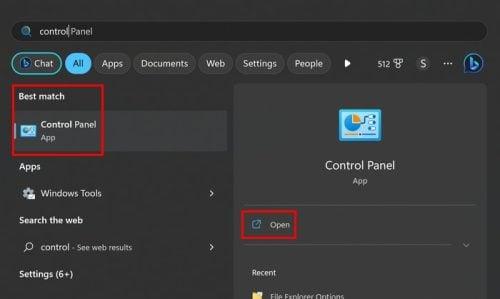
Kontrollpanelens sökresultat
När den öppnas, gå till:
Under avstängningsinställningarna bör du se alternativet Slå på snabb start . Markera rutan för det alternativet och klicka på Spara ändringar . Du kan bli frestad att ta en kortare väg, som Kontrollpanelen > System och säkerhet > Ändra vad strömknapparna gör . Men du kanske upptäcker att alternativen för Slå på snabb start kan vara nedtonade. Genom att ta den föregående rutten säkerställer du att du kan aktivera den.
Hur man inaktiverar startprogram i Windows 11
Ser du appar du önskar skulle försvinna i uppstarten? Det finns appar du behöver, men andra saktar bara ner. Du kan få några av dessa appar att försvinna genom att gå till inställningarna . Öppna inställningarna genom att trycka på Windows + I-tangenterna . Eller så kan du klicka på Windows Start-meny och välja inställningar. När du är inne klickar du på Appar till vänster, följt av Startup .
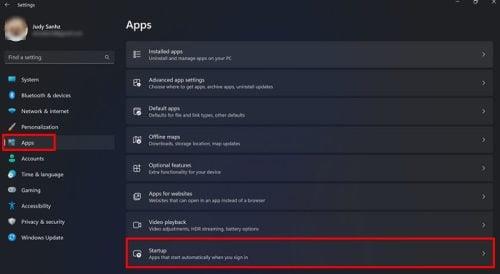
Startalternativ Windows 11-inställningar
Sortera apparna efter starteffekt och stäng av de som har störst effekt. Om du någonsin behöver slå på dem, följ samma steg och slå på dem.
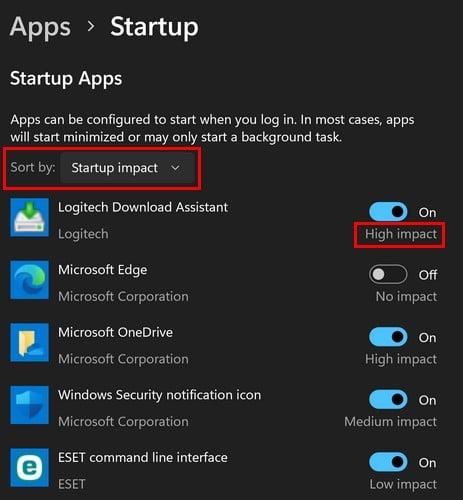
Effektiva startappar i Windows 11
Stäng av startapparna med hjälp av Aktivitetshanteraren
Om du känner dig mer bekväm med att använda Aktivitetshanteraren kan du också stänga av startapparna därifrån. Högerklicka på aktivitetsfältet och välj Aktivitetshanteraren .
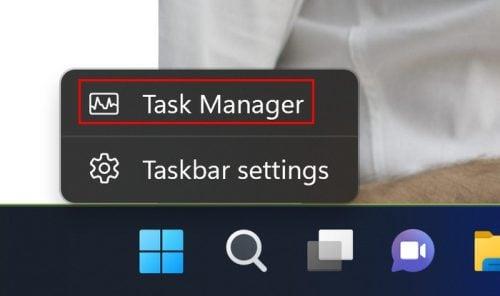
Alternativet Task Manager i aktivitetsfältet
När Aktivitetshanteraren är öppen klickar du på Startup Impact för att se vilka appar som har störst effekt.
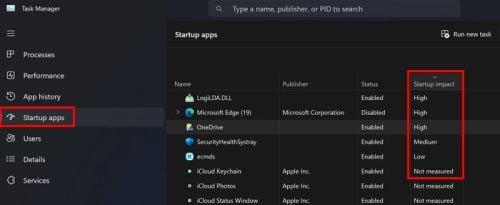
Effektiv app i Aktivitetsfältet
Du kan inaktivera den app du vill ha genom att klicka på den och välja inaktivera-knappen uppe till höger. Alternativt högerklickar du på appen och väljer inaktiveringsalternativet uppe till höger. Bara för att du stänger av dem vid start betyder det inte att du kan öppna dem manuellt om du behöver dem senare.
Uppdatera Windows för att snabba upp det
Att hålla din Windows-dator uppdaterad är alltid en bra idé. Du får de senaste korrigeringarna, och kanske har den väntande uppdateringen något som hjälper till med prestandan. Du kan leta efter eventuella väntande uppdateringar genom att gå till inställningar. Öppna inställningarna genom att trycka på Windows + I -tangenterna eller klicka på Windows Start-menyn, följt av inställningar.
När du är inne klickar du på Windows Update följt av knappen Sök efter uppdateringar längst upp till höger. Windows kommer att börja leta efter eventuella väntande uppdateringar, och om det finns några klickar du på knappen Ladda ner och installera.
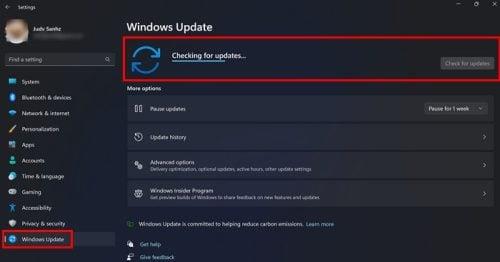
Sök efter väntande uppdateringar i Windows 11
Andra användbara tips
Om din dator inte är en ny modell kanske det är dags att uppdatera hårdvaran. Det kan förklara varför ingenting verkar fungera oavsett vad du gör för att försöka påskynda saker och ting. SSD-enheter är mycket snabbare eftersom de kan göra saker som att läsa och skriva snabbare än hårddiskar. De kan också komma åt mycket snabbare. SSD-enheter kommer åt data elektroniskt genom att använda celler som kan skrivas om upprepade gånger, till skillnad från hårddiskar som använder roterande plattor och en manöverarm för att hitta filerna genom att hitta dem på ett fat och sedan flytta dem så att data kan läsas.
Båda har samma jobb, som att lagra appar, startsystem och personliga filer. SSD-enheter använder en icke-flyktig lagringsteknik som heter NAND. SSD:er är snabbare, är stöttåliga, men är dyrare. Med SSD:er spelar det ingen roll om data finns överallt eftersom det inte räknas med hårdvara för att komma åt det som på en hårddisk. Om det också är möjligt för dig att lägga till mer RAM-minne till din dator, kommer du också att se en förbättring av den totala prestandan.
Viloläge är också ett alternativ när du tar en paus från din dator. Nackdelen är att dina data går förlorade om strömkällan tas bort. Men om det inte är ett problem behöver du inte vänta länge för att återgå till jobbet. Om du vill prova det här alternativet, högerklicka på Windows Start-meny och placera markören på avstängnings- eller logga ut-alternativet och välj Sleep.
Slutsats
När du slår på din dator har du inte den tid det tar att starta. Den goda nyheten är att det finns olika tips du kan prova för att snabba upp starttiden på din dator. Det kan vara lika enkelt som att inaktivera vissa startappar eller lika dyrt som att ersätta viss hårdvara. Du kan inte använda samma dator för alltid, så det kommer en tid när du behöver uppgradera. Vilka tips tycker du är användbara? Dela dina tankar i kommentarerna nedan, och glöm inte att dela artikeln med andra på sociala medier.
Vill du automatisera alla dina personliga och professionella uppgifter på en Windows 11-dator? Lär dig här hur du skapar uppgifter i Windows Task Scheduler.
Ta reda på hur du fixar felkod 0x80070070 på Windows 11, som ofta dyker upp när du försöker installera en ny Windows-uppdatering.
Vad gör du när Windows 11-datorns tid mystiskt inte visar den tid den ska? Prova dessa lösningar.
Ta reda på vad du ska göra om Windows Phone Link inte fungerar, med en steg-för-steg lista med lösningar för att hjälpa dig att återansluta din telefon till din dator.
Att hantera flera e-postinkorgar kan vara en utmaning, särskilt om viktiga e-postmeddelanden hamnar i båda. Många människor står inför detta problem när de har öppnat Microsoft Outlook och Gmail-konton. Med dessa enkla steg lär du dig hur du synkroniserar Microsoft Outlook med Gmail på PC och Apple Mac-enheter.
Upptäck skillnaden mellan Windows 11 Home och Pro i ett kortfattat format i denna artikel och välj rätt Windows 11-utgåva.
Behöver du skriva ut på en nätverksansluten skrivare på kontoret eller ett annat rum hemma? Hitta här hur du lägger till en skrivare via IP-adress i Windows 11.
Om du ser felet Windows Online Troubleshooting Service Is Disabled när du använder någon Windows felsökare, läs den här artikeln nu!
Lär dig hur du rullar tillbaka Windows 11 24H2-uppdateringen om du har haft problem med denna version av Microsofts operativsystem.
Denna handledning visar hur du ändrar inställningarna för UAC i Microsoft Windows.







