Skapa ett schemalagt jobb i Windows 11

Vill du automatisera alla dina personliga och professionella uppgifter på en Windows 11-dator? Lär dig här hur du skapar uppgifter i Windows Task Scheduler.
Windows 11 är den nya versionen av operativsystemet från Microsoft som kommer med ett nytt användargränssnitt och massor av nya funktioner. Windows 11 har några nya hårdvarukrav som tillåter endast moderna system att vara kompatibla med operativsystemet. Dessa nya krav och bakgrundsförändringarna har därför krävt nya drivrutiner för många befintliga hårdvarukomponenter inklusive fingeravtryckssensorer.
Om du äger en enhet som använder en Goodix fingeravtryckssensor kanske du redan är bekant med turbulensen. Goodix fingeravtryckssensorer, beroende på fabrikat och modell, har stött på många problem när det gäller kompatibilitet med Windows 11. Vissa av dessa problem beror på inkompatibilitet med Windows Hello på Windows 11 medan andra beror på inkompatibla drivrutiner.
Om du har stött på det här problemet, så här kan du ladda ner dina drivrutiner och felsöka Goodix Fingerprint-kompatibilitet med Windows 11.
Hur man laddar ner Goodix Fingerprint Driver för Windows 11
Det rekommenderas starkt att du laddar ner Goodix Fingerprint Driver som är relevant för din enhet med hjälp av din OEM-support. Om dessa drivrutiner inte fungerar för dig kan du prova att använda generiska drivrutiner som är tillgängliga via tredje parts webbplatser och Microsoft. Du kan sedan gå vidare till att felsöka dina drivrutiner på Windows 11 med hjälp av nästa avsnitt. Låt oss börja.
Metod 1: Använd ditt OEM-verktyg
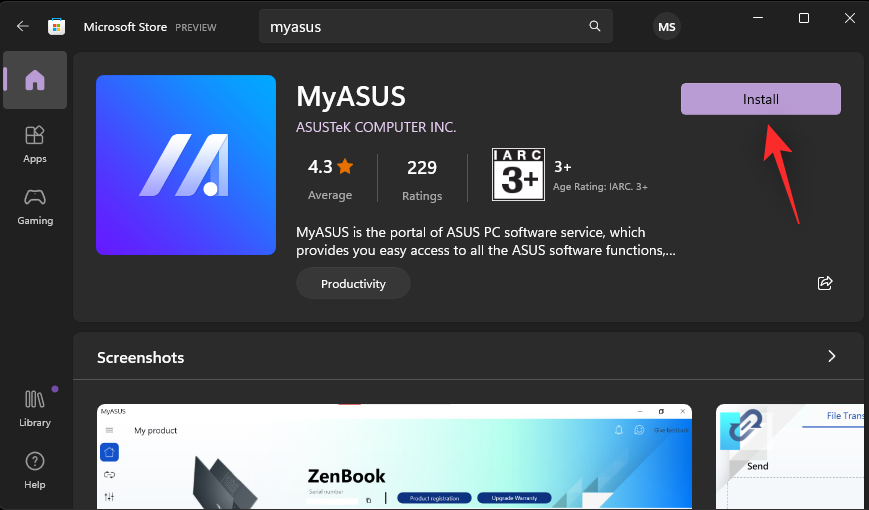
De flesta enheter som använder en fingeravtryckssensor kommer med ett inbyggt OEM-verktyg som hjälper till att ge support, oavsett om det är en bärbar dator, 2-i-1 eller surfplatta. Du kan använda samma verktyg för att uppdatera drivrutiner på ditt system, vilket i sin tur ska hjälpa dig att få den senaste drivrutinen för din Goodix Fingerprint sensor.
De senaste drivrutinerna från din OEM bör vara kompatibla med Windows 11 och bör därför få din fingeravtryckssensor igång igen på din dator. Du kan hitta verktyg för de vanligaste OEM:erna länkade nedan. Hitta en som matchar din enhet och uppdatera dina fingeravtryckssensordrivrutiner med densamma.
Metod 2: Använd din OEM-supportwebbplats
Om din OEM inte har ett dedikerat verktyg för att uppdatera dina drivrutiner automatiskt kan du använda supportwebbplatsen istället. De flesta OEM-tillverkare har dedikerade webbsidor för sina tillverkningsenheter som låter dig ladda ner manualer och drivrutiner som är specifika för enheten. Vi kan använda detta till vår fördel för att hitta och ladda ner de senaste drivrutinerna för fingeravtryckssensorn som utfärdats för din enhet av din OEM.
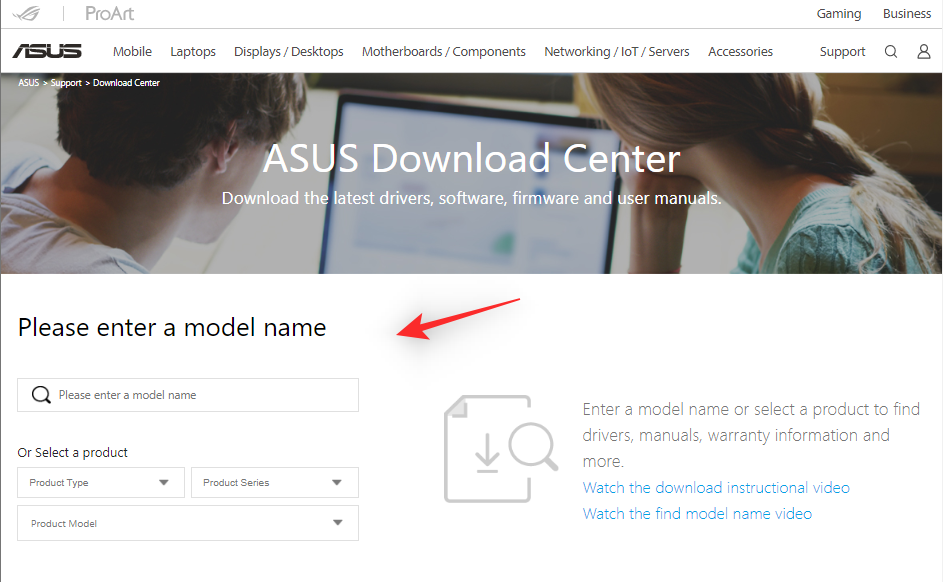
Besök helt enkelt supportsidan som är relevant för din enhetsmodell på din OEM-webbplats och du bör kunna hitta de relevanta drivrutinerna i avsnittet Drivrutiner. Vi har listat supportwebbplatserna för alla vanliga OEM-tillverkare som använder Goodix Fingerprint Sensor nedan.
Metod 3: Använda en tredje parts webbplats
Om du vid det här laget fortfarande inte har hittat relevanta drivrutiner för din fingeravtryckssensor kan det vara dags att prova generiska drivrutiner. De flesta tredjepartswebbplatser har drivrutiner för vanliga hårdvarukomponenter för enkel användning. Vi rekommenderar att du använder något av alternativen nedan för att kontrollera vilken drivrutin som är kompatibel och fungerar med din fingeravtryckssensor.
Metod 4: Använda Microsoft Update-katalogen
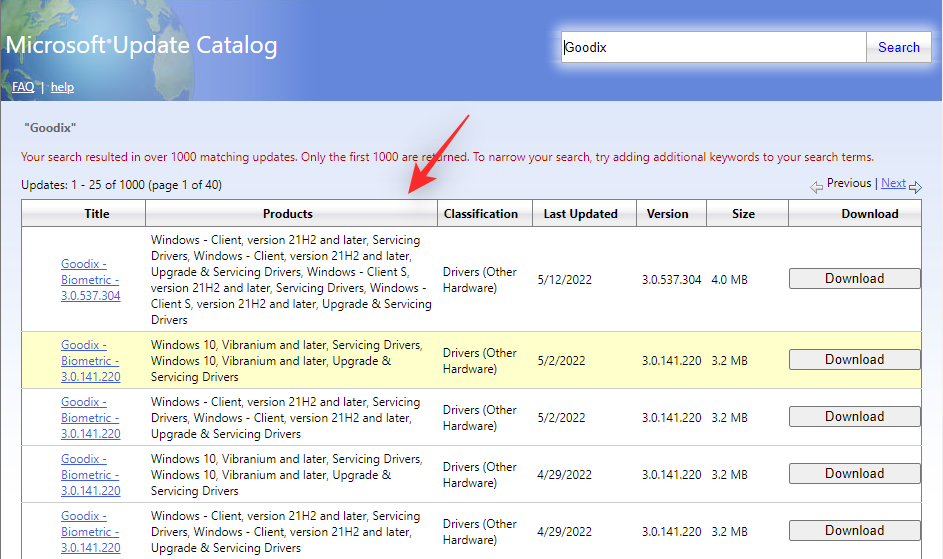
Du kan också välja att använda generiska drivrutiner som utfärdats av Microsoft av OEMs. Om drivrutiner tillgängliga på tredjepartswebbplatser inte fungerade för dig, är chansen stor att dessa drivrutiner kan göra susen. Använd länken nedan för att besöka Microsoft Update-katalogen i din favoritwebbläsare. Du kan sedan bläddra i listan och se alla drivrutiner som utfärdats av Microsoft för Windows. Var och en av dessa drivrutiner är kompatibla med en specifik version. Vi rekommenderar att du laddar ner de som är mest relevanta för ditt system och försöker uppdatera dina drivrutiner. Detta bör hjälpa ditt Goodix Fingerprint att fungera som förväntat på Windows 11.
Så här fixar du Goodix Fingerprint Driver som inte fungerar på Windows 11
Om din Goodix Fingerprint-drivrutin fortfarande vägrar att fungera som avsett på Windows 11 kan du stöta på problem som är specifika för din enhet. Vi kan felsöka detsamma genom att utföra några kontroller för att säkerställa att allt har konfigurerats som avsett på ditt system. Vi kan sedan prova vanliga korrigeringar från andra användare runt om i världen som lyckas fixa problem med Goodix fingeravtryckssensor. Låt oss börja.
Steg 1: Utför dessa kontroller
Låt oss börja med att utföra några kontroller på ditt system. Se först till att allt är uppdaterat som avsett på ditt system med hjälp av avsnittet nedan.
Kontroll 1: Kontrollera och installera drivrutinsuppdateringar
Tryck Windows + Xpå ditt system och klicka på Enhetshanteraren .

Enhetshanteraren öppnas.
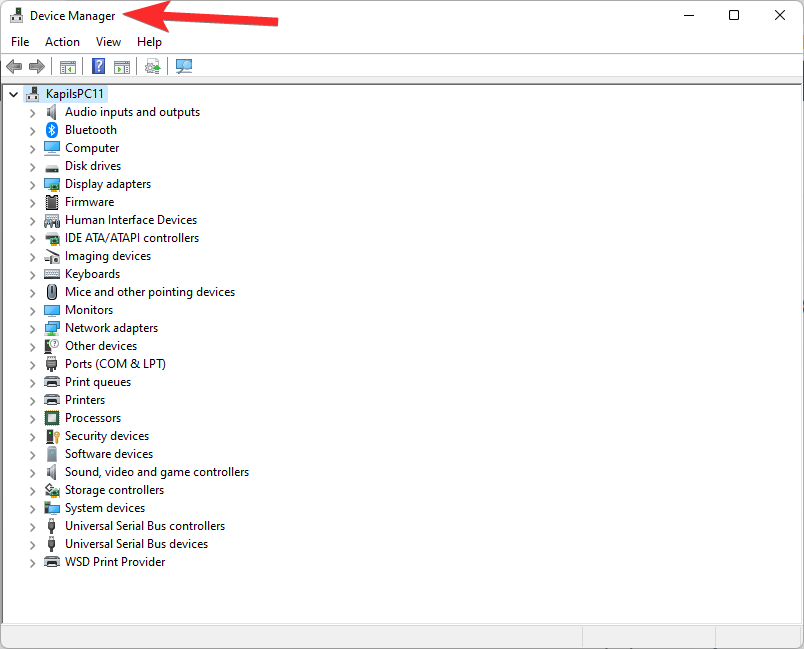
Hitta nu din fingeravtryckssensor i listan över enheter. Det kan vara lite knepigt att hitta det men utforska alla alternativ väl. Högerklicka på den när den hittats.
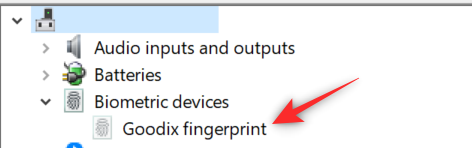
Klicka på Uppdatera drivrutin .
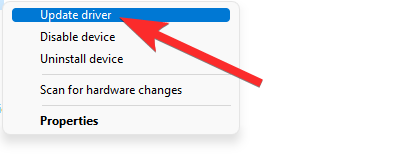
Klicka på Sök automatiskt efter drivrutiner .
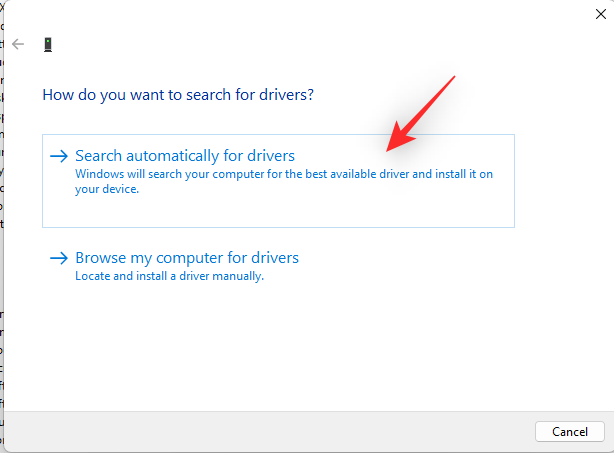
Om några drivrutinsuppdateringar finns tillgängliga för din Goodix-sensor kommer densamma att installeras under denna process. Om Windows tror att de rätta drivrutinerna redan är installerade för dig, kommer det att visa skärmen nedan. Klicka på Stäng när du är klar.
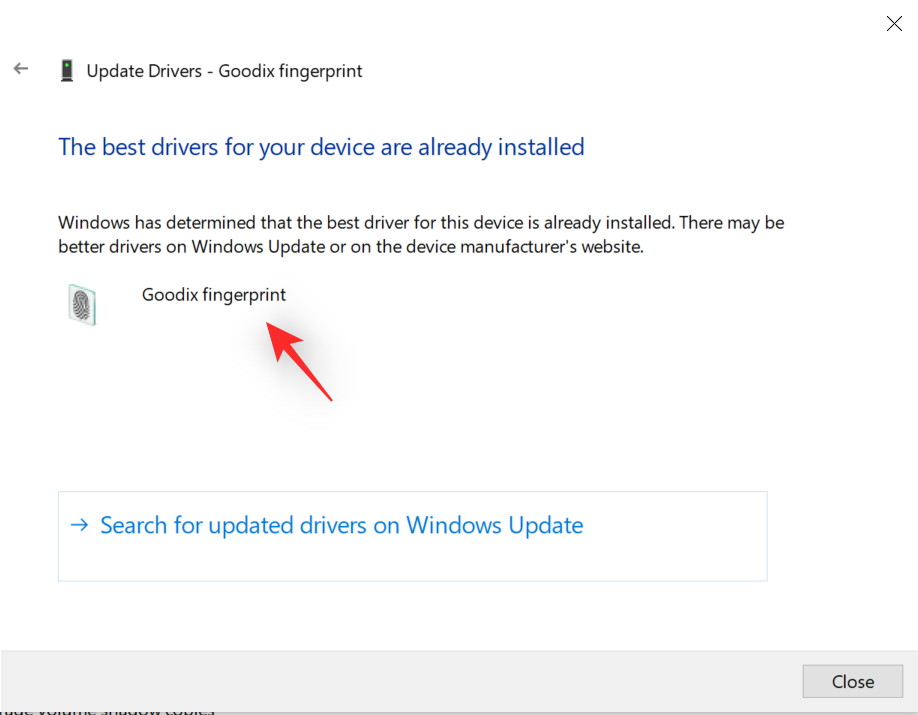
Du har nu försäkrat dig om att du kör de senaste drivrutinerna för din fingeravtryckssensor på ditt system.
Kontroll 2: Kontrollera och installera Windows-uppdateringar
Tryck Windows + ioch klicka på Windows Update .
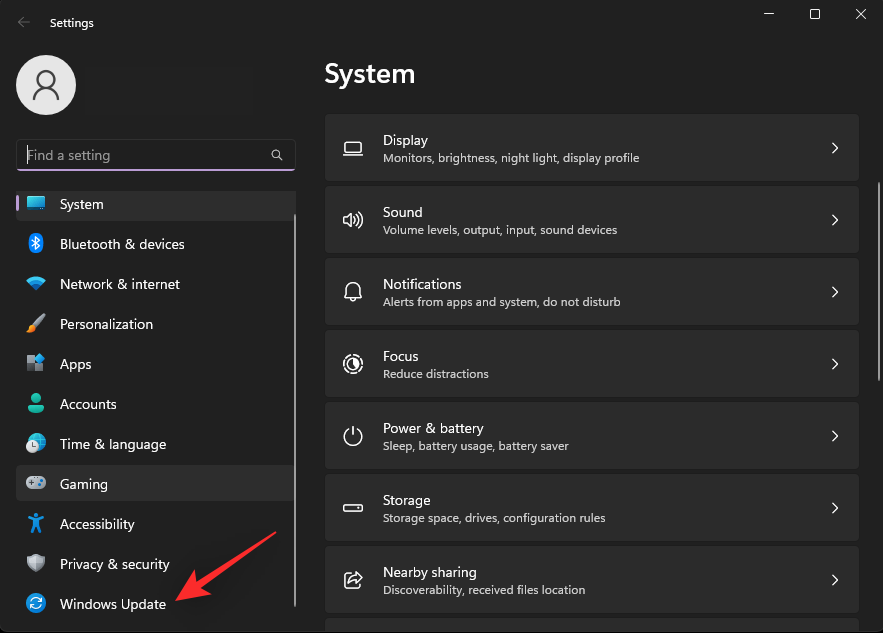
Klicka på Sök efter uppdateringar .
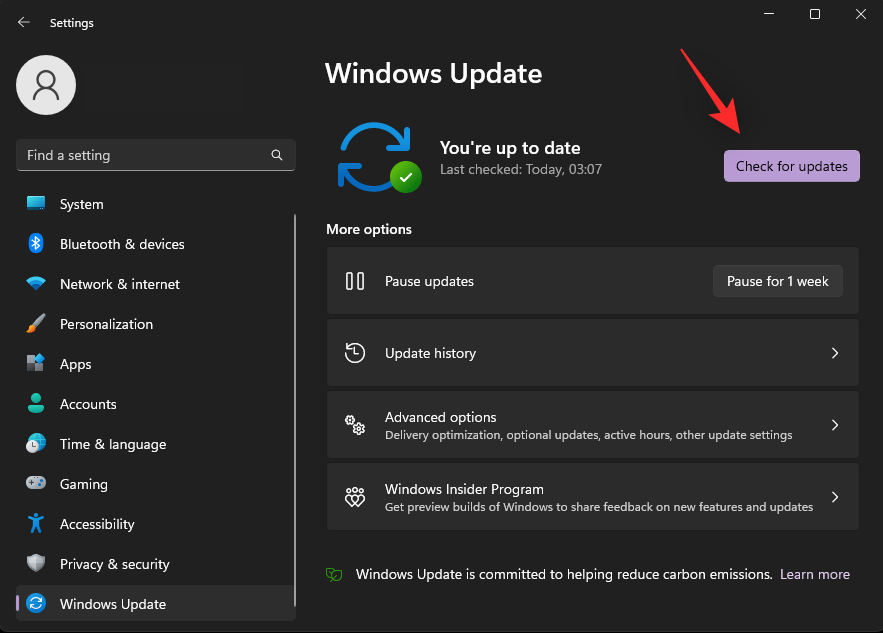
Ladda ner och installera alla väntande Windows-uppdateringar som är tillgängliga för ditt system. När den har installerats startar du om enheten för god åtgärd.
Kontroll 3: Kontrollera din fingeravtrycksläsare i enhetshanteraren
Enhetshanteraren kan hjälpa till att diagnostisera massor av problem med dina hårdvarukomponenter. Vi kommer att använda samma sak för att kontrollera fingeravtryckssensorn på din enhet. Följ stegen nedan för att hjälpa dig med processen.
Tryck Windows + Xoch klicka på Enhetshanteraren .

Leta nu efter din fingeravtryckssensor i den här listan.
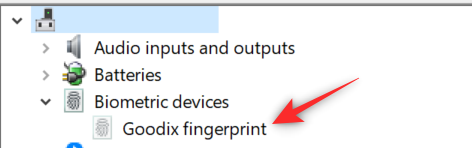
Beroende på din nuvarande situation kan du använda en av korrigeringarna från avsnittet Fixar i inlägget nedan.
Kontroll 4: Kontrollera kompatibilitet med Windows 11
Windows 11-kompatibilitet har också en stor roll att spela när det kommer till fingeravtryckssensorer på moderna enheter. Windows 11 kräver TPM 2.0 och Secure Boot för att alla säkerhetsfunktioner ska fungera korrekt. Som det händer är Windows Hello en del av detta nya säkerhetslager vilket innebär att inkompatibla enheter inte kan använda Windows Hello. Om du gick förbi Windows 11-kraven under uppgraderingsprocessen kan det vara anledningen till att din fingeravtryckssensor inte fungerar på Windows 11.
Tyvärr i sådana scenarier har du inte mycket val för att få din Goodix-sensor igång igen. Du kan antingen prova att uppgradera din hårdvara så att den är Windows 11-kompatibel eller byta tillbaka till Windows 10 så att din fingeravtryckssensor kan fungera som avsett med äldre drivrutiner.
Kontroll 5: Sök efter BIOS-uppdateringar
Vi rekommenderar också att du letar efter väntande BIOS-uppdateringar för din enhet. BIOS-uppdateringar hjälper till att fixa stora buggar och introducerar nya funktioner på enheter beroende på hårdvarukompatibilitet. Det kan vara så att din fingeravtryckssensor kräver en BIOS-uppdatering från din tillverkare för att fungera som avsett på Windows 11 med dess TPM- och Secure Boot-krav. De flesta BIOS-uppdateringar utfärdas via Windows Update nuförtiden. Du kan använda stegen nedan för att kontrollera detsamma på din PC.
Tryck Windows + ioch klicka på Windows Update .
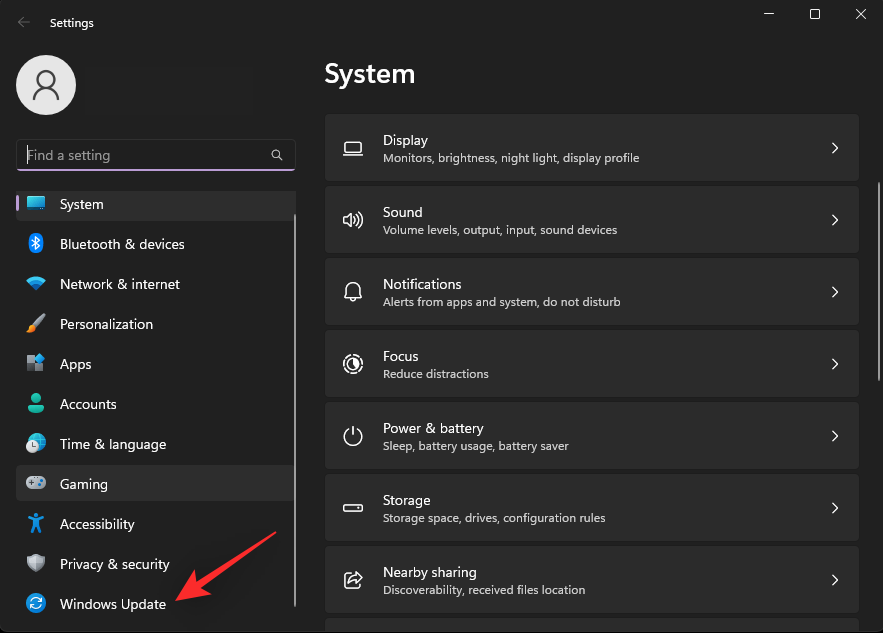
Klicka på Sök efter uppdateringar .
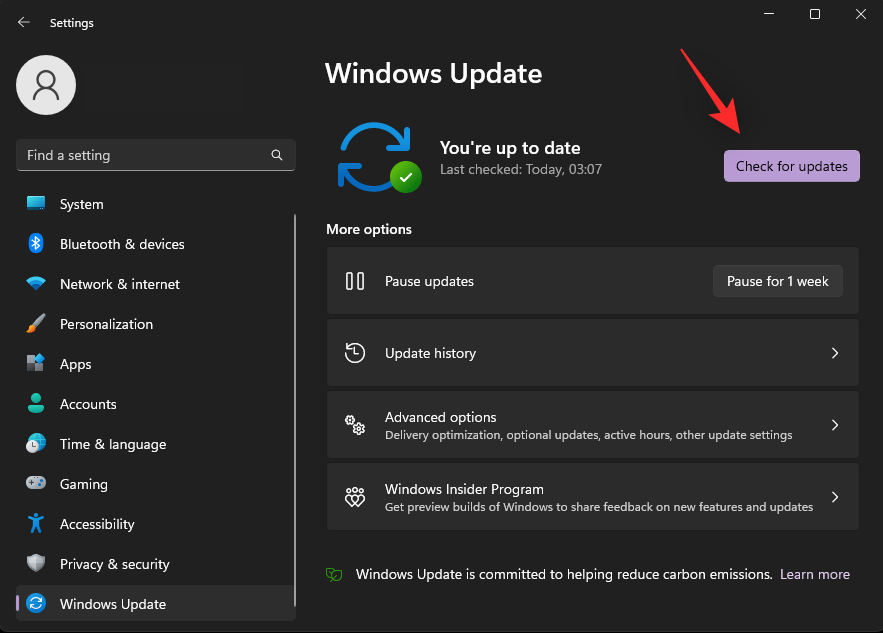
Din BIOS-uppdatering bör visas i listan över väntande uppdateringar på skärmen. Om den inte gör det klickar du på Avancerade alternativ .
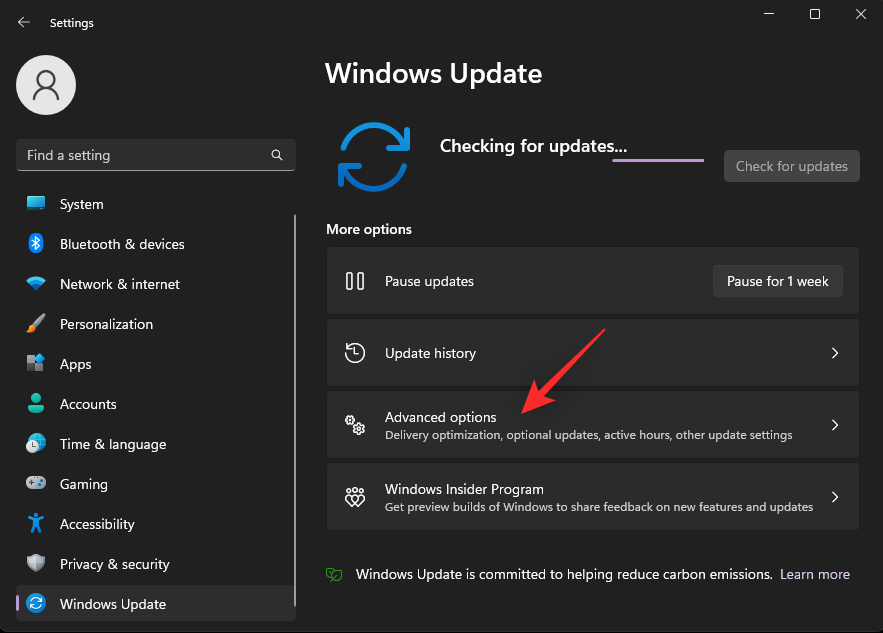
Klicka på Valfria uppdateringar .
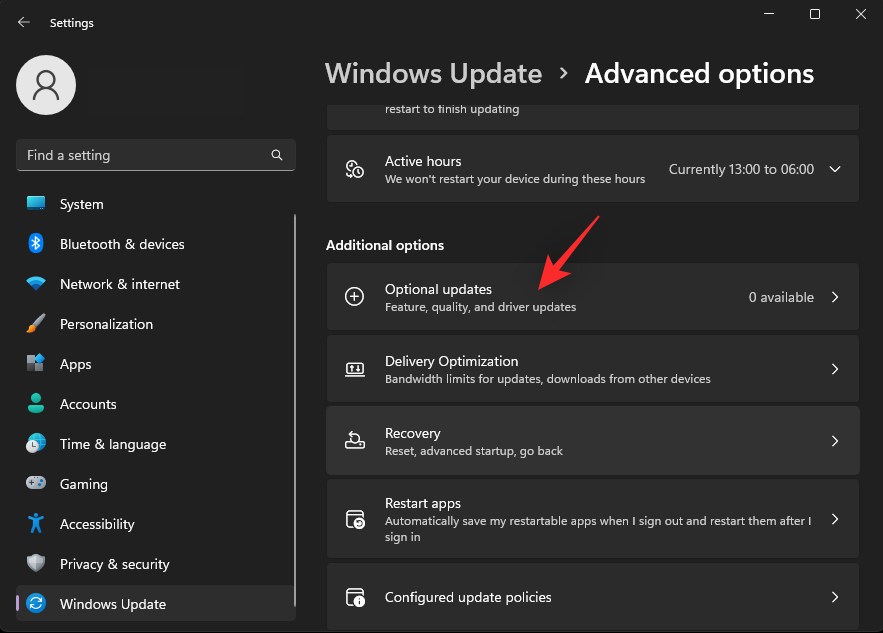
Leta nu efter alla tillgängliga BIOS-uppdateringar för din PC på den här skärmen. Klicka på Ladda ner och installera för att installera detsamma på din PC. Starta om din dator när du uppmanas. BIOS bör nu uppdateras på ditt system.
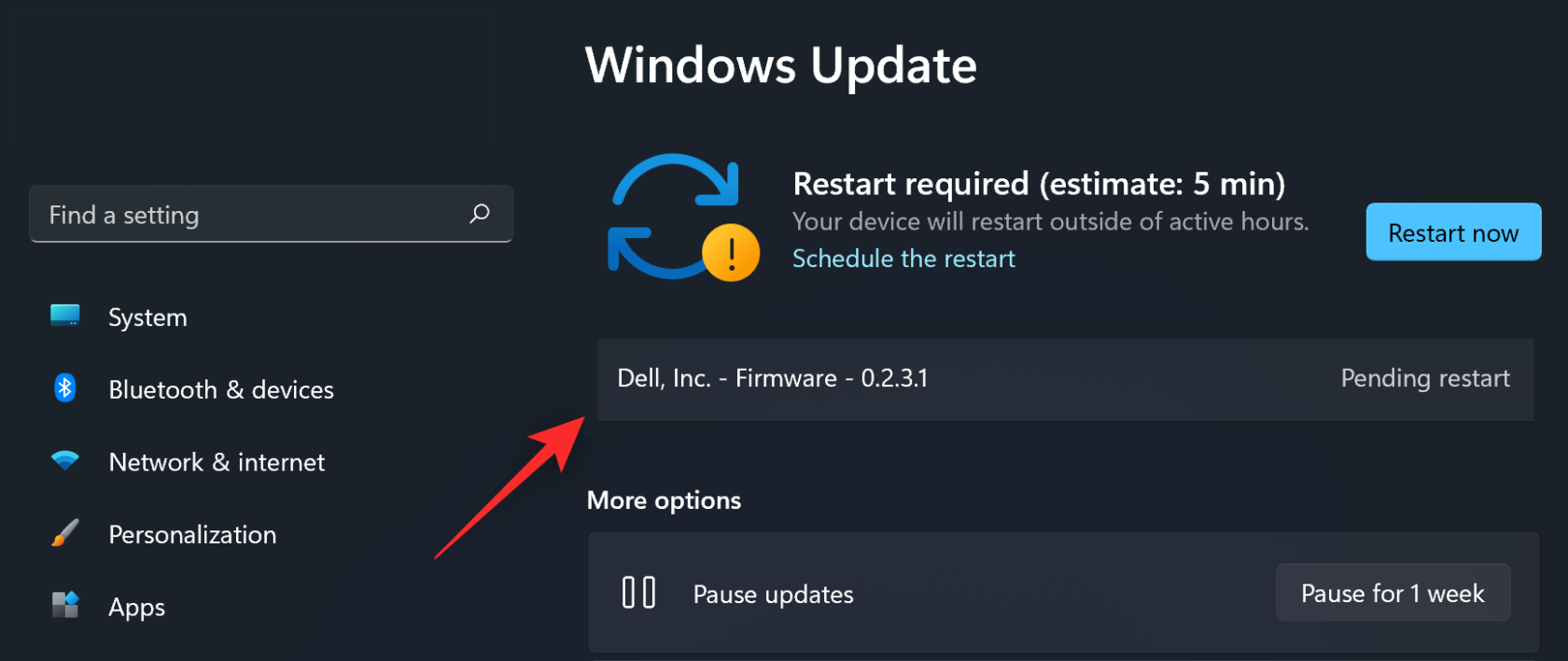
Om dock BIOS-uppdateringar inte visas i avsnittet Windows Update, rekommenderar vi att du kontrollerar din OEM-supportsida som är specifik för din enhet och modell. Du kan sedan ladda ner och installera den relevanta senaste BIOS som är tillgänglig för ditt system.
Kontroll 6: Kontrollera och rengör din sensor
Slutligen rekommenderar vi att du kontrollerar och rengör din sensor noggrant. Börja med att leta efter större repor, bucklor, hack eller märken. Dessa kan indikera fysisk skada som kan vara en indikation på ett internt maskinvaruproblem. Dessutom kan smutsiga sensorer identifiera fingeravtryck felaktigt, vilket kan vara anledningen till att din sensor inte fungerar som avsett. Om din fingeravtryckssensor verkar vara skadad rekommenderar vi att du tar enheten till en servicetekniker för att verifiera detsamma. I sådana fall kan byte av sensorn vara ditt enda alternativ.
Steg 2: Prova dessa korrigeringar
Nu när du har kontrollerat din enhetskonfiguration kan du använda korrigeringarna nedan beroende på ditt problem för att försöka fixa din Goodix Fingerprint sensor. Låt oss börja.
Fix 1: Installera om dina drivrutiner
Vi rekommenderar först att du tvingar bort dina fingeravtrycksdrivrutiner och installerar om dem manuellt. Detta kommer att förhindra att Windows installerar generiska drivrutiner och ställer in standardbeteendet när du startar om ditt system. Dessutom kommer detta också att säkerställa att du inte har flera drivrutiner för samma enhet installerade på ditt system. Detta kan orsaka bakgrundskonflikter i vissa fall som kan hindra din fingeravtrycksdrivrutin från att fungera som avsett. Vi kommer att använda DriverStoreExplorer för att tvinga bort våra drivrutiner. Du kan sedan installera om de senaste drivrutinerna för dina fingeravtryckssensorer som vanligt. Detta bör hjälpa till att få din fingeravtryckssensor igång igen i de flesta fall. Följ stegen nedan för att hjälpa dig med processen.
Besök länken ovan och ladda ner den senaste versionen av DriverStoreExplorer på din PC. När du har laddat ned, extrahera arkivet och dubbelklicka på Rapr.exe .
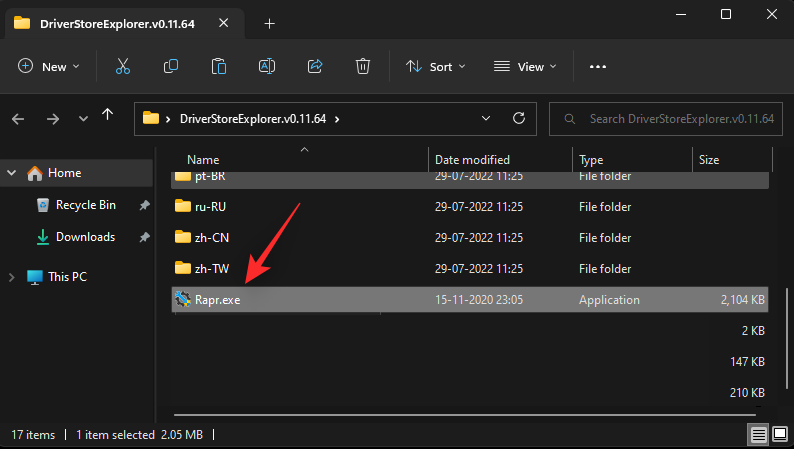
DriverStoreExplorer kommer nu att starta och skanna din enhet efter alla installerade drivrutiner. När listan har samlats använder du kolumnen Enhetsnamn för att identifiera drivrutinerna för din fingeravtryckssensor.
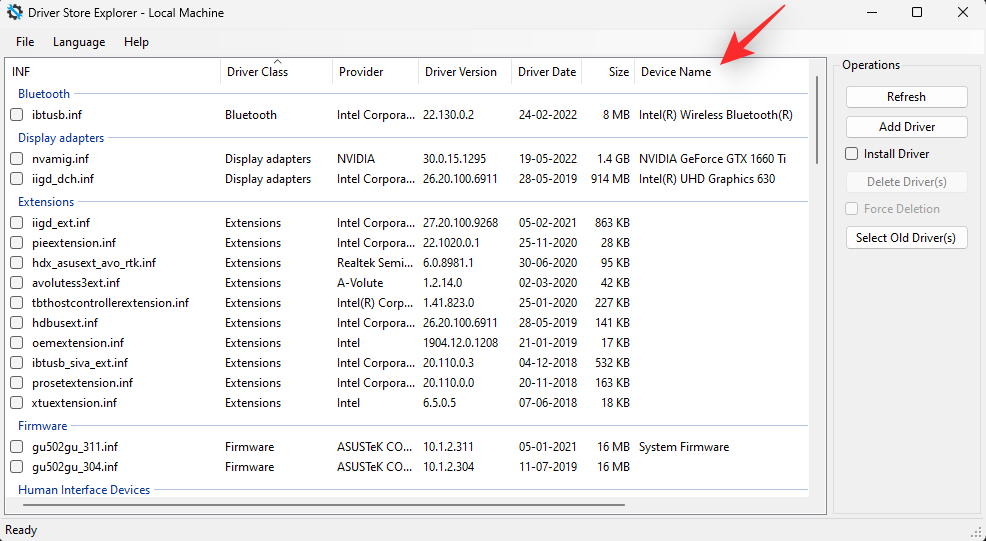
Markera rutorna för alla relevanta fingeravtrycksdrivrutiner som är installerade på ditt system.
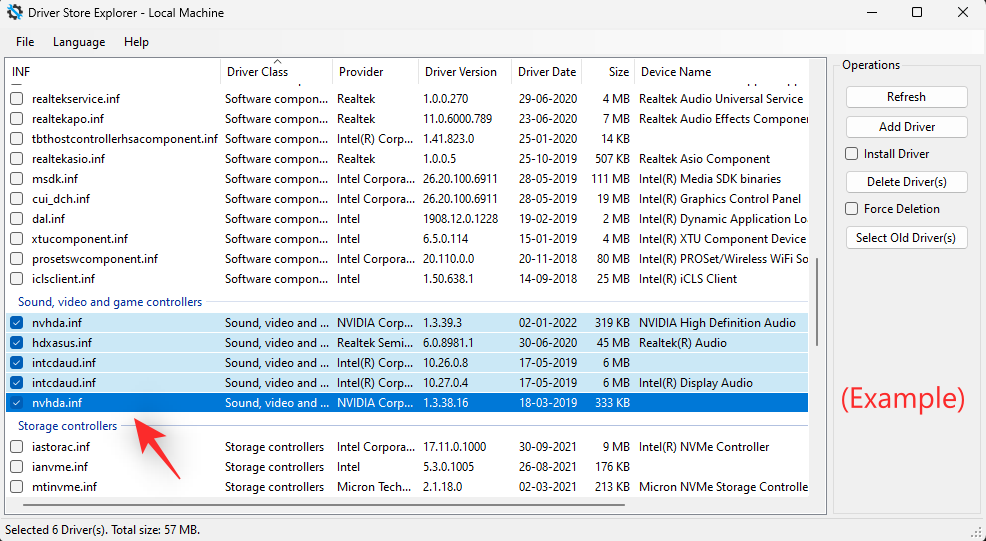
Markera nu rutan för Force Deletion på höger sida.
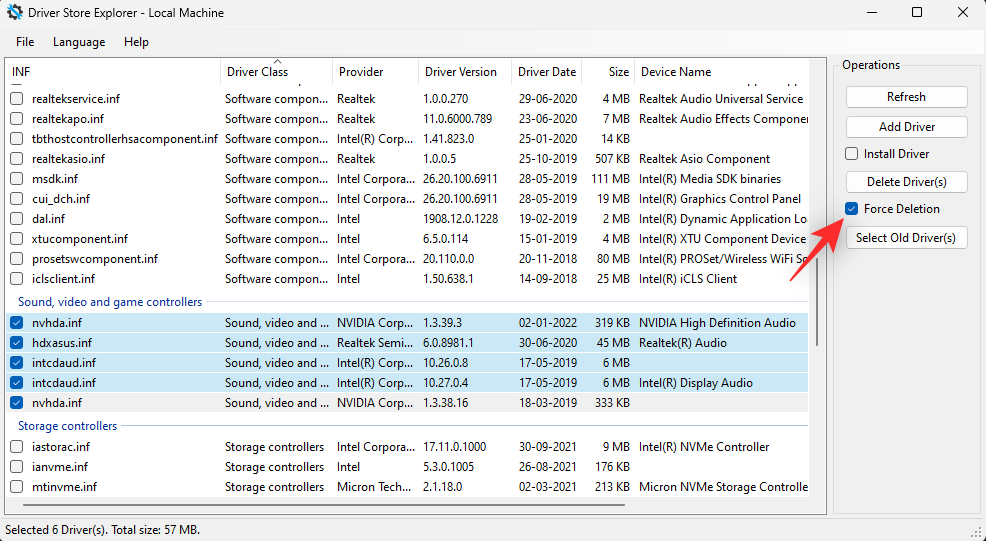
Klicka slutligen på Ta bort drivrutiner .
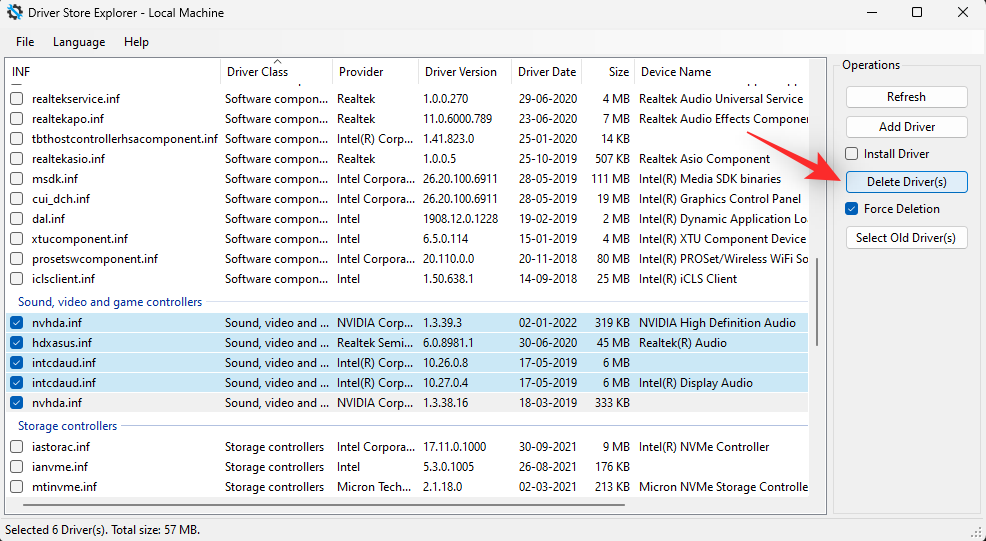
Klicka på OK för att bekräfta ditt val.
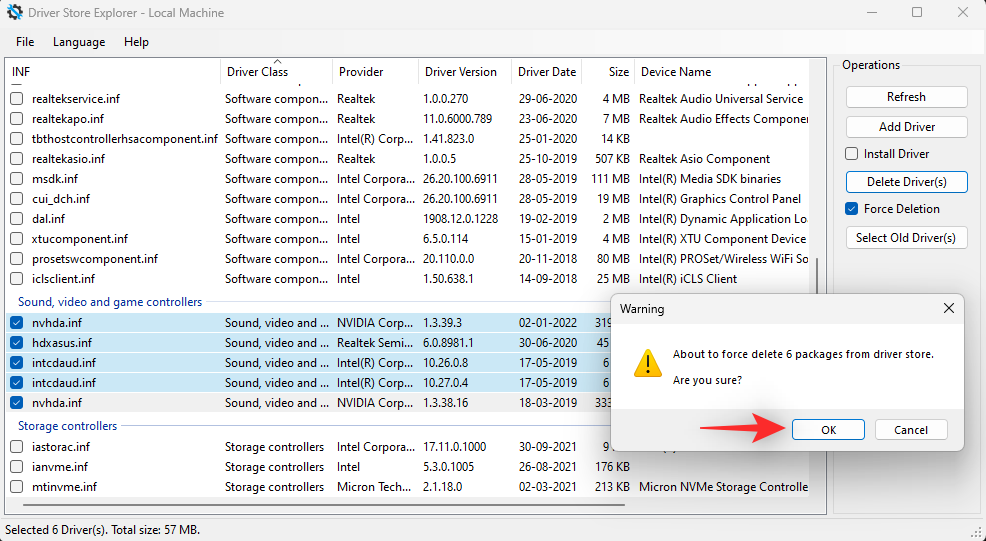
Starta nu om din enhet för god åtgärd. När du har startat om, installera om de senaste tillgängliga drivrutinerna för din fingeravtryckssensor. Goodix fingeravtrycksdrivrutiner bör nu fixas på din enhet.
Fix 2: Använd en äldre version av drivrutinen
Vissa användare har lyckats åtgärda problemet genom att helt enkelt byta till en äldre version av Goodix Fingerprint-drivrutinen. Du kan prova att göra samma sak på din dator.
Vi rekommenderar att du provar förare som går några månader tillbaka och sedan en förare som är minst ett år gammal. Slutligen, om du har den ursprungliga drivrutinen i din återställningsmedia eller partition kan du också prova detsamma för att se vilken som fungerar bäst för dig.
Vi rekommenderar att du avinstallerar din nuvarande drivrutin med hjälp av DriverStoreExplorer-guiden ovan. Du kan sedan installera en äldre drivrutin och se vilken som fungerar bäst för din dator som kör Windows 11.
Fix 3: Använd ett äldre BIOS för ditt system
Om du nyligen fick en BIOS-uppdatering kan det hjälpa dig att lösa problemet genom att byta till en äldre version. Att byta till äldre BIOS kanske inte är möjligt för vissa system beroende på din OEM, du bör kunna ta reda på mer om detsamma på din enhets supportsida.
Vi rekommenderar att du byter till en äldre BIOS efter eget gottfinnande. Många BIOS-uppdateringar korrigerar säkerhetsbrister och utnyttjar avgörande för vissa arbetsscenarier. Ditt arbete kan kräva den senaste BIOS-uppdateringen från din OEM beroende på enhetens aktuella säkerhetsfunktioner.
Nedgradering till en äldre BIOS bör hjälpa till att få din Goodix Fingerprint-sensor att fungera igen om en ny uppdatering orsakade problem med Windows 11.
Fix 4: Avinstallera USB-anslutningshanterare (tillfälligt)
Detta är en annan community-hittad fix som rekommenderas för system som inte kan nedgradera till en äldre BIOS. Vissa enheter använder USB-hubben för att driva andra enheter i ditt system, särskilt bärbara datorer.
Detta kan i sin tur skapa konflikter med energihantering när du använder en kombination av uppdaterade USB-drivrutiner men föråldrade drivrutiner för fingeravtryckssensor eller drivrutiner som inte är kompatibla med Windows 11 ännu.
I sådana fall verkar avinstallation av USB-anslutningshanterare tillfälligt lösa problemet. Använd stegen nedan för att hjälpa dig med processen.
Tryck på Windows + Xoch välj Enhetshanteraren .

Dubbelklicka på USB Connector Managers .
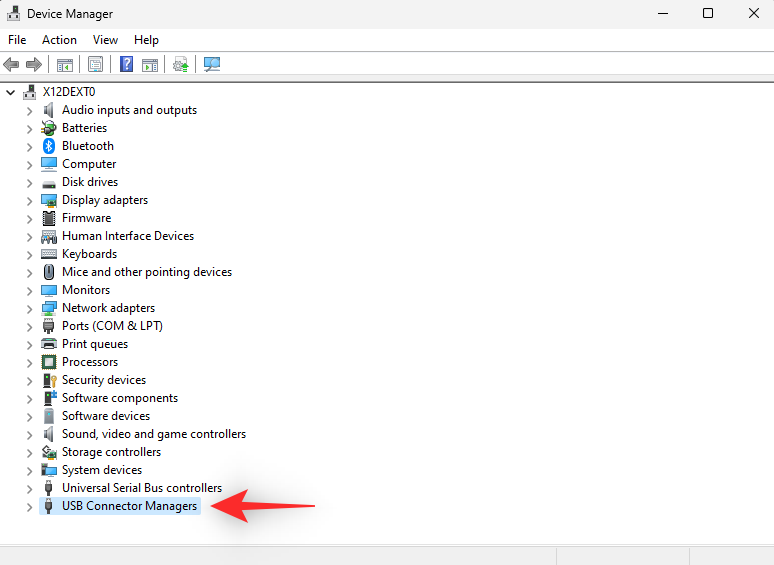
Högerklicka på din USB-anslutningshanterare och välj Avinstallera enhet .
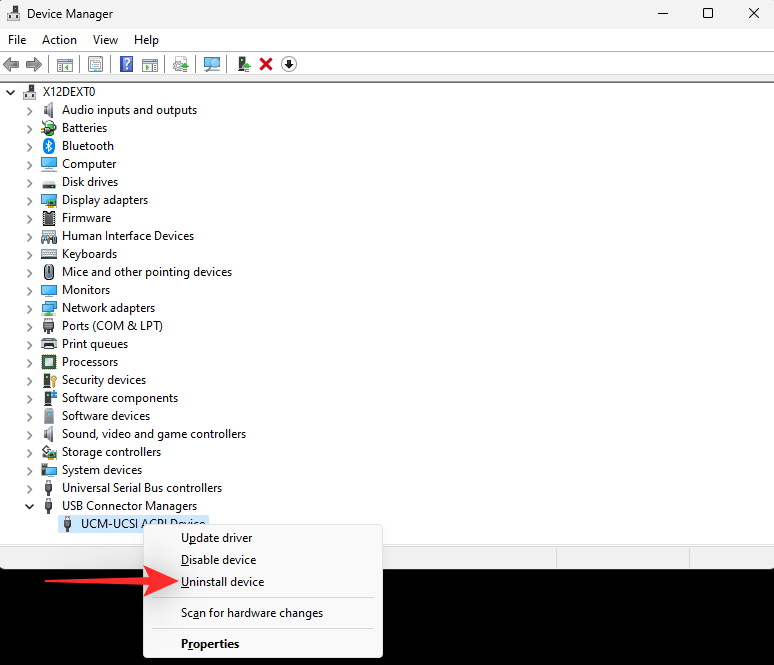
Klicka på Avinstallera igen.
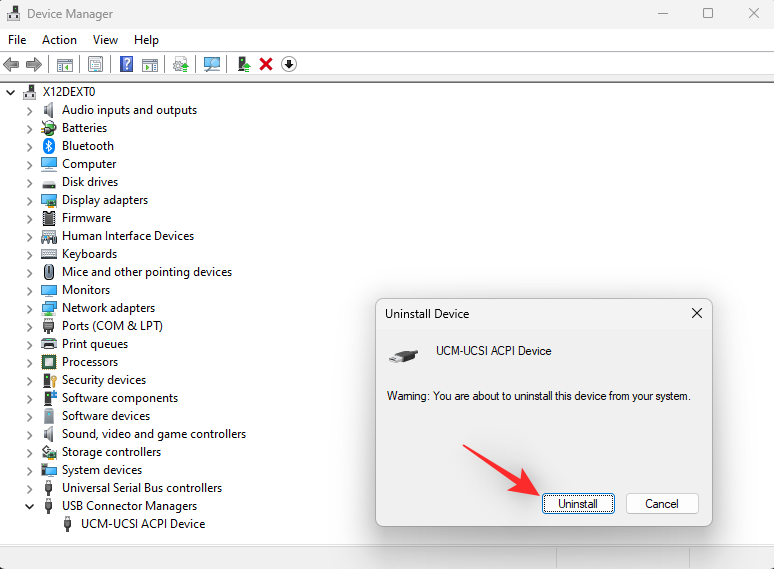
Enheten kommer nu att avinstalleras från ditt system. Starta bara om din enhet så installeras anslutningshanteraren automatiskt när din enhet startar upp. Din fingeravtryckssensor bör nu fungera som vanligt om den drivs av din USB-hubb.
Sista utvägarna
Om du vid det här laget fortfarande har problem med Goodix Fingerprint-drivrutiner är det dags för några drastiska åtgärder. Vi rekommenderar att du först försöker återställa till en fungerande återställningspunkt.
Du kan sedan återställa din dator om ditt problem inte är åtgärdat och slutligen återgå till Windows 10 om allt annat inte fungerar.
Följ ett relevant avsnitt nedan beroende på dina nuvarande preferenser.
Alternativ 1: Återställ din dator
Systemåterställning kan hjälpa dig att återställa din dator till ett tidigare känt fungerande tillstånd med hjälp av en gammal återställningspunkt. Följ stegen nedan för att hjälpa dig med processen.
Starta Start-menyn, sök efter Kontrollpanelen och starta densamma från dina sökresultat.
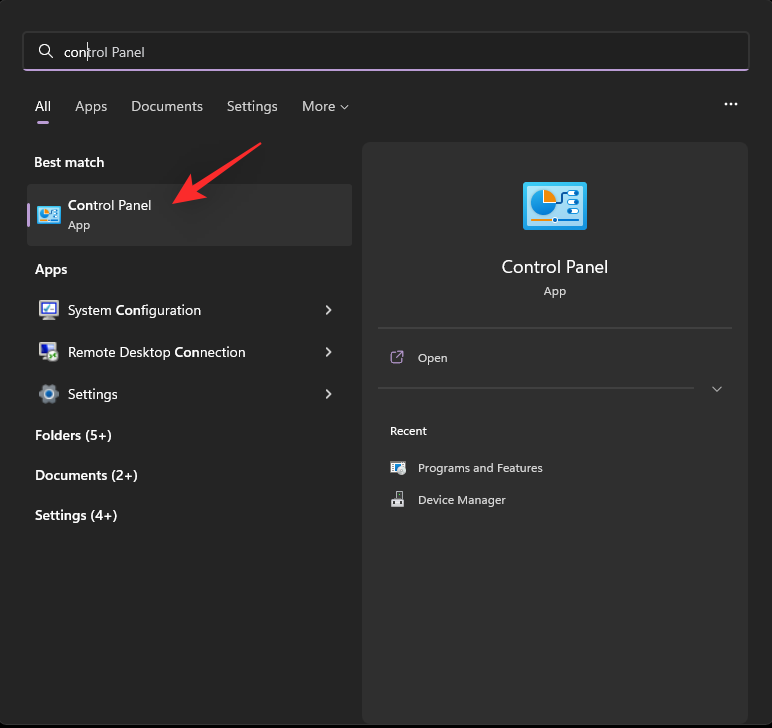
Klicka på rullgardinsmenyn i det övre högra hörnet och välj Stora ikoner .
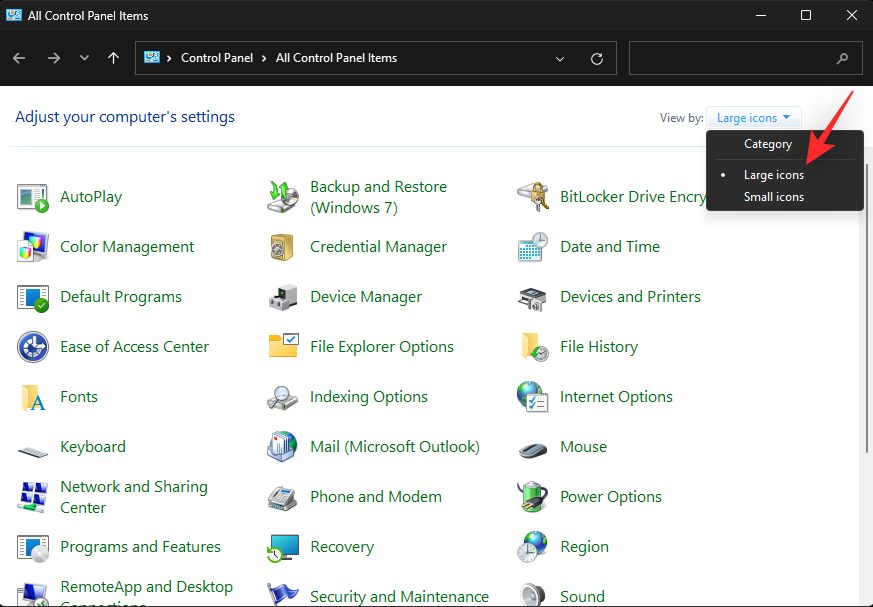
Klicka på Återställning .
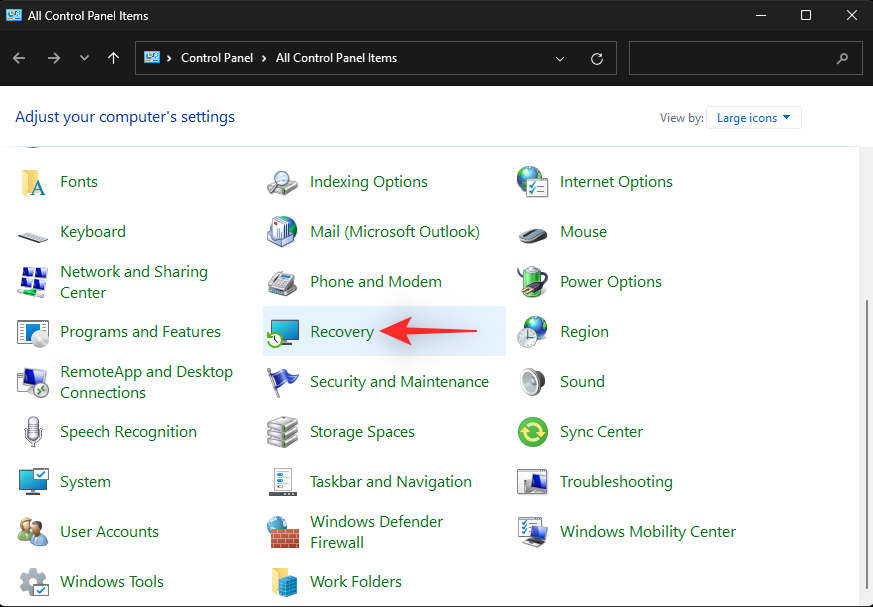
Klicka på Öppna systemåterställning .
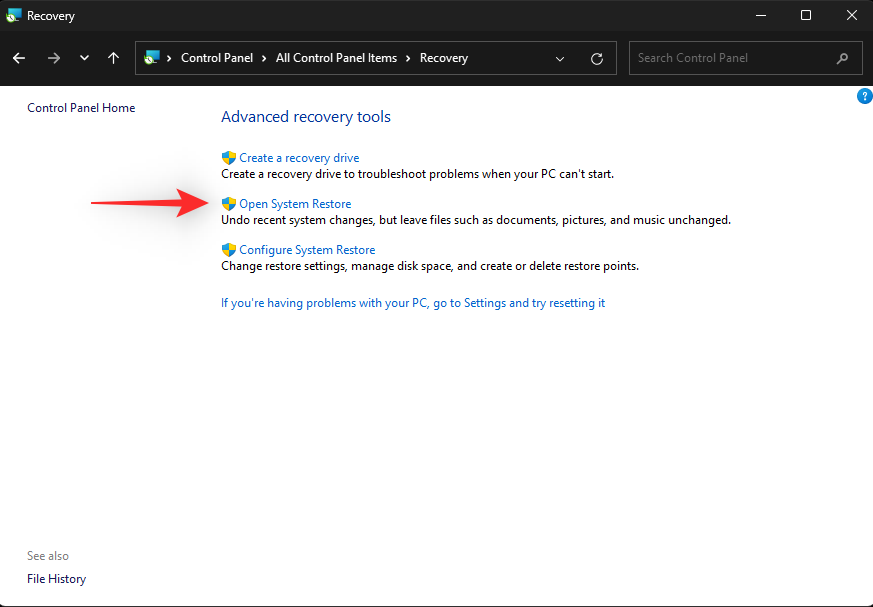
En rekommenderad återställningspunkt väljs automatiskt för din enhet. Om det är ett tidigare känt arbetsläge för din Goodix fingeravtryckssensor kan du fortsätta med detsamma.
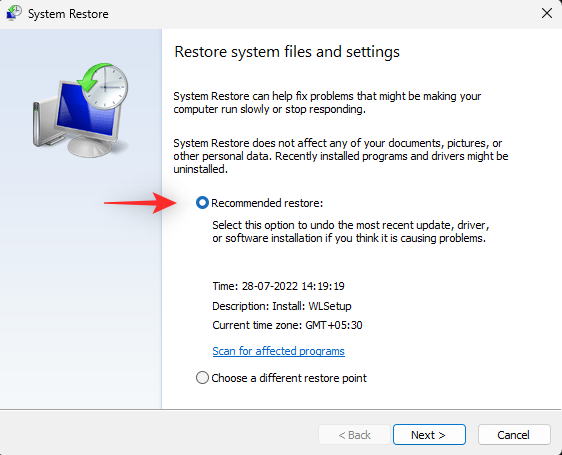
Om inte klickar du på Välj en annan återställningspunkt .
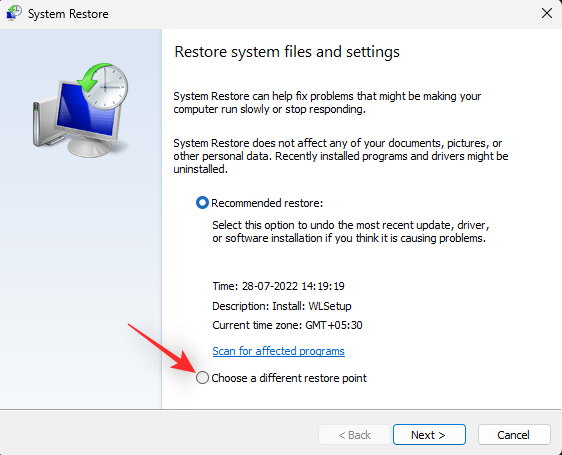
Klicka på Nästa .
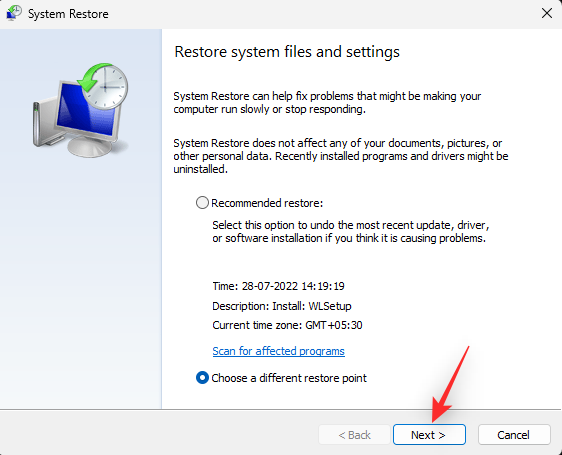
Klicka nu och välj en systemåterställningspunkt när din fingeravtryckssensor fungerade.
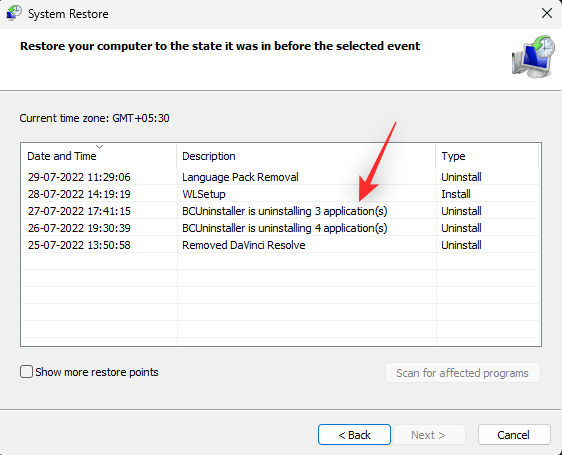
Klicka på Nästa .
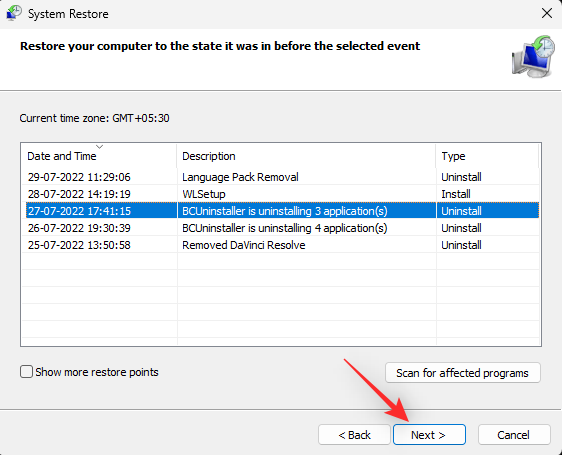
Klicka på Slutför .
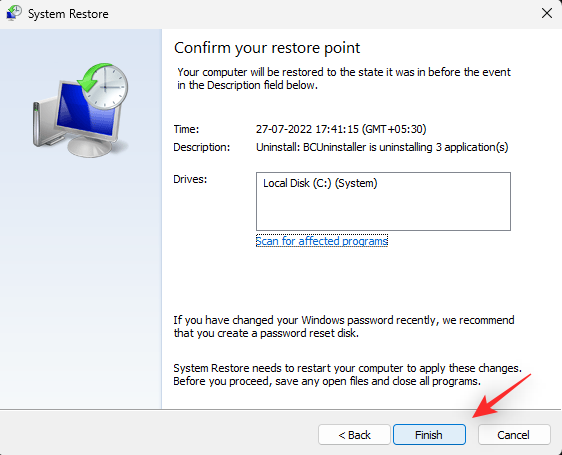
Ditt system kommer nu att återställas till den valda återställningspunkten. Om din sensor stötte på drivrutinsproblem på grund av en nyligen installerad app, drivrutin eller uppdatering bör problemet nu åtgärdas på ditt system.
Alternativ 2: Återställ din dator
Att återställa din dator kan hjälpa dig att börja från början samtidigt som du behåller de flesta av dina lokala data. Vi rekommenderar att du använder alternativet Ta bort allt när du återställer din dator för att säkerställa att du inte använder de för närvarande installerade drivrutinerna för din Goodix fingeravtryckssensor. Följ stegen nedan för att hjälpa dig med processen.
Tryck Windows + ioch klicka på Återställning .
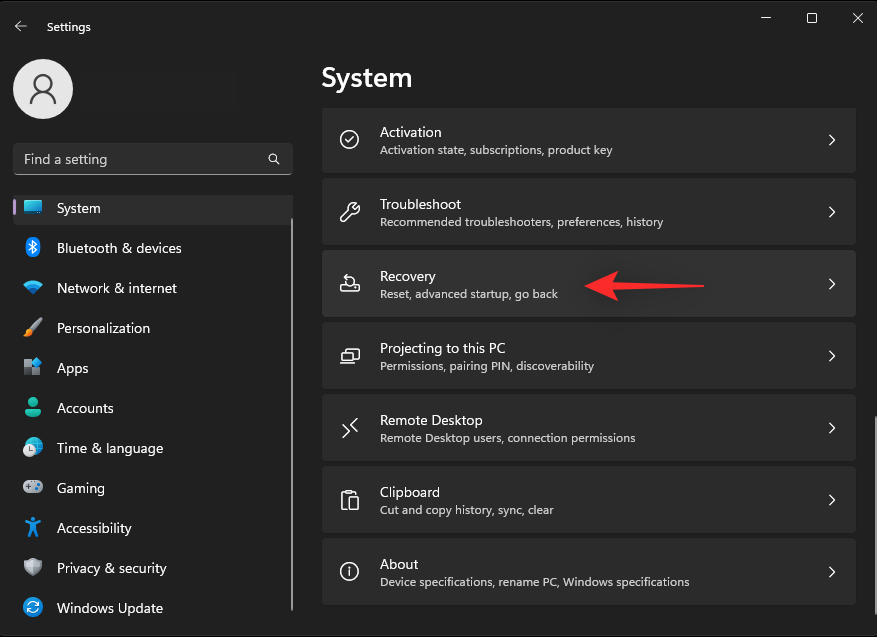
Klicka på Återställ PC bredvid Återställ den här datorn .
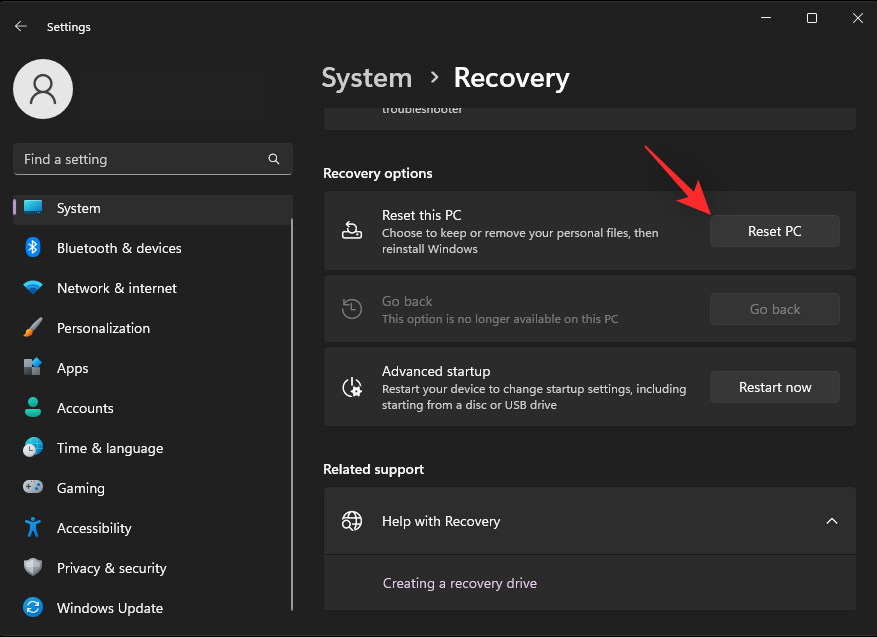
Klicka på Ta bort allt .
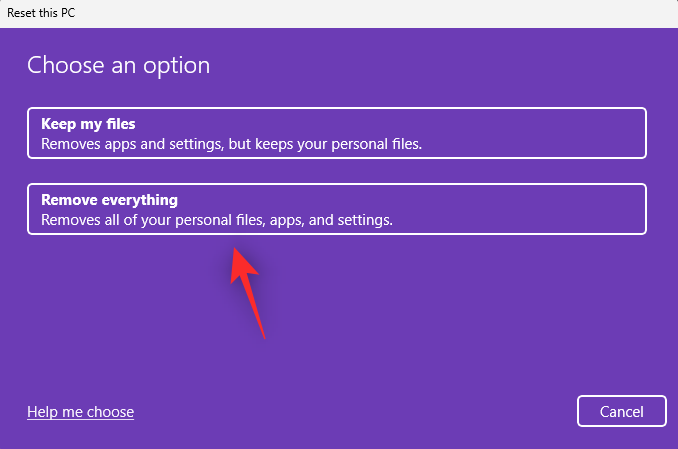
Windows förbereder nu filer och hämtar nödvändig data från molnet. När du är klar klickar du på Cloud download .
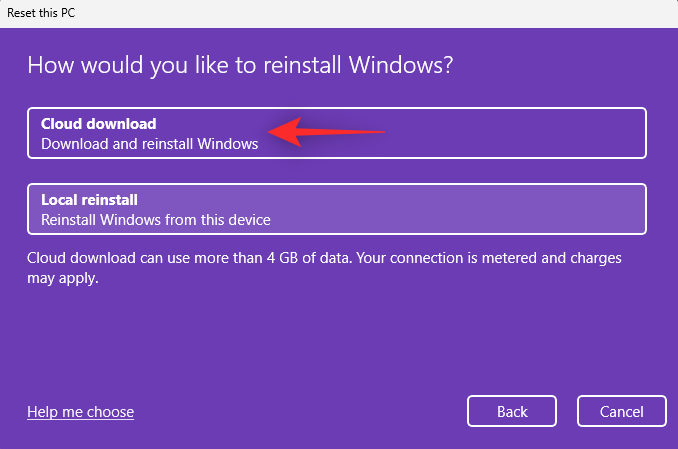
Obs: Vi rekommenderar inte att du använder alternativet Lokal ominstallation om det inte är nödvändigt. Du kanske står inför en Windows-tjänst eller appbakgrundskonflikt som kan föra vidare till din nyligen återställda konfiguration. Om du däremot inte har tillgång till nätverket kan du försöka använda en lokal ominstallation för att se om det löser problemet.
Klicka på Ändra inställningar .
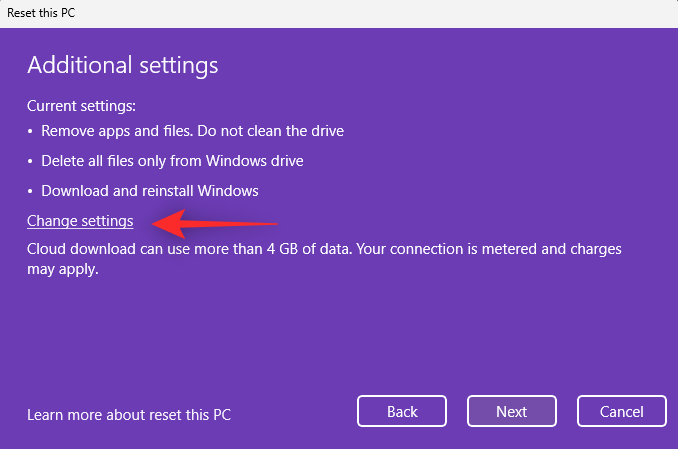
Anpassa nu dina återställningsalternativ baserat på dina nuvarande preferenser och behov.
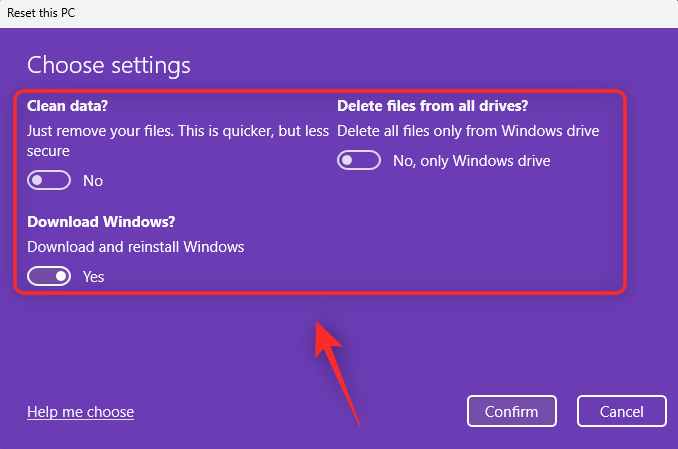
Klicka på Bekräfta .
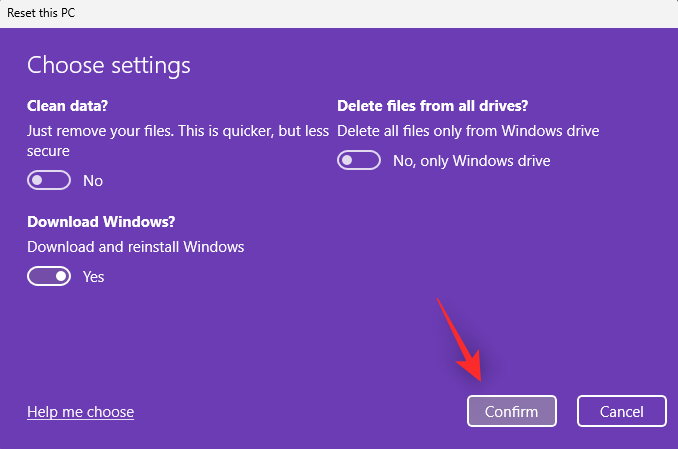
Klicka på Nästa .
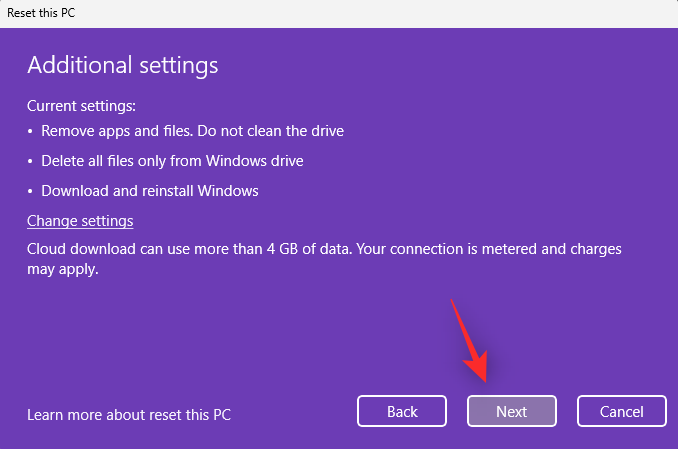
Windows kommer nu att bearbeta och göra saker redo baserat på dina valda alternativ. När det är gjort kommer du att meddelas om ändringarna som kommer att göras på din dator. Klicka på Återställ .
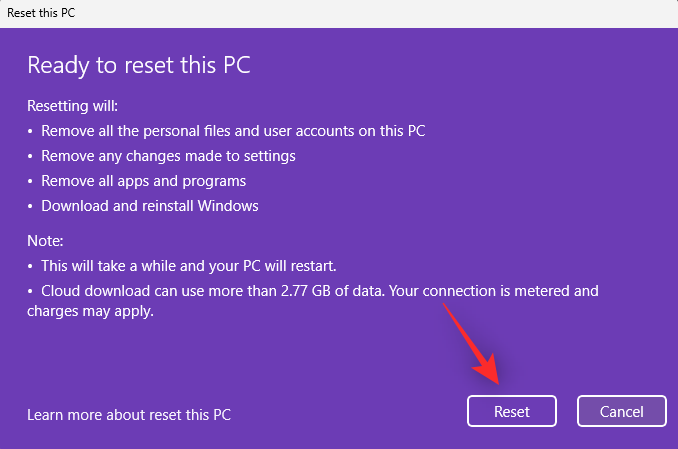
Och det är allt! Din Windows 11 PC kommer nu att återställa sig själv baserat på dina preferenser. Din PC kommer att starta om några gånger under denna process. Detta är normalt och du bör inte avbryta denna process förrän du möts av Windows 11 OOBE-skärmen.
Alternativ 3: Återgå till Windows 10
Ditt sista alternativ vid denna tidpunkt är helt enkelt att återgå till Windows 10 eftersom din dator kan ha kompatibilitetsproblem på grund av Windows 11 och dess ändringar.
Du kan sedan använda din kända drivrutin för Goodix fingeravtryckssensor för att få allt igång igen. Använd det här omfattande inlägget från oss för att återgå till Windows 10.
Istället för att använda Windows 11 ISO som länkas i guiden, använd Windows 10 ISO som länkas nedan. Du kan sedan uppdatera dina PC-drivrutiner efter den första installationen, vilket bör få din Goodix-sensor att fungera igen.
Vi hoppas att det här inlägget hjälpte dig att enkelt få din Goodix-drivrutin och fixa den om du stötte på problem. Om du har fler frågor, ställ dem gärna i kommentarerna nedan.
Vill du automatisera alla dina personliga och professionella uppgifter på en Windows 11-dator? Lär dig här hur du skapar uppgifter i Windows Task Scheduler.
Ta reda på hur du fixar felkod 0x80070070 på Windows 11, som ofta dyker upp när du försöker installera en ny Windows-uppdatering.
Vad gör du när Windows 11-datorns tid mystiskt inte visar den tid den ska? Prova dessa lösningar.
Ta reda på vad du ska göra om Windows Phone Link inte fungerar, med en steg-för-steg lista med lösningar för att hjälpa dig att återansluta din telefon till din dator.
Att hantera flera e-postinkorgar kan vara en utmaning, särskilt om viktiga e-postmeddelanden hamnar i båda. Många människor står inför detta problem när de har öppnat Microsoft Outlook och Gmail-konton. Med dessa enkla steg lär du dig hur du synkroniserar Microsoft Outlook med Gmail på PC och Apple Mac-enheter.
Upptäck skillnaden mellan Windows 11 Home och Pro i ett kortfattat format i denna artikel och välj rätt Windows 11-utgåva.
Behöver du skriva ut på en nätverksansluten skrivare på kontoret eller ett annat rum hemma? Hitta här hur du lägger till en skrivare via IP-adress i Windows 11.
Om du ser felet Windows Online Troubleshooting Service Is Disabled när du använder någon Windows felsökare, läs den här artikeln nu!
Lär dig hur du rullar tillbaka Windows 11 24H2-uppdateringen om du har haft problem med denna version av Microsofts operativsystem.
Denna handledning visar hur du ändrar inställningarna för UAC i Microsoft Windows.







