Skapa ett schemalagt jobb i Windows 11

Vill du automatisera alla dina personliga och professionella uppgifter på en Windows 11-dator? Lär dig här hur du skapar uppgifter i Windows Task Scheduler.
Förmodligen får Windows 10 de vanligaste uppdateringarna någonsin. I allmänhet är Windows-system konfigurerade för att tillämpa viktiga uppdateringar automatiskt. Till och med dessa uppgraderingar är mycket viktiga eftersom de håller din dator skyddad, håller borta de otäcka buggar och hjälper till att köra ditt system smidigt och effektivt.
De regelbundna uppdateringarna som släpps av Microsoft kan störa användare när de hamnar i en uppdatering. Den bara pausar eller fryser emellan och det finns ingen väg ut att återuppta den.
Om du står inför samma problem, läs vidare för att hitta lösningar relaterade till din Windows-uppdatering som har fastnat.
Hur fixar jag fast Windows Update?
Det kan låta klyschigt, men innan du tillämpar ytterligare korrigeringar, se till att din uppdatering verkligen har fastnat eller inte. Ibland ser det ut som att det har frusit men i bakgrunden fixar uppdateringen några saker, den kan hoppa från 20% till 48% efter en lucka på 30-45 minuter. Så du måste ha tålamod när din Windows 10 uppdateras. Vänta åtminstone i 2-3 timmar för att analysera, om uppdateringen verkligen har fastnat eller inte.
Bildkälla: win10faq
Om du upptäckte att det inte finns några framsteg även efter tre timmars varaktighet, är det dags att tillämpa dessa korrigeringar som nämns nedan.
Metod 1- Om någon kringutrustning är ansluten, koppla ur den
Enligt flera användare ansluts ibland kringutrustning som USB-minne, skrivare och hårddisk till systemet under uppdateringen eftersom det här problemet uppstår. Prova att koppla ur alla USB-enheter och starta sedan om systemet genom att slå på strömmen. Till och med baserat på att läsa flera artiklar kom vi på att ibland kan till och med mus och tangentbord orsaka att Windows-uppdateringen fastnar. Så även du kan försöka koppla bort dem också.
Vi upptäckte också att ett ganska stort antal användare har tillämpat den här metoden och lyckats lösa problemet. Så försök ge den här fixen ett försök!

Bildkälla: YouTube
Läs också:-
 Hur man återställer permanent raderade filer i Windows... Vill du återställa permanent raderade filer i Windows 10? Tja, du kan återställa dina förlorade filer, foton, videor...
Hur man återställer permanent raderade filer i Windows... Vill du återställa permanent raderade filer i Windows 10? Tja, du kan återställa dina förlorade filer, foton, videor...
Metod 2- Testa att köra Windows Update Troubleshooter
Om din Windows-uppdatering fastnat på den blå skärmen är det dags att använda Windows Update-felsökaren. Till att börja med måste du tvinga avstängning av din dator, men se till att din uppdatering är frusen i minst 3 timmar och fortsätt sedan vidare.
Bildkälla: win10faq
Steg 1: Starta om din dator, genom att trycka länge på strömbrytaren, det kan ta lite tid eftersom den stängdes av kraftigt men oroa dig inte, det är normalt.
Steg 2: Nu har du startat om ditt system, gå till menyn och sök efter Felsökning och tryck på den.
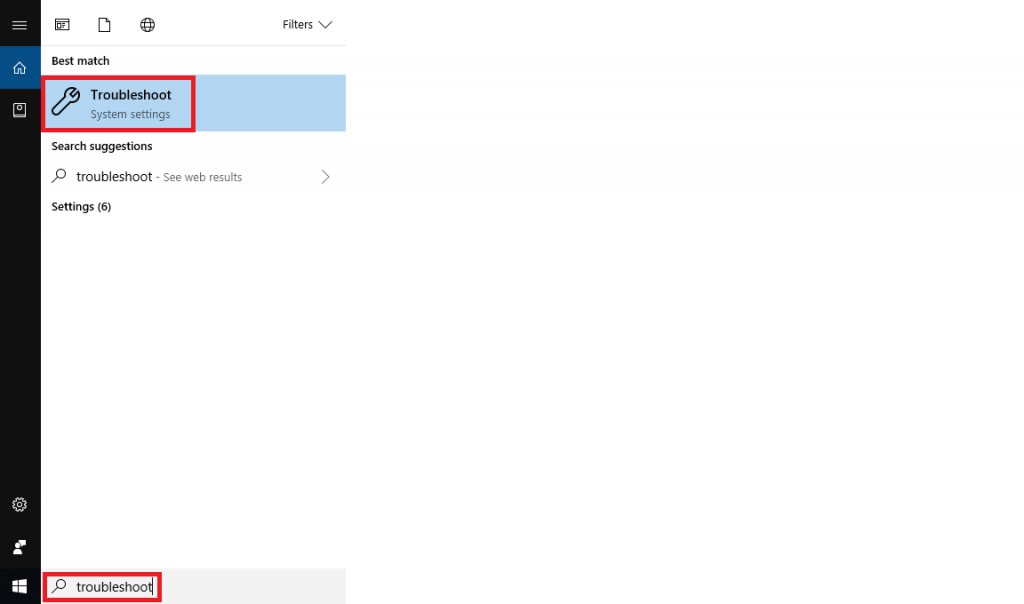
Steg 3: Klicka sedan på alternativet Windows Update och klicka på Kör felsökaren.
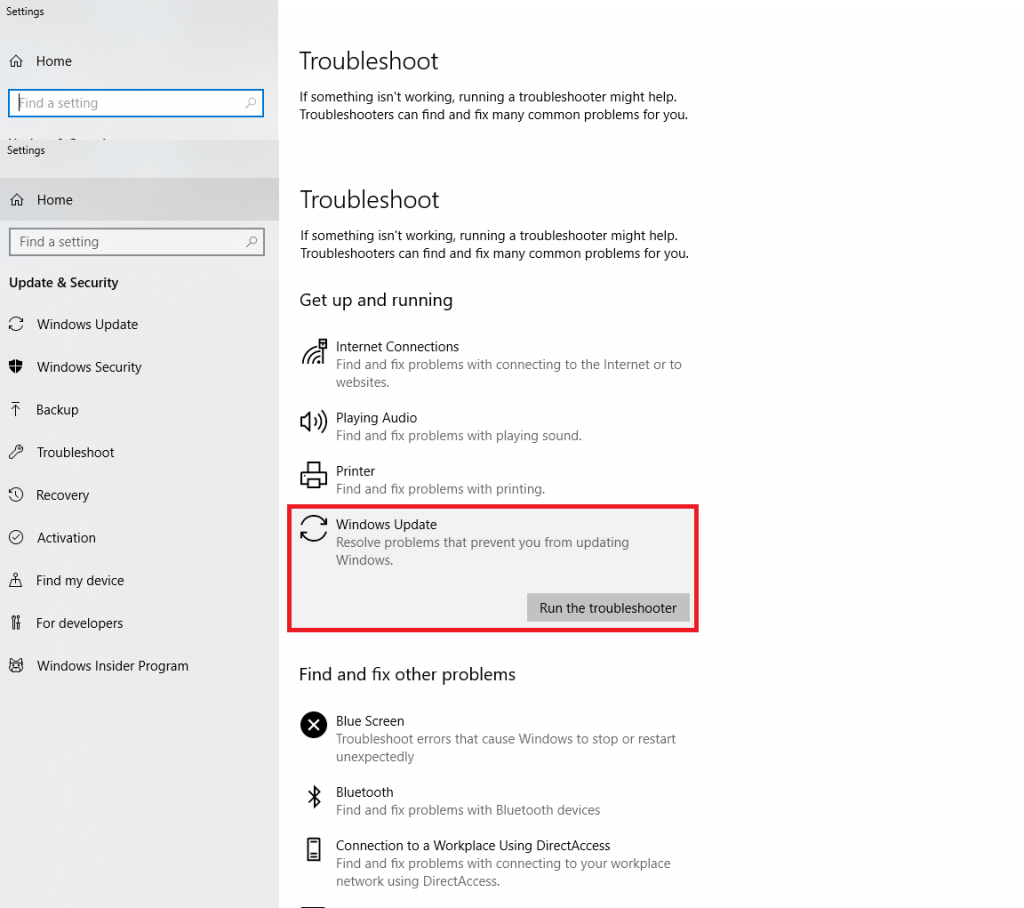
Steg 4: Fortsätt om det behövs och testa felsökning som administratör.
Steg 5: Klicka på Apply this fix. Och stäng nu din felsökare.
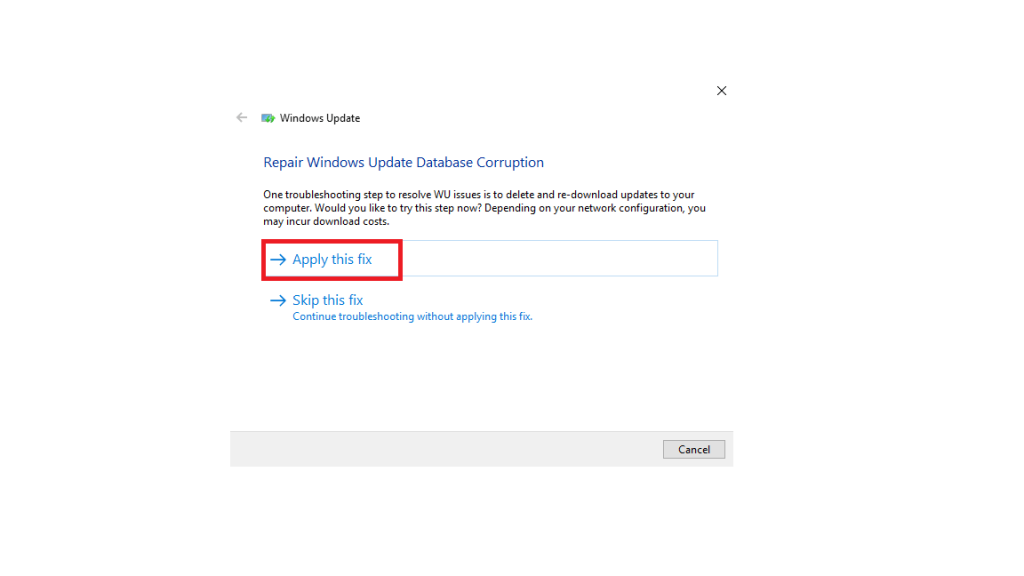
Läs också:-
En guide till sekretessinställningar i Windows 10 Genom att få kraften att styra sekretessinställningarna i Windows 10 gör vi oss kraftfulla nog att kontrollera vilken data Microsoft samlar in eller...
Metod 3- Kontrollera efter fullständig systemsökning
Ibland kan en situation uppstå när en infektion eller skadlig programvara eller virus har ändrat dina systemfiler för att förhindra ditt system från att ladda ner några uppdateringar. Så försök att skanna hela din dator när du installerar en uppdatering. Det rekommenderas att skanna och ta bort om någon skadlig kod har infekterat din dator.
Även om Window Defender är ett bra verktyg för att analysera problem med skadlig programvara, men ibland kan det missa vissa infektioner. Vid det här laget kan du lita på appar från tredje part som kan säkerställa att din dator är helt skyddad.
Vi rekommenderar att du använder ett kraftfullt verktyg - Advanced System Protector för realtidsskydd för din PC, det hjälper till att utrota all skadlig kod, virus, infektiösa filer och spionprogram som finns i din dator med sina djuprengöringsalgoritmer. Dess snabbskanningsfunktion låter dig rengöra ditt system med mycket snabbare hastighet än de flesta antivirusprogram.
Ladda ner Advanced System Protector:
Metod 4- Sök efter Windows Update Services
För att kontrollera att dina Windows-uppdateringstjänster fortfarande körs, följ de givna stegen:
Steg 1: Gå till sökrutan och tryck på Windows-tangenten + R och skriv "services.msc" och tryck på enter.
Bildkälla: troubleshooter.xyz
Steg 2: Leta efter följande tjänster: MSI Installer, Cryptographic Service, Windows Update och BITS (Background Intelligent Transfer Service).
Steg 3: När du har hittat dessa tjänster, dubbelklicka på var och en av dem och kontrollera att deras starttyp är inställd på Automatisk. Om inte ändra den till "Automatisk" typ. Kontrollera även om ingen av tjänsterna stoppas under Servicestatus. Om det är så klicka på "Start".
Bildkälla: troubleshooter.xyz
Steg 4: Högerklicka nu på Windows Update och klicka på Starta om > OK > Starta om ditt system för att spara ändringarna.
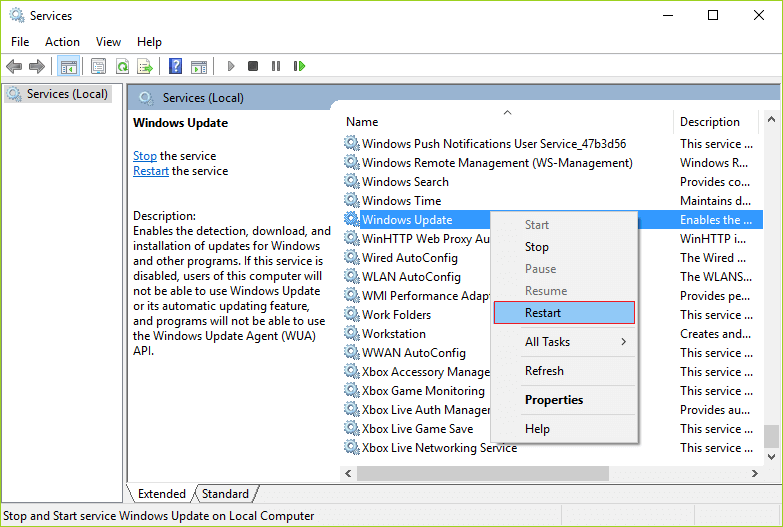
Bildkälla: troubleshooter.xyz
Läs också:-
13 bästa programvaran för fotoåterställning för Windows 10,... Vill du veta den bästa programvaran för fotoåterställning för Windows 10, 8, 7 och XP? Kolla in listan...
Metod 5- Gå till Systemåterställning
Vilka ändringar som än har gjorts på grund av ofullständig uppdatering måste den ångras. Eftersom du inte kommer att kunna använda din Windows normalt, gå in i säkert läge. Vanligtvis, när Windows får en uppdatering skapar det en återställningspunkt, så att du kan återställa om något problem dyker upp. För att utföra en 'Systemåterställning', använd den från felsäkert läge eller från Advanced Startup Option.
Vi hoppas att dessa metoder kan hjälpa dig att övervinna problem med Windows 10-uppdateringen. Prova att ge dessa korrigeringar en chans och låt oss veta din värdefulla feedback i kommentarsektionen nedan.
Vill du automatisera alla dina personliga och professionella uppgifter på en Windows 11-dator? Lär dig här hur du skapar uppgifter i Windows Task Scheduler.
Ta reda på hur du fixar felkod 0x80070070 på Windows 11, som ofta dyker upp när du försöker installera en ny Windows-uppdatering.
Vad gör du när Windows 11-datorns tid mystiskt inte visar den tid den ska? Prova dessa lösningar.
Ta reda på vad du ska göra om Windows Phone Link inte fungerar, med en steg-för-steg lista med lösningar för att hjälpa dig att återansluta din telefon till din dator.
Att hantera flera e-postinkorgar kan vara en utmaning, särskilt om viktiga e-postmeddelanden hamnar i båda. Många människor står inför detta problem när de har öppnat Microsoft Outlook och Gmail-konton. Med dessa enkla steg lär du dig hur du synkroniserar Microsoft Outlook med Gmail på PC och Apple Mac-enheter.
Upptäck skillnaden mellan Windows 11 Home och Pro i ett kortfattat format i denna artikel och välj rätt Windows 11-utgåva.
Behöver du skriva ut på en nätverksansluten skrivare på kontoret eller ett annat rum hemma? Hitta här hur du lägger till en skrivare via IP-adress i Windows 11.
Om du ser felet Windows Online Troubleshooting Service Is Disabled när du använder någon Windows felsökare, läs den här artikeln nu!
Lär dig hur du rullar tillbaka Windows 11 24H2-uppdateringen om du har haft problem med denna version av Microsofts operativsystem.
Denna handledning visar hur du ändrar inställningarna för UAC i Microsoft Windows.







