Skapa ett schemalagt jobb i Windows 11

Vill du automatisera alla dina personliga och professionella uppgifter på en Windows 11-dator? Lär dig här hur du skapar uppgifter i Windows Task Scheduler.
Skulle det inte vara bra att stänga av din dator med bara en hand viftande gest eller använda vårt finger som en trollstav och säga orden "Finishio", och datorn stängs av? Tyvärr lever vi inte i Harry Potters värld, och det finns inga Dumbledores som kan göra det. Så, måste vi hålla oss till den vanliga processen att flytta muspekaren, klicka på startknappen och sedan bekräfta från en lista med alternativ vad vi exakt behöver göra - Sova eller stänga av?
Svaret på den frågan är ett stort "NEJ". Vi kan definitivt förkorta processen genom att använda några kortkommandon, som när de används ofta, lagras i muskelminnet och åtgärden slutförs inom mindre än en sekund.
Hur man stänger av Windows 10 och aktiverar viloläge med en kortkommando
För att stänga av Windows 10 eller aktivera viloläge på ditt system kan du antingen använda tangentbordsgenvägarna som Microsoft själv har infört i Windows 10-operativsystemet eller skapa ett nytt. De två första metoderna förklarar hur du använder standardgenvägen, och den tredje metoden beskriver stegen för hur du kan skapa en anpassad genväg.
Metod 1. Använd tangentbordet via Power Menu
Ett av de snabba och enkla sätten att stänga av Windows 10 via kortkommandot är genom att trycka på en sekvens av tangenter. Det är en inbyggd Windows-inställning . och du behöver inte göra några ändringar på din dator .
Tryck på Windows + X på tangentbordet för att aktivera strömmenyn.
Power Menu innehåller en lista över vanliga inbyggda Windows-appar och funktioner, som innehåller en understrykning under en bokstav. Denna bokstav betecknar bokstaven som kan tryckas på för att initiera en app eller en funktion. Tryck på U på tangentbordet för att starta avstängnings- eller Logga ut-funktionen, och det kommer att ge fler alternativ som också kan aktiveras med motsvarande understrukna bokstav.
| Logga ut | jag |
| Sömn | S |
| Övervintra | H |
| Stänga av | U |
| Omstart | R |
Den kompletta vägen till att stänga av Windows 10 med kortkommandon skulle vara
Windows + X > U > U
På samma sätt skulle Windows 10 Sleep Genväg vara Windows + X > U > S
På så sätt, genom att bara trycka på fyra tangenter, kan du sätta Windows 10 i viloläge med enbart kortkommandon.
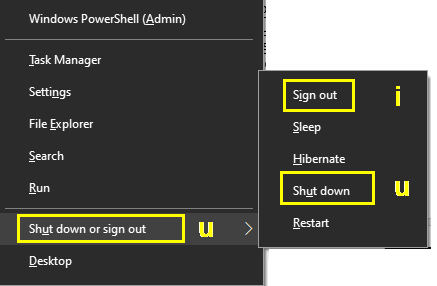
Metod 2: Använd Alt + F4 för Windows 10 Sleep Genväg
Kombinationen av Alt + F4 används för att stänga av ett öppet fönster. När du trycker på Alt och F4 samtidigt från tangentbordet stänger det det aktiva fönstret som är i fokus. Om du vill stänga ett annat program måste du välja det programmet med Alt + Tab-tangenterna och sedan trycka på Alt + F4. Men om du undrar hur du stänger av Windows 10 med den här metoden kan du antingen stänga alla öppna applikationer och komma till skrivbordsunderlägget eller helt enkelt trycka på Win + D för skrivbordet och sedan trycka på Alt + F4. Utan något aktivt programfönster i fokus visas dialogrutan för Windows Shutdown på skärmen.
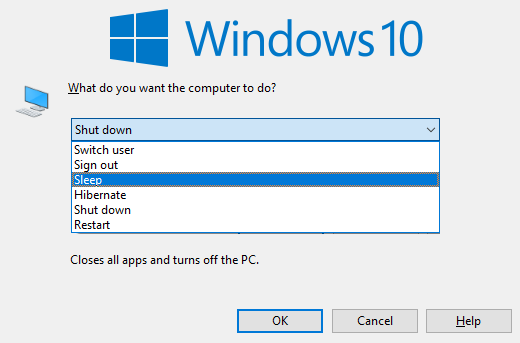
Den Windows avstängning dialogruta innehåller en rullgardinsmeny med sex alternativ, nämligen Växla användare, Logga ut, sova, viloläge, avstängning och omstart. Alternativet Avstängning är i allmänhet valt som standard, och om du vill att datorn ska gå in i Windows 10-viloläge kan du använda piltangenterna för att navigera, välja önskat alternativ och trycka på enter-tangenten.
Detta är en annan metod för att initiera Windows 10-viloläget genom kortkommandon .
Metod 3: Skapa en Windows 10 sömngenväg
Efter att ha sökt igenom hela Windows-operativsystemet och gått igenom de officiella Windows 10-forumen kommer man fram till att det inte finns någon genväg skapad för att aktivera Windows 10-viloläge . Därför bestämde jag mig för att skapa en kortkommando som skulle fungera som en Windows-sömngenväg. Följ stegen nedan för att skapa en genväg:
Steg 1. Högerklicka på en tom plats på skrivbordet och från kontextmenyn, välj Ny och sedan Genväg.
Steg 2. Ett nytt fönster öppnas. Den första sidan i det här fönstret skulle kräva att du anger kommandoraden för att initiera en specifik process. Du kan kopiera kommandoraden underifrån och klistra in den i det tillgängliga utrymmet och klicka sedan på Nästa.
Stäng av: shutdown.exe -s -t 00 -f
Notera: Nollorna anger antalet sekunder som, om det ökas, kommer att fungera som en väntetid innan datorn stängs av.
Vila : rundll32.exe powrprof.dll, SetSuspendState 0,1,0
Steg 3. Nästa fönster kräver att du anger din genväg. Klicka på Slutför och en genvägsikon skapas på ditt skrivbord.
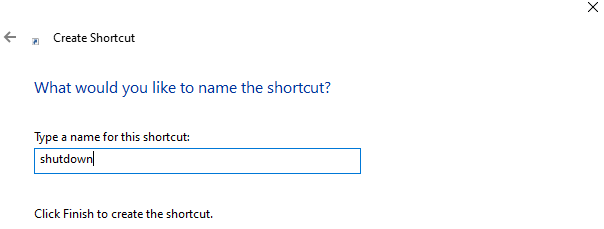
Ett dubbelklick på den här ikonen kommer att stänga av eller aktivera Windows 10-viloläget beroende på vilket kommando du har klistrat in i genvägsfönstret. Men det motverkar syftet med att skapa en kortkommando för att stänga av fönster eller få det att gå in i viloläge. För att göra denna genvägsfunktion via tangentbordstryck, följ dessa steg:
Steg 4. Högerklicka på den nya genvägen som skapats och välj Egenskaper från kontextmenyn.
Steg 5. Leta upp fliken Genväg i det nya fönstret och klicka på den. I textrutan bredvid Genväg kan du skriva en kombination av tangenter som skulle aktivera denna genväg och som i sin tur skulle fungera som kommandoraden som nämns.
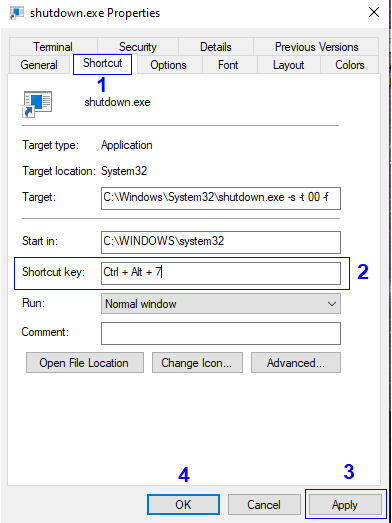
Obs: Du måste vara noga med att välja en kombination som för närvarande inte används av en annan applikation. Se också till att den valda kombinationen inte kan aktiveras av misstag eftersom du inte vill att din dator ska stängas av mitt i något viktigt.
Steg 6. Klicka på Ok och din genväg är klar.
Dina tankar om hur du stänger av Windows 10 och aktiverar Windows 10-viloläge med en kortkommando.
De flesta av oss använder musen för att utföra vissa åtgärder på vår dator, inte för att det är lätt att göra det, men det är det enda sättet vi vet. Du skulle inte hitta många som använder kortkommandon för att stänga av Windows 10 eller aktivera Windows 10-viloläget . Att trycka på en kombination av tangenter är alltid snabbare än att dra musen till startknappen och klicka tre gånger för att stänga av din dator. En enkel standardkombination som Win + X + U + U eller Alt + F4 eller något du ställer in genom att följa metod 3 är alltid enklare och bekvämt.
Dela med dig av dina tankar om att använda tangentbordsgenvägarna istället för musen. Fortsätt besöka Blog.WebTech360 för mer sådant teknikrelaterat innehåll. Prenumerera också på vår Facebook-kanal och Youtube-kanal för intressanta teknikrelaterade artiklar.
Vill du automatisera alla dina personliga och professionella uppgifter på en Windows 11-dator? Lär dig här hur du skapar uppgifter i Windows Task Scheduler.
Ta reda på hur du fixar felkod 0x80070070 på Windows 11, som ofta dyker upp när du försöker installera en ny Windows-uppdatering.
Vad gör du när Windows 11-datorns tid mystiskt inte visar den tid den ska? Prova dessa lösningar.
Ta reda på vad du ska göra om Windows Phone Link inte fungerar, med en steg-för-steg lista med lösningar för att hjälpa dig att återansluta din telefon till din dator.
Att hantera flera e-postinkorgar kan vara en utmaning, särskilt om viktiga e-postmeddelanden hamnar i båda. Många människor står inför detta problem när de har öppnat Microsoft Outlook och Gmail-konton. Med dessa enkla steg lär du dig hur du synkroniserar Microsoft Outlook med Gmail på PC och Apple Mac-enheter.
Upptäck skillnaden mellan Windows 11 Home och Pro i ett kortfattat format i denna artikel och välj rätt Windows 11-utgåva.
Behöver du skriva ut på en nätverksansluten skrivare på kontoret eller ett annat rum hemma? Hitta här hur du lägger till en skrivare via IP-adress i Windows 11.
Om du ser felet Windows Online Troubleshooting Service Is Disabled när du använder någon Windows felsökare, läs den här artikeln nu!
Lär dig hur du rullar tillbaka Windows 11 24H2-uppdateringen om du har haft problem med denna version av Microsofts operativsystem.
Denna handledning visar hur du ändrar inställningarna för UAC i Microsoft Windows.







