Skapa ett schemalagt jobb i Windows 11

Vill du automatisera alla dina personliga och professionella uppgifter på en Windows 11-dator? Lär dig här hur du skapar uppgifter i Windows Task Scheduler.
När du tänker på Snabbstart i Windows tänker du på något som kommer att hjälpa dig. Den har visserligen sin goda sida, men det finns också olika anledningar till varför du kanske vill stänga av den. En av dessa anledningar är att du kanske inte kan tillämpa de uppdateringar som din dator tar emot. Om du nyligen har tagit itu med dessa problem kan snabbstarten vara anledningen till att du inte har kunnat tillämpa dem.
Det har också varit känt att störa krypterade diskbilder och låsa Windows-hårddisken. Detta är inte bra om du använder dual-boot eftersom du inte kommer att kunna komma åt Windows-hårddisken. Om du känner att Snabbstart kan störa din dator och orsaka problem, försök att stänga av den för att se om problemen försvinner. Men om du tror att det kommer att hjälpa dig att spara tid vid start, här är stegen att följa för att slå på eller av den. Inga ändringar är permanenta; du kan gå tillbaka när som helst och vända på det du gjorde.
Det enda steget som kommer att vara annorlunda när du slår på eller av Snabbstart är att avmarkera en ruta och ändra ett nummer. Alla steg för att komma dit är desamma för båda versionerna av Windows. Du måste komma åt Energialternativ för att göra nödvändiga ändringar. Du kan gå dit genom att högerklicka på Windows Start-meny och klicka på Energialternativ .
När du är i Power and Sleep klickar du på länken som säger Ytterligare energiinställningar till höger om skärmen. Det kommer att finnas under Relaterade inställningar . Fönstret Energialternativ bör nu visas. När det gör det klickar du på alternativet Välj vad strömknapparna gör till vänster. Till höger om sköldikonen klickar du på länken som säger Ändra som för närvarande inte är tillgänglig .
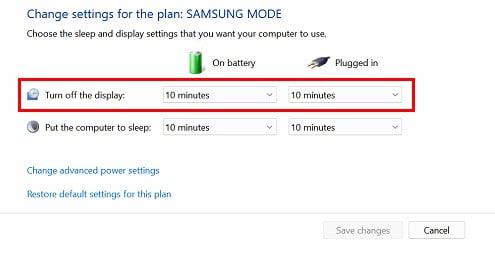
När du klickar på alternativet ser du ytterligare alternativ. Avmarkera rutan för Aktivera snabb start (rekommenderas) . Om du vill aktivera det, se till att rutan har en bock. För att stänga av det, markera inte rutan för det här alternativet. De tidigare nämnda stegen är desamma för båda versionerna av Windows. När du är klar, glöm inte att klicka på kör inte knappen Spara ändringar längst ner till höger.
Om du inte ser det här alternativet beror det på att du inte har viloläget aktiverat. I det här fallet kan du prova Registereditorn eller använda kommandotolken.
Om du har problem med att komma åt din dators inställningar. Du har också möjlighet att använda Registerredigeraren; Du kan också inaktivera eller aktivera funktionen Snabbstart. För att öppna den måste du skriva ordet kör i Windows sökfält . När den öppnas, skriv regedit . Detta kommer att öppna Registerredigeraren. När den öppnas, klicka på följande:
I den högra rutan ser du olika alternativ. Leta efter och klicka på den som säger HiberbootEnabled . Högerklicka på den och välj alternativet Ändra . Värdedatafilen måste ställas in på ett, och glöm inte att klicka på OK för att spara dina ändringar. Den som stänger av Snabbstart noll stänger av den. Du kan ändra det när som helst. Se till att du anger rätt nummer.
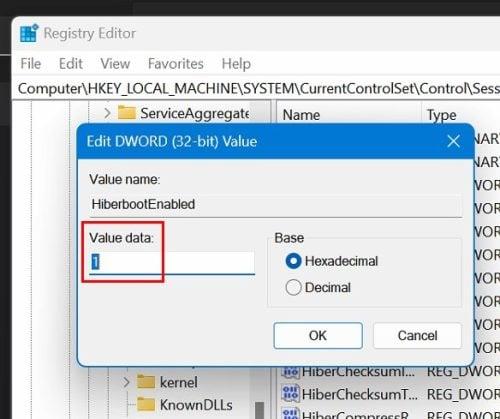
Om du känner dig bekväm med att använda kommandotolken är det också möjligt att stänga av Snabbstart härifrån. Skriv kommandotolken i sökfältet och se till att du kör den som administratör när den visas i sökresultaten. När den är öppen skriver du: Powercfg -h off
Det är allt som finns. Om du misstänker att snabbstartsfunktionen har orsakat problem vet du hur du stänger av den. När du behöver slå på den, följ samma steg, avmarkera rutan för alternativet eller ändra värdet.
Eftersom vi handlar om att förbättra din dators prestanda, kommer här några läsförslag. Om du använder Linux kanske du är intresserad av att läsa hur du kan inaktivera bildskärmsanimationer för att förbättra din dators prestanda . Det finns också saker du kan göra för att förbättra din Androids prestanda också.
Om du inte är alltför säker på hur hälsosam din Windows-dator är finns det olika metoder du kan prova att kontrollera. Det finns appar för rengöring av Android-telefoner som du kanske vill titta på för att se om de är vad du letar efter. Det här är några artiklar du kan komma igång med, men om du fortfarande känner för att läsa när du är klar, kom ihåg att du kan använda sökfältet för att hitta ett specifikt ämne som du är intresserad av.
Att använda Snabbstart på din Windows-dator har sina fördelar, men funktionen har varit känd för att orsaka vissa problem. Om du tror att du behöver inaktivera den för att åtgärda dina datorproblem vet du nu vilka steg du måste ta. Du kan inaktivera snabbstarten genom att gå in i din dators inställningar, eller så kan du använda Registerredigeraren. Du kan alltid prova den andra om den ena inte fungerar för dig. Varför inaktiverar du Snabbstart? Låt mig veta i kommentarerna nedan, och glöm inte att dela artikeln med andra på sociala medier.
Vill du automatisera alla dina personliga och professionella uppgifter på en Windows 11-dator? Lär dig här hur du skapar uppgifter i Windows Task Scheduler.
Ta reda på hur du fixar felkod 0x80070070 på Windows 11, som ofta dyker upp när du försöker installera en ny Windows-uppdatering.
Vad gör du när Windows 11-datorns tid mystiskt inte visar den tid den ska? Prova dessa lösningar.
Ta reda på vad du ska göra om Windows Phone Link inte fungerar, med en steg-för-steg lista med lösningar för att hjälpa dig att återansluta din telefon till din dator.
Att hantera flera e-postinkorgar kan vara en utmaning, särskilt om viktiga e-postmeddelanden hamnar i båda. Många människor står inför detta problem när de har öppnat Microsoft Outlook och Gmail-konton. Med dessa enkla steg lär du dig hur du synkroniserar Microsoft Outlook med Gmail på PC och Apple Mac-enheter.
Upptäck skillnaden mellan Windows 11 Home och Pro i ett kortfattat format i denna artikel och välj rätt Windows 11-utgåva.
Behöver du skriva ut på en nätverksansluten skrivare på kontoret eller ett annat rum hemma? Hitta här hur du lägger till en skrivare via IP-adress i Windows 11.
Om du ser felet Windows Online Troubleshooting Service Is Disabled när du använder någon Windows felsökare, läs den här artikeln nu!
Lär dig hur du rullar tillbaka Windows 11 24H2-uppdateringen om du har haft problem med denna version av Microsofts operativsystem.
Denna handledning visar hur du ändrar inställningarna för UAC i Microsoft Windows.







