Skapa ett schemalagt jobb i Windows 11

Vill du automatisera alla dina personliga och professionella uppgifter på en Windows 11-dator? Lär dig här hur du skapar uppgifter i Windows Task Scheduler.
Windows 10 filutforskare eller Windows Explorer är ett enkelt sätt att komma åt dina filer, mappar och utföra enhetshantering. Denna inbyggda hanterarapplikation, som visar användarobjekt som skrivbord, nedladdningar, dokument, bilder etc. på ett enda ställe och låter dig utnyttja de tillgängliga filerna på datorn på bästa sätt. Men ibland säger användare att deras File Explorer inte svarar. Tja, det är därför vi är här och berättar hur du fixar problemet med File Explorer som inte svarar.
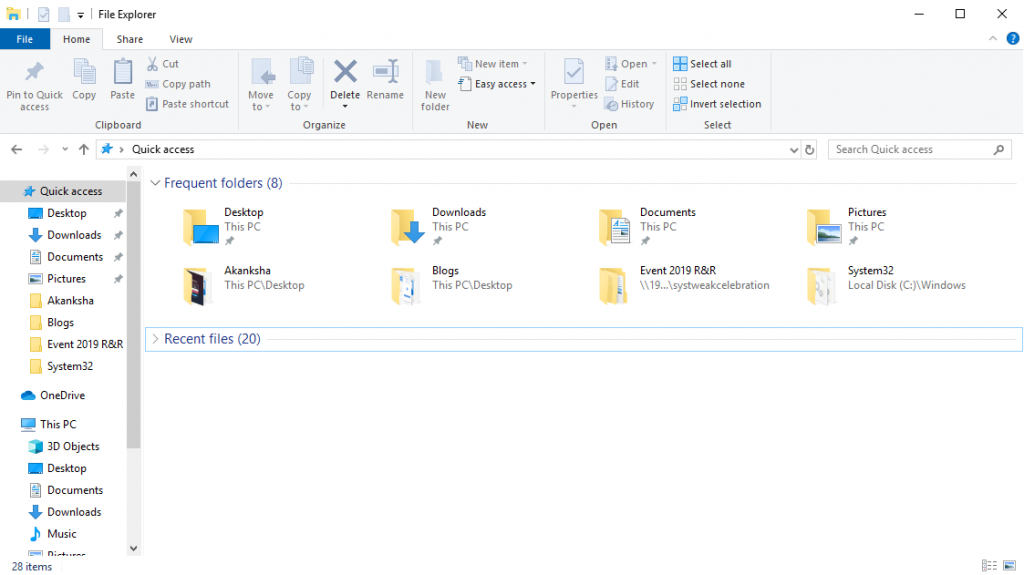
OBS: Filutforskaren på Windows 7 kallas Windows Explorer och alla lösningar som nämns nedan för att Windows 10-filutforskaren inte fungerar gäller även för Windows 7.
Så här fixar du Windows 10 File Explorer som inte fungerar
Lösning 1: Starta om File Explorer
Följ stegen som nämns nedan om din filutforskare inte svarar.
Steg 1 : Öppna Aktivitetshanteraren genom att trycka på Ctrl+Skift+Esc .
Steg 2 : Leta upp Utforskaren i det vänstra fältet och högerklicka på den. Välj " Avsluta uppgift ".
Steg 3 : Klicka på Arkiv från toppen och välj " Kör ny uppgift ".3
Steg 4 : I nästa fönster skriver du explorer.exe och klickar på OK .
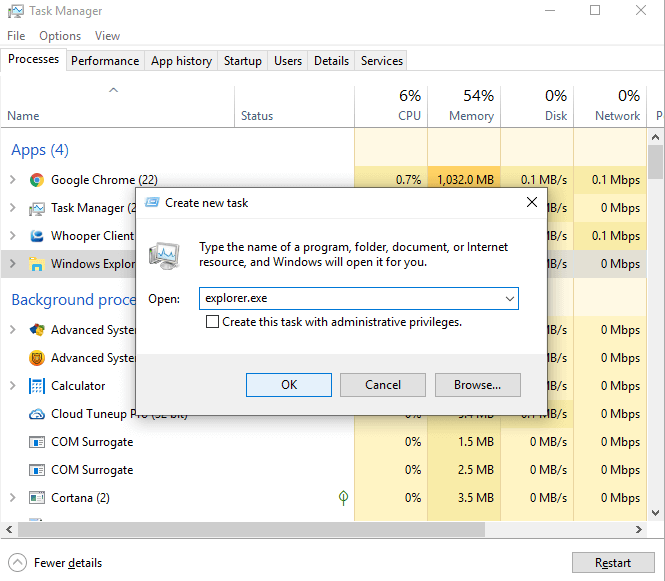
Kontrollera om det har börjat fungera nu.
Lösning 2: Rensa File Explorer History
När Windows 10-filutforskaren inte svarar, prova metoden som nämns nedan.
Steg 1 : I Windows 10 Cortanas sökruta, skriv Kontroll och öppna Kontrollpanelen .
Steg 2: Leta upp File Explorer Options här och klicka på den.
Steg 3 : Öppna den och klicka på Rensa och sedan på OK .
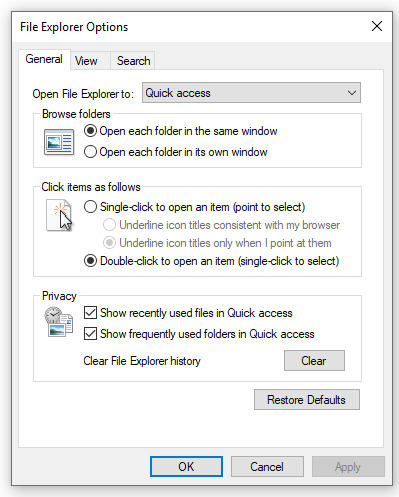
Det har med största sannolikhet börjat fungera igen. Försök och öppna File Explorer igen.
Metod 3: Försök att ändra bildskärmsinställningar
Du kanske tänker på vad som har skärminställningar att göra när File Explorer inte svarar, men det har en inverkan på problemet. Det är möjligt att oväntade storlekar på skärm och text är orsaken till att filutforskaren kraschar. Du kan återställa inställningarna med följande steg.
Steg 1 : Skriv Inställningar i Windows 10 sökrutan.
Steg 2 : Klicka på System från displaypanelen.
Steg 3 : Här ändrar du storleken på texten till 100 %, vilket också rekommenderas.
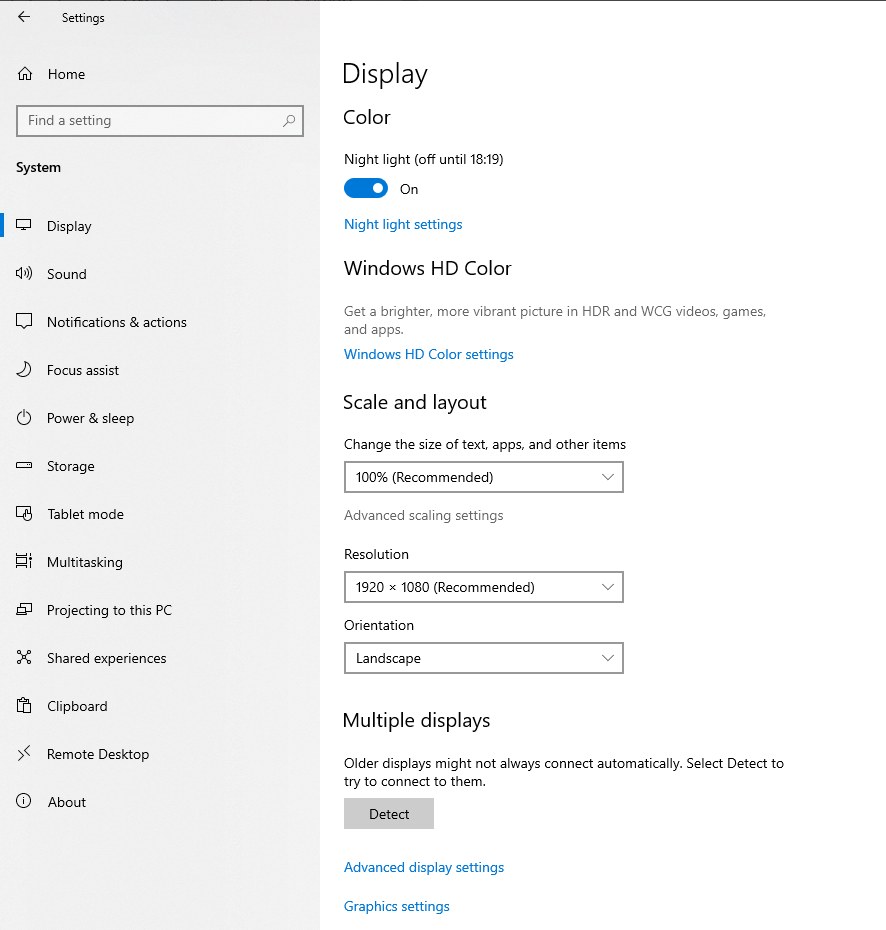
Återigen, kolla om din File Explorer fungerar nu.
Metod 4: Inaktivera Windows Search
Följ stegen i det här fallet.
Steg 1 : Börja med att skriva cmd.exe i sökrutan. Leta upp kommandotolken , högerklicka på den och klicka på Kör administratör .
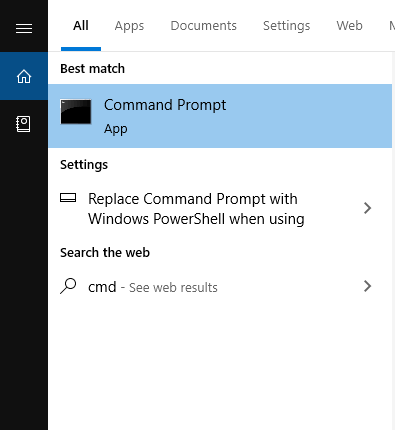
Steg 2 : Klicka nu på Ja vid nästa uppmaning .
Steg 3 : I nästa kommandotolksfönster, skriv net.exe stop "Windows-sökning". Tryck på enter.
OBS att om du vill stoppa sökningen permanent ska du göra följande steg.
Börja med att trycka på Windows-tangenten + R > skriv service.msc > leta upp Windows-sökning > dubbelklicka på den > Gå till fönstret Egenskaper > ändra starttyp och välj Inaktiverad > OK .
Metod 5: Kör System File Checker Scan
När filutforskaren inte fungerar hjälper den här filgranskaren dig att hitta korruption i systemfilerna. För detta,
Steg 1 : Skriv cmd i sökfältet i Windows 10. I kommandotolken högerklickar du på den och väljer Kör som administratör .
Steg 2 : Skriv sfc/scannow och tryck på Retur .
Steg 3 : Starta om datorn efter att skanningen är klar. Kontrollera nu om problemet har lösts eller inte.
Förmodligen är problemet med att Windows 10-filutforskaren inte svarar sorterat då.
Slutsats
Om din filutforskare inte fungerar kan du säkert prova metoderna som nämns ovan och filutforskaren kommer säkert att fungera på nolltid. Vanligtvis återställer du filutforskaren och inaktiverar Windows-sökningen för många användare. Under tiden, om du har några andra problem förutom Windows 10-filutforskning som inte fungerar, kolla in dem nedan.
Med det, fortsätt följa oss på Facebook och YouTube för de coolaste tekniska uppdateringarna.
Vill du automatisera alla dina personliga och professionella uppgifter på en Windows 11-dator? Lär dig här hur du skapar uppgifter i Windows Task Scheduler.
Ta reda på hur du fixar felkod 0x80070070 på Windows 11, som ofta dyker upp när du försöker installera en ny Windows-uppdatering.
Vad gör du när Windows 11-datorns tid mystiskt inte visar den tid den ska? Prova dessa lösningar.
Ta reda på vad du ska göra om Windows Phone Link inte fungerar, med en steg-för-steg lista med lösningar för att hjälpa dig att återansluta din telefon till din dator.
Att hantera flera e-postinkorgar kan vara en utmaning, särskilt om viktiga e-postmeddelanden hamnar i båda. Många människor står inför detta problem när de har öppnat Microsoft Outlook och Gmail-konton. Med dessa enkla steg lär du dig hur du synkroniserar Microsoft Outlook med Gmail på PC och Apple Mac-enheter.
Upptäck skillnaden mellan Windows 11 Home och Pro i ett kortfattat format i denna artikel och välj rätt Windows 11-utgåva.
Behöver du skriva ut på en nätverksansluten skrivare på kontoret eller ett annat rum hemma? Hitta här hur du lägger till en skrivare via IP-adress i Windows 11.
Om du ser felet Windows Online Troubleshooting Service Is Disabled när du använder någon Windows felsökare, läs den här artikeln nu!
Lär dig hur du rullar tillbaka Windows 11 24H2-uppdateringen om du har haft problem med denna version av Microsofts operativsystem.
Denna handledning visar hur du ändrar inställningarna för UAC i Microsoft Windows.







