Skapa ett schemalagt jobb i Windows 11

Vill du automatisera alla dina personliga och professionella uppgifter på en Windows 11-dator? Lär dig här hur du skapar uppgifter i Windows Task Scheduler.
En av de extra funktioner som Windows 10 har på bärbara datorer som det inte har på stationära datorer, är möjligheten att ändra ljusstyrkan på skärmen inifrån datorn. Denna punkt är i allmänhet omtvistad eftersom fristående datorskärmar kan ändra sina ljusstyrkainställningar manuellt, via OSD eller On-Screen Display.
En av fördelarna med att kunna konfigurera skärmens ljusstyrka inifrån Windows är möjligheten att variera skärmens ljusstyrka beroende på om den bärbara datorn är inkopplad eller på batteri. På batteri kan en hög ljusstyrka på skärmen minska batteritiden på din enhet. Batteritiden är dock inte så viktig när din bärbara dator är ansluten, så du kan välja att ha skärmen inställd på en högre ljusstyrka om du föredrar det så.
I Windows 10 kan skärmens ljusstyrka ställas in genom batteriplanerna. Dessa batteriplaner kan ha olika värden inställda för användning på batteriström såväl som på nätström. I de flesta fall är skillnaden mellan dessa två tydlig. Tyvärr, i vissa fall, kan de två vara svårare för datorn att skilja från varandra. Till exempel, om datorn är ansluten, men strömkabeln inte sitter ordentligt, kan det hända att datorn inte får tillräckligt med ström konsekvent för att den ska anse sig vara på nätström. Dessutom, om du råkar bo eller besöker en plats med en strömförsörjning som inte är särskilt stabil, kan du se din bärbara dator byta från elnätet till batteriström ibland, eller till och med ganska regelbundet.
Att byta från elnät till batteri är i sig inte dåligt för den bärbara datorn, i själva verket är det en idealisk situation att ha en bärbar dator med batteri, snarare än en rent nätdriven stationär dator. Om du har konfigurerat ditt energischema för att ha olika ljusstyrkainställningar när du är på elnätet och batteri, kan du hamna i den positionen där skärmens ljusstyrka ändras, potentiellt dramatiskt, vilket kan vara ganska irriterande.
Lösningen är att konfigurera ditt energischema så att det har samma ljusstyrka på både batteri och nätström. För att konfigurera ditt energischema måste du trycka på Windows-tangenten, skriv "Välj energischema" och tryck sedan på enter. Detta öppnar en skärm där du kan välja vilket energischema du vill använda. Därefter bör du klicka på "Ändra planinställningar" på planen som du vanligtvis använder, även om det inte är den du använder för närvarande.
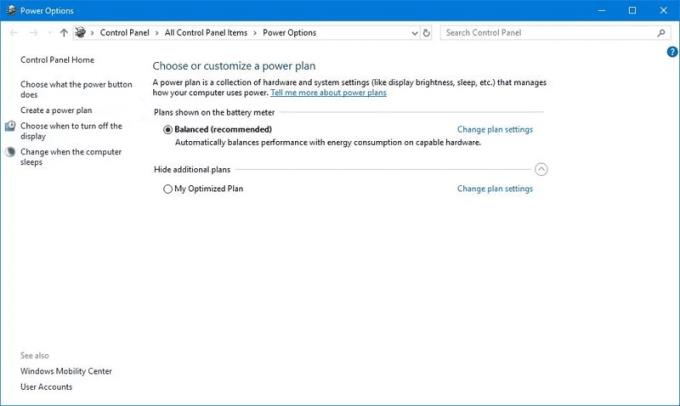
Klicka på "Ändra planinställningar" för det energischema du normalt använder.
I planinställningarna kan du använda skjutreglagen "Justera planens ljusstyrka" för att försöka konfigurera ljusstyrkans inställningar för att matcha, men detta kan vara svårt att få exakt rätt på grund av avsaknaden av en skala.
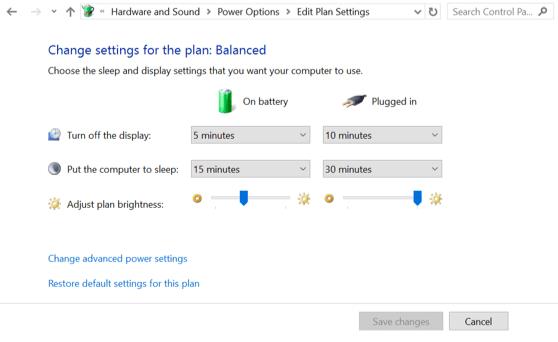
Försök att matcha skjutreglagen för ljusstyrka uppåt.
För att se till att dina ljusstyrkainställningar stämmer överens, klicka på "Ändra avancerade ströminställningar" och scrolla sedan ner i listan med inställningar till "Display", expandera Display, expandera sedan "Display ljusstyrka". Här har du två inställningar, en för "På batteri" och den andra för när "Inkopplad". Båda inställningarna har sina värden inställda med procentsatser, så det är lätt att kontrollera om de är rätt anpassade och om de behöver ändras. Matcha dem helt enkelt, tryck sedan på "Apply" och "OK", sedan "Spara ändringar" i energischemat.
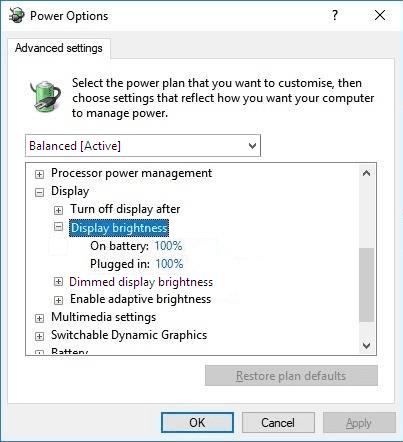
Hitta inställningen "Display ljusstyrka" och ställ in värdena så att de är identiska.
Vill du automatisera alla dina personliga och professionella uppgifter på en Windows 11-dator? Lär dig här hur du skapar uppgifter i Windows Task Scheduler.
Ta reda på hur du fixar felkod 0x80070070 på Windows 11, som ofta dyker upp när du försöker installera en ny Windows-uppdatering.
Vad gör du när Windows 11-datorns tid mystiskt inte visar den tid den ska? Prova dessa lösningar.
Ta reda på vad du ska göra om Windows Phone Link inte fungerar, med en steg-för-steg lista med lösningar för att hjälpa dig att återansluta din telefon till din dator.
Att hantera flera e-postinkorgar kan vara en utmaning, särskilt om viktiga e-postmeddelanden hamnar i båda. Många människor står inför detta problem när de har öppnat Microsoft Outlook och Gmail-konton. Med dessa enkla steg lär du dig hur du synkroniserar Microsoft Outlook med Gmail på PC och Apple Mac-enheter.
Upptäck skillnaden mellan Windows 11 Home och Pro i ett kortfattat format i denna artikel och välj rätt Windows 11-utgåva.
Behöver du skriva ut på en nätverksansluten skrivare på kontoret eller ett annat rum hemma? Hitta här hur du lägger till en skrivare via IP-adress i Windows 11.
Om du ser felet Windows Online Troubleshooting Service Is Disabled när du använder någon Windows felsökare, läs den här artikeln nu!
Lär dig hur du rullar tillbaka Windows 11 24H2-uppdateringen om du har haft problem med denna version av Microsofts operativsystem.
Denna handledning visar hur du ändrar inställningarna för UAC i Microsoft Windows.







