Skapa ett schemalagt jobb i Windows 11

Vill du automatisera alla dina personliga och professionella uppgifter på en Windows 11-dator? Lär dig här hur du skapar uppgifter i Windows Task Scheduler.
OneDrive är molnlagringserbjudandet från Microsoft som levereras med Windows 11 som standard. Liksom Microsoft Edge har paketering av OneDrive också mött hård kritik från användare eftersom många letar efter sätt att ta bort det från sina datorer. Om du är i samma båt och vill ta bort OneDrive, så här är allt du behöver veta om det.
Vad händer när du inaktiverar OneDrive?
Att inaktivera OneDrive har sina fördelar och nackdelar. Här är vad som händer när du inaktiverar OneDrive på ditt system.
Kan du ta bort OneDrive på Windows 11?
Ja, du kan officiellt ta bort OneDrive från Windows 11 genom att använda avinstallationsalternativet (se alternativ 5 nedan). Detta lämnar dock rester av OneDrive på din PC så att det enkelt kan återställas.
Om du vill ta bort OneDrive permanent måste du välja en mer robust lösning som att ta bort den med ett .bat-skript, CMD-kommandon, ett avinstallationsprogram från tredje part och mer. Du hittar guider för alla dessa metoder i alternativ 5 nedan.
Relaterat: 14 sätt att rensa Windows 11-cache
Så här inaktiverar du OneDrive på Windows 11: Dina 5 val
Här är allt hur du kan inaktivera OneDrive på Windows 11. Följ något av avsnitten nedan för att tillfälligt eller permanent inaktivera OneDrive på ditt system beroende på dina önskemål.
FYI, bland de fem alternativen nedan, medan alternativ 1 till 4 handlar om att inaktivera OneDrive på din PC, handlar alternativ 5 om att avinstallera det.
Alternativ 1: Pausa OneDrive Sync för att inaktivera den
Du kan börja med att pausa OneDrive-synkronisering om du vill inaktivera den tillfälligt. Detta pausar alla OneDrive-aktiviteter och tjänster som körs i bakgrunden. Detta är det rekommenderade sättet om du vill bli av med OneDrive tillfälligt.
Du kommer att få välja en tidsperiod för vilken OneDrive ska inaktiveras på din enhet. När det är klart kommer OneDrive automatiskt att börja synkronisera på din enhet igen.
Använd guiden nedan för att hjälpa dig med processen.
Klicka på OneDrive- ikonen i aktivitetsfältet.

Välj Inställningar i det övre högra hörnet.

Klicka nu på Pausa synkronisering.
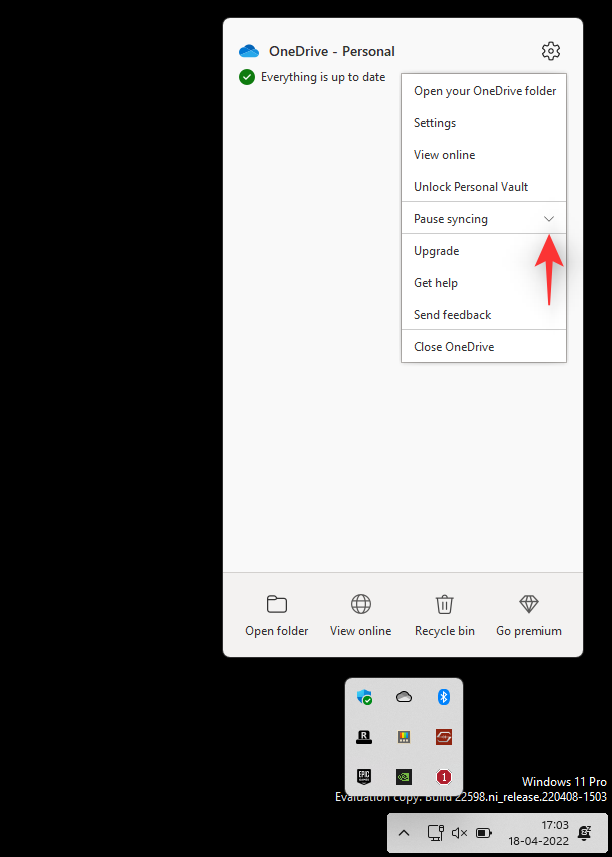
Klicka på rullgardinsmenyn och välj ett av följande alternativ beroende på dina önskemål.
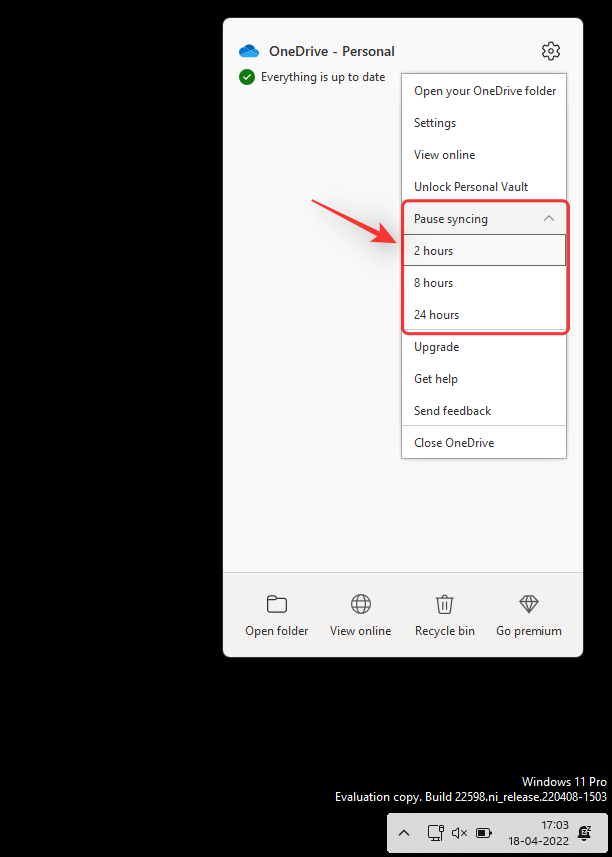
Du kommer nu att ha pausat OneDrive-synkronisering på din enhet under den valda perioden.
Relaterat: Så här inaktiverar du Windows 11-varningsljud
Alternativ 2: Ta bort länken till OneDrive för att inaktivera den
Det här alternativet är för användare som vill ta bort sitt OneDrive-konto från en viss dator samtidigt som de behåller lokala filer. Ditt OneDrive-konto kommer att kopplas bort från den aktuella datorn och dina filer kommer inte längre att synkroniseras till molnet.
Enbart OneDrive-filer kommer att raderas från din lokala lagring, medan andra filer behålls. Använd guiden nedan för att hjälpa dig med processen.
Klicka på OneDrive- ikonen i aktivitetsfältet.

Klicka på ikonen i det övre högra hörnet.

Välj Inställningar .

Ett litet fönster visas och som standard kommer fliken Konto att väljas. Klicka på Ta bort länken till den här datorn under samma.
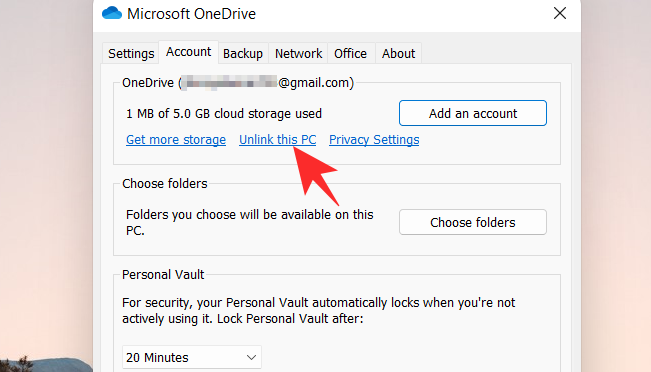
Klicka på Unlink account för att bekräfta ditt val.
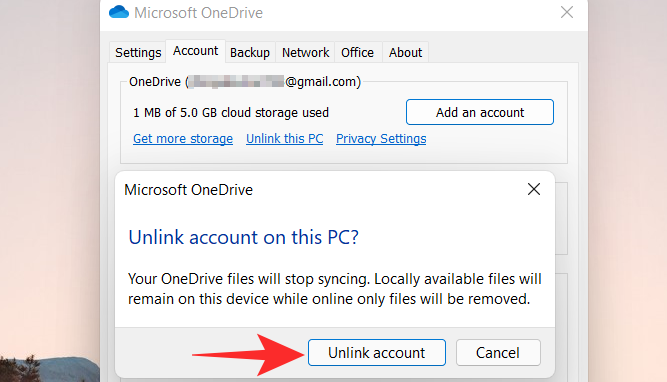
Relaterat: Hur man rengör registret på Windows 11 [4 sätt]
Alternativ 3: Stoppa OneDrive från att öppnas vid start
Du kan också stoppa OneDrive från att öppnas vid start för att förhindra att den startas automatiskt. På så sätt kan du bara använda appen när den behövs på ditt system utan att den ständigt körs i bakgrunden.
Detta är den rekommenderade lösningen om du använder OneDrive ibland och vill att den ska stängas av när den inte används. Följ stegen nedan för att hjälpa dig med processen.
Klicka på OneDrive- molnikonen i aktivitetsfältet.

Klicka på ikonen i det övre högra hörnet.

Välj Inställningar från rullgardinsmenyn.

Klicka och växla till fliken Inställningar .
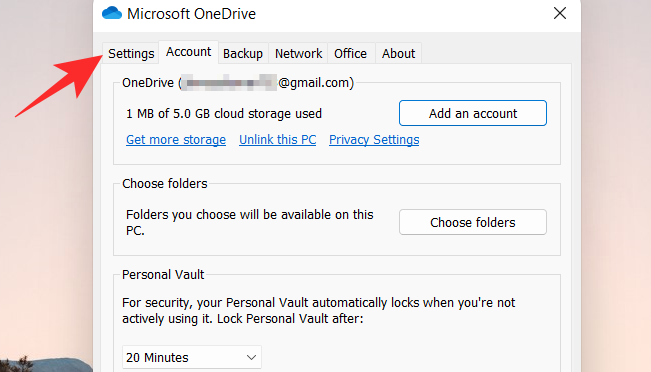
Avmarkera alla rutorna under Allmänt .
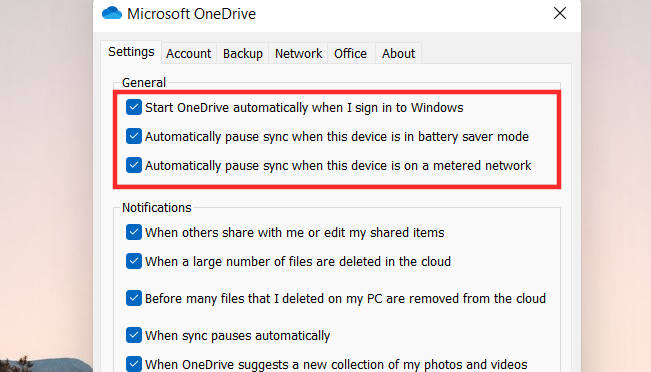
Klicka på OK .
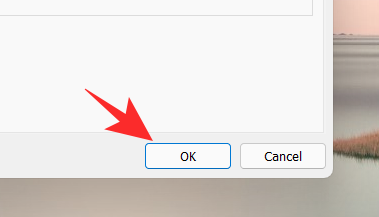
Relaterat: Hur man lägger till WinRAR eller 7Zip till Windows 11 snabbmeny
Alternativ 4: Dölj OneDrive på Windows 11
Du kan också dölja OneDrive från ditt system om du tillfälligt vill skiljas från det. Även om detta inte tar bort eller inaktiverar OneDrive-synkronisering, kommer det att ta bort OneDrive-listan från din filutforskare.
Detta är en idealisk lösning för användare som vill hålla sina onlinefiler borta från nyfikna ögon samtidigt som de fortfarande har tillgång till dem när det behövs. OneDrive kommer att fortsätta arbeta i bakgrunden som avsett. Använd stegen nedan för att hjälpa dig med processen.
Öppna File Explorer och högerklicka på OneDrive.
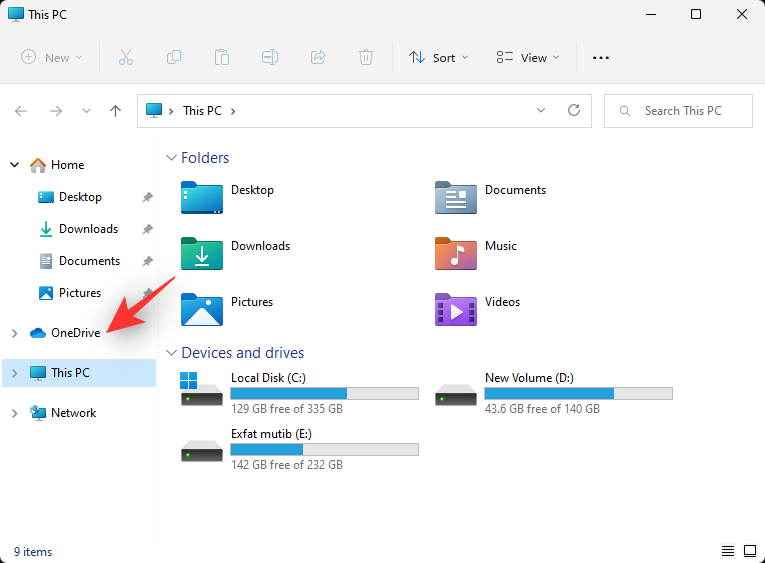
Välj Egenskaper.
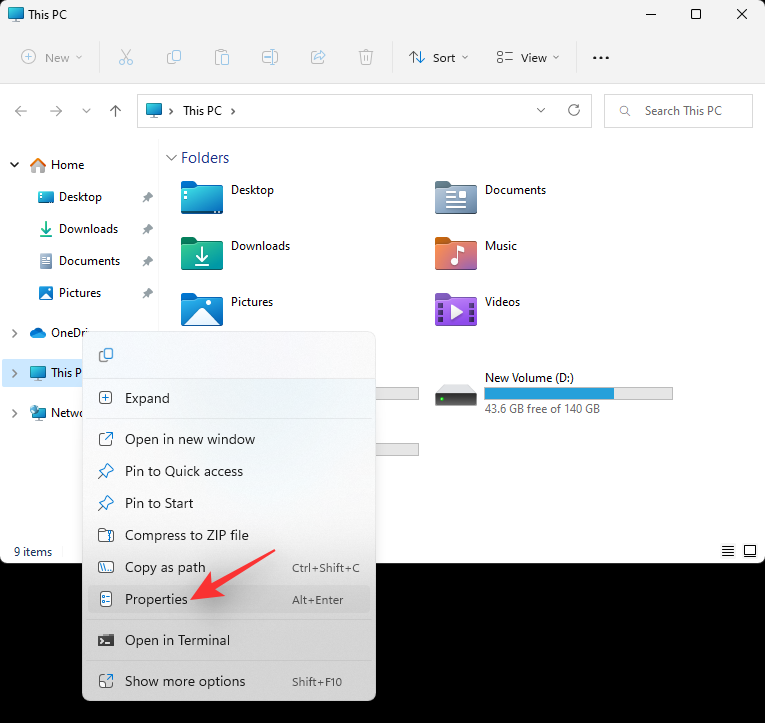
Markera rutan för Dold under Attribut.
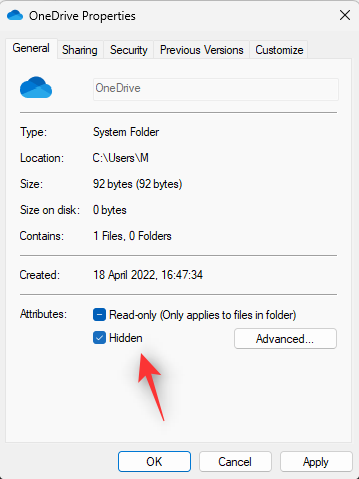
Detta kommer att dölja OneDrive från File Explorer. Klicka på OK när du är klar. Välj Tillämpa ändringar endast på den här mappen.
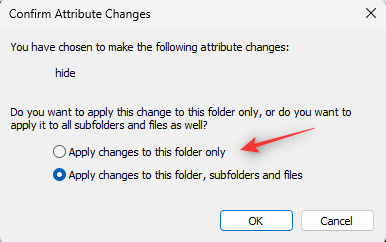
Klicka på OK.
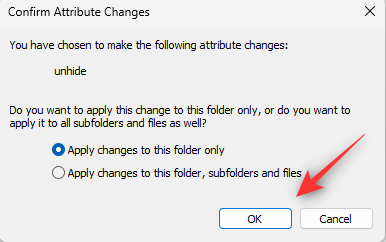
Klicka på OneDirve -ikonen i aktivitetsfältet och välj ikonen .

Klicka på Stäng OneDrive.
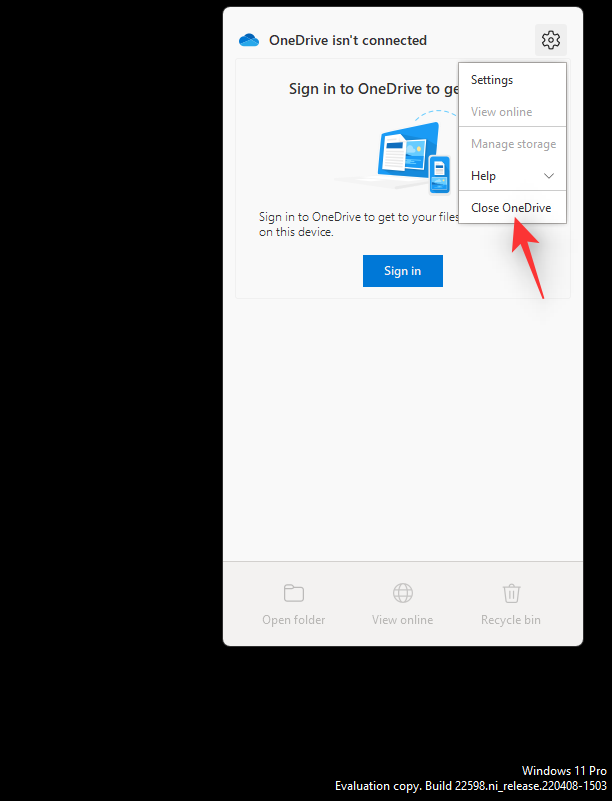
Bekräfta ditt val genom att klicka på detsamma.
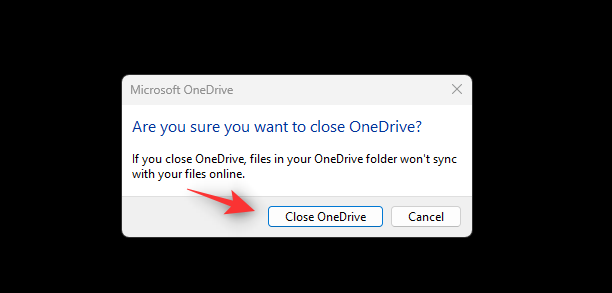
OneDrive kommer nu att avslutas och döljs från aktivitetsfältet. Vi rekommenderar att du följer guiden ovan för att förhindra att den startas vid start för att inaktivera den tillfälligt på din PC.
Relaterat: Windows 11 Aktivitetsfältet visas inte? Hur man fixar
Alternativ 5: Avinstallera OneDrive permanent (6 sätt förklaras)
Om du letar efter en mer permanent lösning rekommenderar vi att du tar bort OneDrive från ditt system helt. Om du vill behålla några installationsfiler och bakgrundstjänster så att det kan vara enklare att ställa in samma för andra användare, kan du använda appen Inställningar för att ta bort OneDrive.
Men om du vill ta bort OneDrive permanent rekommenderar vi att du använder någon av de andra lösningarna som nämns nedan. Följ det relevanta avsnittet nedan för att hjälpa dig med processen.
Metod 1: Använda appen Inställningar
Tryck Windows + ipå ditt tangentbord och välj Appar och funktioner.
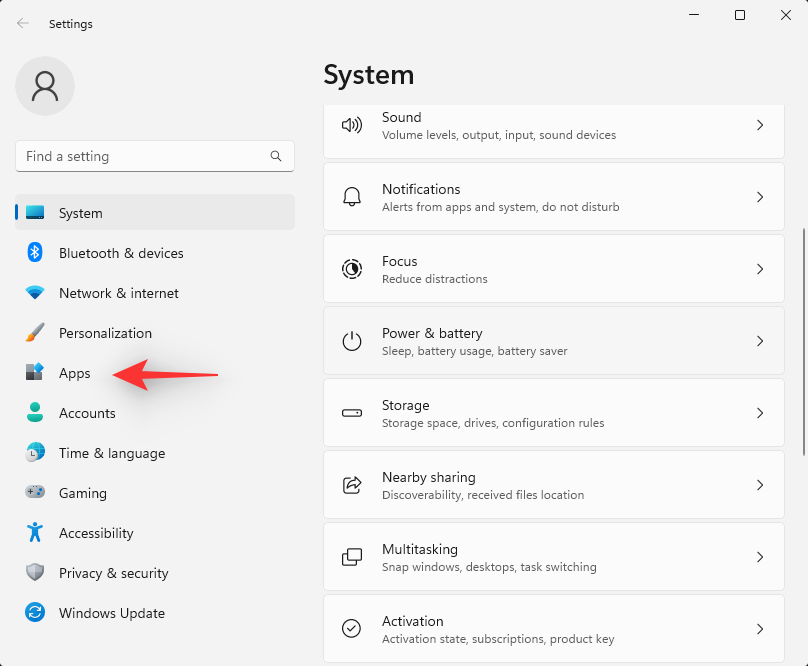
Klicka på Installerade appar.
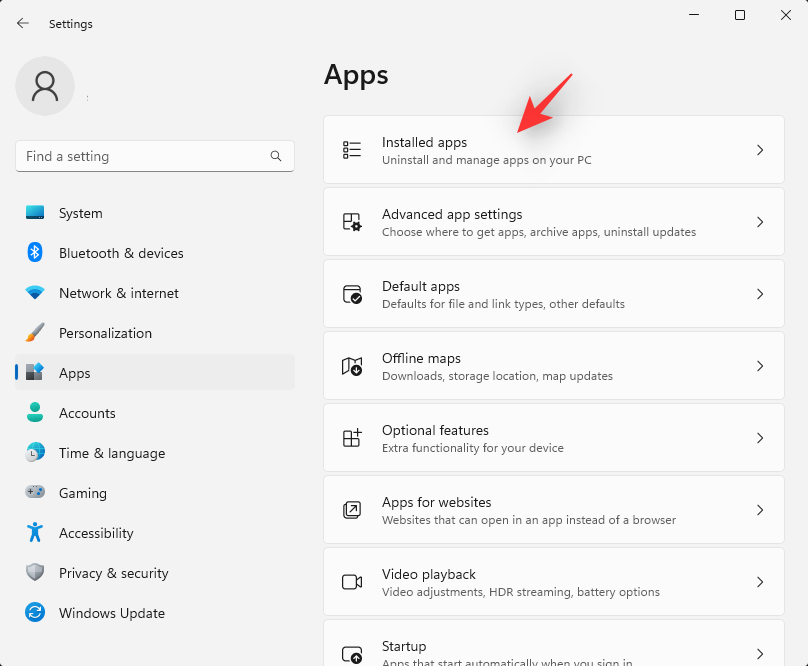
Hitta Microsoft OneDrive i listan och klicka på ikonen bredvid den.
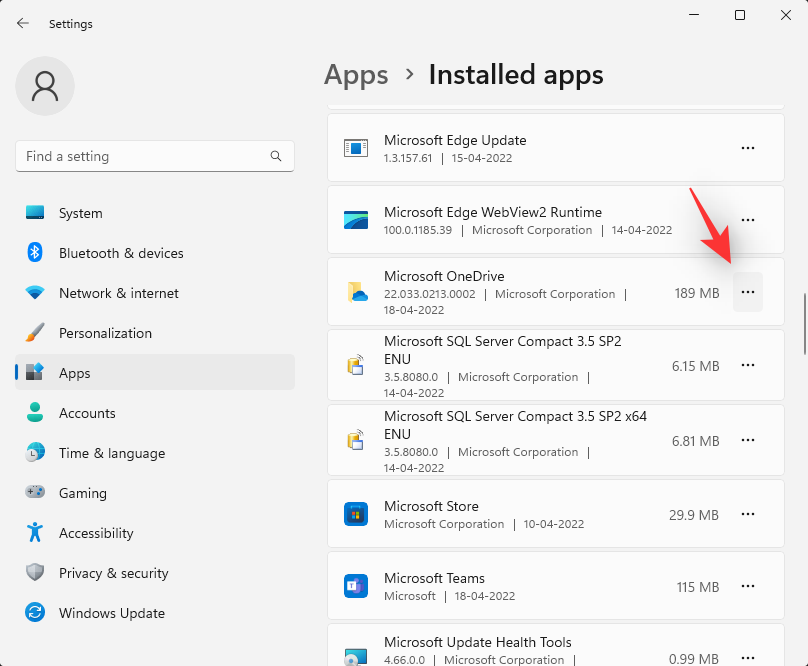
Välj Avinstallera.
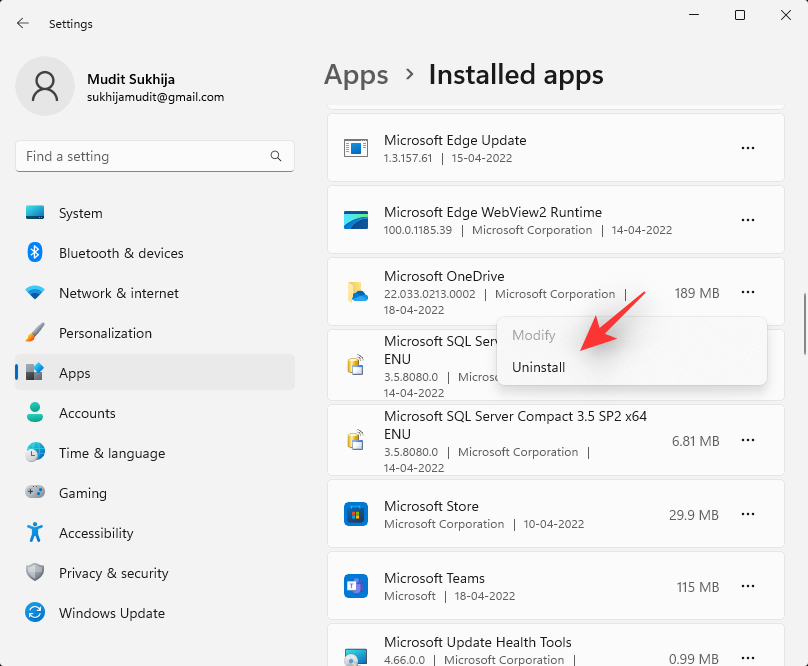
Klicka på Avinstallera igen för att bekräfta ditt val.
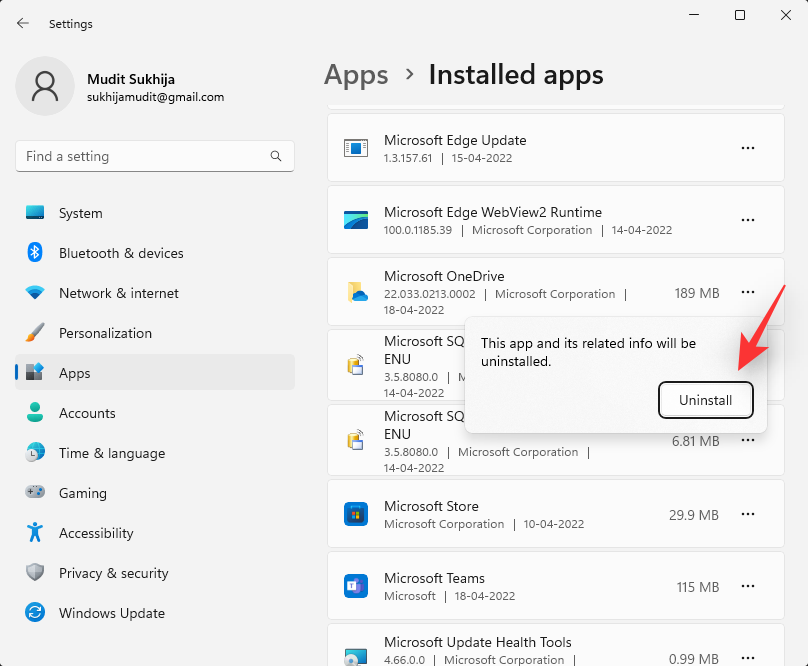
Följ instruktionerna på skärmen för att slutföra processen och OneDrive borde nu ha tagits bort från ditt system.
Metod 2: Använd kommandotolken
Kommandotolken kan hjälpa dig att ta bort Microsoft OneDrive mer permanent. Följ stegen nedan för att hjälpa dig med processen.
Tryck Windows + Roch skriv in följande. Tryck Ctrl + Shift + Enterpå ditt tangentbord när du är klar.
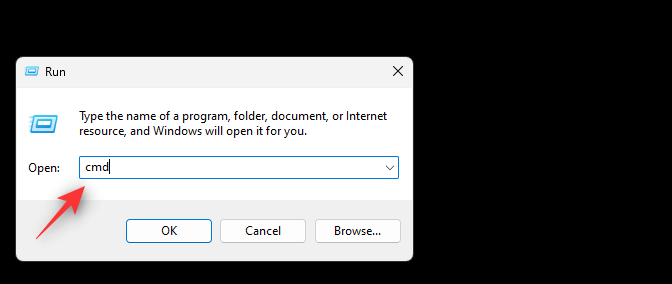
Bekräfta UAC-prompten och skriv sedan in följande kommandon ett efter ett och kör dem genom att trycka på Enter på ditt tangentbord.
För 64-bitars användare
%Systemroot%\SysWOW64\OneDriveSetup.exe /uninstall
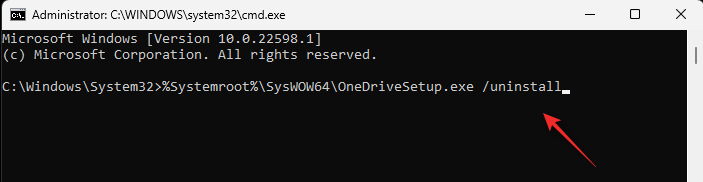
För 32-bitars användare
%Systemroot%\System32\OneDriveSetup.exe /uninstall
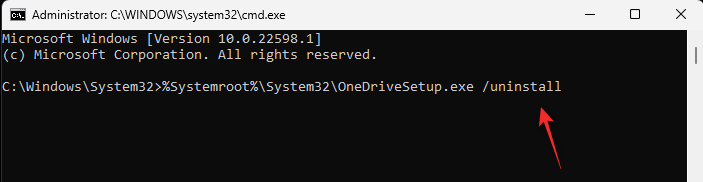
Använd följande kommando för att stänga kommandotolken.
exit
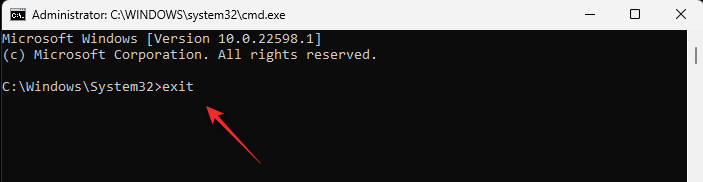
Och det är allt! Du har nu tagit bort OneDrive från din PC.
Metod 3: Använda grupprincipredigeraren
Tryck på Windows + R, skriv in följande och tryck på Enter.
gpedit.msc
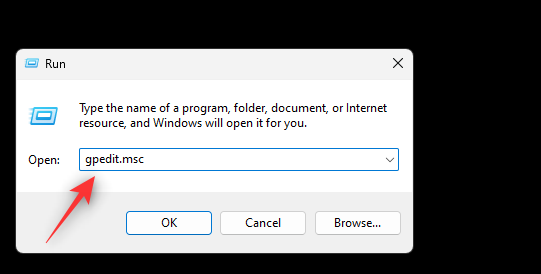
Navigera till följande sökväg med det vänstra sidofältet.
Computer Configuration > Administrative Templates > Windows Components > OneDrive
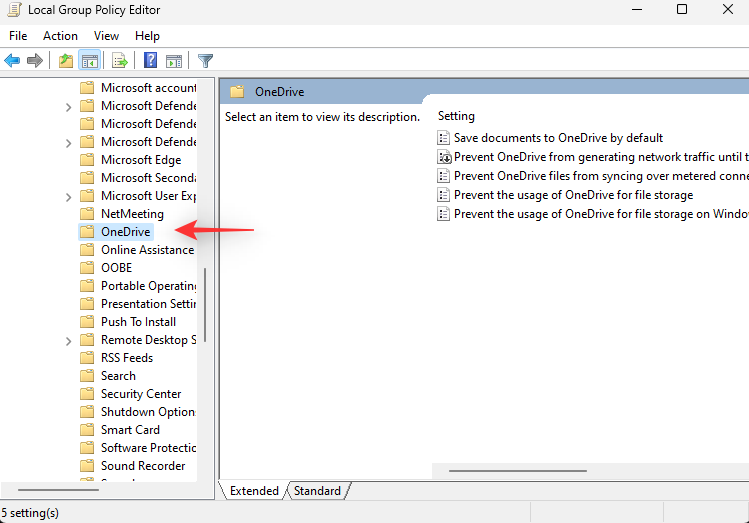
Dubbelklicka på Förhindra användning av OneDrive för fillagringsvärde till höger.
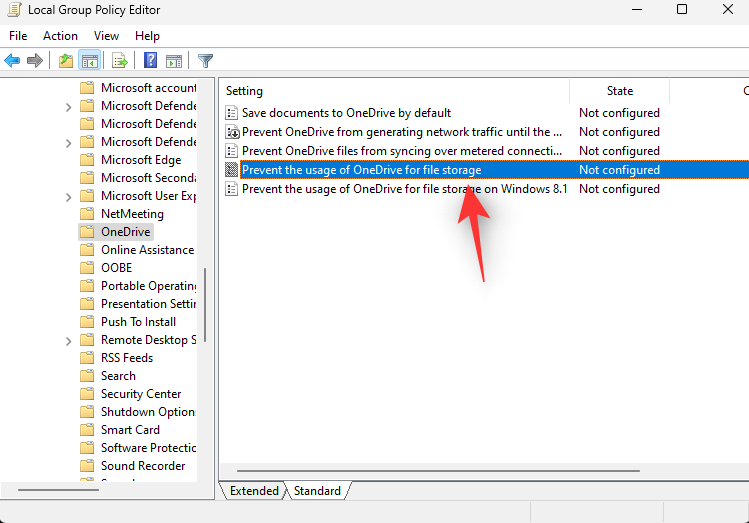
Välj Aktiverad.
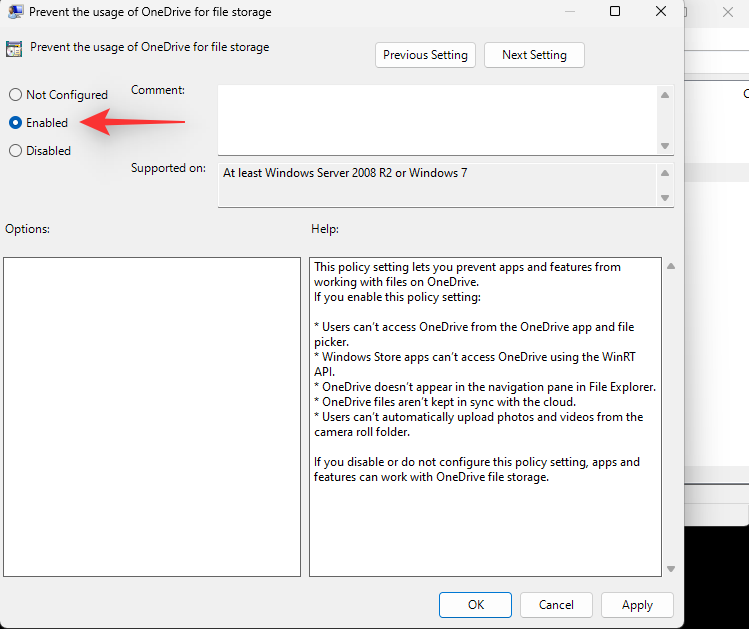
Klicka nu på OK.
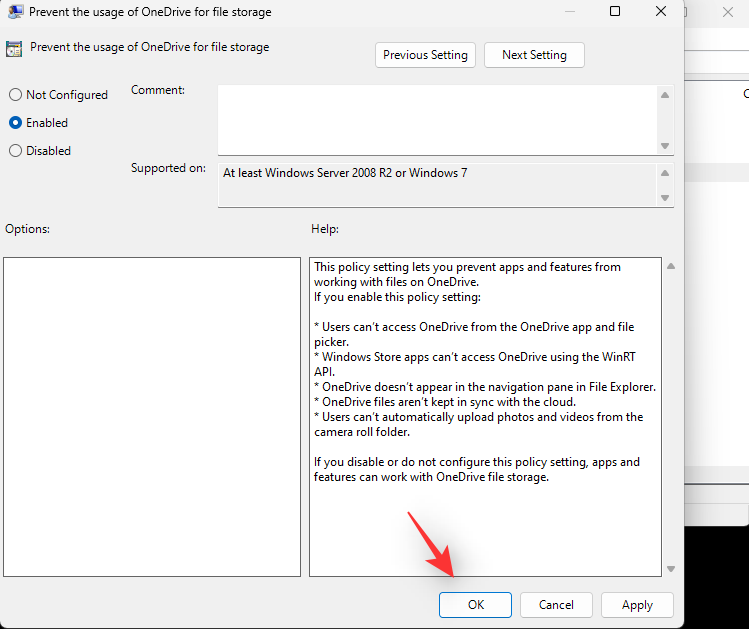
Starta om din dator för god åtgärd och OneDrive borde nu ha inaktiverats på ditt system.
Metod 4: Använd PowerShell
Tryck Windows + R på ditt tangentbord och skriv sedan in följande. Tryck Ctrl + Shift + Enter på ditt tangentbord.
powershell
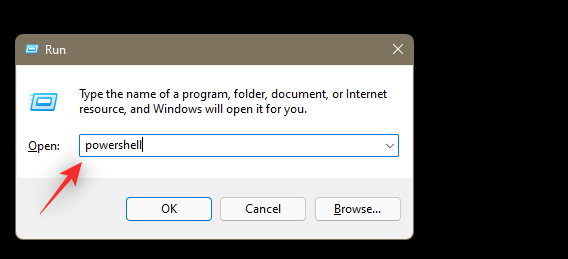
Skriv nu in följande kommandon ett efter ett och tryck på Enter på ditt tangentbord efter varje.
taskkill /f /im OneDrive.exe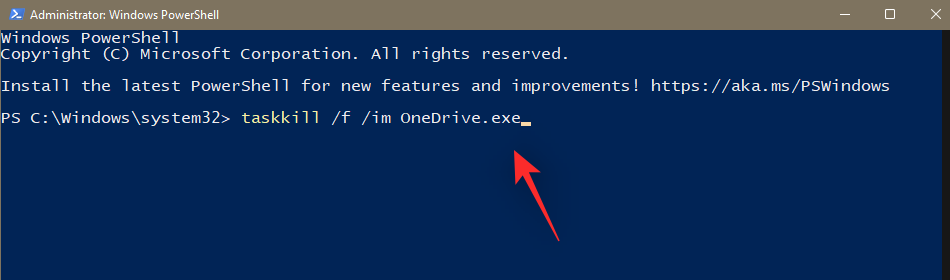
%SystemRoot%\SysWOW64\OneDriveSetup.exe /uninstall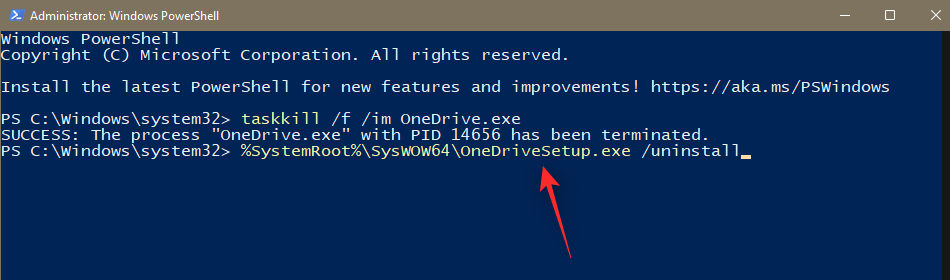
Det första kommandot skulle döda OneDrive-processen på din dator. Nästa skulle avinstallera det från ditt system. Starta om din dator för att avsluta processen.
Metod 5: Använda ett avinstallationsprogram från tredje part
Vi rekommenderar att du använder ett avinstallationsprogram från tredje part med öppen källkod för att ta bort OneDrive från ditt system. Använd guiden nedan för att hjälpa dig med processen.
Besök länken ovan och ladda ner avinstallationsprogrammet till din lokala lagring. Vi rekommenderar att du skaffar den bärbara versionen. När du har laddat ner, dubbelklicka och starta den körbara filen för att köra programmet.
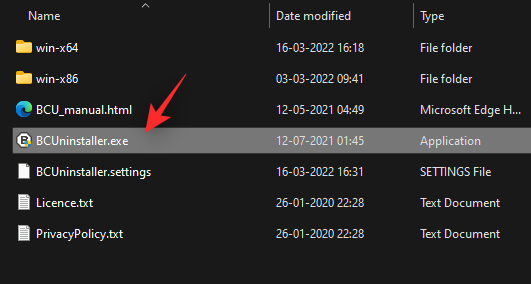
BCUninstaller kommer nu att skanna ditt system efter alla installerade applikationer. När du är klar, rulla i listan och kontrollera listan för Microsoft OneDrive .
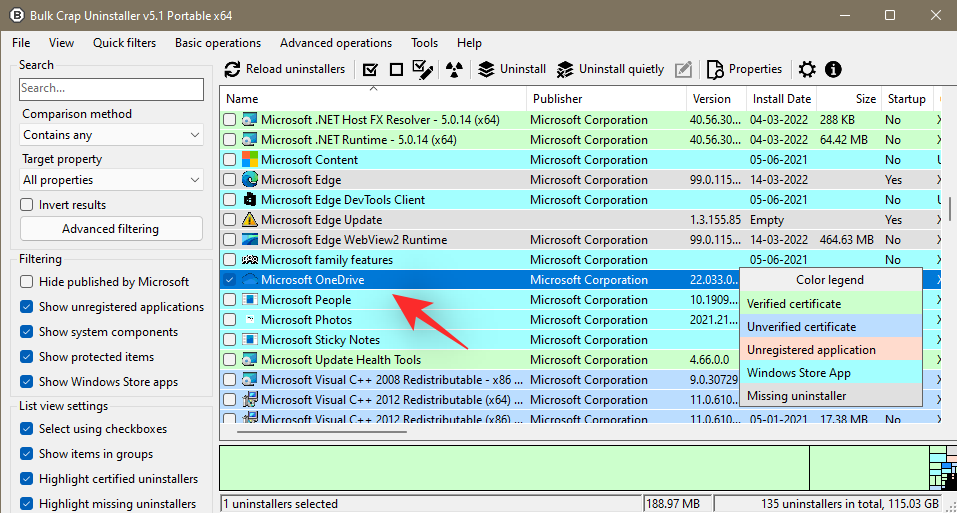
Klicka nu på Avinstallera högst upp.
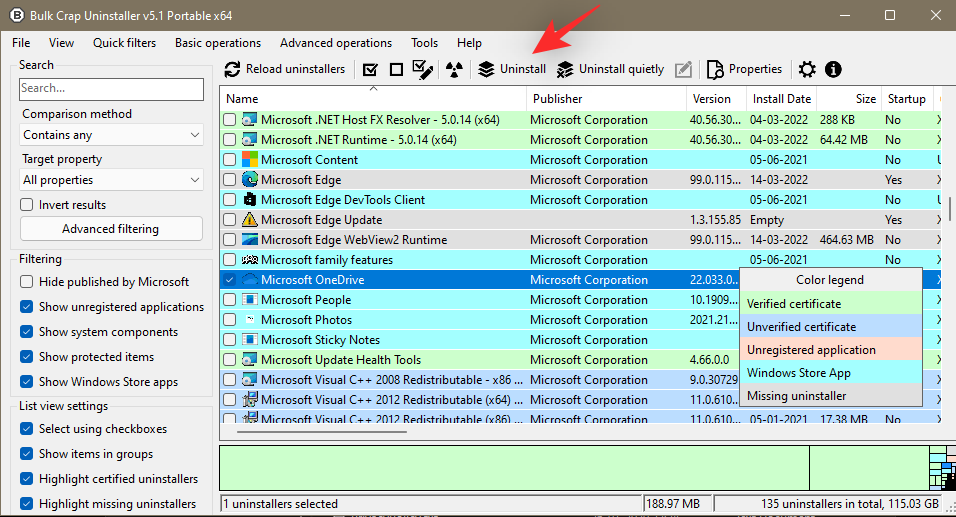
Klicka på Fortsätt i det nedre högra hörnet på skärmen.
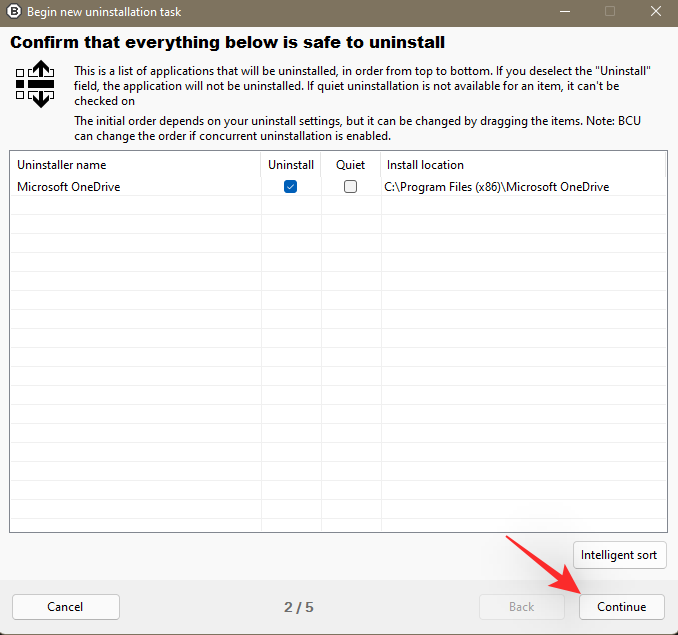
Låt standardalternativen vara som de är och klicka på Fortsätt igen.
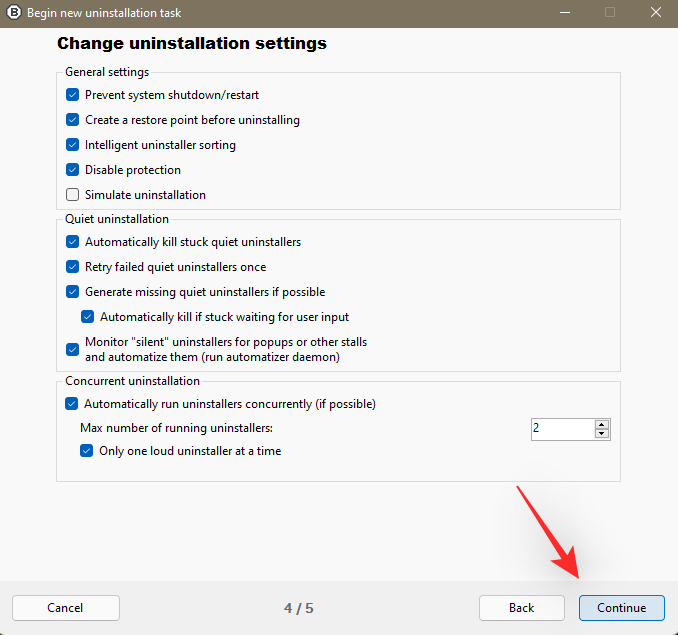
Klicka slutligen på BÖRJA AVINSTALLATION .
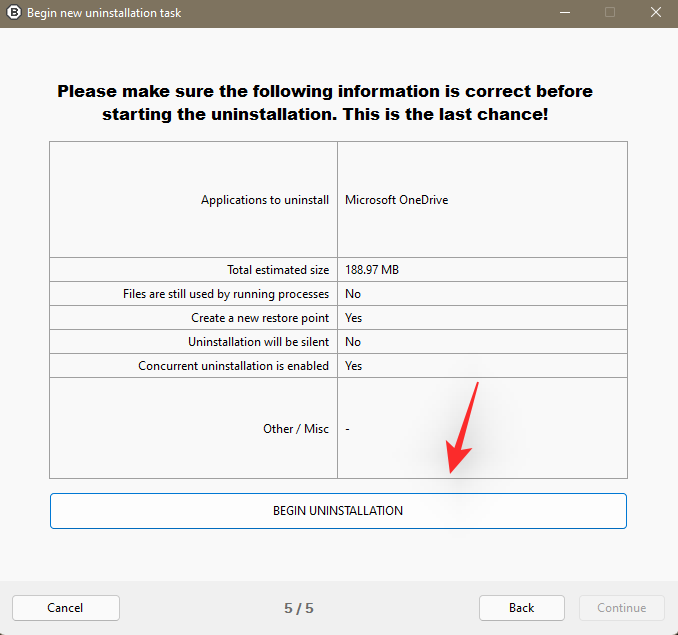
Klicka på Stäng när processen är klar.
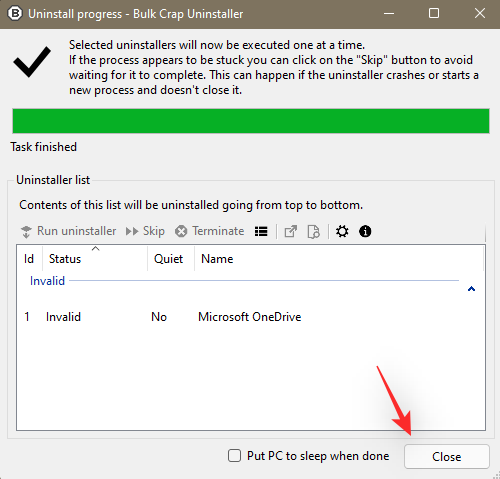
När du uppmanas att leta efter rester klickar du på Ja .
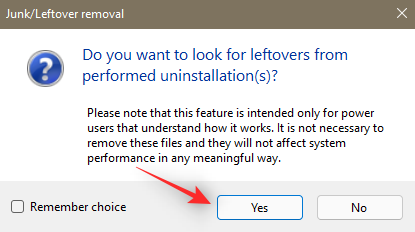
Du kommer nu att visas registernycklar och poster associerade med OneDrive. Bekräftade filer kommer att väljas som standard. Du måste kontrollera de som inte har valts och manuellt välja de som är relaterade till OneDrive.
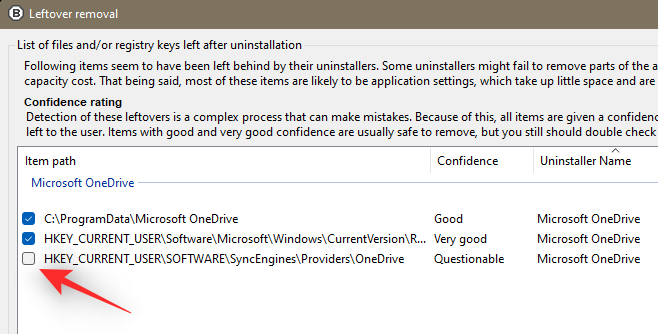
Klicka på Ta bort markerade när du är klar.
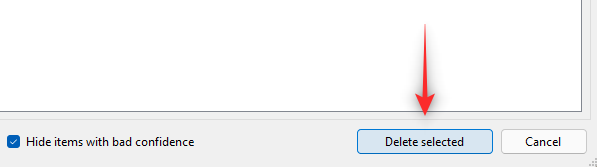
Vi rekommenderar att du skapar en registersäkerhetskopia genom att klicka på densamma.
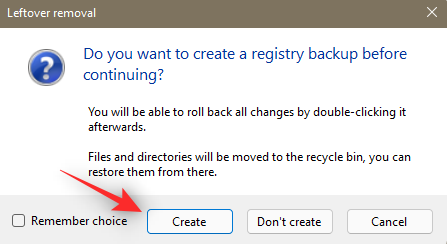
OneDrive borde nu ha tagits bort från ditt system när processen är klar. Vi rekommenderar att du startar om systemet för att ändringarna ska träda i kraft.
Metod 6: Använda ett .bat-skript
Du kan också skapa och använda ett .bat-skript för att avinstallera OneDrive från ditt system. Följ stegen nedan för att hjälpa dig komma igång.
Tryck på Windows + R, skriv följande och tryck på Enter.
Notepad
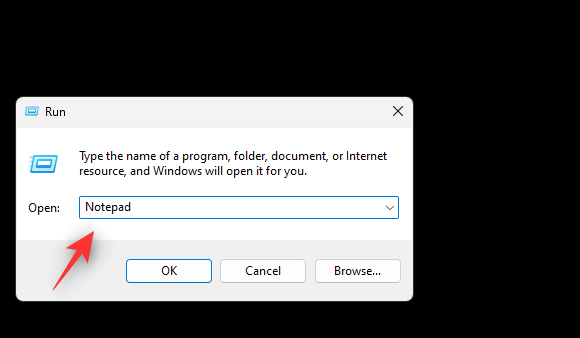
Kopiera och klistra in följande kod som i anteckningsblocket.
@echo off
cls
set x86="%SYSTEMROOT%\System32\OneDriveSetup.exe"
set x64="%SYSTEMROOT%\SysWOW64\OneDriveSetup.exe"
echo Closing OneDrive process.
echo.
taskkill /f /im OneDrive.exe > NUL 2>&1
ping 127.0.0.1 -n 5 > NUL 2>&1
echo Uninstalling OneDrive.
echo.
if exist %x64% (
%x64% /uninstall
) else (
%x86% /uninstall
)
ping 127.0.0.1 -n 5 > NUL 2>&1
echo Removing OneDrive leftovers.
echo.
rd "%USERPROFILE%\OneDrive" /Q /S > NUL 2>&1
rd "C:\OneDriveTemp" /Q /S > NUL 2>&1
rd "%LOCALAPPDATA%\Microsoft\OneDrive" /Q /S > NUL 2>&1
rd "%PROGRAMDATA%\Microsoft OneDrive" /Q /S > NUL 2>&1
echo Removeing OneDrive from the Explorer Side Panel.
echo.
REG DELETE "HKEY_CLASSES_ROOT\CLSID\{018D5C66-4533-4307-9B53-224DE2ED1FE6}" /f > NUL 2>&1
REG DELETE "HKEY_CLASSES_ROOT\Wow6432Node\CLSID\{018D5C66-4533-4307-9B53-224DE2ED1FE6}" /f > NUL 2>&1
pause
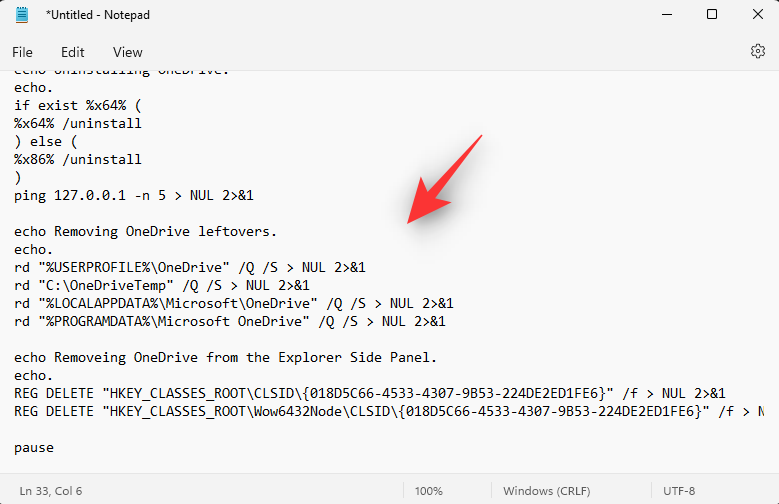
Tryck Ctrl + Shift + Spå ditt tangentbord. Klicka på rullgardinsmenyn längst ned och välj Alla filer.
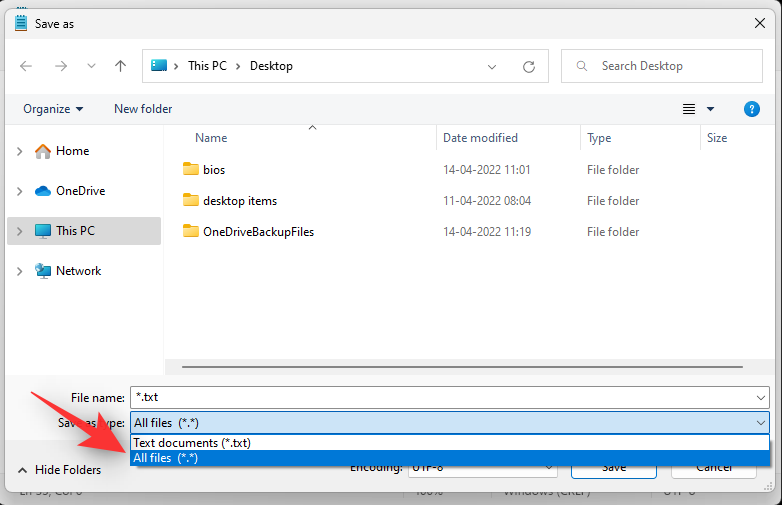
Ange ett namn på filen enligt önskemål följt av tillägget .bat . Se till att du väljer ett namn utan mellanslag eller specialtecken.
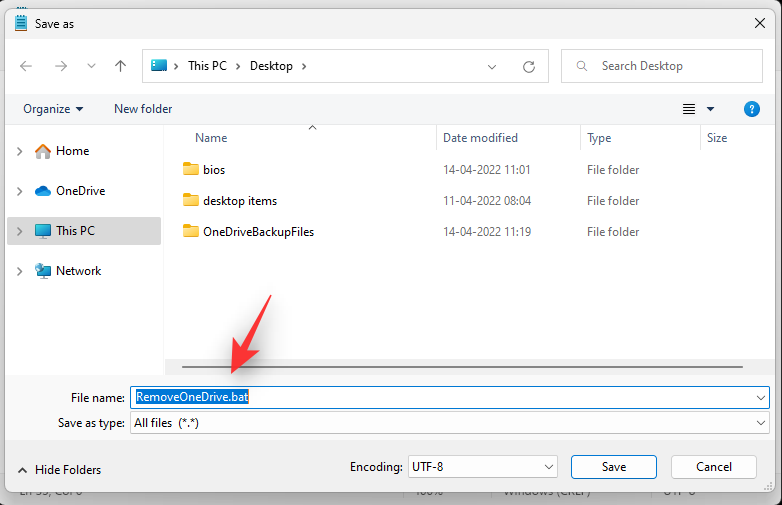
Välj en plats för din .bat- fil och klicka på Spara.
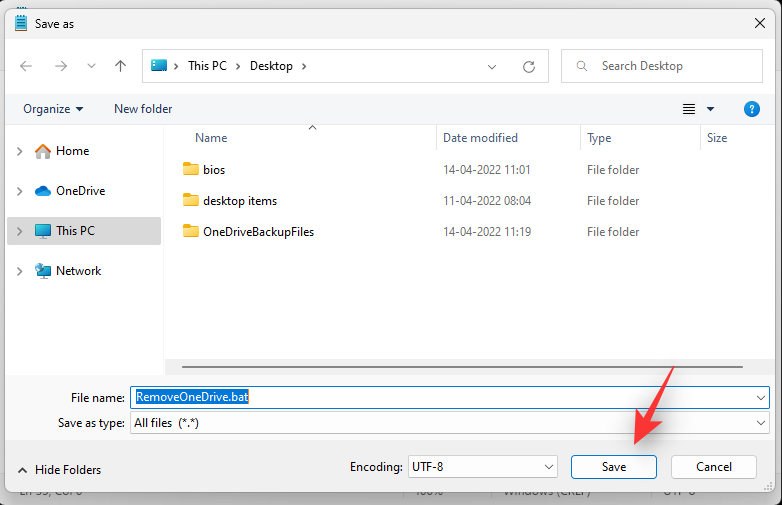
.bat - filen kommer nu att ha skapats och sparats på den valda platsen. Navigera till samma, dubbelklicka och kör .bat- filen.
OneDrive kommer nu att ha tagits bort från ditt system.
Vanliga frågor
Här är några vanliga frågor om att inaktivera OneDrive som borde hjälpa dig att komma uppdaterad med den senaste informationen.
Är OneDrive säker att använda?
Tack vare sin enorma användarbas drar Windows-system mycket uppmärksamhet från hackare över hela världen. Och att vara Microsofts föredragna molnlagringstjänst, OneDrive, har också fått stå ut med sin beskärda del av missbruk. Men trots att OneDrive är inriktat på otaliga gånger har det inte utnyttjats, vilket tvingar hackare att komma hem tomhänta.
OneDrive krypterar alla dina data och dokument genom att synkronisera dessa med BitLocker som finns på din hårddisk. Under transporten ansvarar Microsoft Cloud för att hantera krypteringen, som i sig är ganska lufttät.
Dessutom krypterar Microsofts OneDrive dina data per fil. Så om någon nyckel äventyras kommer hackarna bara att kunna få tillgång till den specifika filen, inte alla filerna i den mappen eller enheten. Sammantaget är Microsoft OneDrive hur säkert som helst och erbjuder tillräckligt med skydd för både tillfälliga användare och proffs.
Kommer dina data att raderas när du avinstallerar OneDrive?
Nej, dina data som lagras i clour eller lokalt kommer inte att påverkas när du avinstallerar OneDrive. Även om filer som laddas ner tillfälligt till din lokala lagring via OneDrive kommer att raderas när du avinstallerar appen.
Varför ska du inaktivera OneDrive?
OneDrive startar automatiskt och körs i bakgrunden tills du inaktiverar det, vilket kan påverka resurssnåla datorer. Så att inaktivera OneDrive kan vara ett bra alternativ för att avbryta en del RAM- och CPU-användning.
Påverkar Microsoft OneDrive datorns prestanda?
Microsoft OneDrive söker regelbundet efter nya filer för att synkronisera, vilket vanligtvis inte orsakar några problem med din dator. Men om den börjar jonglera för många filer, är det stor sannolikhet att din dator saktar ner. I det här fallet kan du stoppa synkroniseringsprocessen för din OneDrive och återfå lite självförtroende.
Vilka är några bra OneDrive-alternativ?
Här är några populära molnlagringsalternativ som erbjuder liknande integration med Windows 11 som du kan prova istället för OneDrive.
Vi hoppas att det här inlägget hjälpte dig att enkelt ta bort OneDrive från ditt system. Om du har fler frågor, ställ dem gärna i kommentarerna nedan.
RELATERAD
Vill du automatisera alla dina personliga och professionella uppgifter på en Windows 11-dator? Lär dig här hur du skapar uppgifter i Windows Task Scheduler.
Ta reda på hur du fixar felkod 0x80070070 på Windows 11, som ofta dyker upp när du försöker installera en ny Windows-uppdatering.
Vad gör du när Windows 11-datorns tid mystiskt inte visar den tid den ska? Prova dessa lösningar.
Ta reda på vad du ska göra om Windows Phone Link inte fungerar, med en steg-för-steg lista med lösningar för att hjälpa dig att återansluta din telefon till din dator.
Att hantera flera e-postinkorgar kan vara en utmaning, särskilt om viktiga e-postmeddelanden hamnar i båda. Många människor står inför detta problem när de har öppnat Microsoft Outlook och Gmail-konton. Med dessa enkla steg lär du dig hur du synkroniserar Microsoft Outlook med Gmail på PC och Apple Mac-enheter.
Upptäck skillnaden mellan Windows 11 Home och Pro i ett kortfattat format i denna artikel och välj rätt Windows 11-utgåva.
Behöver du skriva ut på en nätverksansluten skrivare på kontoret eller ett annat rum hemma? Hitta här hur du lägger till en skrivare via IP-adress i Windows 11.
Om du ser felet Windows Online Troubleshooting Service Is Disabled när du använder någon Windows felsökare, läs den här artikeln nu!
Lär dig hur du rullar tillbaka Windows 11 24H2-uppdateringen om du har haft problem med denna version av Microsofts operativsystem.
Denna handledning visar hur du ändrar inställningarna för UAC i Microsoft Windows.







