Skapa ett schemalagt jobb i Windows 11

Vill du automatisera alla dina personliga och professionella uppgifter på en Windows 11-dator? Lär dig här hur du skapar uppgifter i Windows Task Scheduler.
Senast uppdaterad/redigerad av Steve Larner den 3 november 2023.

När du sitter fast och tittar på din stationära bildskärm flera timmar om dagen är det enklaste du kan göra för att höja din moral att titta på vackra tapeter. Det kan inspirera dig, ge dig glädje och motivera dig att göra något stort – ja, nästan.
Varje version av Windows, från urgamla dagar av Windows 3.1 till Windows 11, har tagit med ett bibliotek med bakgrundsbilder för användare av operativsystemet att lägga på sitt skrivbord. Bakgrundsbilder är bilderna som du kan ställa in som skrivbordsbakgrund, och de tjänar till att påminna oss om att det finns mycket mer i den här världen än texten och figurerna som utgör större delen av vår dag.
Tapeter är ett enkelt sätt att anpassa din arbetsyta och skapa motivation. Även om fönstren du har öppna troligen kommer att täcka bilden, är det fortfarande en bra idé att sätta något som inspirerar dig i bakgrunden. Oavsett om det är din jobbdator, en personlig dator eller om du använder den i skolan kan du ställa in din bakgrundsbild till vad du vill. Om du har flera bildskärmar, lägger det till visuellt tilltalande. Så här hittar du och använder Windows-bakgrundsbilder på din PC.
Hitta dina bakgrundsbilder
Windows erbjuder två funktioner som kallas skrivbordsteman och bakgrunder, så att du kan anpassa ditt skrivbords utseende genom att välja bakgrundsbild eller ett tema som ger bakgrundsalternativ, anpassade ikoner, ramfärger och design för ditt system.
Först kanske du vill titta på bilderna som finns på din dator. Om du vill använda bilderna i din Windows 10-bakgrundsinstallation på något annat sätt, till exempel som bakgrund på en annan enhet eller en äldre version av Windows – måste du hitta den faktiska platsen för de visade filerna. Lyckligtvis är detta inte svårt.
Windows 10 lagrar dina bakgrundsbilder i katalogen "C:\Windows\Web" som standard. Du kan komma åt den här katalogen genom att klicka i sökfältet i Windows aktivitetsfält och skriva "C:\Windows\Web" och sedan trycka på retur.
Katalogen kommer att dyka upp direkt. Det finns flera underkataloger där dina bakgrundsbilder kan lagras; klicka bara runt genom katalogerna så hittar du dina bilder.
Använda bakgrunder från Microsoft Store
Om du vill ha ett mer omfattande urval av bakgrunder för ditt skrivbord kan du ladda ner hundratals bakgrundsbilder från Microsoft Store-webbplatsen . Dessa bakgrundsbilder inkluderar djur, konst, bilar, spel, årstider, landskap, natur, växter och andra typer av bilder.
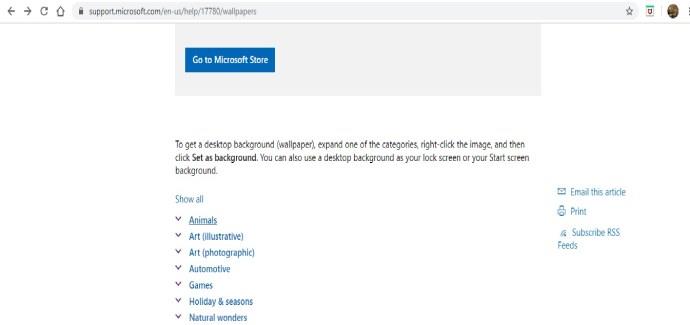
Välj en bild från listan över kategorier, öppna bilden och högerklicka. Välj sedan "Ange som bakgrund".
Använda personliga foton som bakgrund
Om du har bläddrat igenom hundratals standardbakgrundsbilder på din dator eller surfat i Microsoft Store och fortfarande inte har hittat den perfekta bilden för din skrivbordsbakgrund, så kanske du borde välja ett foto som ligger närmare ditt hjärta.
Du har verkligen tagit några vackra bilder med din digitalkamera och lagrat dem på din dator. Tja, dessa bilder kan vara precis vad du letar efter!
Windows låter dig använda bilder från dina personliga filer som skrivbordsunderlägg. För att göra detta, följ dessa steg:
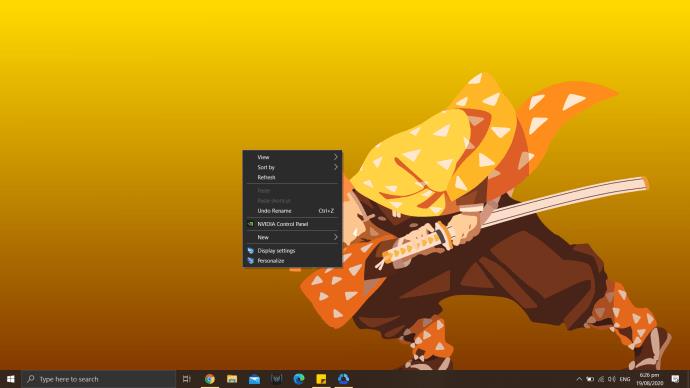
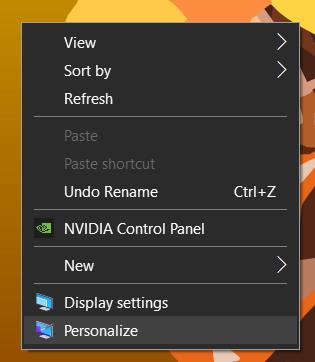
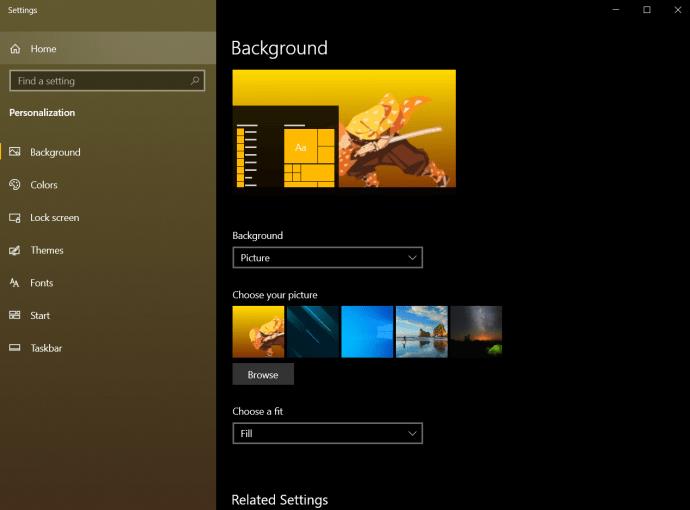
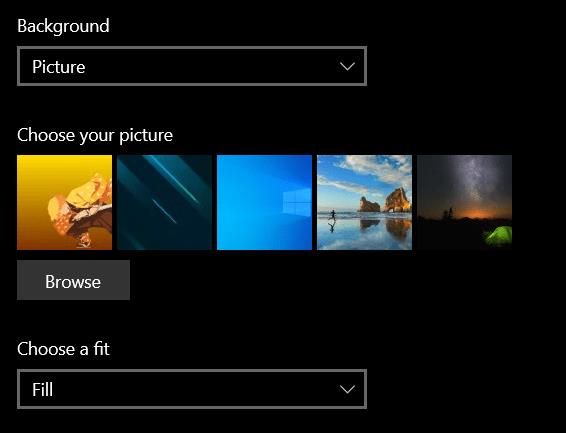
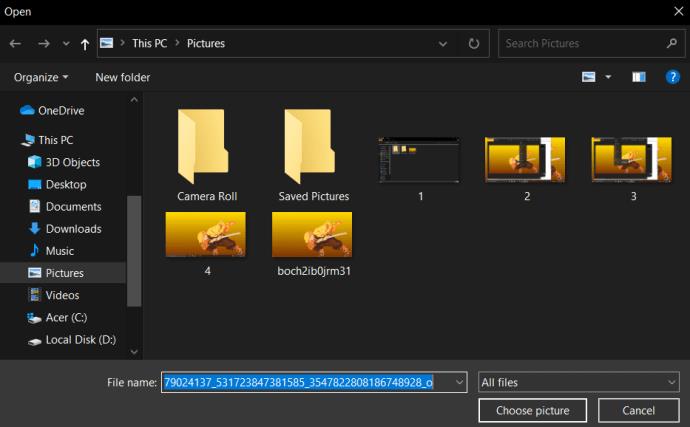
Använda Windows 10-teman
Många Windows 10-användare använder inte standardbakgrundsfilerna. Istället använder de Windows 10-teman. Microsoft har gjort hundratals teman tillgängliga gratis via Microsoft Store, varav de flesta är ganska spektakulära.
Du kan bläddra igenom de tillgängliga Windows 10-teman , som sträcker sig från ditt favoritspel till en samling fantastiska utomhusvyer. När du har laddat ner ett tema kan du komma åt dessa filer och ta dem till förgrunden. De finns i din lokala användarkatalog, vilket är ganska långt att skriva i. Det finns dock en genväg.
Återigen, klicka på sökfältet i aktivitetsfältet i Windows 10 och den här gången skriver du "%localappdata%\Microsoft\Windows\Themes" och trycker på retur. Katalogen "Teman" kommer att starta. Bildfilerna kommer att hittas i underkatalogen för lämpligt tema. Till exempel, i fönstret ovan, skulle du klicka på "Ancient E" för att hitta filerna för Ancient Egypt-temat, det enda temat installerat på datorn.

Om du vill kan du hitta bilderna på låsskärmen för Windows 10 , som är lite svårare att hitta.
De flesta av Windows 10 tapeter och temabilder kommer i standardpixelstorlekar från 1920×1200 till 3840×1200, och de kommer att se bra ut på de flesta skärmar och enheter utan krångel.
Låt oss säga att du gillar temat du fick på jobbet, men du är inte säker på att du kommer att kunna ta tag i det för en annan enhet. Kopiera helt enkelt den önskade bilden till en flashenhet eller onlinelagringstjänst, överför den till din mobila enhet eller annan dator och konfigurera sedan lämpliga inställningar som bakgrundsbild.
En viktig anmärkning är dock att dessa bilder ägs eller licensieras av Microsoft för personlig, icke-kommersiell användning av Windows. Det betyder att du är fri att njuta av dem för ditt personliga bruk, men använd dem inte för reklam, videor eller andra kommersiella ändamål.
Hur man tar bort en Windows 10-bakgrund
Om du har tröttnat på din nuvarande tapet eller behöver byta till något annat kan du göra det enkelt.
Hitta ett tomt utrymme på skrivbordet i Windows och högerklicka på det och välj sedan "Anpassa". Nu kan du ställa in standardbakgrunden för att ta bort din nuvarande.
Nu när du har tagit bort din tapet kan du skapa en bättre bakgrund.
För fler bakgrundsalternativ, se hur du skapar bildkollagebakgrunder för Windows 10/11 eller lägger till 3D-animerade bakgrundsbilder till Windows 10 .
Vill du automatisera alla dina personliga och professionella uppgifter på en Windows 11-dator? Lär dig här hur du skapar uppgifter i Windows Task Scheduler.
Ta reda på hur du fixar felkod 0x80070070 på Windows 11, som ofta dyker upp när du försöker installera en ny Windows-uppdatering.
Vad gör du när Windows 11-datorns tid mystiskt inte visar den tid den ska? Prova dessa lösningar.
Ta reda på vad du ska göra om Windows Phone Link inte fungerar, med en steg-för-steg lista med lösningar för att hjälpa dig att återansluta din telefon till din dator.
Att hantera flera e-postinkorgar kan vara en utmaning, särskilt om viktiga e-postmeddelanden hamnar i båda. Många människor står inför detta problem när de har öppnat Microsoft Outlook och Gmail-konton. Med dessa enkla steg lär du dig hur du synkroniserar Microsoft Outlook med Gmail på PC och Apple Mac-enheter.
Upptäck skillnaden mellan Windows 11 Home och Pro i ett kortfattat format i denna artikel och välj rätt Windows 11-utgåva.
Behöver du skriva ut på en nätverksansluten skrivare på kontoret eller ett annat rum hemma? Hitta här hur du lägger till en skrivare via IP-adress i Windows 11.
Om du ser felet Windows Online Troubleshooting Service Is Disabled när du använder någon Windows felsökare, läs den här artikeln nu!
Lär dig hur du rullar tillbaka Windows 11 24H2-uppdateringen om du har haft problem med denna version av Microsofts operativsystem.
Denna handledning visar hur du ändrar inställningarna för UAC i Microsoft Windows.







