Skapa ett schemalagt jobb i Windows 11

Vill du automatisera alla dina personliga och professionella uppgifter på en Windows 11-dator? Lär dig här hur du skapar uppgifter i Windows Task Scheduler.
Inställningar-appen är en viktig funktion i Windows 10. Den innehåller nästan alla systemkontrollerande funktioner under huven. Du kan ändra lagringskänslan; kontrollera nätverksinställningarna, anpassningsinställningarna och mer. Vad händer om appen Inställningar inte fungerar?
Om du står inför samma problem eller om appen inte fungerar alls kan du försöka lösa problemet med några knep.
I det här inlägget kommer vi att diskutera några metoder som kan hjälpa dig att fixa inställningarna som inte fungerar.
Alternativt sätt att komma åt inställningar: Återställ appen
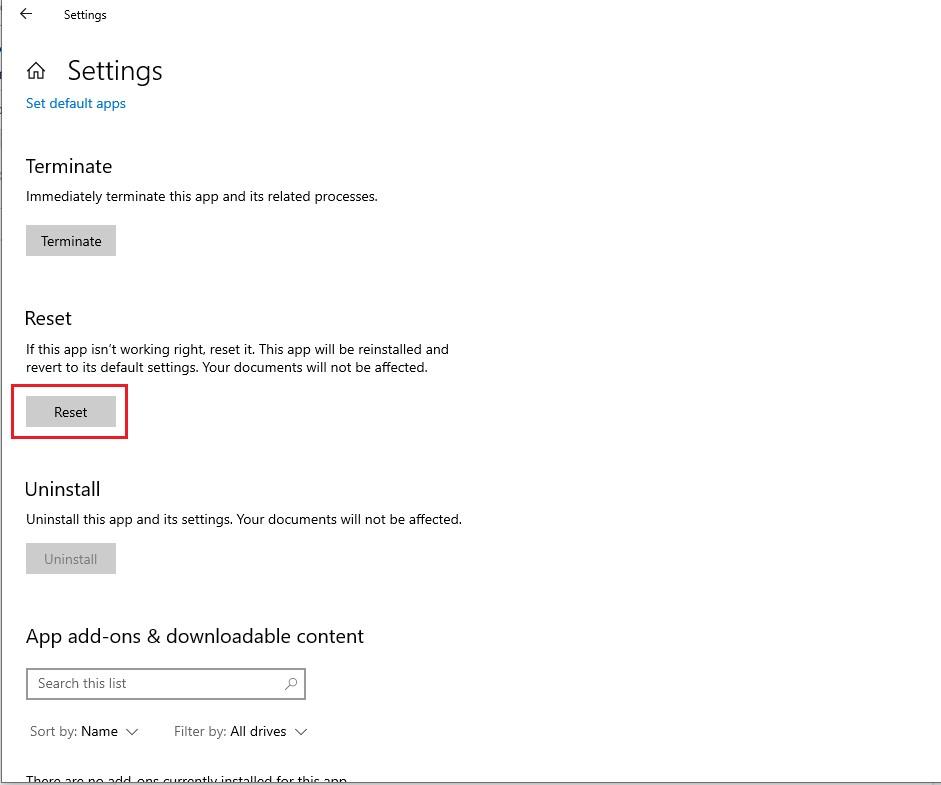
Om du inte kan öppna Inställningar-appen på gammaldags sätt, måste du försöka komma åt Inställningar-appen på olika sätt:
Om du inte kan starta appen Inställningar måste du prova dessa steg.
Måste läsas:-
En guide till sekretessinställningar i Windows 10 Genom att få kraften att styra sekretessinställningarna i Windows 10 gör vi oss kraftfulla nog att kontrollera vilken data Microsoft samlar in eller...
Steg för att fixa Inställningar App fungerar inte på Windows 10:
Metod 1: Installera om och registrera Windows-appar igen:
Eftersom Inställningar-appen är en inbyggd Windows-app, skulle en ominstallation av apparna göra jobbet.
Steg för att installera om och registrera Windows-appar:
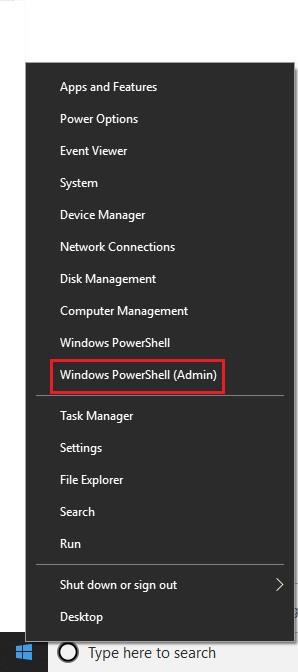
Get-AppXPackage | Föreach {Add-AppxPackage -DisableDevelopmentMode -Register “$($_.InstallLocation)\AppXManifest.xml”}
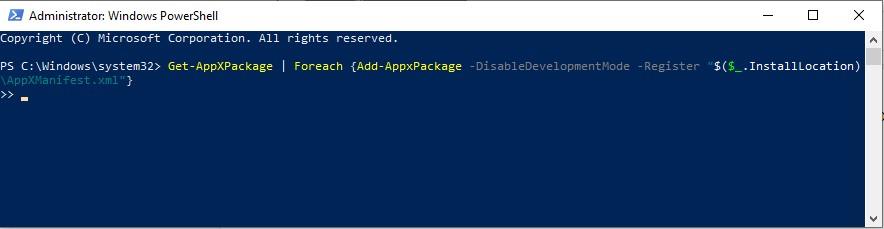
Metod 2: SFC-skanning
Metod 3: Sista utväg: Skapa en Windows-användare
Om du inte kan komma åt appen Inställningar måste du skapa ett annat administratörskonto och överföra dina filer till det. Du kommer dock inte att kunna använda appen Inställningar för att skapa ett konto; du måste använda Microsoft Common Console Document förutsatt att du har Windows Pro. Även detta
Men om du har Windows 10 Home Edition behöver du kommandotolken
Obs: Glöm inte att ersätta användarnamn och lösenord med detta för att skapa ett nytt administratörskonto.
Försök nu att starta appen Inställningar.
Bonustips för att flytta dina viktiga filer från gammalt konto till nytt
Du måste överföra dina filer från det gamla Windows-användarkontot till det nya kontot.
Överför de gamla filerna till den nya
Läs också:-
Windows 10 tangentbordsgenvägar som du kan använda! I det här blogginlägget delar vi en lista med Windows 10-kortkommandon med dig. Att använda dem ger...
Detta är definitivt inte en enkel metod. Ett nytt Windows-användarkonto är dock inte precis ett alternativ. Men det kan fungera som en lösning tills Microsoft släpper en patch för att lösa problemet.
Vill du automatisera alla dina personliga och professionella uppgifter på en Windows 11-dator? Lär dig här hur du skapar uppgifter i Windows Task Scheduler.
Ta reda på hur du fixar felkod 0x80070070 på Windows 11, som ofta dyker upp när du försöker installera en ny Windows-uppdatering.
Vad gör du när Windows 11-datorns tid mystiskt inte visar den tid den ska? Prova dessa lösningar.
Ta reda på vad du ska göra om Windows Phone Link inte fungerar, med en steg-för-steg lista med lösningar för att hjälpa dig att återansluta din telefon till din dator.
Att hantera flera e-postinkorgar kan vara en utmaning, särskilt om viktiga e-postmeddelanden hamnar i båda. Många människor står inför detta problem när de har öppnat Microsoft Outlook och Gmail-konton. Med dessa enkla steg lär du dig hur du synkroniserar Microsoft Outlook med Gmail på PC och Apple Mac-enheter.
Upptäck skillnaden mellan Windows 11 Home och Pro i ett kortfattat format i denna artikel och välj rätt Windows 11-utgåva.
Behöver du skriva ut på en nätverksansluten skrivare på kontoret eller ett annat rum hemma? Hitta här hur du lägger till en skrivare via IP-adress i Windows 11.
Om du ser felet Windows Online Troubleshooting Service Is Disabled när du använder någon Windows felsökare, läs den här artikeln nu!
Lär dig hur du rullar tillbaka Windows 11 24H2-uppdateringen om du har haft problem med denna version av Microsofts operativsystem.
Denna handledning visar hur du ändrar inställningarna för UAC i Microsoft Windows.







