Skapa ett schemalagt jobb i Windows 11

Vill du automatisera alla dina personliga och professionella uppgifter på en Windows 11-dator? Lär dig här hur du skapar uppgifter i Windows Task Scheduler.
När du skaffar din nya dator kanske du tror att den är redo att börja användas som den är. Ledsen att jag spränger din lyckobubbla, men det finns några saker du måste göra med din dator innan den kan användas säkert.
Du måste göra saker som att leta efter Windows-uppdateringar, installera din föredragna webbläsare, lägga till ett bra antivirus och så vidare. Detta kanske inte verkar vara särskilt roligt, men de är nödvändiga steg för att hålla din dator säker.
När du först skaffar din dator kommer du att se program som du inte behöver och som bara tar upp utrymme. Om du bestämmer dig för att lämna dessa program på din dator kommer de inte att skada din dator, men de kommer att ta upp processorkraft och minne.
För att avinstallera dessa oönskade program gå till Kontroll genom att använda sökalternativet. Klicka på alternativet Avinstallera ett program, under programsektionen.
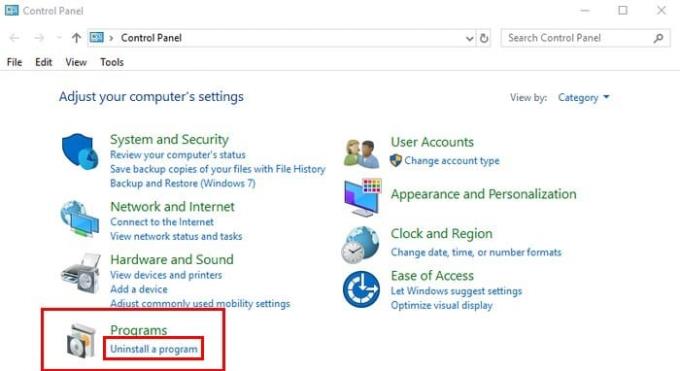
Du bör se en lista över alla program du har på din dator. Högerklicka på de du vill avinstallera och klicka på avinstallationsalternativet.
Windows 10 kommer att ha uppdateringar som du kan installera då och då. Dessa uppdateringar är viktiga eftersom de har buggfixar och säkerhetsuppdateringar som håller din dator igång.
Starta din dator för att installera dessa uppdateringar. När din dator har startat klart ansluter du den till ett pålitligt WiFi-nätverk. Klicka på Start-menyn och gå till Inställningar > Uppdatering och säkerhet > Sök efter uppdateringar.
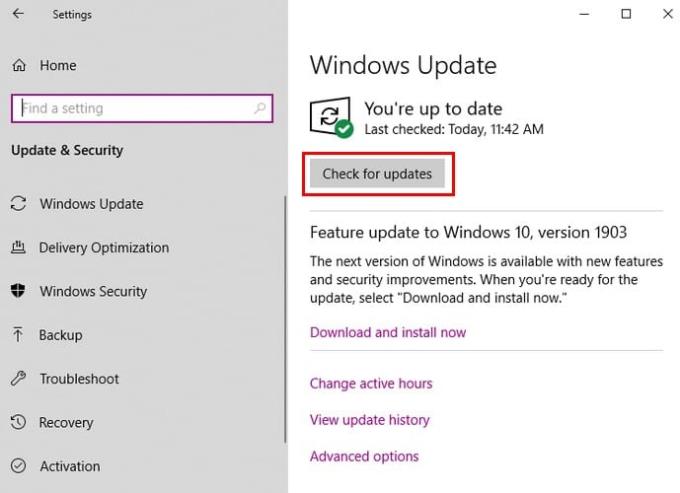
När du klickar på knappen Sök efter uppdateringar ser du följande alternativ:
Beroende på vilken dator du får kan den redan komma med en gratis provversion av ett bra antivirus. Om inte kan du använda Windows Defender Security tills du bestämmer dig för vilket antivirus du ska använda. Skriv Windows Defender i din dators sökalternativ och klicka på den för att öppna den.
När den är öppen klickar du på den grå Öppna Windows-säkerhetsknappen. Detta kommer att ge dig tillgång till avsnitt som Säkerhet i ett ögonkast, Virus- och hotskydd, Kontoskydd, Brandvägg och nätverksskydd, App- och webbläsarkontroll, Enhetssäkerhet, Enhetsprestanda och hälsa och Familjealternativ.
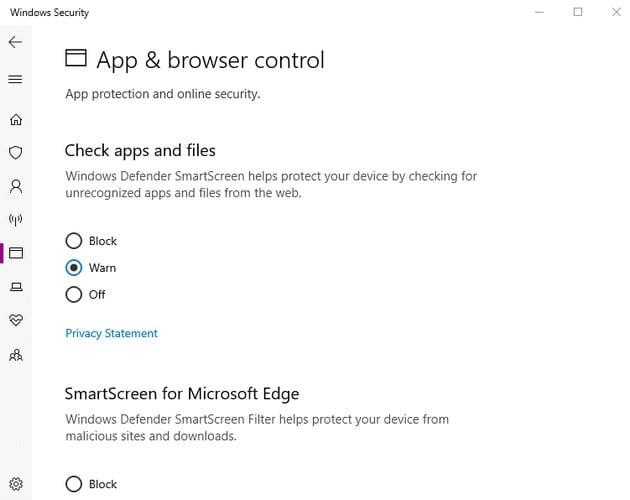
Till exempel, i avsnittet för app- och webbläsarkontroll är det möjligt att göra ändringar i saker som att Windows Defender kontrollerar appar och filer, SmartScreen för Microsoft Edge. Ta en titt på dessa alternativ och bestäm vilka säkerhetsalternativ du vill ställa in och vilka du vill leva utan.
Eftersom du precis köpte din dator har du inte många filer på den eller om några. Men att skapa en säkerhetskopia av dina filer är något du bör ta för vana att göra. Du vet aldrig när du kan förlora eller skada din dator, du kan alltid köpa en ny dator, men du kanske inte kan återställa alla dessa filer.
Det finns olika sätt att säkerhetskopiera dina filer. Ett av dessa sätt är att använda en USB-hårddisk. För att säkerhetskopiera dina filer med den här metoden måste du använda filhistorikfunktionen på din Windows 10-dator (du behöver inte installera ytterligare programvara).
Med detta säkerhetskopieringsverktyg kan du lämna USB-enheten ansluten till din dator och få framtida filer säkerhetskopierade till den enligt ett schema. Det första du behöver göra är att sätta in USB-enheten i din dator. När du har gjort det, gå till Inställningar > Uppdatering och säkerhet > Säkerhetskopiering.
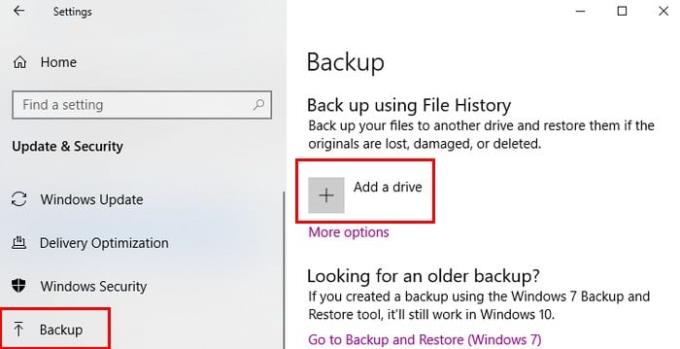
Klicka på Lägg till en enhet så börjar din dator söka efter USB-enheten du har satt i. Du måste också välja den enhet du vill spara dina filer på. Under alternativet Säkerhetskopiera mina filer automatiskt (som ska vara aktiverat) klickar du på det blå Fler alternativ.
Det finns i Fler alternativ där du kan ställa in hur ofta du vill att dina filer ska säkerhetskopieras. Det kommer att finnas alternativ för att säkerhetskopiera dina filer var 10:e minut, 15:e minut, 20:e minut, 30 minuter, en timme, tre timmar, sex timmar, 12 timmar och en gång om dagen. Precis ovanför det här alternativet finns knappen Säkerhetskopiera nu, du måste klicka på för att spara dina filer.
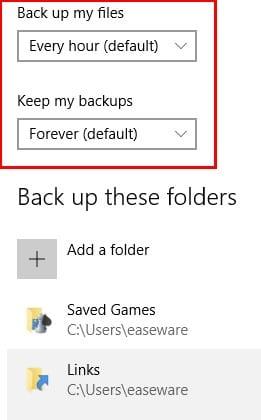
Det kommer också att finnas ett alternativ där du kan låta din dator radera dina säkerhetskopior efter en månad, tre månader, sex månader, nio månader, ett år eller till och med två år. Som du kan se i bilden ovan kan du också välja de filer du vill lämna utanför säkerhetskopian.
Det finns olika webbläsare att välja mellan. Du kan till exempel antingen använda Chrome , Firefox , Opera eller Edge . Varje webbläsare erbjuder olika funktioner, men den du väljer beror på dina önskemål och tekniska behov.
Att skaffa en ny dator är en spännande upplevelse, men det är också en bra idé att ta dig tid att vara säker när du använder den. Vad är det första du gjorde mot din dator när din knytnäve fick den? Dela din upplevelse i kommentarerna nedan.
Vill du automatisera alla dina personliga och professionella uppgifter på en Windows 11-dator? Lär dig här hur du skapar uppgifter i Windows Task Scheduler.
Ta reda på hur du fixar felkod 0x80070070 på Windows 11, som ofta dyker upp när du försöker installera en ny Windows-uppdatering.
Vad gör du när Windows 11-datorns tid mystiskt inte visar den tid den ska? Prova dessa lösningar.
Ta reda på vad du ska göra om Windows Phone Link inte fungerar, med en steg-för-steg lista med lösningar för att hjälpa dig att återansluta din telefon till din dator.
Att hantera flera e-postinkorgar kan vara en utmaning, särskilt om viktiga e-postmeddelanden hamnar i båda. Många människor står inför detta problem när de har öppnat Microsoft Outlook och Gmail-konton. Med dessa enkla steg lär du dig hur du synkroniserar Microsoft Outlook med Gmail på PC och Apple Mac-enheter.
Upptäck skillnaden mellan Windows 11 Home och Pro i ett kortfattat format i denna artikel och välj rätt Windows 11-utgåva.
Behöver du skriva ut på en nätverksansluten skrivare på kontoret eller ett annat rum hemma? Hitta här hur du lägger till en skrivare via IP-adress i Windows 11.
Om du ser felet Windows Online Troubleshooting Service Is Disabled när du använder någon Windows felsökare, läs den här artikeln nu!
Lär dig hur du rullar tillbaka Windows 11 24H2-uppdateringen om du har haft problem med denna version av Microsofts operativsystem.
Denna handledning visar hur du ändrar inställningarna för UAC i Microsoft Windows.







