Skapa ett schemalagt jobb i Windows 11

Vill du automatisera alla dina personliga och professionella uppgifter på en Windows 11-dator? Lär dig här hur du skapar uppgifter i Windows Task Scheduler.
Det finns olika anledningar till varför du kanske vill inaktivera Windows Search Index. Du kanske har märkt att din dator förbrukar mer RAM-minne än vanligt. Minnesproblemen du upplever behöver åtgärdas omedelbart. Du vill också göra saker som att minska processer och bakgrundsuppgifter och känna dig säkrare genom att stänga av lokal och molnindexering. Prestandaproblemen är något som användare med lägre datorer kanske vill göra för att hjälpa den övergripande prestandan.
Vad är Windows Search Indexing
Du får en uppfattning om vad Windows Search Indexing är av namnet men kanske fortfarande undrar vad mer det finns med det. Denna funktion ger dig en anpassad databas med din dators innehåll. Windows Search Indexering går igenom bilder, filer, enheter, e-postmeddelanden, systemfiler, etc. Du kan hitta alla dessa filer genom att söka efter dem, och de kommer alla att finnas på ett ställe för de snabbaste sökresultaten. Det körs i bakgrunden, och du får det snabbt när du letar efter något i Windows-sökning.
Hur man växlar mellan klassisk och avancerad indexering på Windows 11
Kanske vill du begränsa var funktionen letar efter indexering för att spara datorresurser. Du kan göra detta genom att öppna alternativet Söka i Windows. För att komma åt det, tryck på Windows + I-tangenterna för att komma åt Inställningar . Väl i Inställningar klickar du på Sekretess och säkerhet , Söker i Windows följt av alternativen Klassiskt eller Förbättrat .
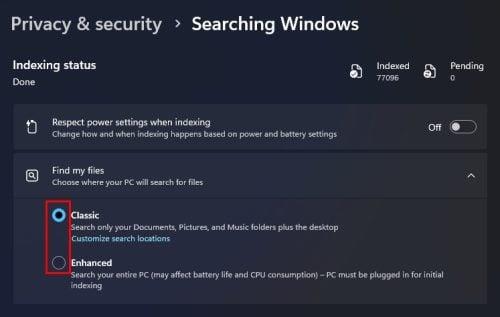
Klassiska och förbättrade sökalternativ för Windows 11
Det klassiska alternativet förklarar att sökfunktionen kommer att titta igenom dina dokument, bilder, musikmappar och skrivbordet. Men om du väljer det förbättrade alternativet kommer indexeringsfunktionen att titta igenom hela din dator, vilket resulterar i påverkad batteritid och din CPU kommer att arbeta hårdare.
Men du kan utesluta en mapp genom att klicka på alternativet Lägg till en utesluten mapp under avsnittet Exkludera mappar från den utökade sökningen. Klicka på mappen följt av knappen Välj mapp . Alla mappar som inte ingår i den förbättrade sökningen kommer att listas i avsnittet Uteslutna mappar från utökad sökning . Om du ändrar dig och vill inkludera en mapp klickar du på prickarna till höger om mappen och väljer att ta bort.
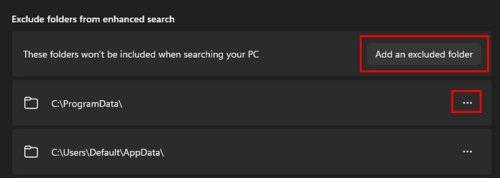
Uteslut en mapp från Windows Search Index på Windows 11
Du kanske vill se hur saker och ting fungerar genom att välja den klassiska versionen och inte inaktivera den helt och hållet. Som standard kommer du att hitta den klassiska versionen aktiverad. Men du kan göra mer än så genom att ta bort en enhet från indexeringsprocessen; här är stegen att följa.
Hur man tar bort en specifik enhet från Windows Search Index
För att ta bort en specifik enhet från Windows Search Index, öppna Filutforskaren genom att trycka på Windows +E-tangenterna . När den öppnas, välj och högerklicka på den enhet du vill utesluta och välj Egenskaper . Längst ned till vänster avmarkerar du alternativet som säger Tillåt filer på denna enhet att ha innehåll indexerat utöver filegenskaper . Klicka på OK så visas ett fönster för Bekräfta attributändringar . Välj ett alternativ och klicka på OK . Det är allt som finns. Denna specifika enhet kommer inte att inkluderas nästa gång du använder Windows Search Index.
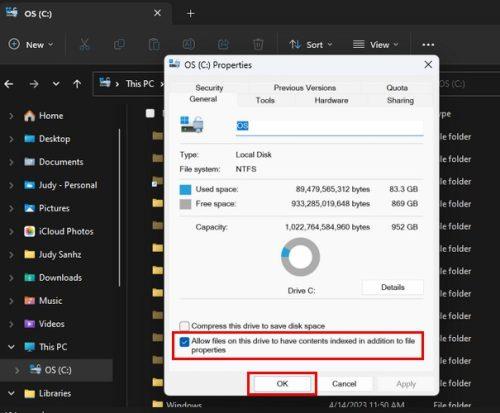
Tillåt filer på detta att ha innehåll indexerat utöver filegenskaper alternativ i Windows 11
Du kan också gå till Inställningar (Win + I), följt av Sekretess och säkerhet . Klicka på Sök i Windows > Avancerade indexeringsalternativ . Du kan också skriva indexeringsalternativ i sökfältet. Klicka på knappen Ändra längst ner till vänster och högst upp markerar du rutorna för vad du vill inkludera i Windows Search Index. Längst ner ser du vad som kommer att ingå i indexeringen. Den visas längst ner när du klickar på en högst upp. När du är klar klickar du på OK, följt av knappen Klar.
Hur man stänger av Windows Search Index med hjälp av tjänster
Ett annat alternativ du kan gå med för att stänga av Windows Search Index är genom tjänster. Tryck på Windows +R- tangenterna och ange services.msc . När det nya fönstret öppnas använder du sidofältet för att gå till Windows Search . Du kan dubbelklicka på alternativet , eller högerklicka och gå till Egenskaper för att hamna på samma plats. Välj inaktiverad för rullgardinsmenyn för starttypen . Och under Servicestatus står det Kör som standard men klicka på stoppknappen för att ändra det. Klicka på OK. Om du någonsin vill aktivera det, följ samma steg, men i starttypen, välj Automatisk (fördröjd start), och i status för tjänster klickar du på Start-knappen.
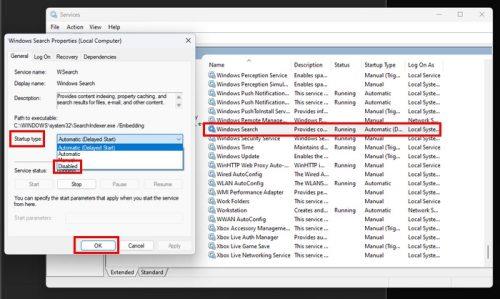
Windows sökegenskaper i Windows 11
Hur man stoppar Windows-sökning med kommandotolken
Om du gillar att använda kommandotolken mer än något annat alternativ, är det möjligt att stänga av Windows Search med det. För att öppna kommandotolken som administratör, skriv kommandotolken i sökfältet. När det kommer upp i sökresultaten väljer du alternativet för att öppna det som administratör . När den är öppen skriver du följande kommando
REG UPPDATERING HKLM\SYSTEM\CurrentControlSet\Services\WSearch\Start=3
Tryck på enter och skriv nu detta andra kommando
net.exe stoppa "Windows Search"
Det är allt som finns. Du måste starta om datorn. Men om du vill vända tillbaka, öppna kommandotolken och skriv in följande kommandon.
REG UPPDATERING HKLM\SYSTEM\CurrentControlSet\Services\WSearch\Start=1
Tryck på enter och skriv in detta andra kommando.
net.exe starta "Windows Search"
Vidare läsning
Lite läsmaterial som du kan vara intresserad av kan vara hur du kan söka efter pottinlägg och personer på Mastodon . om inte kan du också läsa om hur du kan stänga av/aktivera visuell sökning på Microsoft Edge . Eller, om du funderar på att göra några djupa webbsökningar, här är 10 av de bästa sökmotorerna . Dessutom, om du vill se hur du kan ta bort Bing Search från Windows 11, här är tipsen att följa.
Slutsats
Windows Search Index är ett användbart verktyg, men det kan göra mer skada än nytta om du kämpar med datorns prestanda. Det är därför många Windows-användare kan välja att inaktivera det. Den goda nyheten är att om du stänger av den kan du alltid aktivera den igen om du ändrar dig. Du kan välja den metod som fungerar bäst för dig. Så varför inaktiverar du Windows Search Index? Dela dina tankar i kommentarerna nedan, och glöm inte att dela artikeln med andra på sociala medier.
Vill du automatisera alla dina personliga och professionella uppgifter på en Windows 11-dator? Lär dig här hur du skapar uppgifter i Windows Task Scheduler.
Ta reda på hur du fixar felkod 0x80070070 på Windows 11, som ofta dyker upp när du försöker installera en ny Windows-uppdatering.
Vad gör du när Windows 11-datorns tid mystiskt inte visar den tid den ska? Prova dessa lösningar.
Ta reda på vad du ska göra om Windows Phone Link inte fungerar, med en steg-för-steg lista med lösningar för att hjälpa dig att återansluta din telefon till din dator.
Att hantera flera e-postinkorgar kan vara en utmaning, särskilt om viktiga e-postmeddelanden hamnar i båda. Många människor står inför detta problem när de har öppnat Microsoft Outlook och Gmail-konton. Med dessa enkla steg lär du dig hur du synkroniserar Microsoft Outlook med Gmail på PC och Apple Mac-enheter.
Upptäck skillnaden mellan Windows 11 Home och Pro i ett kortfattat format i denna artikel och välj rätt Windows 11-utgåva.
Behöver du skriva ut på en nätverksansluten skrivare på kontoret eller ett annat rum hemma? Hitta här hur du lägger till en skrivare via IP-adress i Windows 11.
Om du ser felet Windows Online Troubleshooting Service Is Disabled när du använder någon Windows felsökare, läs den här artikeln nu!
Lär dig hur du rullar tillbaka Windows 11 24H2-uppdateringen om du har haft problem med denna version av Microsofts operativsystem.
Denna handledning visar hur du ändrar inställningarna för UAC i Microsoft Windows.







