Skapa ett schemalagt jobb i Windows 11

Vill du automatisera alla dina personliga och professionella uppgifter på en Windows 11-dator? Lär dig här hur du skapar uppgifter i Windows Task Scheduler.
Windows 11 22H2 har väntats länge och med rätta. Den första funktionsuppdateringen som har släppts sedan Windows 11 lanserades innehåller massor av nya funktioner och förbättringar. Bland dessa finns den nya och förbättrade Task Manager. Låt oss ta reda på mer om det.
Nya funktioner i den nya Task Manager i Windows 11
Den nya uppgiftshanteraren har många nya funktioner och uppgraderingar. Här är en snabb titt på dem för att hjälpa dig att bli bekant med den nya Task Manager.
1. Stöd för mörkt läge
Aktivitetshanteraren stöder nu Dark Mode och den kan nu följa ditt systemtema efter behov.
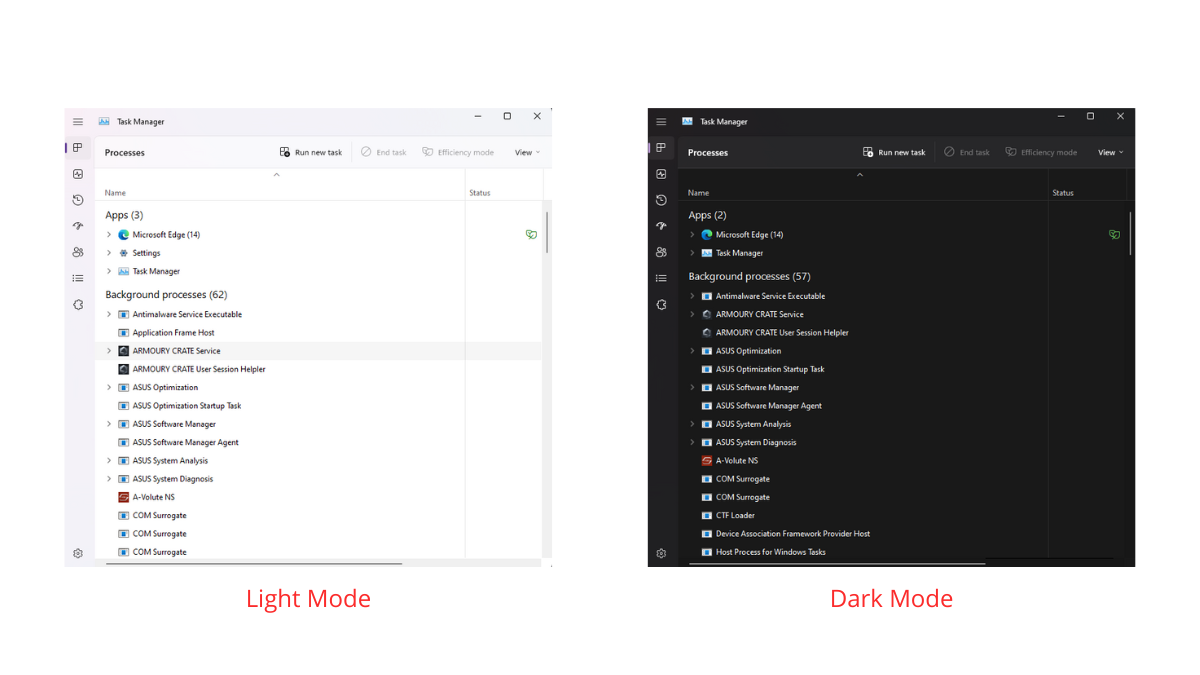
2. Tema färgstöd
Förutom det mörka läget kommer den nya uppgiftshanteraren också att använda din temafärg precis som andra Windows-komponenter med transparenseffekter som är tillämpliga i kvalificerade områden.
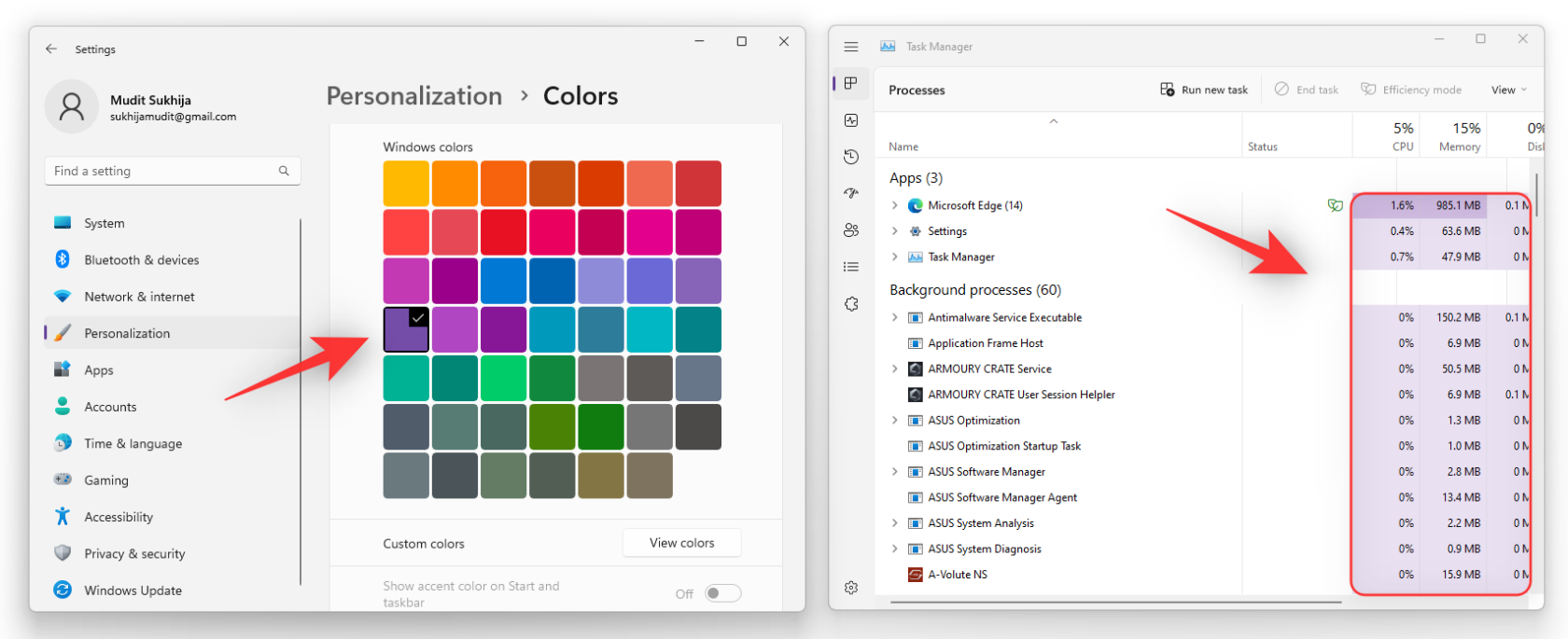
3. Stöd för WinUI 3.0 designkomponenter
Till skillnad från sin tidigare version stöder den nya Task Manager nu Windows 11:s glimmereffekter och den nya akryldesignen. Detta ger bättre estetik och övergripande utseende i Windows 11.
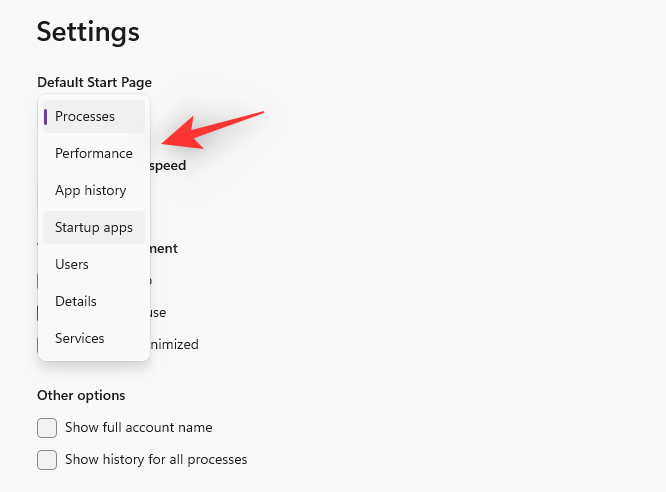
Den nya uppgiftshanteraren har inte längre flikvyn och använder istället ett sidofält för att komma åt alla dina olika kategorier för prestanda, processer och tjänster.
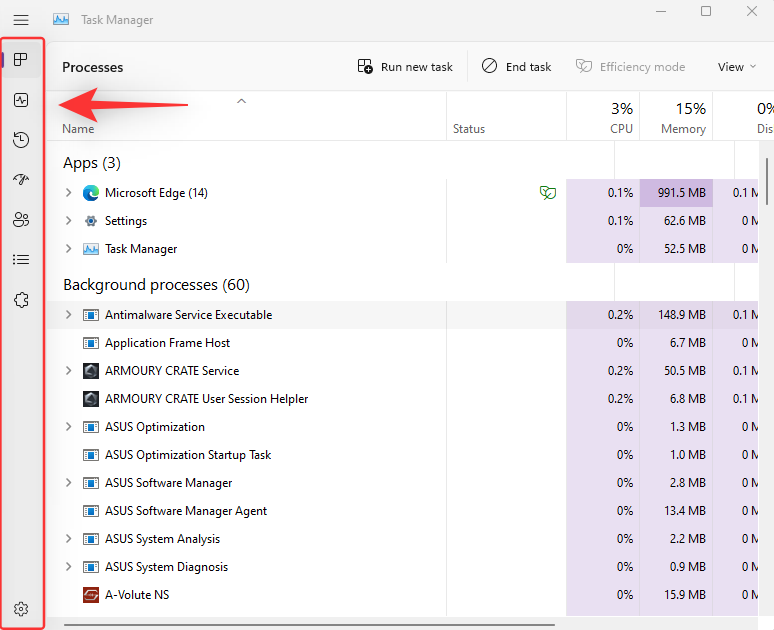
5. Snabbåtkomstgenvägar
Vi har också snabbåtkomstgenvägar till Avsluta uppgift, Kör ny uppgift och Effektivitetsläge överst i Aktivitetshanteraren.
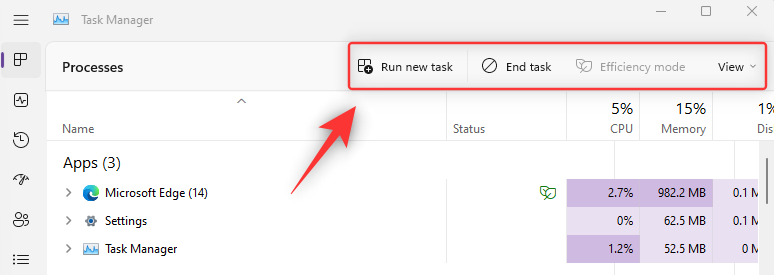
6. Ytterligare inställningar
Aktivitetshanteraren har nu en lättåtkomlig Inställningssida som låter dig välja din standardsida när du startar Aktivitetshanteraren. Du får också välja din uppdateringshastighet i realtid för dina data och välja aktivitetshanterarens beteende när flera fönster är öppna på din skärm. Utöver detta kan du välja att visa ditt fullständiga kontonamn och historiken för alla processer som för närvarande körs på ditt system.
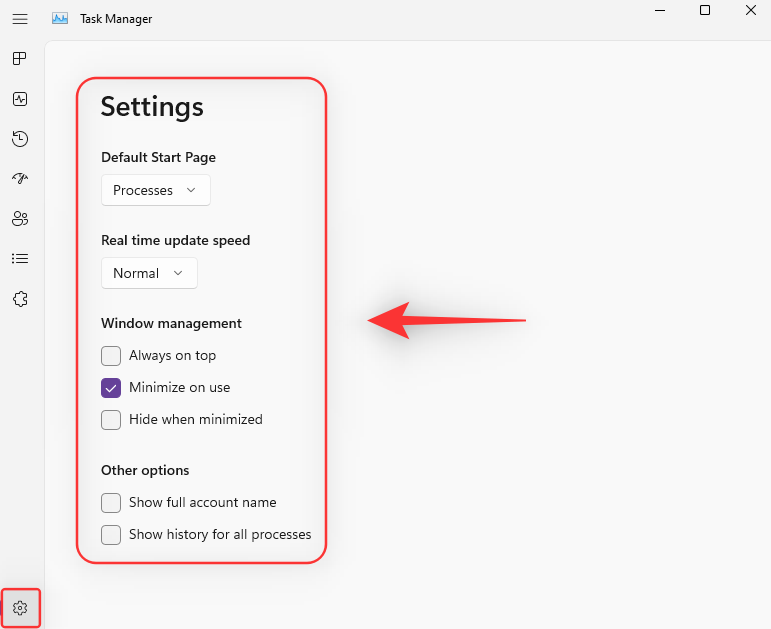
7. Effektivitetsläge
Microsoft har också lagt till ett nytt effektivitetsläge i Aktivitetshanteraren som gör att du manuellt kan minska strömförbrukningen för alla processer som för närvarande körs på ditt system. Effektivitetsläget fungerar genom att minska processprioriteten och sedan använda CPU-inställningar för maximal effektivitet för att köra uppgiften i bakgrunden. Detta ger företräde åt högprioriterade uppgifter på din PC för mycket bättre prestanda och batteritid.
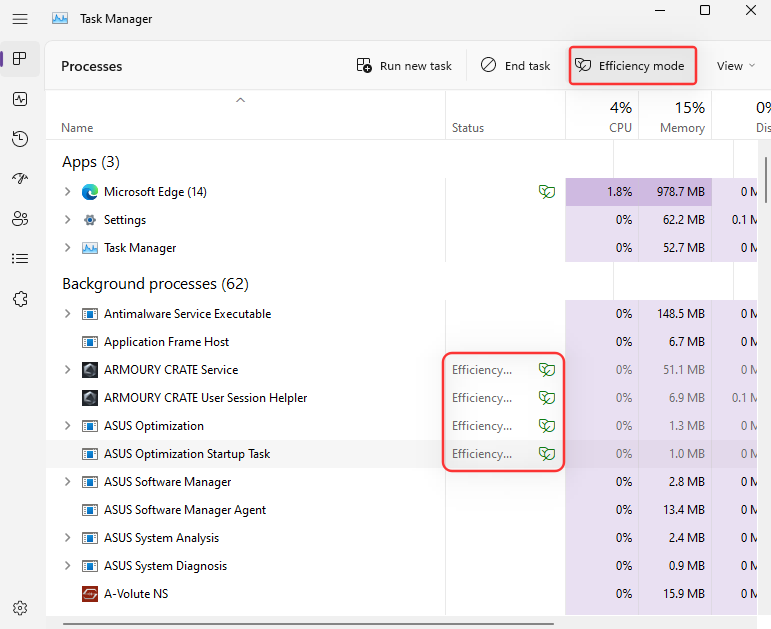
Relaterat: Hur man använder klistermärken på skrivbordet i Windows 11
Så här får du den nya Task Manager i Windows 11 med den nya 22H2-uppdateringen
Från och med den 6 juni 2022 måste du installera 22H2-uppdateringen för Windows 11 under Windows insiders-programmet. För hjälp med detta, kolla in vår sida om hur du installerar 22H2-uppdateringen här .
På 22H2-uppdateringen är den nya Aktivitetshanteraren redan en del av ditt system och du behöver inte göra något mer för att aktivera den eller få den på din PC. Öppna helt enkelt den nya Aktivitetshanteraren och du kommer att se enbart vinsten för allt. För att snabbt öppna aktivitetsfältet, tryck helt enkelt Ctrl + Shift + Escpå ditt tangentbord.
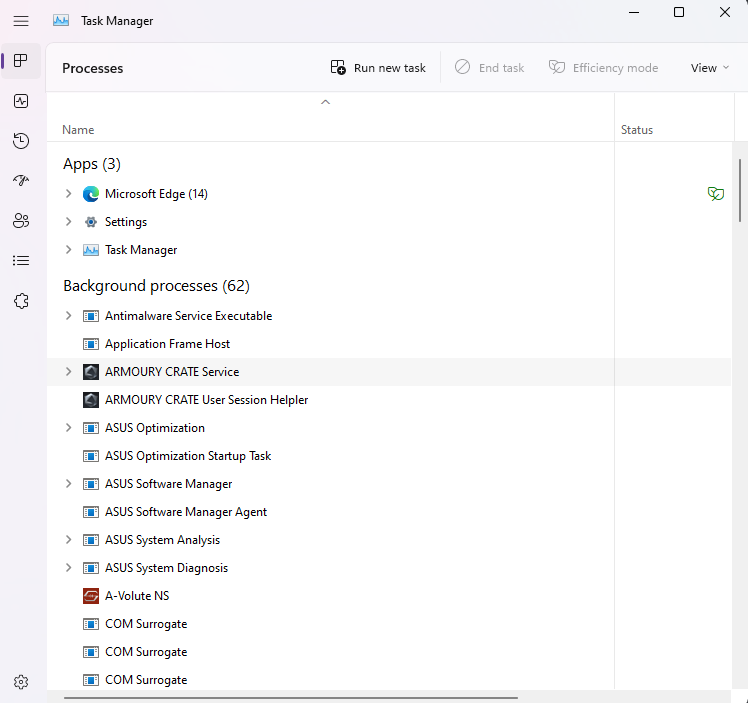
Alternativt kan du också trycka Ctrl + Alt + Delpå ditt tangentbord och sedan klicka på Aktivitetshanteraren från listan med alternativ.
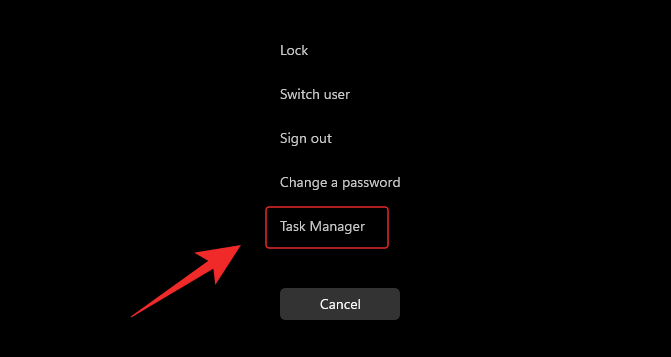
Du kan också högerklicka på Start -menyikonen och klicka på Aktivitetshanteraren för att starta samma på din PC.
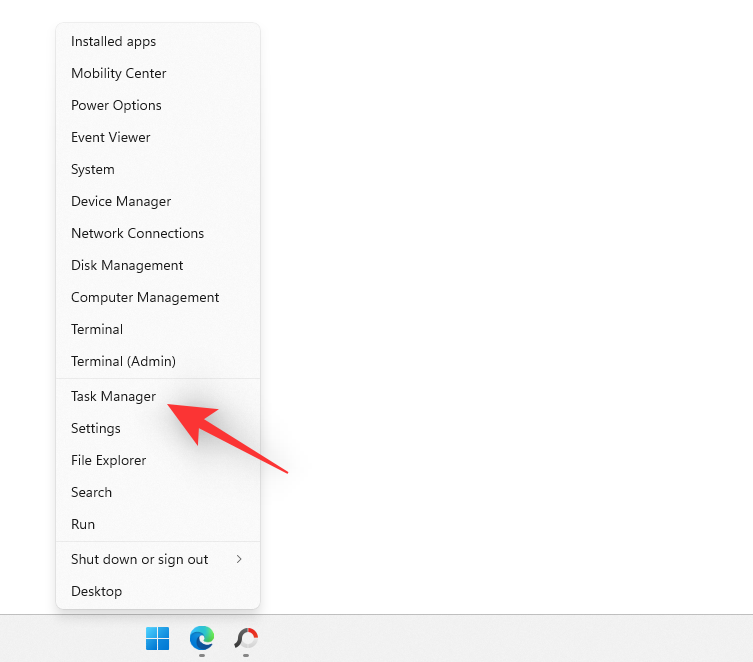
Varför har jag inte den nya Task Manager i Windows 11?
Om du fortfarande verkar ha den gamla aktivitetshanteraren rekommenderar vi att du kontrollerar om du kör den senaste Windows 22H2-versionen eller inte. Du kan göra detta med hjälp av följande steg nedan.
Tryck Windows + Rför att starta Run .
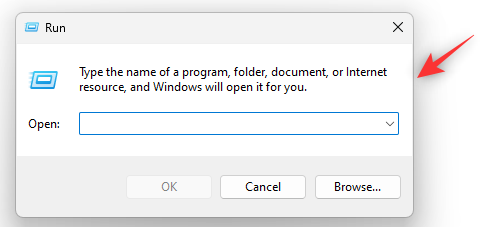
Skriv in följande och tryck på Enter.
winver
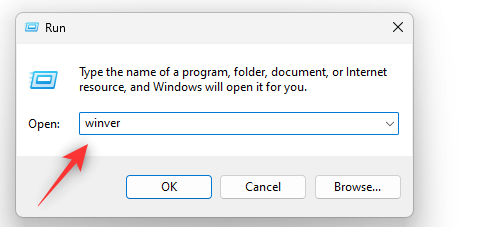
Du kommer nu att visas din Windows-version i en ny dialogruta högst upp som visas nedan.
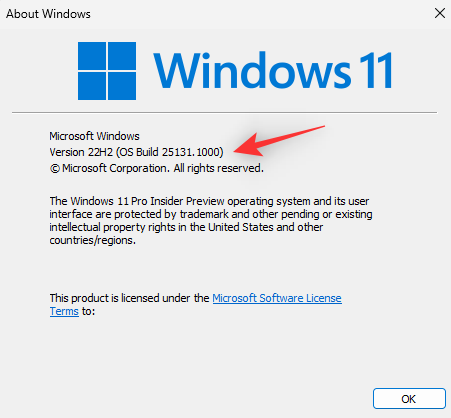
Om du är säker på att du använder Windows 11 22H2 rekommenderar vi att du kör en SFC- och DISM-skanning. Använd stegen nedan för att göra detsamma.
Tryck Windows + Rför att starta Run.

Skriv in följande och tryck på Ctrl + Shift + Enter.
cmd
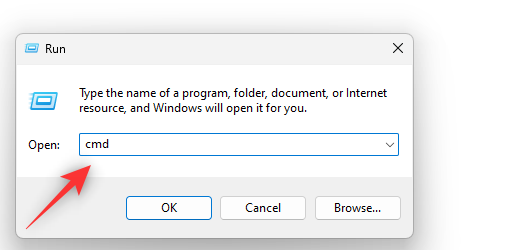
Använd nu följande kommando för att köra en SFC-skanning.
sfc /scannow
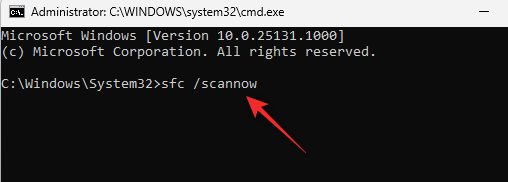
När kommandot har körts, använd följande kommando för att reparera din Windows-avbildning.
DISM.exe /Online /Cleanup-image /Restorehealth
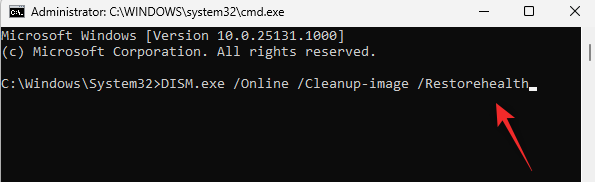
Du kan nu starta om ditt system för gott. När du har startat om systemet bör den nya Task Manager vara tillgänglig i Windows 11 om du kör Sun Valley-bygget.
Vi hoppas att det här inlägget hjälpte dig att bli bekant med den nya Aktivitetshanteraren i Windows 11. Om du stöter på några problem eller har några frågor får du gärna släppa dem i kommentarerna nedan.
RELATERAD:
Vill du automatisera alla dina personliga och professionella uppgifter på en Windows 11-dator? Lär dig här hur du skapar uppgifter i Windows Task Scheduler.
Ta reda på hur du fixar felkod 0x80070070 på Windows 11, som ofta dyker upp när du försöker installera en ny Windows-uppdatering.
Vad gör du när Windows 11-datorns tid mystiskt inte visar den tid den ska? Prova dessa lösningar.
Ta reda på vad du ska göra om Windows Phone Link inte fungerar, med en steg-för-steg lista med lösningar för att hjälpa dig att återansluta din telefon till din dator.
Att hantera flera e-postinkorgar kan vara en utmaning, särskilt om viktiga e-postmeddelanden hamnar i båda. Många människor står inför detta problem när de har öppnat Microsoft Outlook och Gmail-konton. Med dessa enkla steg lär du dig hur du synkroniserar Microsoft Outlook med Gmail på PC och Apple Mac-enheter.
Upptäck skillnaden mellan Windows 11 Home och Pro i ett kortfattat format i denna artikel och välj rätt Windows 11-utgåva.
Behöver du skriva ut på en nätverksansluten skrivare på kontoret eller ett annat rum hemma? Hitta här hur du lägger till en skrivare via IP-adress i Windows 11.
Om du ser felet Windows Online Troubleshooting Service Is Disabled när du använder någon Windows felsökare, läs den här artikeln nu!
Lär dig hur du rullar tillbaka Windows 11 24H2-uppdateringen om du har haft problem med denna version av Microsofts operativsystem.
Denna handledning visar hur du ändrar inställningarna för UAC i Microsoft Windows.







