Skapa ett schemalagt jobb i Windows 11

Vill du automatisera alla dina personliga och professionella uppgifter på en Windows 11-dator? Lär dig här hur du skapar uppgifter i Windows Task Scheduler.
Microsoft PowerToys är verktyg som designades och utvecklades för att ge en lösning på vanliga problem och förbättra användarupplevelsen. Det här är små funktioner som ursprungligen saknades i Windows 10 och som nu har införts på grund av offentlig feedback. PowerToys tillåter Windows 10 att göra något extra, utöver dess normala funktioner.
Windows XP-användare hade tillgång till Windows PowerToys och användes avsevärt förr i tiden. Men efter att Windows XP slutade Microsoft att utveckla dem för senare operativsystem som Windows Vista, 7 och 8. Även om Windows XP PowerToys fungerade bra i Windows Vista och 7, fanns det inga sådana verktyg för Windows 8 och 10-användare förrän det nyligen dök upp igen. Men det verkar som att Microsoft äntligen har insett vikten av dessa små verktyg och har börjat utveckla PowerToys för Windows 10 .
Det första Microsoft PowerToys-projektet inkluderade TweakUI-verktyget som gjorde det möjligt för användare att enkelt anpassa Windows-utseendet, vilket annars kräver att registret justeras. Det är inte klart varför Microsoft avbröt PowerToys efter Windows XP men den goda nyheten är att de kommer tillbaka som öppen källkod tillgängliga på Microsofts GitHub. Andra Windows Power-leksaker i Windows XP inkluderade Wallpaper Changer, Calculator Plus, ISO-bildbrännare, Image resizer etc.
Vilka är egenskaperna hos de nya Windows 10 Power Toys?
Det finns tre PowerToys-verktyg tillgängliga att ladda ner och prova från och med nu:
Fancy zoner
Fancy Zones är som alla andra fönsterhanterare som först låter dig designa och skapa en komplex layout och sedan placera flera fönster i den skapade layouten. Det primära målet för att skapa denna PowerToys i Windows 10 är att underlätta multitasking och underlätta dra och släpp av dina uppgiftsfönster till layouten. Layouten som skapats med hjälp av Windows PowerToys innehåller olika zoner av olika storlekar och positioner. Uppgiftsfönstren är utformade för att samla en viss zon och ändra deras storlek och position i enlighet därmed och fylla målzonen.
Power Byt namn
Som namnet antyder kan denna Windows PowerToys hjälpa dig att byta namn på flera filer samtidigt. Även känd som batchfilsdöpare, har Microsoft använt Windows-skalförlängningen för att åstadkomma denna bulkbyte av filer.
Genvägsguide för Windows-tangent
För att spara tid och ansträngning går vi runt och använder genvägar då och då. Till exempel, för att öppna Windows-inställningarna, tryck på Windows-tangenten på tangentbordet tillsammans med bokstaven 'I' och för filutforskaren, tryck på Windows-tangenten och bokstaven 'E'. Det här är inget uppslagsverk över genvägar från Microsoft ännu och just av den anledningen bestämde de sig för att utveckla en PowerToys i Windows 10 med namnet Windows-genvägsguide. Tanken bakom detta Microsoft PowerToys-verktyg är att när användaren håller ner Windows-tangenten i ett par sekunder, kommer alla Windows-genvägar som skulle fungera på den aktuella skärmen att visas på skärmen.
Microsoft har bara släppt tre PowerToys tills vet men överväger många fler. En obekräftad rapport har nämnt en lista över andra PowerToys-verktyg som:
Maximera till ny skrivbordswidget: Det här verktyget hjälper användaren att föra muspekaren över valfri minimerad app i aktivitetsfältet och skapa ett nytt skrivbord där appen öppnas i ett maximerat fönster. Ett klick på en knapp gör det möjligt för användaren att skapa ett nytt skrivbord utan appar och det skulle vara bekvämt att växla mellan de riktiga och virtuella skrivborden.
Animerad GIF-skärminspelare: Denna PowerToys gör det möjligt för användare att fånga skärminspelningen av datorns skrivbord och alla uppgifter som utförs på skrivbordet.
Processtermineringsverktyg: Det här verktyget hjälper till att avsluta onödiga uppgifter och tjänster som körs i bakgrunden.
Andra Windows 10 PowerToys kan inkludera:
Win+R-ersättning
Batterispårare
Snabba upplösningsbyten i aktivitetsfältet
Mushändelser utan fokus
Microsoft har bett sina användare att föreslå nya idéer och rösta på den redan skapade PowerToys på GitHub-webbplatsen
Hur får man Power Toys i Windows 10?
Microsoft har utvecklat ett fristående installationsprogram som kan laddas ner från sin GitHub-webbplats och användas i vilken dator som helst som kör Windows 10 även om datorn inte är ansluten till internet. För närvarande kan endast 3 PowerToys laddas ner som en buntad fil från länken nedan:
Klicka här för att ladda ner fristående installationsprogram från GitHub
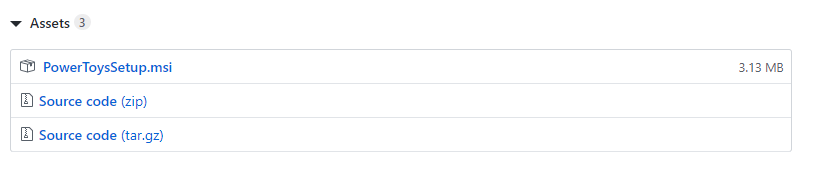
Klicka på länken ovan och scrolla ner på sidan tills du ser "PowerToysSetup.msi" och klicka på den. Filen kommer att laddas ner på några sekunder eftersom den bara är 3 MB stor. Dubbelklicka på installationsfilen och följ instruktionerna på skärmen med jakande svar. När det är installerat, utforska de olika alternativen och upptäck nya sätt att dra nytta av dessa PowerToys-verktyg.
När den har installerats, dubbelklicka på genvägen som skapats på skrivbordet eller skriv "Power Toys" i sökfältet i det nedre vänstra hörnet av skärmen och PowerToys-appen kommer att startas. För att komma åt kontrollskärmen för denna app måste du kontrollera den i systemfältsikonen i aktivitetsfältet och ett enda musklick kommer att starta inställningspanelen på skrivbordet. Du kan aktivera/avaktivera alla PowerToys med hjälp av växlingsknapparna.
Hur man använder Windows 10 PowerToys?
FancyZone-inställningar
Klicka på knappen Redigera zon och anpassa din layout och klicka på tillämpa. Du kommer att kunna dra och släppa 4 av dina öppna applikationer i zonerna, hålla ned skifttangenten och det skulle se ut ungefär så här:
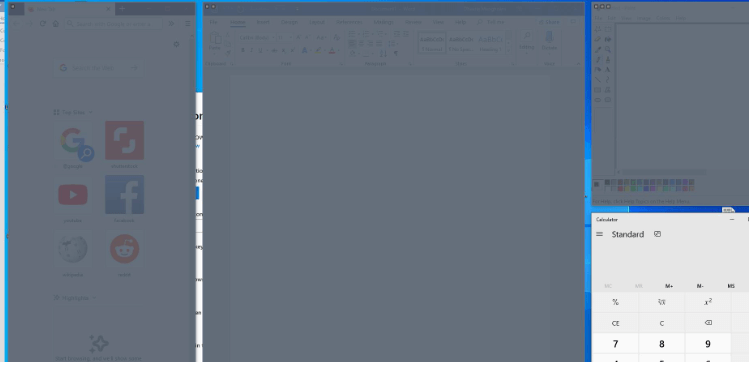
Det första fönstret är webbläsaren Firefox, det andra innehåller MS-WORD och det tredje på toppen har MS-Paint med kalkylatorappen i den sista zonen.
Power Byt namn
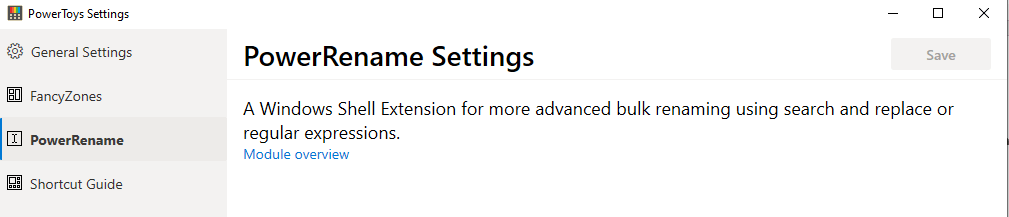
Det finns inga inställningar ännu under PowerRename men det är ett mycket användbart verktyg när du vill lägga till ett ord i flera filer. Anta att jag ville lägga till orden Summer Vacation till alla mina semesterbilder, då skulle jag markera alla filer på en gång och göra ett högerklick och välja 'Power Rename' från listan.
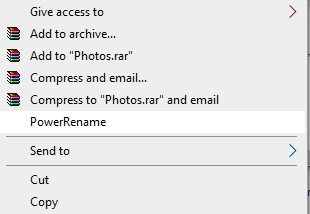
Följande fönster öppnas och jag kan antingen byta namn på dem eller lägga till ett ord. Förhandsvisningen av hur bilden skulle döpas om visas också i rutan nedan. Klicka på Verkställ för att göra de ändringar som krävs.
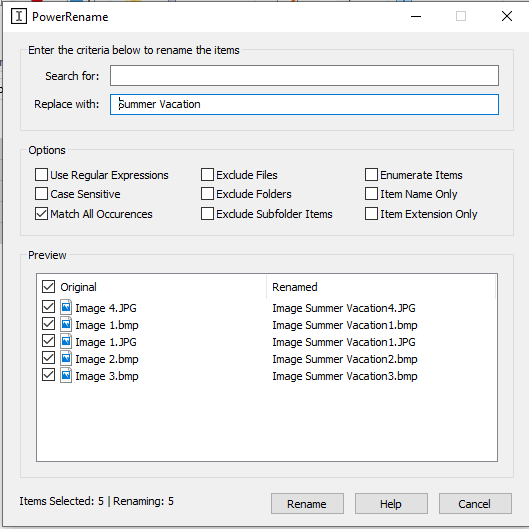
Genvägsguide för Windows-tangent
För att använda detta PowerToys-verktyg, tryck och håll nere Windows-tangenten på ditt tangentbord och du kommer att se en skärm som visar alla tillämpliga genvägar på ditt skrivbord.
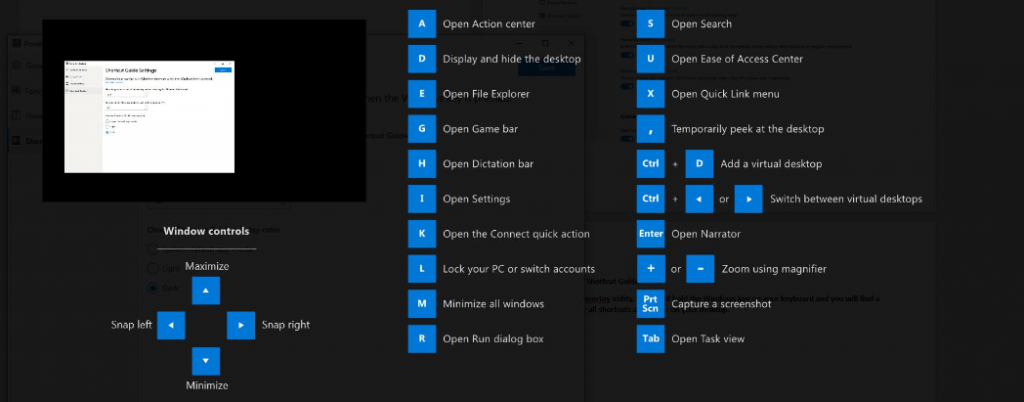
Det finns andra inställningar som kan anpassas efter eget gottfinnande.
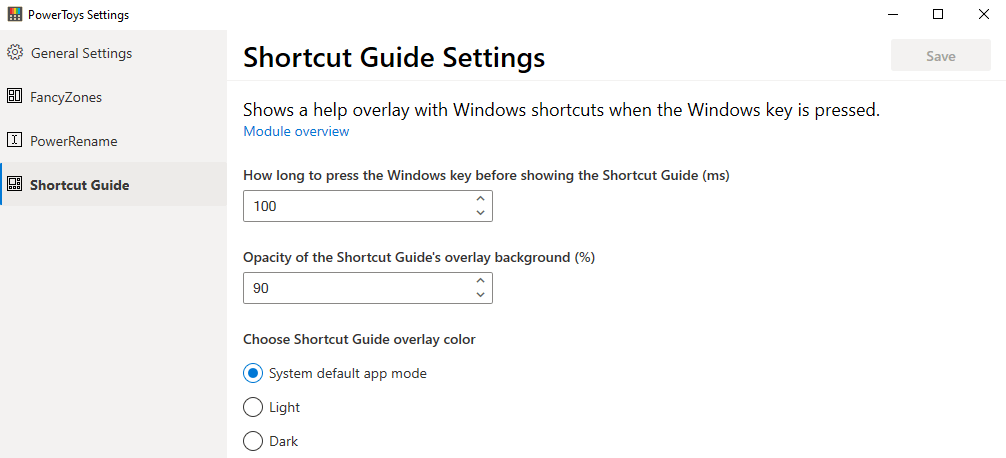
Windows 10 PowerToys är ett projekt som genomförts av Microsoft för att minska vårt beroende av programvara från tredje part. Även om det kommer att ta tid att bygga in alla nödvändiga funktioner i Windows 10, kan vi fortfarande hoppas och vänta tills det är gjort. Vårt bidrag skulle vara att rösta och föreslå nya idéer på GitHub-portalen genom att logga in och lägga upp våra observationer. Det är gratis att registrera sig och kräver ett Microsoft-konto för att kunna göra det. En viktigare funktion är att koderna för dessa PowerToys är öppen källkod, vilket innebär att alla utvecklare där ute kan bidra till att göra Windows 10 ännu bättre än det är nu.
Bokmärk den här sidan (CTRL + D) och kom tillbaka för uppdateringar om fler PowerToys som släpps i framtiden. Om du hittar nya användningsområden för befintliga PowerToys vänligen lämna en kommentar i avsnittet nedan.
Vill du automatisera alla dina personliga och professionella uppgifter på en Windows 11-dator? Lär dig här hur du skapar uppgifter i Windows Task Scheduler.
Ta reda på hur du fixar felkod 0x80070070 på Windows 11, som ofta dyker upp när du försöker installera en ny Windows-uppdatering.
Vad gör du när Windows 11-datorns tid mystiskt inte visar den tid den ska? Prova dessa lösningar.
Ta reda på vad du ska göra om Windows Phone Link inte fungerar, med en steg-för-steg lista med lösningar för att hjälpa dig att återansluta din telefon till din dator.
Att hantera flera e-postinkorgar kan vara en utmaning, särskilt om viktiga e-postmeddelanden hamnar i båda. Många människor står inför detta problem när de har öppnat Microsoft Outlook och Gmail-konton. Med dessa enkla steg lär du dig hur du synkroniserar Microsoft Outlook med Gmail på PC och Apple Mac-enheter.
Upptäck skillnaden mellan Windows 11 Home och Pro i ett kortfattat format i denna artikel och välj rätt Windows 11-utgåva.
Behöver du skriva ut på en nätverksansluten skrivare på kontoret eller ett annat rum hemma? Hitta här hur du lägger till en skrivare via IP-adress i Windows 11.
Om du ser felet Windows Online Troubleshooting Service Is Disabled när du använder någon Windows felsökare, läs den här artikeln nu!
Lär dig hur du rullar tillbaka Windows 11 24H2-uppdateringen om du har haft problem med denna version av Microsofts operativsystem.
Denna handledning visar hur du ändrar inställningarna för UAC i Microsoft Windows.







