Skapa ett schemalagt jobb i Windows 11

Vill du automatisera alla dina personliga och professionella uppgifter på en Windows 11-dator? Lär dig här hur du skapar uppgifter i Windows Task Scheduler.
Windows 11 förnyade helt och hållet högerklickskontextmenyn till förmån för en ny minimalistisk som kompletterar dess övergripande design. Bland ändringarna fanns också några nya objekt i kontextmenyn som skulle hjälpa dig att förbättra din övergripande upplevelse. Du kanske har märkt det nya alternativet Kopiera som sökväg i snabbmenyn. Så vad är det? och hur kan du använda det till din fördel? Låt oss ta reda på!
Vad är "Kopiera som sökväg" på Windows 11?
Varje fil, mapp eller program på din dator har en dedikerad sökväg som hjälper din dator att hitta och manipulera samma varhelst det behövs. Detta gäller för alla filer inklusive dolda filer och systemfiler.
Snabbmenyn Kopiera som sökväg hjälper dig att kopiera den här sökvägen till det valda objektet till ditt urklipp. Du kan sedan använda den här sökvägen på många sätt för att komma åt eller köra det valda objektet.
Relaterat: Topp 8 sätt att inaktivera aviseringar på Windows 11 (och 3 tips)
Hur använder du "Kopiera som sökväg" på Windows 11
Högerklicka på det berörda objektet som du vill kopiera sökvägen till.
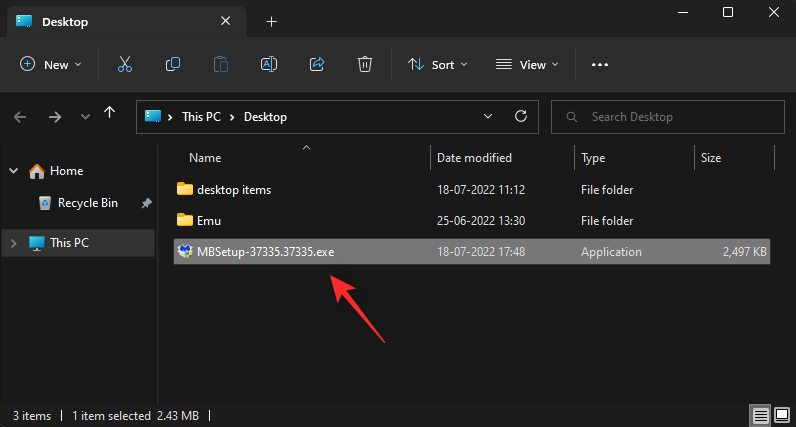
Välj Kopiera som sökväg från snabbmenyn.
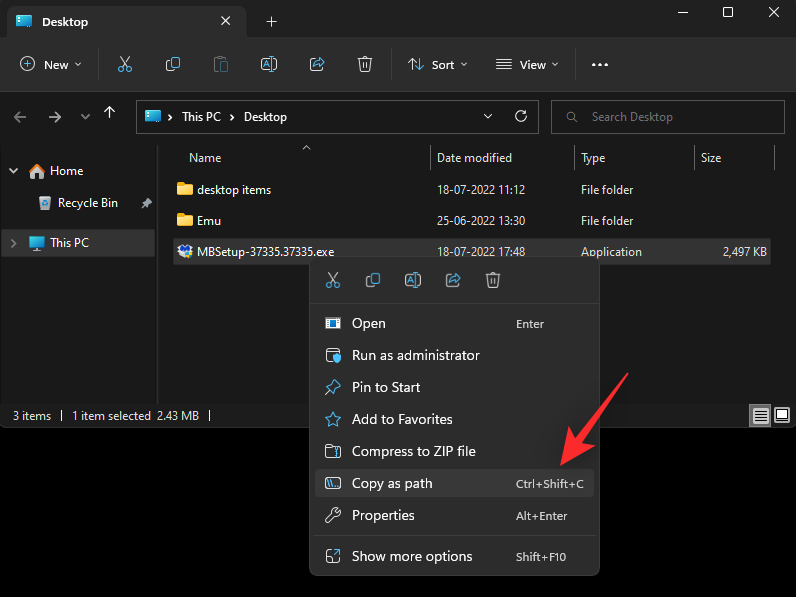
Gå nu till den berörda applikationen och använd Ctrl + Vditt tangentbord för att klistra in sökvägen i ett kompatibelt fält.
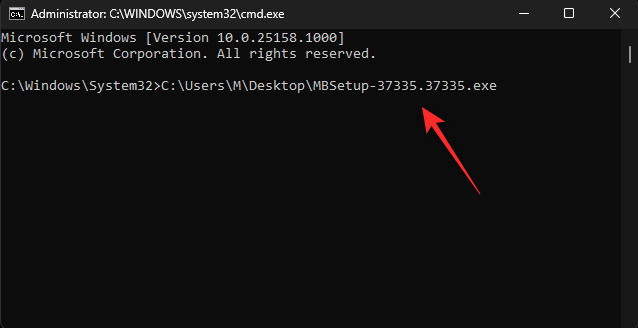
Du kan också högerklicka och välja Klistra in från snabbmenyn om tillgängligt.
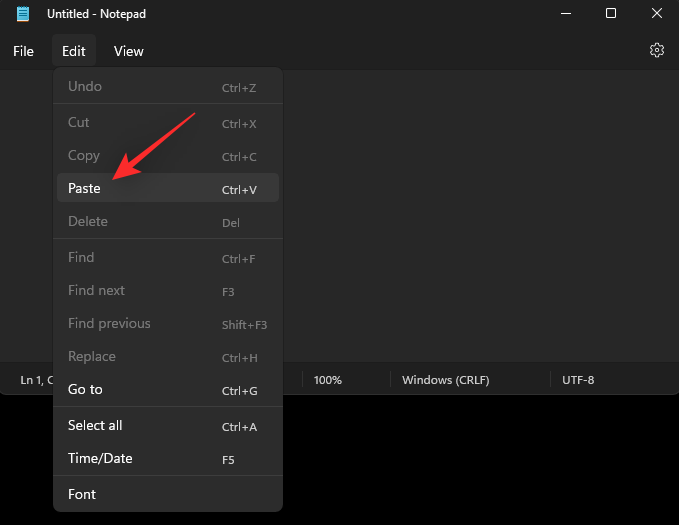
Beroende på applikationen kanske du också kan klistra in sökvägen med hjälp av menyn Redigera i verktygsfältet högst upp.
Relaterat: 3 sätt att inaktivera låsskärmen på Windows 11
2 sätt att kopiera sökvägsadress på Windows 11 med "Kopiera som sökväg"
Du kan använda Kopiera som sökväg på huvudsakligen två sätt i Windows 11. Använd någon av metoderna nedan för att hjälpa dig med processen.
Högerklicka på ett aktuellt objekt och välj Kopiera som sökväg .
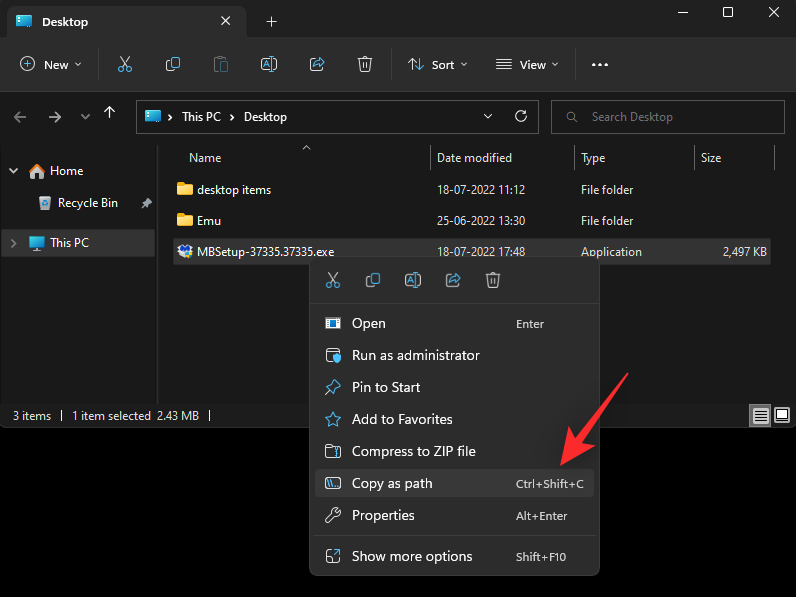
Detta kommer att kopiera sökvägen för det valda objektet till ditt urklipp.
Metod 2: Kortkommando
Du kan också använda kortkommandot Ctrl + Shift + Cför att kopiera sökvägen till ett objekt till ditt urklipp. När du har kopierat den, använd Ctrl + Vför att klistra in sökvägen i det obligatoriska fältet.
Och det är så du kan använda Kopiera som sökväg på Windows 11.
Relaterat: Hur man skärminspelning på Windows 11 med ljud
Kan du "Kopiera som sökväg" utan citattecken?
Tyvärr finns det inget sätt att använda Kopiera som sökväg för att kopiera sökvägen till ditt urklipp utan citattecken. Du kan dock använda Ctrl + Lför att välja sökvägen till den aktuella mappen och sedan använda Ctrl + Cför att kopiera densamma till ditt urklipp.
Den här lösningen är dock endast tillämplig för mappar. Om du vill kopiera sökvägen till andra objekt kan du använda Alt + Enterden för att komma åt filegenskaperna istället. Du kan sedan manuellt kopiera sökvägen till objektet till ditt urklipp från dialogrutan Egenskaper.
Vi hoppas att det här inlägget hjälpte dig att bli bekant med Kopiera som sökväg i Windows 11. Om du har några fler frågor får du gärna släppa dem i kommentarerna nedan.
RELATERAD
Vill du automatisera alla dina personliga och professionella uppgifter på en Windows 11-dator? Lär dig här hur du skapar uppgifter i Windows Task Scheduler.
Ta reda på hur du fixar felkod 0x80070070 på Windows 11, som ofta dyker upp när du försöker installera en ny Windows-uppdatering.
Vad gör du när Windows 11-datorns tid mystiskt inte visar den tid den ska? Prova dessa lösningar.
Ta reda på vad du ska göra om Windows Phone Link inte fungerar, med en steg-för-steg lista med lösningar för att hjälpa dig att återansluta din telefon till din dator.
Att hantera flera e-postinkorgar kan vara en utmaning, särskilt om viktiga e-postmeddelanden hamnar i båda. Många människor står inför detta problem när de har öppnat Microsoft Outlook och Gmail-konton. Med dessa enkla steg lär du dig hur du synkroniserar Microsoft Outlook med Gmail på PC och Apple Mac-enheter.
Upptäck skillnaden mellan Windows 11 Home och Pro i ett kortfattat format i denna artikel och välj rätt Windows 11-utgåva.
Behöver du skriva ut på en nätverksansluten skrivare på kontoret eller ett annat rum hemma? Hitta här hur du lägger till en skrivare via IP-adress i Windows 11.
Om du ser felet Windows Online Troubleshooting Service Is Disabled när du använder någon Windows felsökare, läs den här artikeln nu!
Lär dig hur du rullar tillbaka Windows 11 24H2-uppdateringen om du har haft problem med denna version av Microsofts operativsystem.
Denna handledning visar hur du ändrar inställningarna för UAC i Microsoft Windows.







