Skapa ett schemalagt jobb i Windows 11

Vill du automatisera alla dina personliga och professionella uppgifter på en Windows 11-dator? Lär dig här hur du skapar uppgifter i Windows Task Scheduler.
Vad är GSvr.exe, är det säkert eller ett virus, ska du ta bort det: Det finns två typer av filer på en dator. Den ena är den icke-körbara typen av fil som inte kan köras direkt av CPU:n och endast skapas för att utföra en viss typ av uppgift. Å andra sidan finns det en körbar typ av en fil som kommer med filtillägget .exe och är programmerad på ett sådant sätt att den kan utföra uppgifter enligt instruktionerna som användaren ger till datorn.
Filerna som du kör på din PC kan eller kanske inte skadar din dator. Så du bör alltid leta efter någon form av bugg eller virus i filerna. Faktum är att programvaran som du kör på din dator kommer med några inbyggda processer. Det här är de processer som inte är en del av din PC.
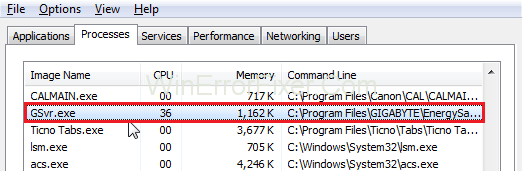
Därför, känd som icke-systemprocesser (även känd som uppgifter), är en av dessa GSvr.exe även känd som GEST Service för programhantering som tillhör en Energy Saver Advance av Giga-Byte Technology.
Även om den huvudsakliga funktionen för sådan programvara är att lagra data på hårddisken (RAM), men det kan ibland uppstå ett tekniskt fel när du gör det. Och i sådana fall påverkas inte bara systemets prestanda som helhet utan det slösar också bort användarnas tid.
Innehåll
Är GSvr.exe skadligt?
Så viktigast av allt måste du se till att GSvr.exe på din dator inte är en trojan eller så måste du ta bort den omedelbart, och oavsett om det är en Windows-fil eller från en pålitlig källa så finns den i filen "C : Program Files\gigabyte\gest.
För att öppna filen GSvr.exe måste du:
Steg 1: Öppna först Windows Aktivitetshanteraren.
Steg 2: Navigera sedan till Processer, leta efter gsvr.exe annars trycker du på Ctrl+ Shift+ Esc .
Vad är GSvr.exe-fil?
Även om GSvr.exe inte är så viktig för Windows-operativsystemet eftersom det inte är en Windows-kärnfil och inte är ansvarig för att orsaka så mycket skada på datorn. Du kan hitta filen GSvr.exe i "C: Program Files (x86)", och de är vanligtvis på 68 136 byte.
Men med all information i åtanke har vi fortfarande inte räknat ut författaren bakom den här filen. Det är en signerad fil som till och med har en digital struktur. En av användningsområdena för den här filen är att övervaka de program som körs på din PC.
GSvr.exe är klassificerad som 33% farlig, men enligt användarna kan du alltid avinstallera applikationen i händelse av tekniska problem genom att följa stegen nedan.
Hur tar man bort GSvr.exe?
Steg 1: Först måste du trycka på Windows + X för att öppna Start-menyn.
Steg 2: Navigera till Program och funktioner .
Steg 3: Då måste du leta efter Energy Saver Advance B eller efter Dynamic Energy Saver.
Steg 4: Nu måste du leta efter programvaran som du vill avinstallera. Tryck på knappen Avinstallera. Eller så kan du besöka deras officiella webbplats som är www.GIGABYTE.com för hjälp och support.
Viktigt: Ibland kan processerna som körs på din dator utgöra ett hot av skadlig programvara som kamouflerar sig själv som GSvr.exe medan den finns på adressen C: Windows\System32- mappen.
Är GSvr.exe CPU-intensiv?
Intensiva egenskaper är de applikationer som är input-output bundna och kan bearbeta stora mängder data. Men CPU:n är inte intensiv eftersom din processor kan drabbas av överbelastning eller överdriven användningsprocesser som kan vara öppna på din PC, och det kan hindra din dators övergripande prestanda och därmed minska dess effektivitet.
I sådana fall kan du alltid lita på Microsoft System Configuration (MSConfig) eller kan direkt öppna Windows Task Manager för att stoppa processerna från att köras.
Det finns också några funktioner som kan hjälpa dig att veta vilka program som skriver/läser mest på en hårddisk eller bara tar det mesta av minnesutrymmet med hjälp av Windows Resource Monitor. Du kan också använda genvägen genom att direkt trycka på tangenterna, Windows + R och genom att trycka på "resmon" .
Så här åtgärdar du GSvr.exe-problem
För att inte tala om, men det första som folk letar efter i en dator är hur snabb den är. Det uppnås genom att inte bara hålla datorn i en ren miljö utan också se till att datorn fungerar effektivt och att den inte har tillräckligt med temporära filer på hårddiskarna eftersom det kan göra datorn långsammare.
Men förutom detta grundläggande steg kan du också följa några andra steg som listas nedan för att undvika dina problem med GSvr.exe. Du kan uppnå detta genom att låta din hårddisk gå under en fullständig skadlig programvara för att starta processen att städa upp din enhet genom att:
Lösning 1: Använd cleanmgr
Som nämnts ovan kan ditt operativsystem (låt oss säga till exempel Windows) sakta ner på grund av överbelastning av processer. I ett sådant fall kan du enkelt använda verktyget Diskrensning, som hjälper dig att nå ditt mål på nolltid.
Steg 1: Först måste du trycka på Windows-tangenten +Q.
Steg 2: Sedan måste du ange cmd. Efter det måste du trycka på Ctrl + Shift + Enter samtidigt för att det ska köras.

Steg 3: Det sista steget är att ange kommandot cleanmgr . Tryck på enter-tangenten för att köra.
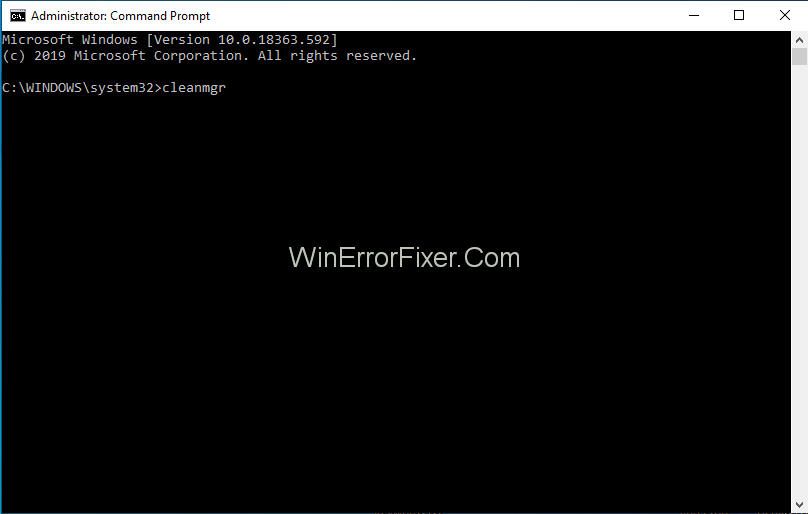
Lösning 2: Använd sfc/scannow
Varje dator kommer med en inbyggd systemapplikation som hjälper dig att hitta buggar och fel på din dator. System File Checker är programmet som används i Windows.
Du kan följa de givna stegen (i den senaste versionen av Windows som är 8/10):
Steg 1: Du måste trycka på Windows + Q-tangenterna .
Steg 2: I det angivna utrymmet måste du öppna kommandokontrollen (cmd) följt av att du samtidigt trycker på Ctrl + Shift + Enter .

Steg 3: Nu måste du ange det givna kommandot sfc/scannow för att köra. Tryck sedan på Enter- tangenten.
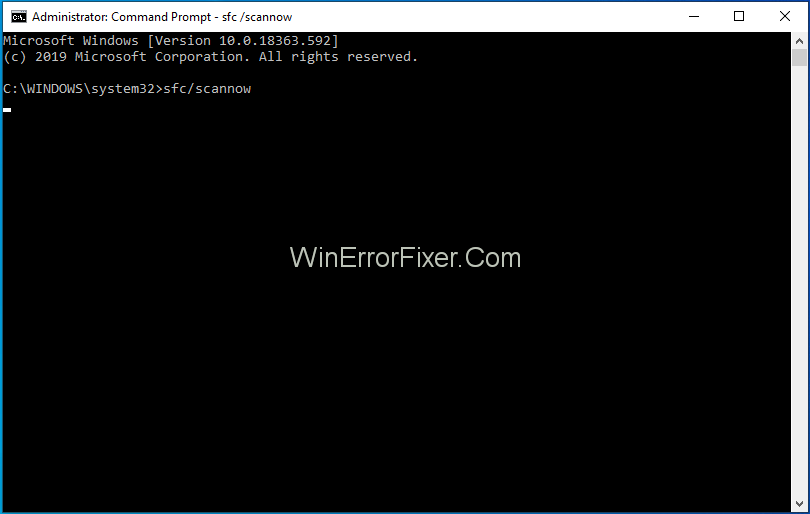
Lösning 3: Avinstallera program
Steg 1: Du måste öppna startmenyn och trycka på tangenterna Windows + X för att öppna den.
Steg 2: Navigera till Appar och funktioner .
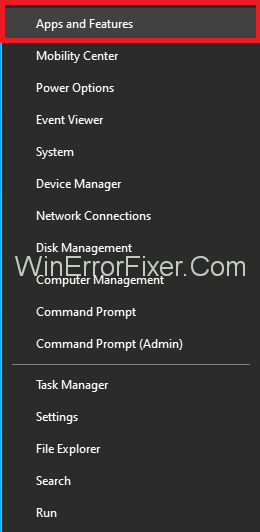
Steg 3: Där kan du hitta en bifogad lista över program. Här måste du söka efter onödiga program.
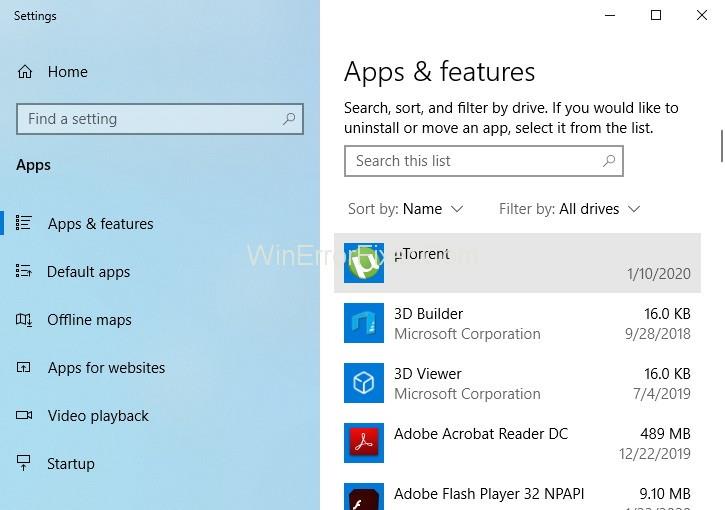
Steg 4: Välj det program du inte behöver i listan och klicka på avinstallationsknappen.
Lösning 4: Använd MSConfig
Msconfig står för Microsoft System Configuration Utility som hjälper användare att lösa sina problem angående alla problem. För att bara ha de viktigaste och mest avgörande Windows-drivrutinerna kan du följa de givna stegen:
Steg 1: Tryck på Windows + Q .
Steg 2: Skriv in ordet "cmd" och tryck sedan på tangenterna Ctrl + Shift + Enter för att köra.

Steg 3: Utöver stegen ovan måste du ange msconfig och trycka på enter-tangenten för resultat.
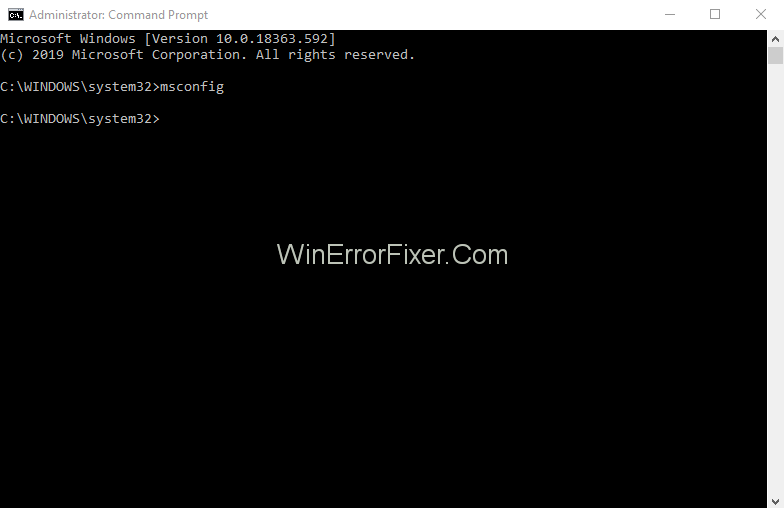
Lösning 5: Automatiska uppdateringar
För att alla applikationer på din dator ska fungera korrekt måste du se till att ditt Windows-operativsystem är uppdaterat. Du kan kontrollera inställningarna för att vara säker genom att följa den enkla proceduren nedan:
Steg 1: Tryck först på Windows + Q .
Steg 2: Sedan måste du ange cmd för att öppna kommandokontrollen. Tryck sedan på Ctrl + Skift + Enter för att köra den i den administrativa profilen.

Steg 3: Allt du behöver göra är att ange wuaucit/ShowWindowsUpdate och trycka på enter-tangenten för att visa dig resultaten.
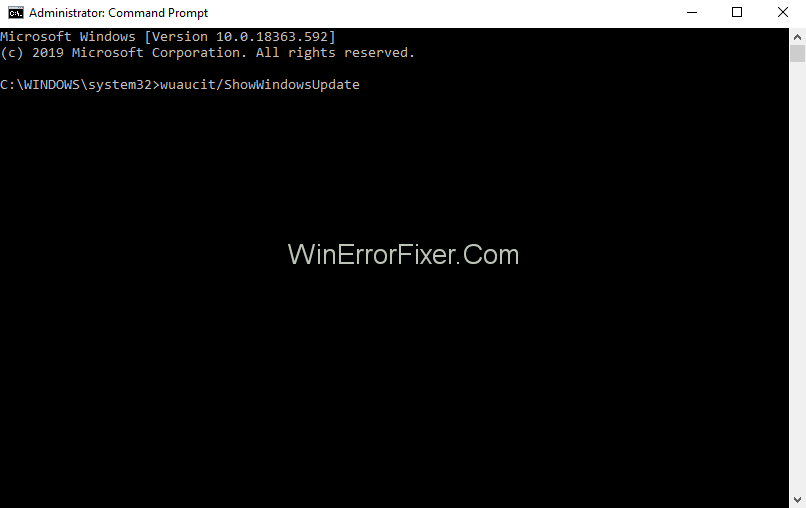
Obs: För att upprätthålla säkerheten för dina data som finns på din dator bör du regelbundet göra säkerhetskopior för att ha vissa data även om din PC är formaterad.
Om du står inför några problem i din dator direkt efter installationen av en ny applikation/mjukvara vet du att det kan ha något att göra med just den applikationen. För att känna till roten till problemet kan du använda:
Lösning 6: Resmon Command
Varje dator har en resursmonitor som visar olika analyser av din dator och kan hjälpa dig att hitta orsaken bakom den störda datorns funktion.
Steg 1: Tryck på tangenterna, Windows + Q .
Steg 2: Öppna kommandokontrollen och ange kombinationen Ctrl + Shift + Enter .

Steg 3: Sedan måste du ange " resmon " och trycka på enter-tangenten för att det ska fungera.
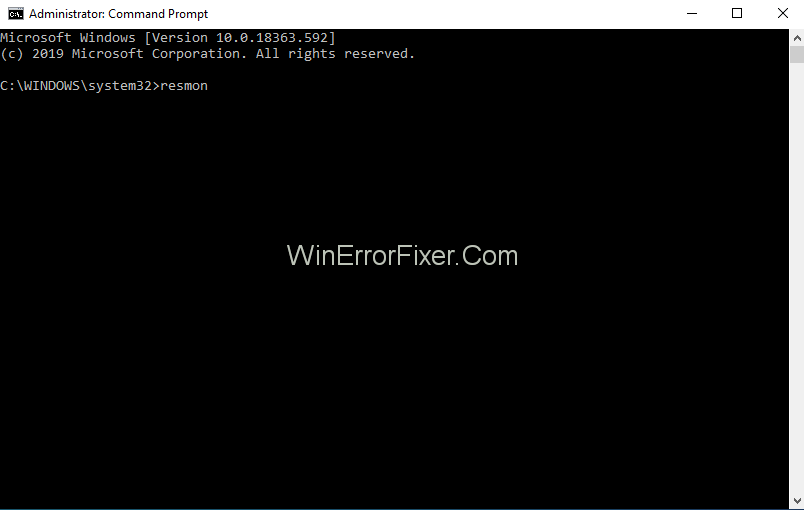
Lösning 7: DISM.exe/Online/Cleanup-image/Restorehealth
Jämfört med alla funktioner som finns i våra datorer är detta den mest exklusiva eftersom det är det senaste tillägget i Windows 8 eller högre som hjälper dig att reparera din PC, utan att behöva formatera din PC och därmed hjälpa dig för att behålla all din data som finns på din dator. För att aktivera detta kommando, tryck på följande steg:
Steg 1: Tryck först på Windows + Q-tangenten .
Steg 2: Efter att ha angett cmd måste du trycka på Ctrl + Shift + Enter .

Steg 3: Tryck på DISM.exe/Online/Cleanup-image/Restorehealth och enter för att utföra det givna kommandot.
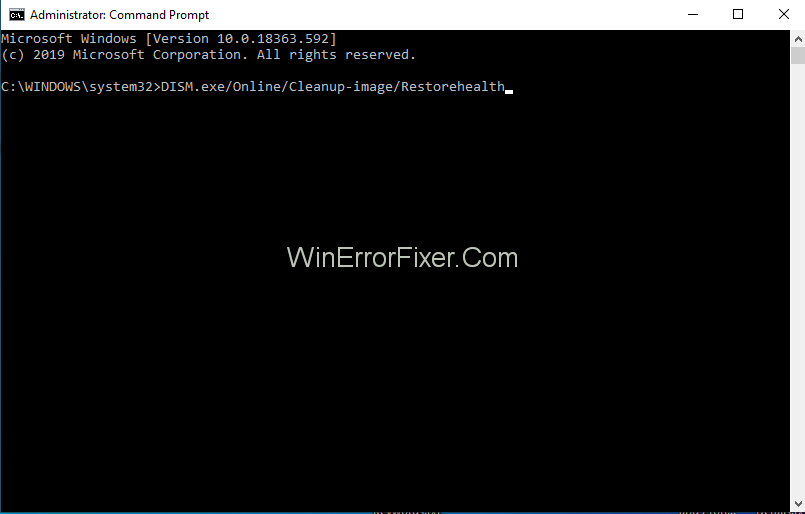
Läs nästa:
Slutsats
För att hålla reda på alla aktiviteter som händer på din PC relaterade till GSvr.exe, kan du använda följande kommandon:
Säkerhetsuppgiftshanteraren: För att vara säker på att GSvr.exe-filerna som körs på din dator är säkra och inte har någon form av buggar, använder vi detta kommando. Det hjälper dig också att få all kunskap om nödvändiga och onödiga processer som körs på vår PC. Inte bara Security Task Manager är mer avancerad än Windows Task Manager, utan den ger dig också en inblick i kommentarer från alla andra användare som står inför samma problem, råd från experter.
Denna process hör till vilken programvara och vilken av dem som är säkra och vilka som inte är det. Det hjälper dig också att känna till den totala CPU-användningen och få några ytterligare funktioner som i sin tur hjälper dig att skydda din internet- och datorintegritet genom att ge dig övervakningsdetaljer för tangentbord och mus, eliminerar spåren av din internethistorik, etc.
Malwarebytes Anti-Malware: Det är det mest användbara och starkaste skyddet man kan få. Det hjälper användarna att eliminera hot, buggar, rootkits, trojaner, spionprogram, etc. Dessa problem finns på hårddisken som många antivirusprogram inte kan hitta - vilket gör det extremt användbart.
Vill du automatisera alla dina personliga och professionella uppgifter på en Windows 11-dator? Lär dig här hur du skapar uppgifter i Windows Task Scheduler.
Ta reda på hur du fixar felkod 0x80070070 på Windows 11, som ofta dyker upp när du försöker installera en ny Windows-uppdatering.
Vad gör du när Windows 11-datorns tid mystiskt inte visar den tid den ska? Prova dessa lösningar.
Ta reda på vad du ska göra om Windows Phone Link inte fungerar, med en steg-för-steg lista med lösningar för att hjälpa dig att återansluta din telefon till din dator.
Att hantera flera e-postinkorgar kan vara en utmaning, särskilt om viktiga e-postmeddelanden hamnar i båda. Många människor står inför detta problem när de har öppnat Microsoft Outlook och Gmail-konton. Med dessa enkla steg lär du dig hur du synkroniserar Microsoft Outlook med Gmail på PC och Apple Mac-enheter.
Upptäck skillnaden mellan Windows 11 Home och Pro i ett kortfattat format i denna artikel och välj rätt Windows 11-utgåva.
Behöver du skriva ut på en nätverksansluten skrivare på kontoret eller ett annat rum hemma? Hitta här hur du lägger till en skrivare via IP-adress i Windows 11.
Om du ser felet Windows Online Troubleshooting Service Is Disabled när du använder någon Windows felsökare, läs den här artikeln nu!
Lär dig hur du rullar tillbaka Windows 11 24H2-uppdateringen om du har haft problem med denna version av Microsofts operativsystem.
Denna handledning visar hur du ändrar inställningarna för UAC i Microsoft Windows.







