Skapa ett schemalagt jobb i Windows 11

Vill du automatisera alla dina personliga och professionella uppgifter på en Windows 11-dator? Lär dig här hur du skapar uppgifter i Windows Task Scheduler.
Vad man ska veta
Microsoft har förbättrat Windows 11 och testat nya funktioner med varje funktionsuppdatering sedan den släpptes. Designad för att vara en mer användarfokuserad upplevelse, har företaget långsamt format Windows 11 till ett intuitivt och lättanvänt operativsystem. De flesta inställningarna har nu flyttats från kontrollpanelen till appen Inställningar och användargränssnittet har strömlinjeformats för att återspegla den övergripande designen av Windows 11. Microsoft erbjuder ännu fler sätt att anpassa din upplevelse när du använder Windows 11 med hjälp av alternativen för enhetsanvändning.
Dessa alternativ presenteras först under OOBE i Windows 11 men kan också anpassas senare. De anpassar din övergripande Windows 11-upplevelse genom att anpassa operativsystemet efter dina behov och arbetsflöden. Låt oss ta reda på mer om alternativen för enhetsanvändning och hur du kan anpassa dem till din fördel.
Relaterat: Hur man stoppar Windows 11-uppdateringen [7 förklarade metoder]
Vilka är alternativen för enhetsanvändning i Windows 11 och varför bör du anpassa dem?
Alternativen för enhetsanvändning hjälper Windows 11 och Microsoft att berätta hur du planerar att använda din enhet. När du väl har valt lämpliga alternativ anpassas annonser i Windows 11 utifrån dina intressen. Dessutom kommer Windows 11 att dela tips och förslag baserat på dina inställningar för enhetsanvändning.
Rekommendationer kommer också att anpassas till ditt arbetsflöde beroende på hur du planerar att använda din enhet. Windows 11 har följande enhetsanvändningsalternativ som du kan välja mellan. Dessa kommer att hjälpa till att berätta för Windows 11 och Microsoft hur du planerar att använda din enhet. Denna data hålls anonym och delas inte med appar eller tjänster från tredje part.
Relaterat: Hur man kontrollerar NAT-typ i Windows 11
Hur du använder alternativen för enhetsanvändning för att anpassa din dator efter dina behov och användning
Nu när du är bekant med alternativen för enhetsanvändning så här kan du anpassa dem på din PC. Följ något av avsnitten nedan beroende på vilken metod du föredrar .
Vilken metod ska man använda?
Naturligtvis är den första metoden som använder appen Inställningar helt enkelt den enklaste och bästa, så välj vilken annan metod som helst över detta bara om du verkligen behöver det. Låt oss börja.
Metod 1: Anpassa enhetsalternativ med appen Inställningar
Så här kan du använda appen Inställningar för att anpassa alternativen för enhetsanvändning på din dator. Följ stegen nedan för att hjälpa dig med processen.
Öppna appen Inställningar genom att trycka på Windows + ipå ditt tangentbord. Klicka nu på Personalisering till vänster.
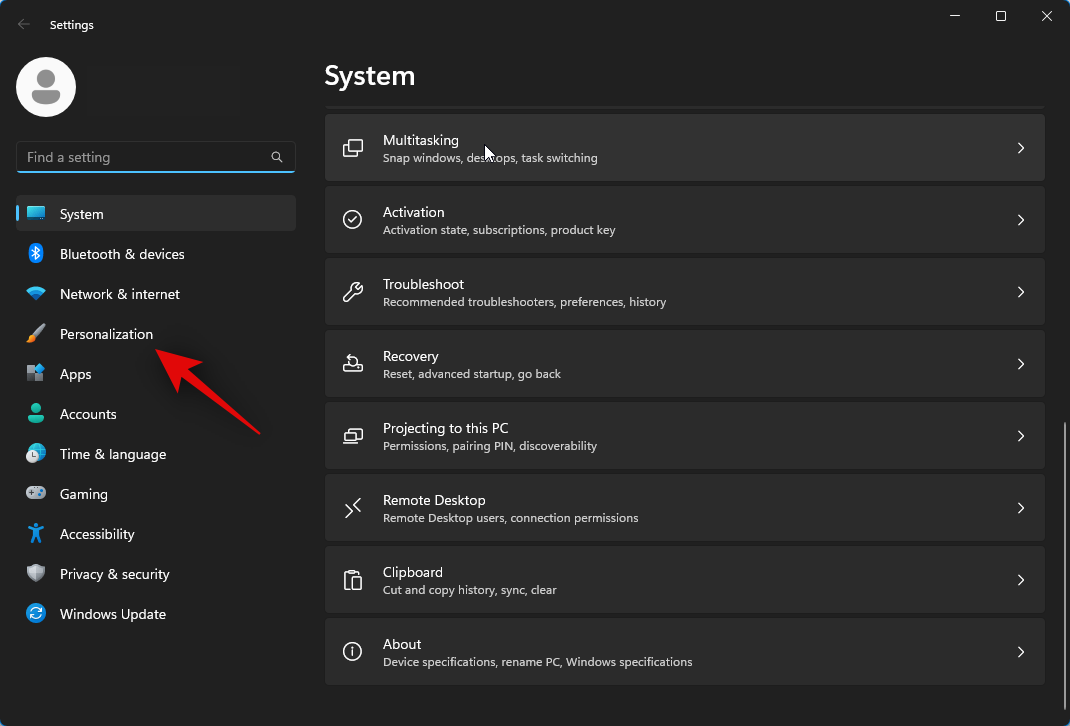
Klicka på Enhetsanvändning längst ner till höger.
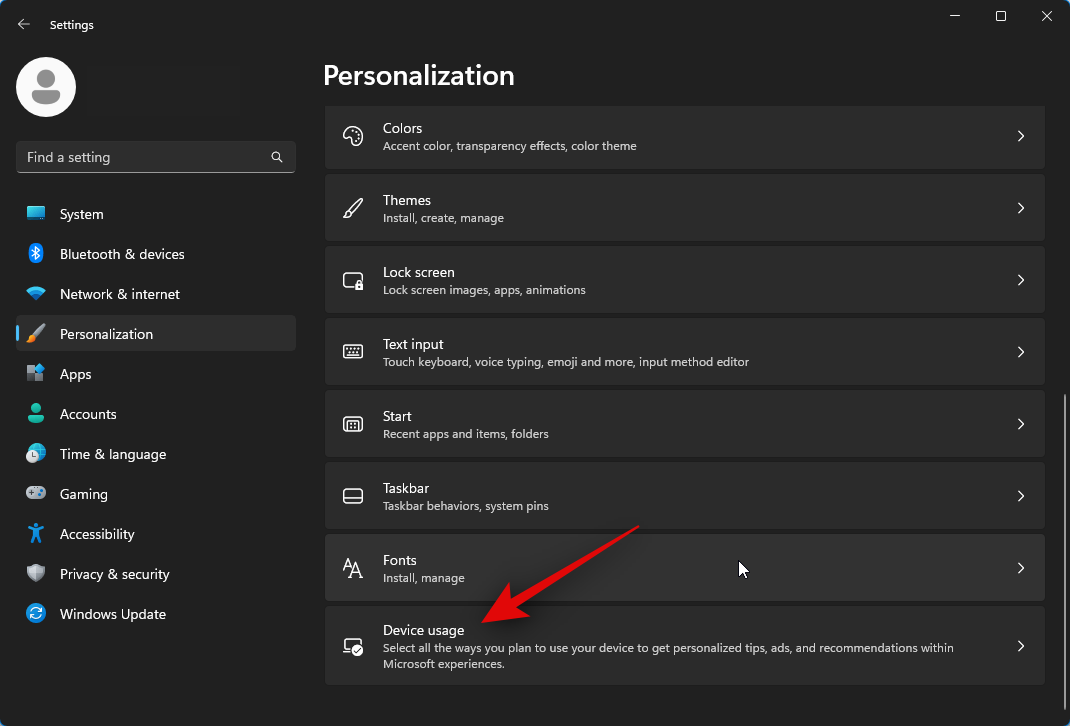
Klicka och slå på växeln för ett av följande alternativ beroende på hur du vill använda din enhet.
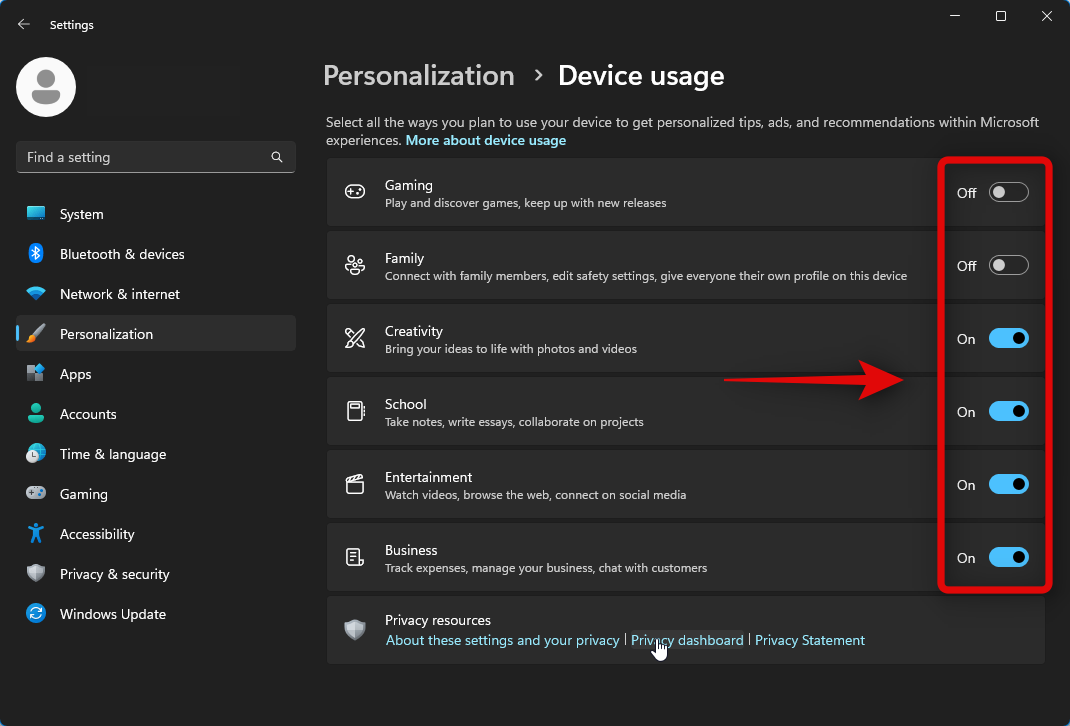
Och det är allt! Du har nu anpassat dina alternativ för enhetsanvändning baserat på dina preferenser.
Relaterat: Topp 6 sätt att beskära en video på Windows 11
Metod 2: Anpassa enhetsalternativ med registerredigeraren
Du kan också anpassa alternativen för enhetsanvändning med hjälp av Registerredigeraren. Följ stegen nedan för att hjälpa dig med processen.
Öppna Kör genom att trycka på Windows + R.
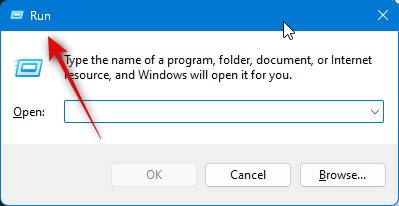
Skriv följande och tryck på Enter på ditt tangentbord.
regedit
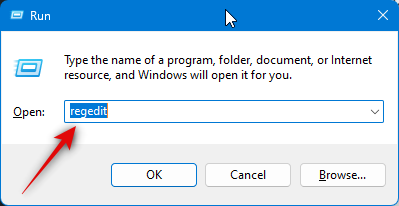
Navigera nu till följande sökväg genom att antingen använda det vänstra sidofältet eller genom att använda adressfältet högst upp.
HKEY_CURRENT_USER\Software\Microsoft\Windows\CurrentVersion\CloudExperienceHost\Intent
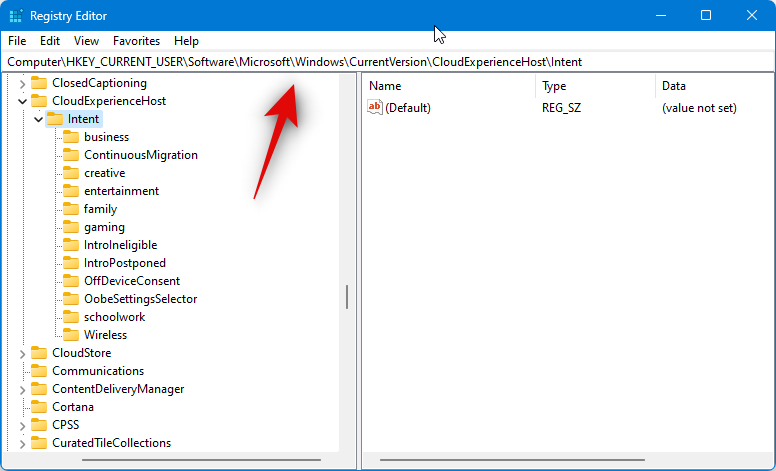
Klicka sedan och välj alternativet Enhetsanvändning som du vill anpassa från det vänstra sidofältet.
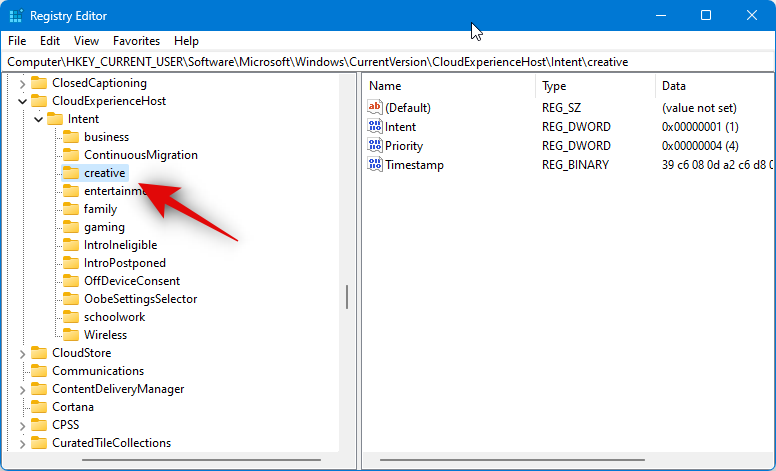
Dubbelklicka på Intent till höger.
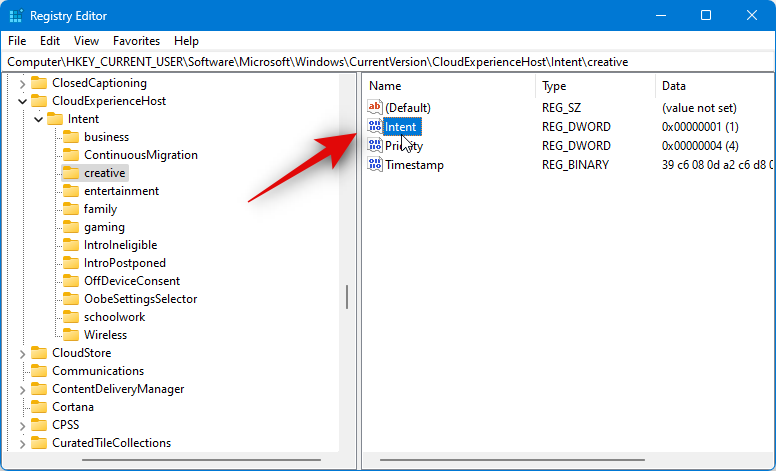
Ställ in värdedata: till 1 för att aktivera alternativet eller 0 om du vill inaktivera det.
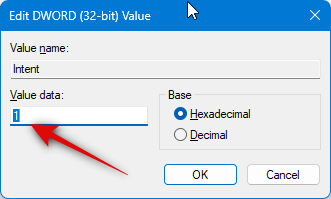
Klicka på OK när du är klar.
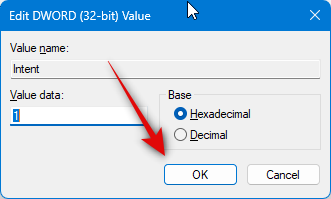
Dubbelklicka sedan på Priority DWORD-värdet.
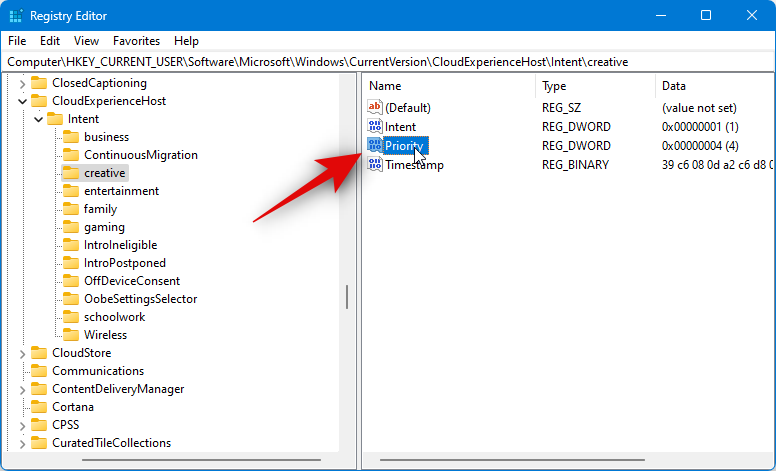
Ställ in dess värdedata: till 0 .
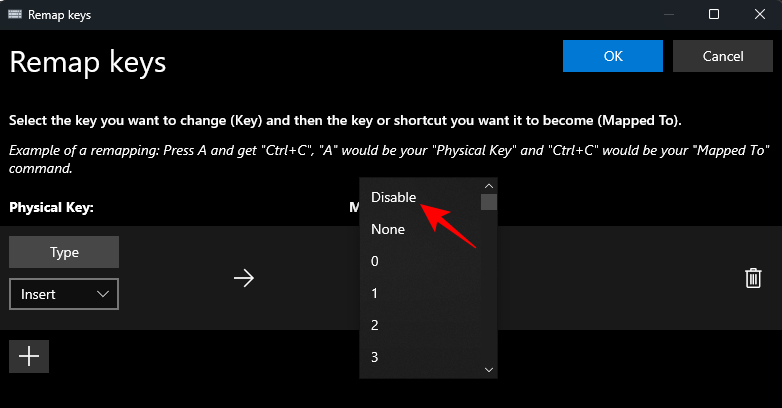
Klicka på OK när du är klar.
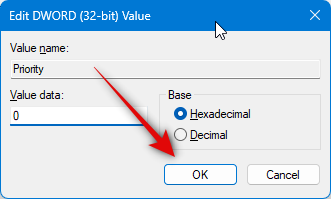
Klicka nu och välj OffDeviceConsent -nyckeln från det vänstra sidofältet.
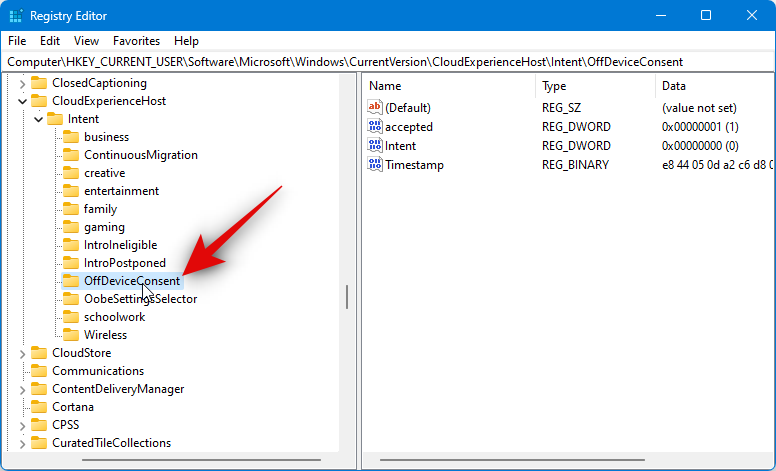
Dubbelklicka på det godkända DWORD-värdet till höger.
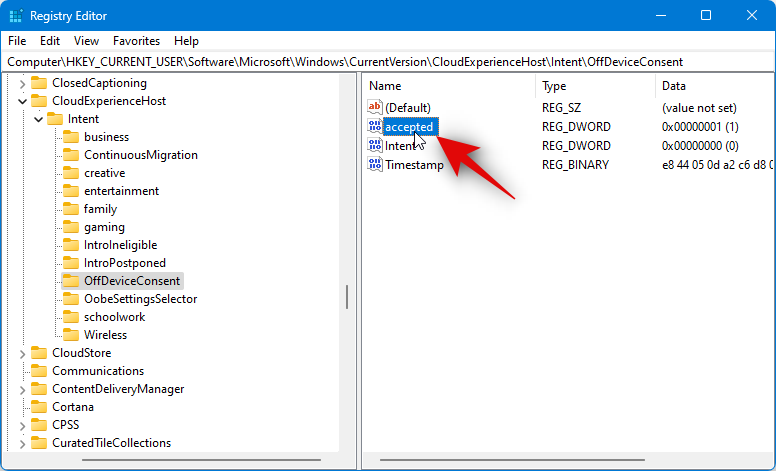
Ställ in dess värdedata: till 1 .
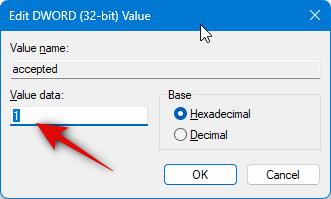
Klicka på OK .
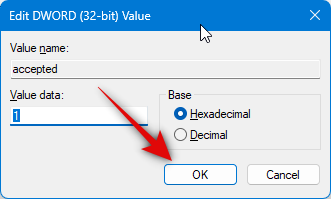
Stäng nu Registereditorn och starta om din dator för att tillämpa ändringarna.
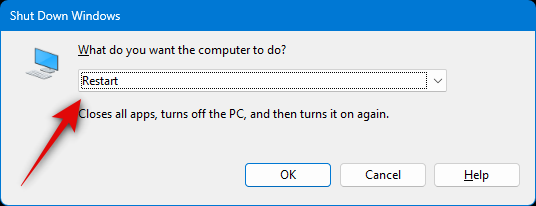
Och det är så du kan anpassa dina alternativ för enhetsanvändning med hjälp av registerredigeraren. Du kan upprepa stegen ovan för att anpassa andra alternativ för enhetsanvändning också.
Metod 3: Anpassa enhetsalternativ med PowerShell
Du kan också anpassa dina alternativ för enhetsanvändning med PowerShell. Följ stegen nedan för att hjälpa dig med processen.
Öppna Kör genom att trycka på Windows + R.
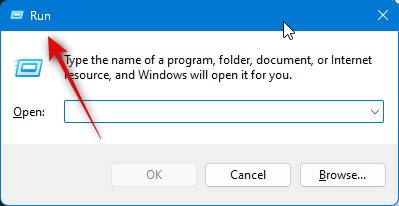
Skriv nu följande och tryck på Ctrl + Shift + Enter.
powershell
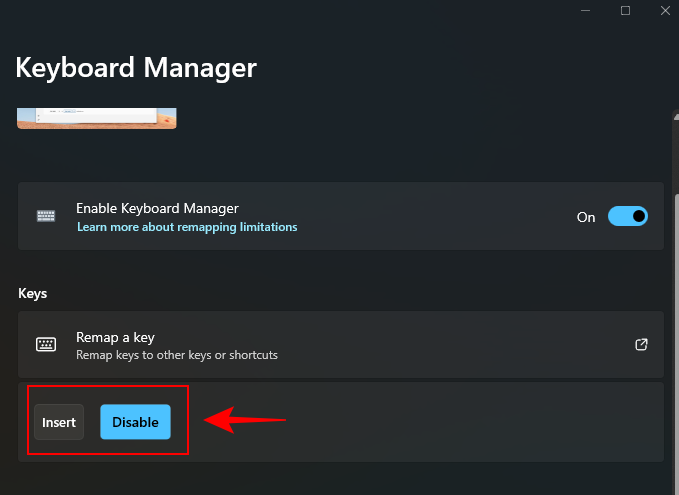
PowerShell kommer nu att starta som administratör. Använd ett av kommandona nedan för att aktivera eller inaktivera relevant enhetsanvändningsalternativ baserat på dina preferenser.
För spel
Använd kommandona nedan för att aktivera alternativet Spelenhetsanvändning . Ersätt 1 med 0 och vice versa beroende på kommandot för att inaktivera detta alternativ baserat på dina preferenser.
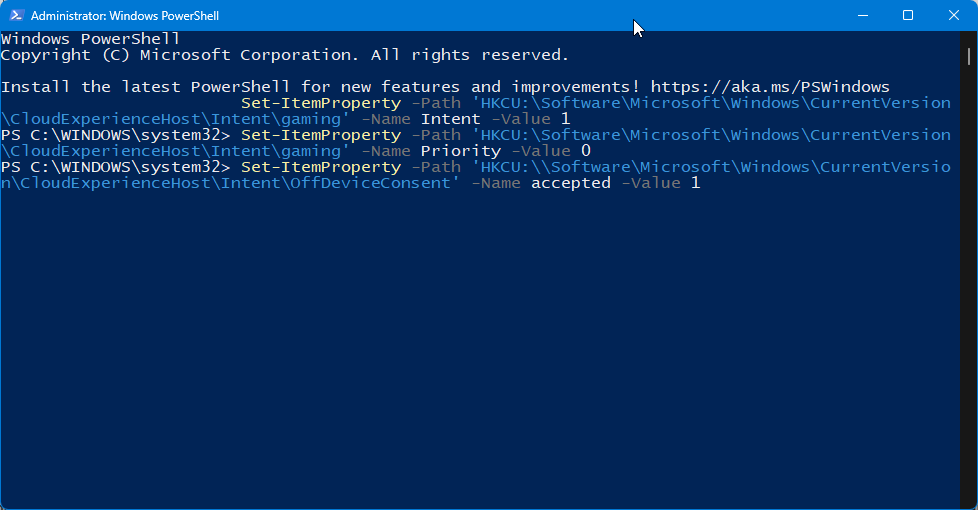
Set-ItemProperty -Path 'HKCU:\Software\Microsoft\Windows\CurrentVersion\CloudExperienceHost\Intent\gaming' -Name Intent -Value 1Set-ItemProperty -Path 'HKCU:\Software\Microsoft\Windows\CurrentVersion\CloudExperienceHost\Intent\gaming' -Name Priority -Value 0Set-ItemProperty -Path 'HKCU:\\Software\Microsoft\Windows\CurrentVersion\CloudExperienceHost\Intent\OffDeviceConsent' -Name accepted -Value 1För familjen
Dessa kommandon hjälper dig att aktivera eller inaktivera alternativet Familjeenhetsanvändning . Som vi gjorde tidigare, kör kommandona individuellt och ersätt 1 med 0 och vice versa för att inaktivera det här alternativet för enhetsanvändning.
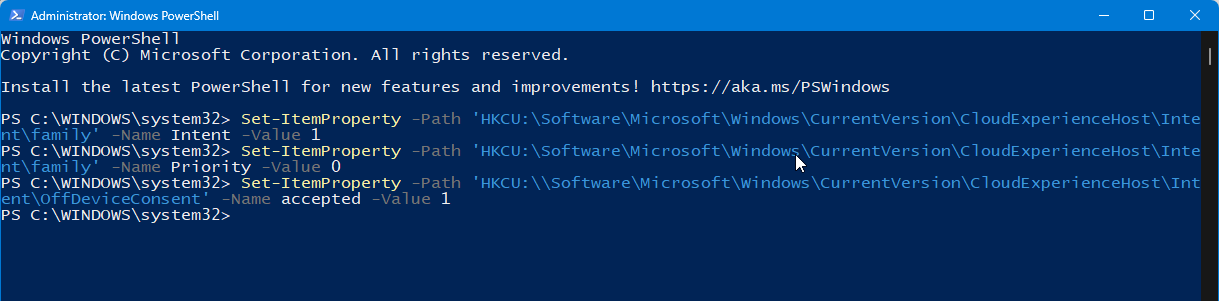
Set-ItemProperty -Path 'HKCU:\Software\Microsoft\Windows\CurrentVersion\CloudExperienceHost\Intent\family' -Name Intent -Value 1Set-ItemProperty -Path 'HKCU:\Software\Microsoft\Windows\CurrentVersion\CloudExperienceHost\Intent\family' -Name Priority -Value 0Set-ItemProperty -Path 'HKCU:\\Software\Microsoft\Windows\CurrentVersion\CloudExperienceHost\Intent\OffDeviceConsent' -Name accepted -Value 1För kreativitet
Följande kommandon hjälper dig att aktivera alternativet Creativity Device Usage. Utför dessa kommandon individuellt och ersätt 1 med 0 och vice versa för att inaktivera alternativet istället.
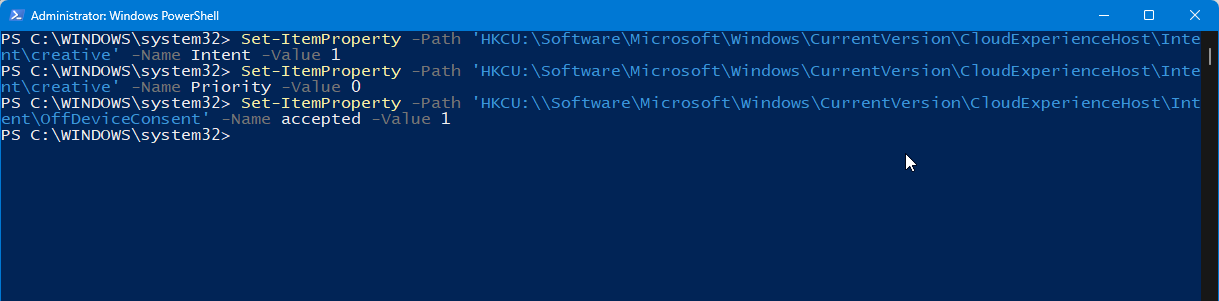
Set-ItemProperty -Path 'HKCU:\Software\Microsoft\Windows\CurrentVersion\CloudExperienceHost\Intent\creative' -Name Intent -Value 1Set-ItemProperty -Path 'HKCU:\Software\Microsoft\Windows\CurrentVersion\CloudExperienceHost\Intent\creative' -Name Priority -Value 0Set-ItemProperty -Path 'HKCU:\\Software\Microsoft\Windows\CurrentVersion\CloudExperienceHost\Intent\OffDeviceConsent' -Name accepted -Value 1För skolan
Använd dessa kommandon för att aktivera alternativet Skolenhetsanvändning . Ersätt 1 med 0 och vice versa för att inaktivera alternativet för användning av skolenhet istället.
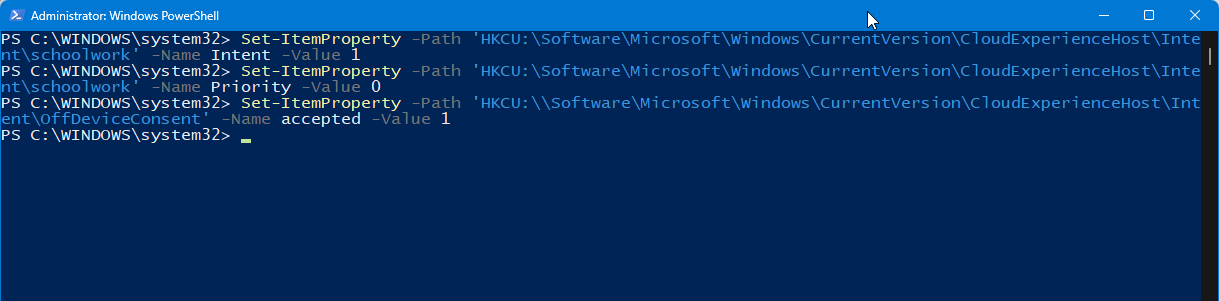
Set-ItemProperty -Path 'HKCU:\Software\Microsoft\Windows\CurrentVersion\CloudExperienceHost\Intent\schoolwork' -Name Intent -Value 1Set-ItemProperty -Path 'HKCU:\Software\Microsoft\Windows\CurrentVersion\CloudExperienceHost\Intent\schoolwork' -Name Priority -Value 0Set-ItemProperty -Path 'HKCU:\\Software\Microsoft\Windows\CurrentVersion\CloudExperienceHost\Intent\OffDeviceConsent' -Name accepted -Value 1För nöje
Dessa kommandon hjälper dig att aktivera alternativet Användning av underhållningsenhet . Som tidigare, ersätt 1 med 0 och vice versa för att inaktivera det här alternativet istället.
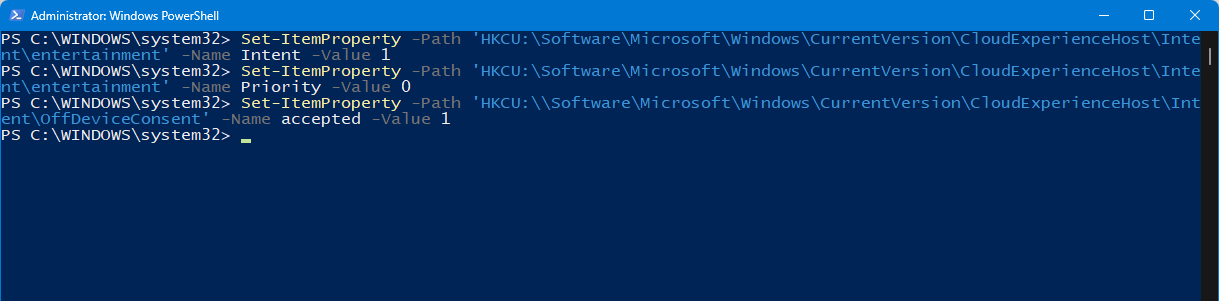
Set-ItemProperty -Path 'HKCU:\Software\Microsoft\Windows\CurrentVersion\CloudExperienceHost\Intent\entertainment' -Name Intent -Value 1Set-ItemProperty -Path 'HKCU:\Software\Microsoft\Windows\CurrentVersion\CloudExperienceHost\Intent\entertainment' -Name Priority -Value 0Set-ItemProperty -Path 'HKCU:\\Software\Microsoft\Windows\CurrentVersion\CloudExperienceHost\Intent\OffDeviceConsent' -Name accepted -Value 1För affärer
Använd kommandona nedan för att aktivera alternativet Business Device Usage. Du kan ersätta 1 med 0 och vice versa för att inaktivera det här alternativet istället.
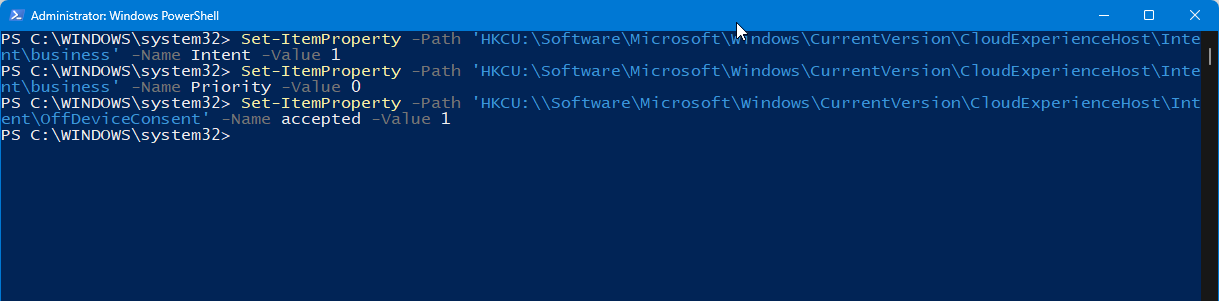
Set-ItemProperty -Path 'HKCU:\Software\Microsoft\Windows\CurrentVersion\CloudExperienceHost\Intent\business' -Name Intent -Value 1Set-ItemProperty -Path 'HKCU:\Software\Microsoft\Windows\CurrentVersion\CloudExperienceHost\Intent\business' -Name Priority -Value 0Set-ItemProperty -Path 'HKCU:\\Software\Microsoft\Windows\CurrentVersion\CloudExperienceHost\Intent\OffDeviceConsent' -Name accepted -Value 1När du är klar stäng helt enkelt PowerShell och ändringar bör tillämpas på din PC.
Metod 4: Anpassa enhetsalternativ med kommandotolken (CMD)
Du kan också använda kommandotolken för att ändra och ändra dina alternativ för enhetsanvändning enligt dina preferenser. Följ stegen nedan för att hjälpa dig med processen.
Öppna Kör genom att trycka Windows + Rpå ditt tangentbord.
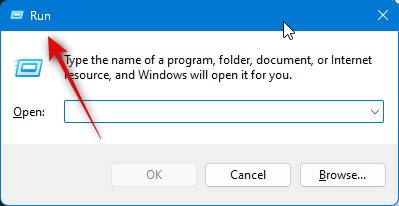
Skriv nu följande och tryck på Ctrl + Shift + Enter.
cmd
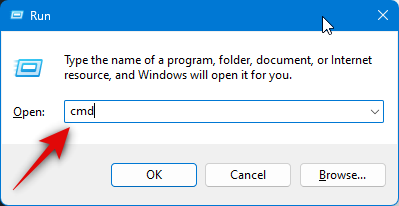
När kommandotolken är öppen använder du ett av kommandona nedan beroende på vilka alternativ för enhetsanvändning du vill aktivera. Om du vill inaktivera något alternativ, ersätt 1 med 0 i de relevanta kommandona nedan och vice versa.
För spel
Dessa kommandon hjälper dig att växla mellan spelenhetsanvändning .
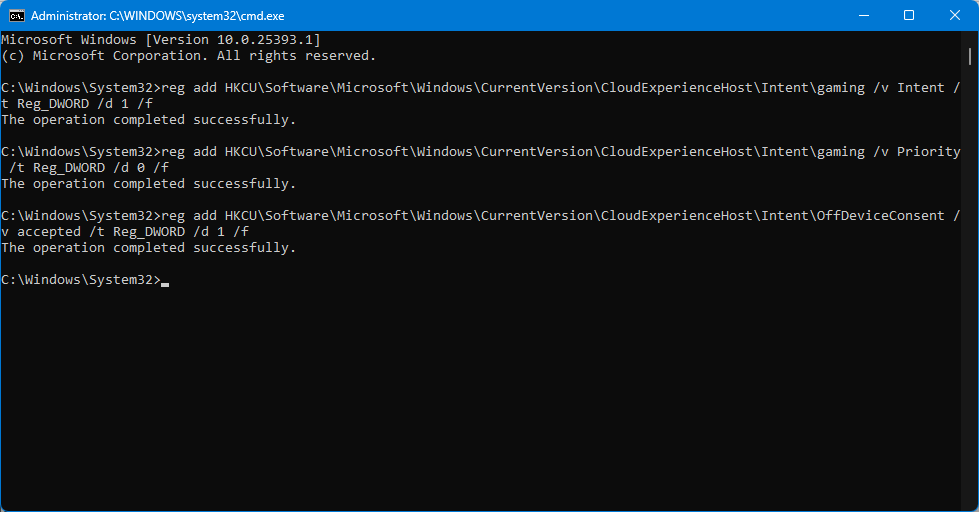
reg add HKCU\Software\Microsoft\Windows\CurrentVersion\CloudExperienceHost\Intent\gaming /v Intent /t Reg_DWORD /d 1 /freg add HKCU\Software\Microsoft\Windows\CurrentVersion\CloudExperienceHost\Intent\gaming /v Priority /t Reg_DWORD /d 0 /freg add HKCU\Software\Microsoft\Windows\CurrentVersion\CloudExperienceHost\Intent\OffDeviceConsent /v accepted /t Reg_DWORD /d 1 /fFör familjen
Kommandon nedan hjälper dig att växla alternativet Familjeenhetsanvändning på din PC.
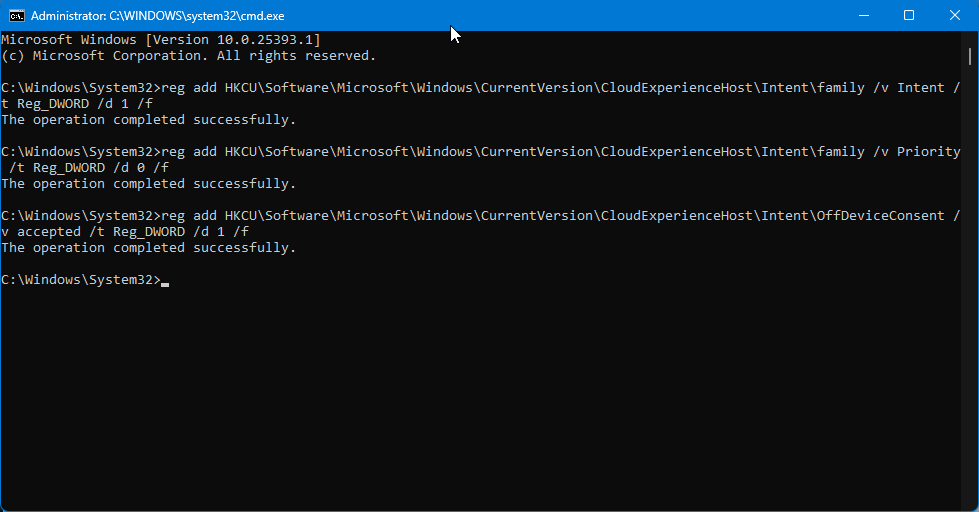
reg add HKCU\Software\Microsoft\Windows\CurrentVersion\CloudExperienceHost\Intent\family /v Intent /t Reg_DWORD /d 1 /freg add HKCU\Software\Microsoft\Windows\CurrentVersion\CloudExperienceHost\Intent\family /v Priority /t Reg_DWORD /d 0 /freg add HKCU\Software\Microsoft\Windows\CurrentVersion\CloudExperienceHost\Intent\OffDeviceConsent /v accepted /t Reg_DWORD /d 1 /fFör kreativitet
Använd kommandona nedan för att växla alternativet Creativity Device Usage på din PC.
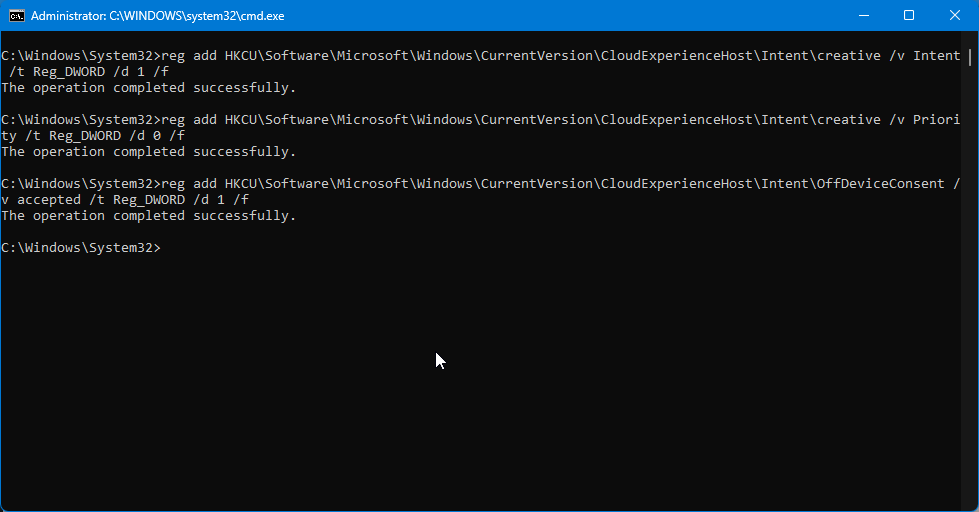
reg add HKCU\Software\Microsoft\Windows\CurrentVersion\CloudExperienceHost\Intent\creative /v Intent /t Reg_DWORD /d 1 /freg add HKCU\Software\Microsoft\Windows\CurrentVersion\CloudExperienceHost\Intent\creative /v Priority /t Reg_DWORD /d 0 /freg add HKCU\Software\Microsoft\Windows\CurrentVersion\CloudExperienceHost\Intent\OffDeviceConsent /v accepted /t Reg_DWORD /d 1 /fFör skolan
Följande kommandon hjälper dig att växla alternativet Skolenhetsanvändning på din PC.
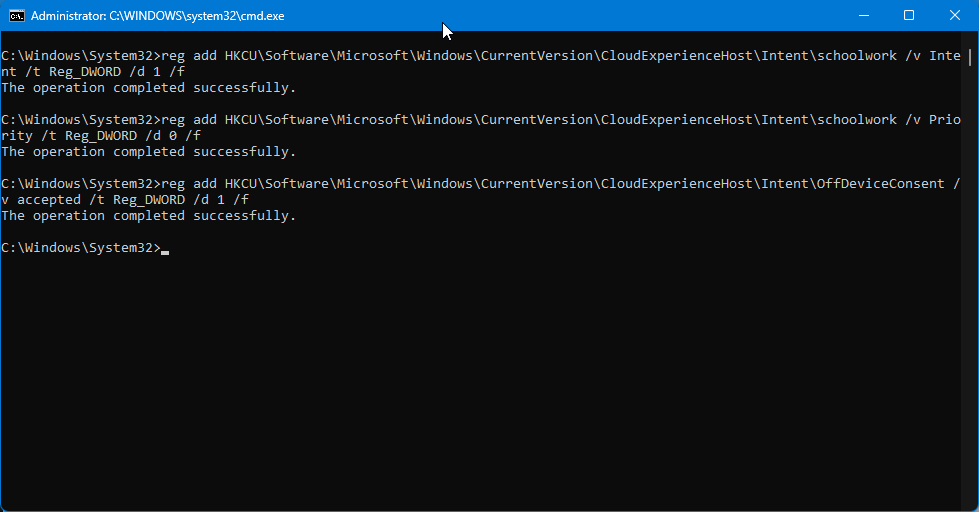
reg add HKCU\Software\Microsoft\Windows\CurrentVersion\CloudExperienceHost\Intent\schoolwork /v Intent /t Reg_DWORD /d 1 /freg add HKCU\Software\Microsoft\Windows\CurrentVersion\CloudExperienceHost\Intent\schoolwork /v Priority /t Reg_DWORD /d 0 /freg add HKCU\Software\Microsoft\Windows\CurrentVersion\CloudExperienceHost\Intent\OffDeviceConsent /v accepted /t Reg_DWORD /d 1 /fFör nöje
Använd dessa kommandon för att växla alternativet Användning av underhållningsenhet .
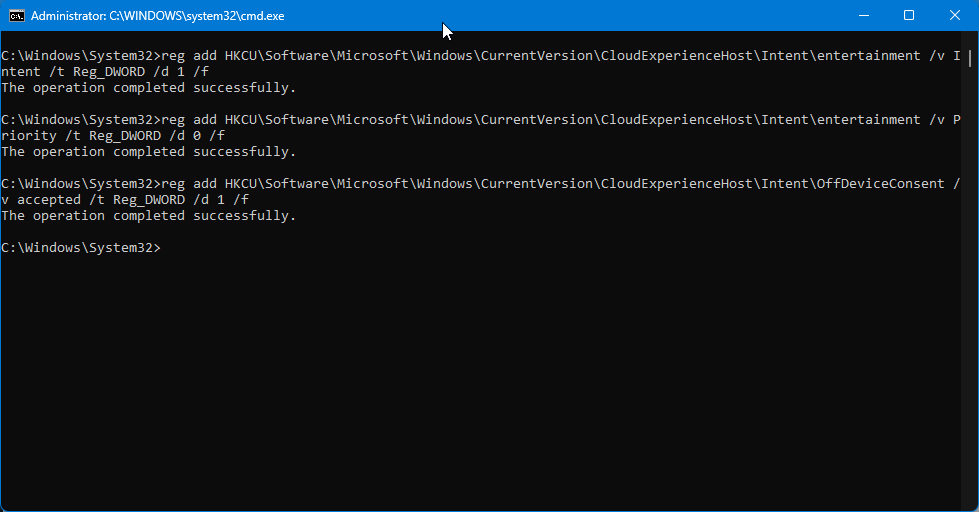
reg add HKCU\Software\Microsoft\Windows\CurrentVersion\CloudExperienceHost\Intent\entertainment /v Intent /t Reg_DWORD /d 1 /freg add HKCU\Software\Microsoft\Windows\CurrentVersion\CloudExperienceHost\Intent\entertainment /v Priority /t Reg_DWORD /d 0 /freg add HKCU\Software\Microsoft\Windows\CurrentVersion\CloudExperienceHost\Intent\OffDeviceConsent /v accepted /t Reg_DWORD /d 1 /fFör affärer
Dessa kommandon hjälper dig att växla mellan alternativet Business Device Use.
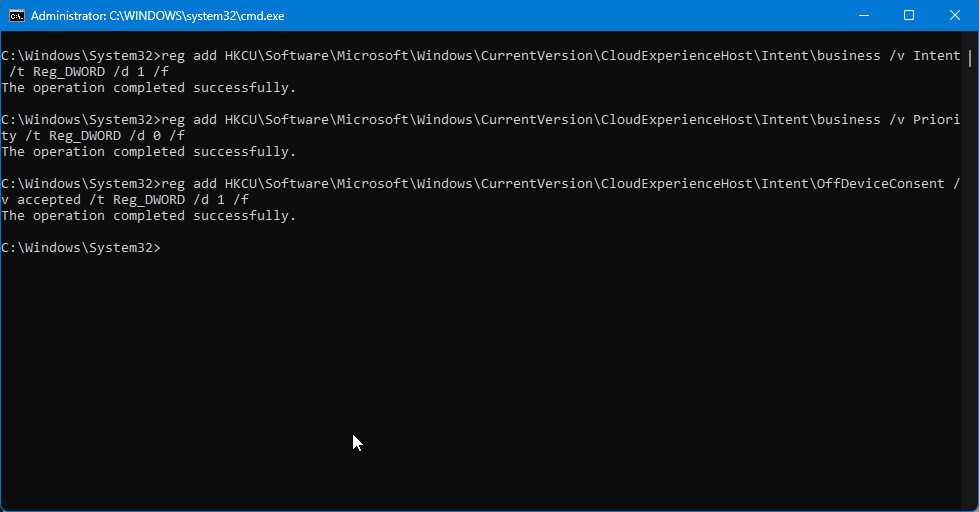
reg add HKCU\Software\Microsoft\Windows\CurrentVersion\CloudExperienceHost\Intent\business /v Intent /t Reg_DWORD /d 1 /freg add HKCU\Software\Microsoft\Windows\CurrentVersion\CloudExperienceHost\Intent\business /v Priority /t Reg_DWORD /d 0 /freg add HKCU\Software\Microsoft\Windows\CurrentVersion\CloudExperienceHost\Intent\OffDeviceConsent /v accepted /t Reg_DWORD /d 1 /fVi hoppas att inlägget ovan hjälpte dig att enkelt anpassa och hantera alternativ för enhetsanvändning på din Windows 11-dator. Om du stöter på några problem eller har fler frågor, kontakta oss gärna via kommentarsektionen nedan.
Vill du automatisera alla dina personliga och professionella uppgifter på en Windows 11-dator? Lär dig här hur du skapar uppgifter i Windows Task Scheduler.
Ta reda på hur du fixar felkod 0x80070070 på Windows 11, som ofta dyker upp när du försöker installera en ny Windows-uppdatering.
Vad gör du när Windows 11-datorns tid mystiskt inte visar den tid den ska? Prova dessa lösningar.
Ta reda på vad du ska göra om Windows Phone Link inte fungerar, med en steg-för-steg lista med lösningar för att hjälpa dig att återansluta din telefon till din dator.
Att hantera flera e-postinkorgar kan vara en utmaning, särskilt om viktiga e-postmeddelanden hamnar i båda. Många människor står inför detta problem när de har öppnat Microsoft Outlook och Gmail-konton. Med dessa enkla steg lär du dig hur du synkroniserar Microsoft Outlook med Gmail på PC och Apple Mac-enheter.
Upptäck skillnaden mellan Windows 11 Home och Pro i ett kortfattat format i denna artikel och välj rätt Windows 11-utgåva.
Behöver du skriva ut på en nätverksansluten skrivare på kontoret eller ett annat rum hemma? Hitta här hur du lägger till en skrivare via IP-adress i Windows 11.
Om du ser felet Windows Online Troubleshooting Service Is Disabled när du använder någon Windows felsökare, läs den här artikeln nu!
Lär dig hur du rullar tillbaka Windows 11 24H2-uppdateringen om du har haft problem med denna version av Microsofts operativsystem.
Denna handledning visar hur du ändrar inställningarna för UAC i Microsoft Windows.







