Skapa ett schemalagt jobb i Windows 11

Vill du automatisera alla dina personliga och professionella uppgifter på en Windows 11-dator? Lär dig här hur du skapar uppgifter i Windows Task Scheduler.
Microsoft tillhandahåller funktionen Windows-uppdatering som automatiskt söker efter uppdateringar på ditt system och laddar ner dem. Därför håller det ditt system uppdaterat. Du kan dock inte ignorera det faktum att det finns problem och buggar som orsakar fel som 0x80070422.
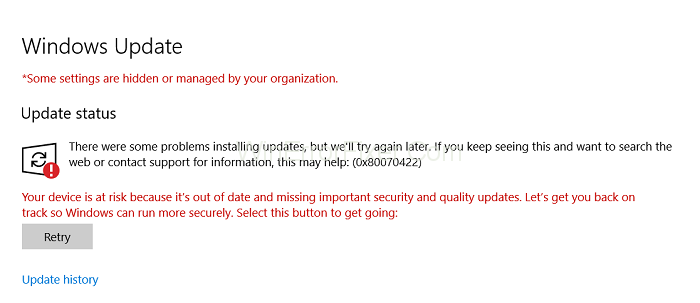
Innehåll
Så här åtgärdar du Windows 10 Update Error 0x80070422
Felkod 0x80070422 är känd som uppdateringsfel, och lyckligtvis finns det verifierade och arbetsmetoder för att fixa felkod 0x80070422. Vi har försökt förklara dessa metoder så kortfattat som möjligt, leta efter dem en efter en.
Lösning 1: Kör Update Troubleshooter
Vem uppskattar inte en inbyggd felsökare för att upptäcka och åtgärda problem. Även om du för större tekniska problem kan behöva en extern applikation för mindre tekniska fel, kan Windows Felsökare komma till nytta. I det här fallet rekommenderar vi starkt att du använder Update Troubleshooter, som har löst felet i många fall.
Steg 1: Gå till Start och sök efter "Felsökning" direkt eller skriv in "Uppdatera och säkerhet" .
Steg 2: Du kommer att få alternativ, och ett av dem bör vara "Felsök" klicka på det.
Steg 3: På nästa flik, klicka på "Windows Update" och sedan följt av alternativet "kör felsökaren" .
Steg 4: Felsökaren upptäcker automatiskt problemet och fixar det åt dig.
Lösning 2: Kontrollera tjänster
Det finns vissa tjänster i ditt system som bör fungera normalt för en framgångsrik installation av uppdateringar, och alla vilolägen för dessa tjänster eller funktionsfel kan orsaka uppdateringsfel 0x80070422. Låt oss se hur man letar efter dem.
Steg 1: Gå till Start och skriv "Kör" i sökfältet och fortsätt.
Steg 2: Dubbelklicka på Kör och skriv "services.msc" i dialogrutan och klicka på OK.
Steg 3: Du kommer nu att se hela listan över tjänsterna, både igång och stoppade. Kontrollera följande tjänster.
Steg 4: Ta reda på om " Nätverksanslutning" körs, om statusen är stoppad, högerklicka på den, och högst upp i rullgardinsmenyn hittar du "Start" , klicka på den.
Steg 5: Gå nu vidare till tjänsten "Windows-brandvägg" , kontrollera statusen igen och om den inte körs, klicka på "Start" i rullgardinsmenyn som du kommer att uppnå genom att högerklicka på den.
Steg 6: Gå nu vidare till "DCOM Server Process Launcher" och gör detsamma.
Steg 7: Slutligen, för "BitLocker Drive Encryption Service" , se till att den också körs.
Kontrollera nu om fixen har fungerat, om inte gå vidare till nästa metod.
Lösning 3: Se till att Windows Update Service körs
Alla känner inte till den här tjänsten, men Windows Update Service har det enda arbetet med att uppdatera ditt system. Kanske av någon anledning har den stoppats. Så låt oss se hur du startar om Windows Update Service.
Steg 1: Gå till Start och i sökfältet skriv "Kör" och tryck på sök. (Som du gjorde i metod 2)
Steg 2: Efter att ha dubbelklickat på körikonen från sökresultatet kommer du att få en dialogruta, skriv " services.msc" och tryck på "OK" .
Steg 3: Du kommer att se en lista över alla tjänster, nu någonstans i mitten hittar du "Windows Update" , högerklicka på den och klicka på " Egenskaper" i rullgardinsmenyn .
Steg 4: I egenskapsgränssnittet hittar du "Starttyp" , ställ in den på automatisk och under det i avsnittet "Servicestatus" klickar du på "Start" och trycker sedan på "OK" och sedan "Använd" .
Lösning 4: Inaktivera IPv6
IPv6 är kortformen för Internet Protocol Version 6. IPv6 är ett kommunikationsprotokoll som tillhandahåller ett identifierings- och lokaliseringssystem för datorer i nätverk och dirigerar trafik över Internet. Det är den uppdaterade versionen av IPv4. I många fall har bara inaktivering av IPv6 löst problemet, låt oss gå vidare till proceduren för att inaktivera den.
Steg 1: Gå till sökfältet i startknappen och sök efter "Kontrollpanelen" .
Steg 2: Klicka på "Nätverk och Internet" i kontrollpanelens gränssnitt .
Steg 3: Under det klickar du på "Nätverksstatus och uppgifter" .
Steg 4: Klicka nu på " Anslutningar" och klicka på "Egenskaper" i anslutningsstatusgränssnittet .
Steg 5: I egenskapsfönstret, hitta "Internet Protocol Version 6" och avmarkera rutan, detta kommer att inaktivera IPv6.
Kontrollera om felkoden 0x80070422 har avslutats. Om inte, fortsätt till metod 4.
Lösning 5: Aktivera/inaktivera Network List Service
Nätverkslisttjänst är också en av många tjänster som tillhandahålls av Windows för vissa ändamål. Att aktivera eller inaktivera det enligt det nuvarande scenariot för ditt system kan fixa felkod 0x80070422.
Steg 1: Gå till "Start" -knappen och sök efter "Kör" (som du gjorde i tidigare metoder).
Steg 2: Starta dialogrutan Kör och skriv "services.msc" .
Steg 3: Som nu kan du se alla tjänsterna, hitta "Network List Services" .
Steg 4: Statusen ska vara igång och i "Starttyp" . (Precis bredvid avsnittet "Status" ), kontrollera om det är automatiskt , manuellt eller inaktiverat .
Steg 5: Om det redan är "Automatiskt" eller "Manuellt" , klicka på inaktiverat från rullgardinsmenyn och se till att stoppa tjänsten från "Tjänststatus" .
Steg 6: Om den är "Inaktiverad" , välj "Automatisk" eller "Manuell" från rullgardinsmenyn och starta tjänsten i "Tjänststatus" .
Steg 7: Klicka på OK och sedan på Verkställ efter att ha utfört antingen steg 5 eller steg 6.
Metod 6: Kontrollera EnableFeaturedSoftware Data
Steg 1: Starta registerredigeraren genom att gå till Start och skriv " regedit" och klicka på sök.
Steg 2: Leta upp mappen "hkey" och inuti den hittar du en mapp som heter "local_machine" .
Steg 3: Gå in i mappen och hitta "Programvara" och fortsätt sedan att gå in i sökvägen för att hitta "Microsoft" och sedan "Windows" .
Steg 4: Inuti den här mappen, hitta mappen som heter "Aktuell version" och för det andra, sist, "Windows Update" .
Steg 5: Och slutligen, i den här mappen, leta efter "Auto Update" .
Steg 6: Inuti den här mappen kan du se värdet inställt för "Aktivera Featured Software Date" och se till att det är inställt på värdet 1.
Tillsammans med dessa korrigeringar har vi försökt svara på några av de vanligaste frågorna, vilket låter dig lära dig mer om Windows Update-tjänsten.
Vanliga frågor (FAQ ):
F 1. Vad händer om jag aldrig uppdaterar Windows?
Vi vet att detta är den mest undrade frågan av nästan alla, det rekommenderas alltid att uppdatera din Windows om uppdateringar finns tillgängliga, det finns bara fördelar med att göra det snarare än nackdelar, de nya uppdateringarna har bättre säkerhet när du surfar på Internet.
Inte bara detta utan någon gång kan moderbolagets ytterligare lansering av komponenter sluta vara kompatibel med äldre Windows. Att uppdatera ditt Windows håller ditt system friskt, vilket gör det mindre sårbart för buggar och cyberattacker.
F 2. Varför installeras inte min Windows 10-uppdatering?
Det är svårt att säga av vilken anledning ditt system kanske inte kan uppdatera installationen, och det finns många anledningar till varför ditt system kan utsättas för detta, det är därför vi rekommenderar dig först att avinstallera inkompatibla appar som kan köras i bakgrunden.
Dessa appar gör inget annat än att skapa en olägenhet, och om det fortfarande inte fungerar som föreslås i lösning 1 ovan, rekommenderar vi att du går för att felsöka problemet, vilket är anledningen till att det tillhandahålls av Windows så att det skulle komma till användning vid den här typen av frågor.
F 3. Hur kör jag Windows Updates som administratör?
Om du redan har laddat ner Windows-filerna måste du ta bort vissa data först, följ stegen nedan:
Steg 1: Med största sannolikhet skulle filsökvägen vara, Den här datorn → C Drive → Windows → SoftwareDistribution → Ladda ner .
Steg 2: Här borta, fortsätt och ta bort alla filer. Det skulle be om bekräftelse, fortsätt med det.
Steg 3: Tryck på Windows-tangenten på tangentbordet, och sökfältet skriv "cmd" och förslaget kommer att visa kommandotolken, högerklicka på den och välj alternativet "Kör som administratör" från rullgardinsmenyn.
Steg 4: I cmd-gränssnittet skriver du kommandot exe /updatenow. "TRYCK INTE ENTER GENAST".
Steg 5: Med cmd-gränssnittet igång i bakgrunden, tryck på Windows-tangenten och sök efter Windows Update, klicka på Windows Update .
Steg 6: I nästa gränssnitt, klicka på "Sök efter uppdatering" till vänster, klicka på det, du ser att ditt cmd-gränssnitt (redan med ditt kommando) körs.
Liknande inlägg:
Slutsats
De mest använda korrigeringarna för felkoden 0x80070422 har diskuterats i den här artikeln, och du behöver inte oroa dig eller panik. Detta problem är mycket vanligt bland Windows-användare, vilket är anledningen till att moderbolagets webbplats regelbundet gör sina användare medvetna om dessa fel och dess korrigeringar. Vi hoppas att dessa korrigeringar fungerar.
Vill du automatisera alla dina personliga och professionella uppgifter på en Windows 11-dator? Lär dig här hur du skapar uppgifter i Windows Task Scheduler.
Ta reda på hur du fixar felkod 0x80070070 på Windows 11, som ofta dyker upp när du försöker installera en ny Windows-uppdatering.
Vad gör du när Windows 11-datorns tid mystiskt inte visar den tid den ska? Prova dessa lösningar.
Ta reda på vad du ska göra om Windows Phone Link inte fungerar, med en steg-för-steg lista med lösningar för att hjälpa dig att återansluta din telefon till din dator.
Att hantera flera e-postinkorgar kan vara en utmaning, särskilt om viktiga e-postmeddelanden hamnar i båda. Många människor står inför detta problem när de har öppnat Microsoft Outlook och Gmail-konton. Med dessa enkla steg lär du dig hur du synkroniserar Microsoft Outlook med Gmail på PC och Apple Mac-enheter.
Upptäck skillnaden mellan Windows 11 Home och Pro i ett kortfattat format i denna artikel och välj rätt Windows 11-utgåva.
Behöver du skriva ut på en nätverksansluten skrivare på kontoret eller ett annat rum hemma? Hitta här hur du lägger till en skrivare via IP-adress i Windows 11.
Om du ser felet Windows Online Troubleshooting Service Is Disabled när du använder någon Windows felsökare, läs den här artikeln nu!
Lär dig hur du rullar tillbaka Windows 11 24H2-uppdateringen om du har haft problem med denna version av Microsofts operativsystem.
Denna handledning visar hur du ändrar inställningarna för UAC i Microsoft Windows.







