Skapa ett schemalagt jobb i Windows 11

Vill du automatisera alla dina personliga och professionella uppgifter på en Windows 11-dator? Lär dig här hur du skapar uppgifter i Windows Task Scheduler.
Aviseringar är ett bra verktyg för produktivitet men de kan vara lite av en distraktion ibland. Oavsett om du vill inaktivera aviseringar helt eller vill inaktivera dem för utvalda appar, är den här sidan allt du behöver. Vi kommer också att ta en titt på hur du inaktiverar och aktiverar meddelanden automatiskt med Focus Assist.
Dessutom, om appen Inställningar inte fungerar för dig, kan du använda de allt nördigare sätten att inaktivera meddelanden med hjälp av verktyg som Kommandotolken, Registerredigeraren och Gruppolicyredigeraren. Kolla in guiderna nedan för 7 sätt att inaktivera aviseringar på Windows 11.
Varför inaktivera aviseringar på Windows 11?
Att inaktivera aviseringar har sina olika fördelar, av vilka några har listats nedan. Kom dock ihåg att om du inaktiverar aviseringar för viktiga appar kan du gå miste om viktiga meddelanden och varningar som kan vara avgörande för din dators prestanda eller ditt arbete. Annars kan du njuta av följande förmåner genom att inaktivera aviseringar.
och mer. I huvudsak kommer att stänga av dina aviseringar att ge dig en paus från alla oviktiga meddelanden som appar tenderar att skicka till dig för att få din uppmärksamhet.
Relaterat: Windows 11-genvägar: Vår kompletta lista
Så här inaktiverar du aviseringar i Windows 11
Så här kan du inaktivera aviseringar i Windows 11. Du kan inaktivera aviseringar på huvudsakligen 3 sätt; direkt från meddelandet, inaktivera meddelanden tillfälligt eller permanent. Följ en av guiderna nedan enligt dina aktuella behov och krav.
Metod 1: Inaktivera alla meddelanden på Windows 11 med Inställningar
Tryck Windows + ipå ditt tangentbord och klicka på "Meddelanden" till höger.

Stäng nu av växeln för "Aviseringar" högst upp.
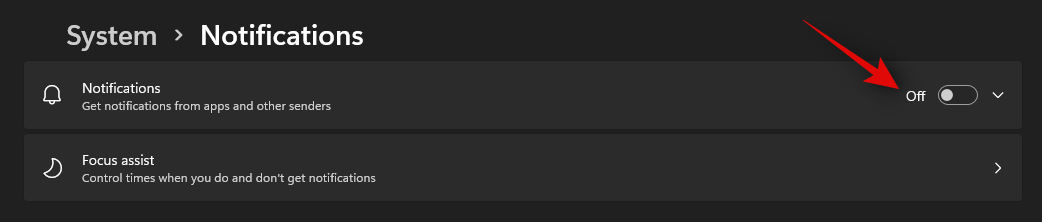
Och det är allt! Alla aviseringar kommer nu att stängas av på ditt skrivbordssystem.
Relaterat: Hur man stoppar popup-fönster på Windows 11
Metod 2: Inaktivera alla aviseringar för en app med Notification Center
Du kan inaktivera aviseringar för den berörda appen med det aktuella meddelandet. Låt oss ta en titt på proceduren.
Klicka på datumwidgeten i det nedre högra hörnet av aktivitetsfältet för att öppna meddelandecentret (tillsammans med kalendern) i popup-fönstret.
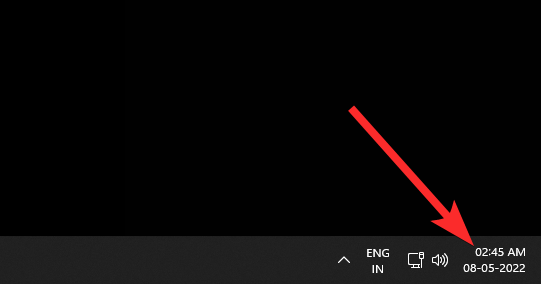
Hitta nu meddelandet för appen du vill inaktivera aviseringarna för. När du har hittat den klickar du på menyikonen med tre punkter.
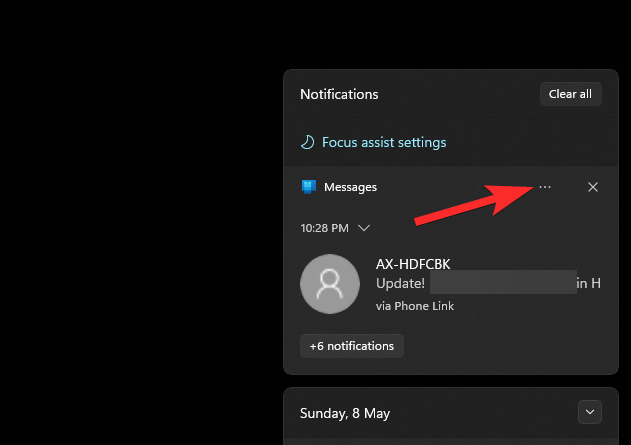
Klicka nu på "Stäng av alla aviseringar för [ABCD]-appen" där [ABCD] är namnet på din app. (Meddelanden-appen i vårt exempel nedan.)
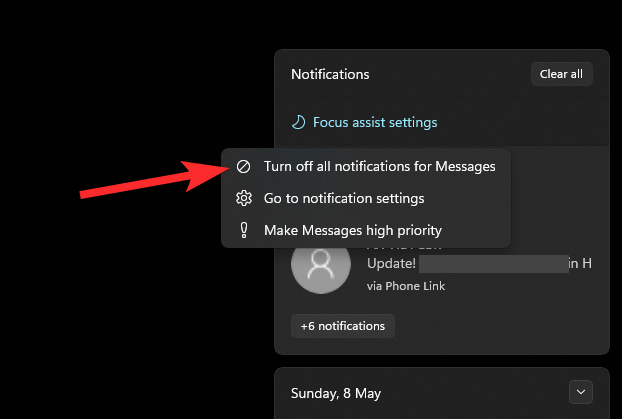
Och det är allt! Alla aviseringar för den berörda appen kommer nu att inaktiveras på ditt system.
Relaterat: Hur man stänger av Sticky Keys på Windows 11 enkelt
Metod 3: Inaktivera aviseringar för utvalda appar med Inställningar
Du kan också selektivt stänga av aviseringar för utvalda appar med hjälp av guiden nedan.
Tryck på Windows + i på ditt tangentbord och klicka på "Meddelanden" till höger.

Du kommer nu att ha växlar för alla installerade appar på din skärm. Om du stänger av växeln för din berörda app inaktiveras nu aviseringarna för den.
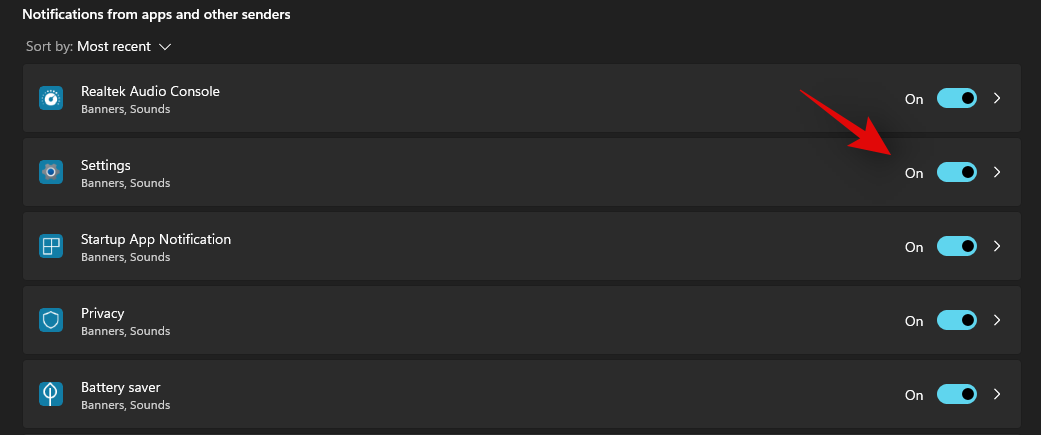
Aviseringar kommer nu att inaktiveras för de valda apparna.
Metod 4: Så här inaktiverar du aviseringar tillfälligt med Focus Assist
Du kan också inaktivera aviseringar tillfälligt på ditt system med hjälp av följande metoder. Vi rekommenderar att du försöker och inaktivera dina aviseringar tillfälligt med någon av metoderna för Focus Assist nedan, eftersom om du inaktiverar dina aviseringar permanent kan du gå miste om viktiga meddelanden som kan handla om din dators prestanda, hälsa, säkerhet eller integritet. Använd en av metoderna nedan som bäst passar dina behov.
Slå på Focus Assist
Tryck på Windows + i på ditt tangentbord för att öppna appen Inställningar. Se nu till att "System" är valt till vänster och klicka på "Meddelanden" till höger.

Klicka på 'Focus Assist'.

Klicka nu och välj den typ av "Fokusläge" du vill använda.
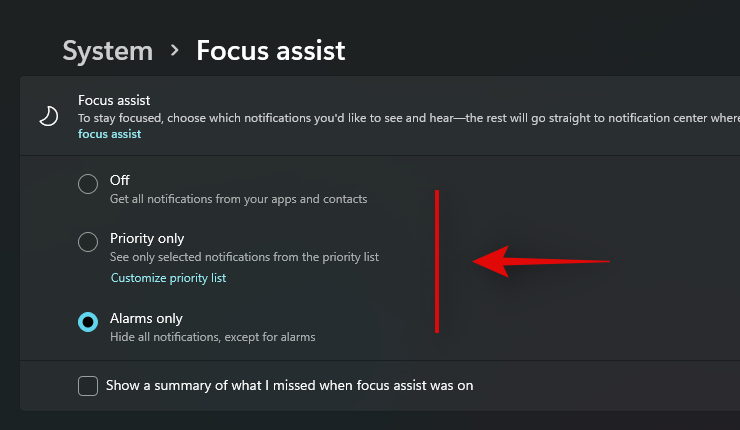
Om du valde "Endast prioritet" följ sedan den efterföljande guiden nedan och om inte, stäng appen Inställningar.
Och det är allt! Den valda fokushjälpen ska nu vara påslagen på ditt system. Du kommer inte att få några aviseringar förrän det här läget är aktiverat och alla aviseringar kommer att lagras i Action Center.
Skapa en prioriteringslista i Focus Assist
Om du valde "Endast prioritet" kan du använda guiden nedan för att skapa en anpassad lista med appar. Du kommer bara att få aviseringar för dessa appar när fokusläget "Endast prioritet" är aktiverat, och resten av alla aviseringar kommer att tystas på ditt system.
Klicka på "Anpassa prioritetslista" under "Endast prioritet".
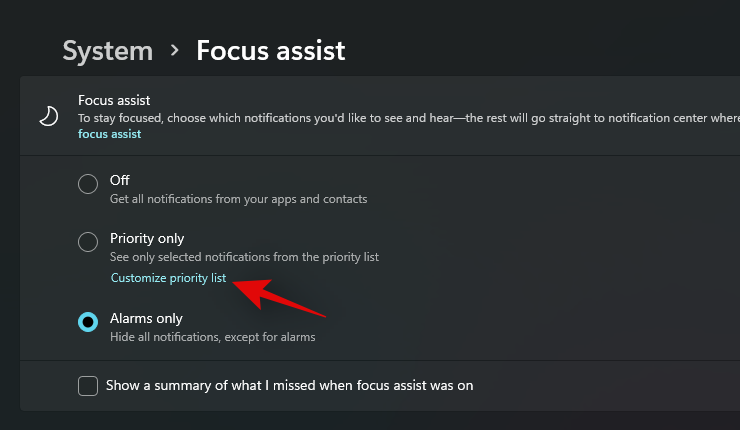
Kontrollera nu följande alternativ om du vill få aviseringar om påminnelser, samtal (VOIP), påminnelser och sms.
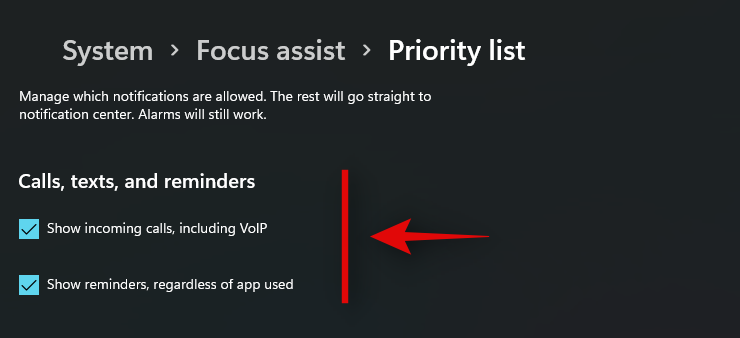
Markera rutan för "Visa aviseringar från fästa kontakter i aktivitetsfältet" om du vill få meddelanden från fästa kontakter. Det här alternativet fungerar bara på appar som stöder kontaktappen "People" från Microsoft. Detta inkluderar appar som Skype, Mail, Messaging och mer.
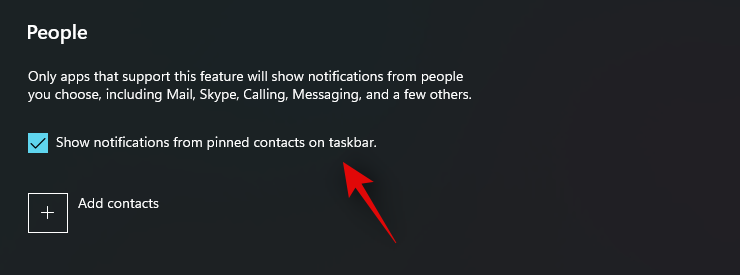
Tips: Du kan också klicka på "Lägg till kontakter" för att skapa en anpassad lista med kontakter som ska tillåtas via Focus Assist.
Klicka nu på "Lägg till en app" under Appar.
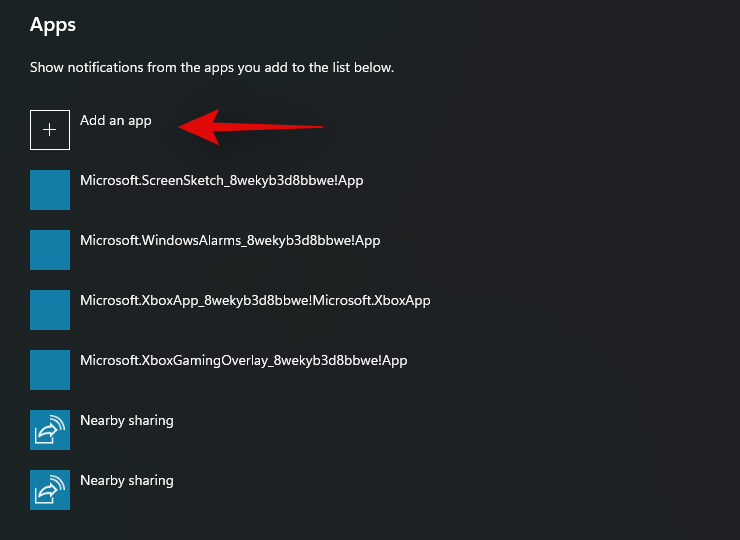
Klicka och välj den app du vill lägga till i prioritetslistan.
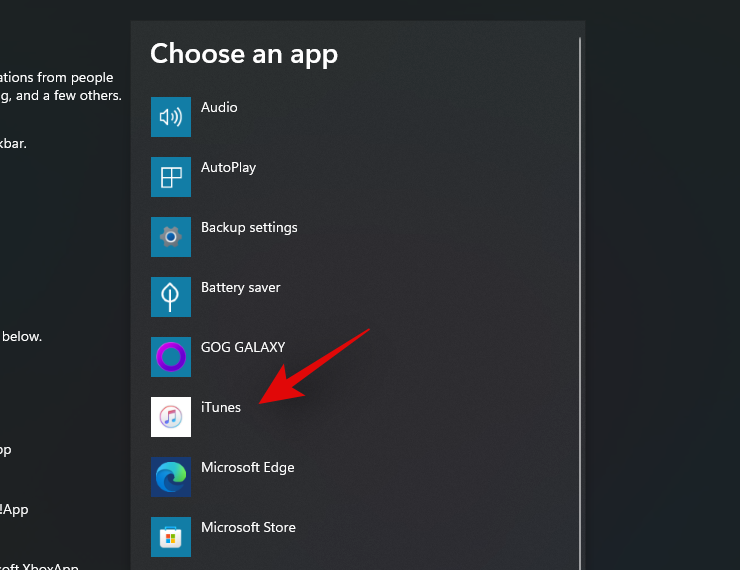
Upprepa steget ovan för alla nödvändiga appar.
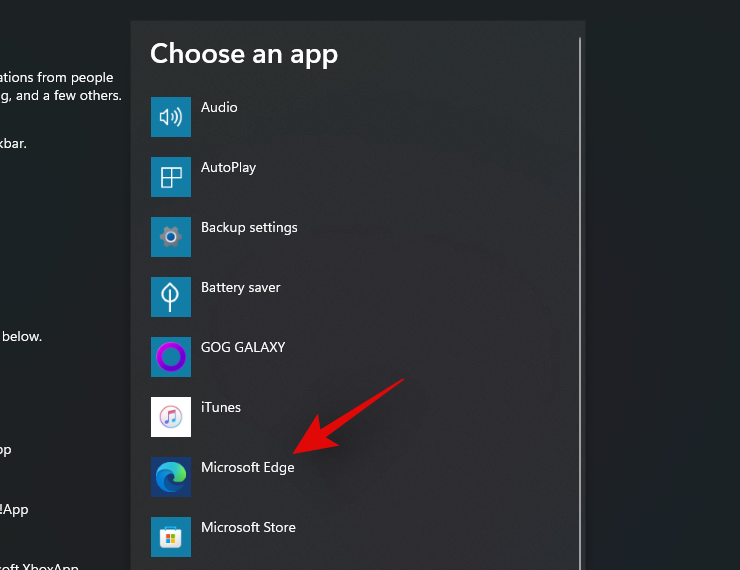
Du kan nu stänga inställningsappen och din anpassade prioritetslista kommer att sparas automatiskt. Du kommer bara att få aviseringar för de valda apparna för närvarande.
Anpassa Focus Assist
Du kan också anpassa Focus Assist med hjälp av följande alternativ. Du kan automatiskt slå på Focus Assist-schemat eller slå på eller av automatiseringsregler för din Focus Assist beroende på dina val. Använd någon av guiderna nedan beroende på ditt val.
Aktivera och inaktivera Focus Assist automatiskt
Du kan slå på och stänga av Focus Assist enligt ett schema automatiskt med hjälp av guiden nedan. Detta kan vara ganska användbart för ditt arbetssystem där du inte behöver aktivera Focus Assist manuellt varje dag.
Tryck på Windows + i på ditt tangentbord för att öppna appen "Inställningar" och klicka på "Meddelanden".

Klicka nu på 'Focus Assist'.

Klicka på 'Under dessa tider'.
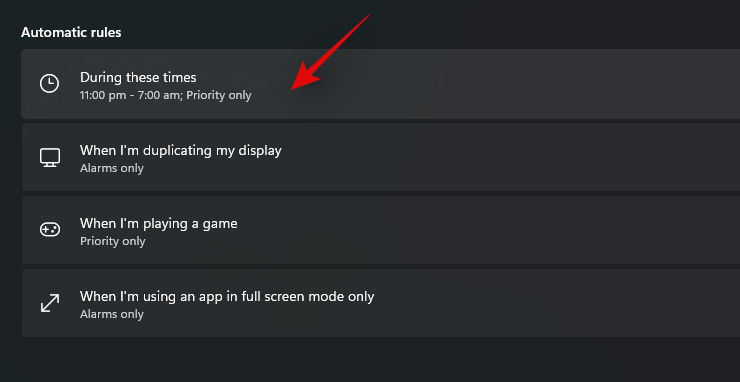
Slå på reglaget längst upp på skärmen.
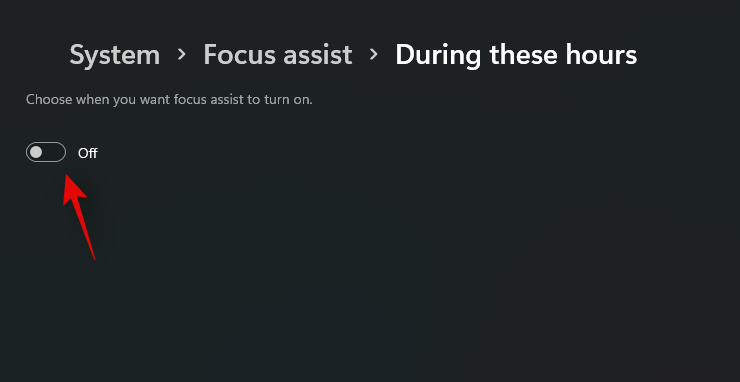
Välj starttiden för din Focus Assist-timing under 'Starttid'.
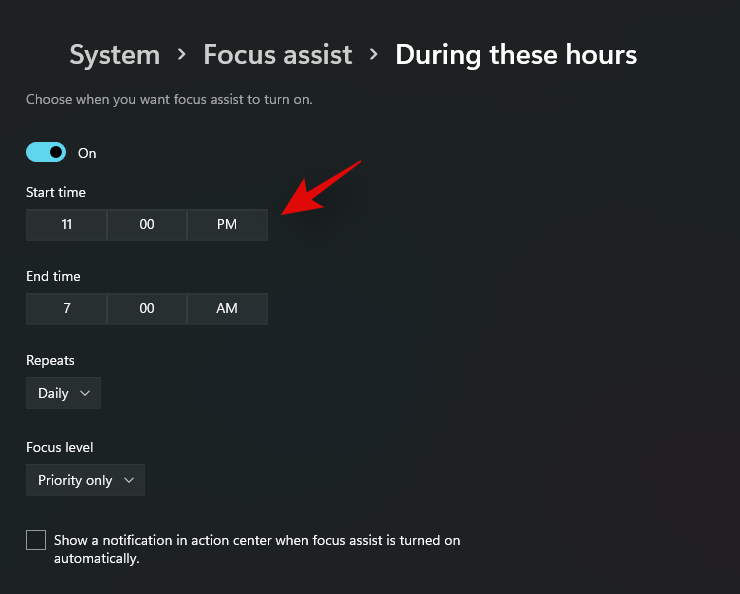
Välj din sluttid under "Sluttid".
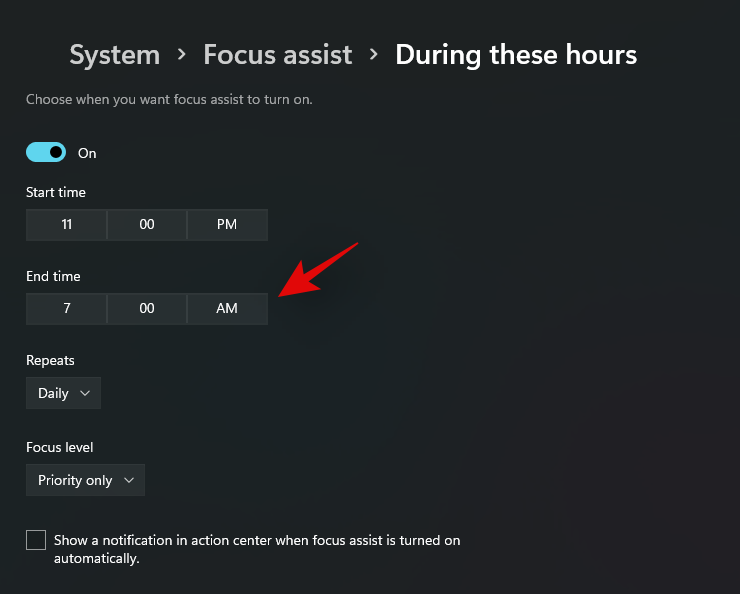
Välj nu frekvensen för ditt Focus Assist-schema genom att klicka på rullgardinspilen.
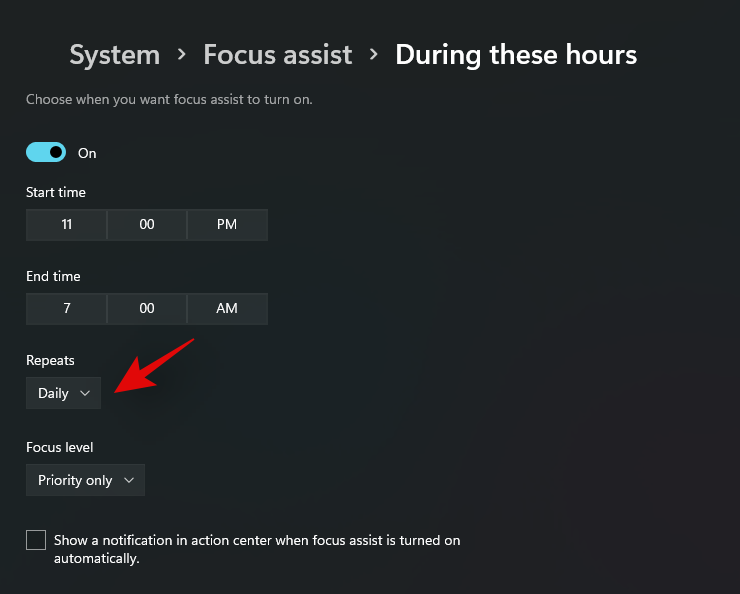
Välj den "Fokusnivå" som du vill aktivera och inaktivera automatiskt.
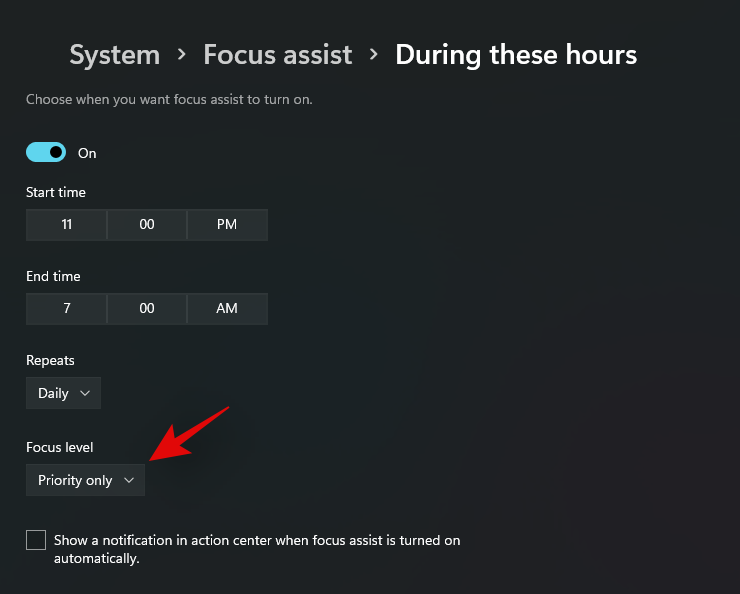
Slutligen, markera rutan för "Visa ett meddelande i åtgärdscenter när fokushjälp aktiveras automatiskt" om du vill få ett meddelande när din Focus Assist slås på och av enligt ett schema.
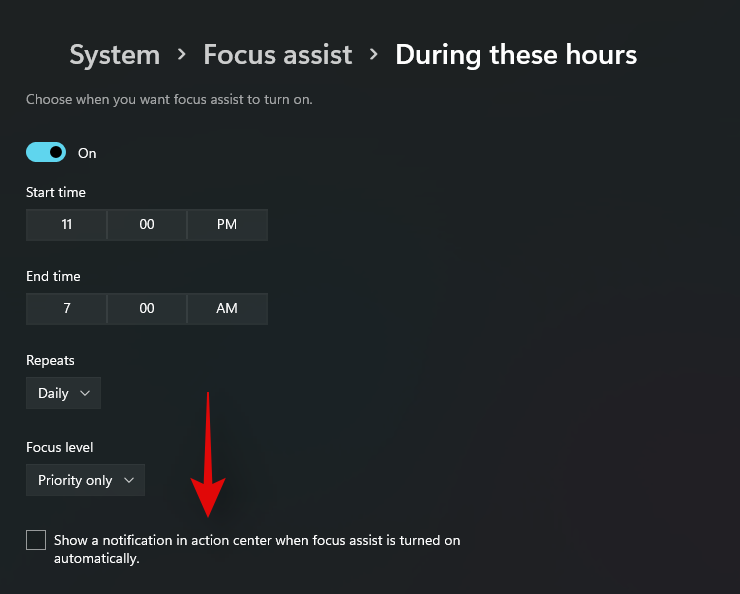
Och det är allt! Focus Assist kommer nu att aktiveras och inaktiveras på ditt system automatiskt enligt det inställda schemat.
Redigera Focus Assist-automatiseringsregler
Focus Assist har också vissa automatiseringsalternativ som hjälper dig att hantera aviseringar när din enhet är ansluten till viss hårdvara eller när du gör vissa saker på ditt system. Du kan använda guiden nedan för att aktivera eller inaktivera dessa automatiseringsregler.
Tryck på Windows + i på ditt tangentbord för att starta appen Inställningar och välj "Meddelanden" till höger.

Klicka nu och välj 'Focus Assist'.

Du kan nu slå på eller av följande alternativ beroende på dina preferenser.
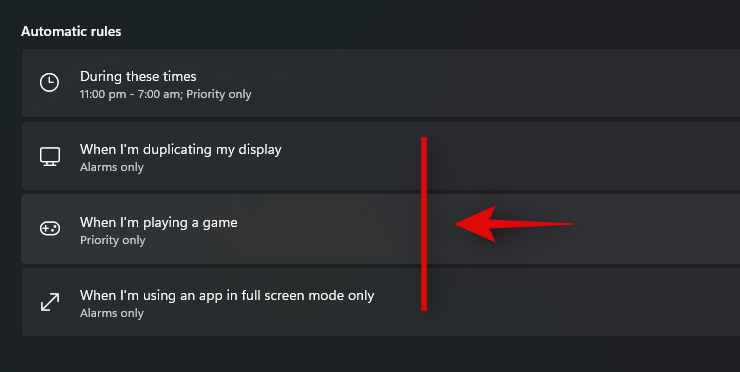
Och det är allt! Du har nu anpassat automatiseringsreglerna för ditt Focus Assist-läge i Windows 11.
Metod 5: Inaktivera aviseringar med kommandotolken (CMD)
Du kan också inaktivera dina aviseringar via kommandotolken. Tja, inte precis det, eftersom du bara kan bli av med Action Center med den här metoden. Åtgärdscenter kommer att inaktiveras med kommandot nedan som förhindrar dig från att få några typer av meddelanden. Detta kan vara användbart om du för närvarande inte kan komma åt ditt skrivbord eller fjärrhanterar det. Följ guiden nedan för att komma igång.
5.1 – Inaktivera Action Center
Tryck Windows + Spå ditt tangentbord och sök efter CMD. Klicka på "Kör som administratör" när det dyker upp i dina sökresultat.
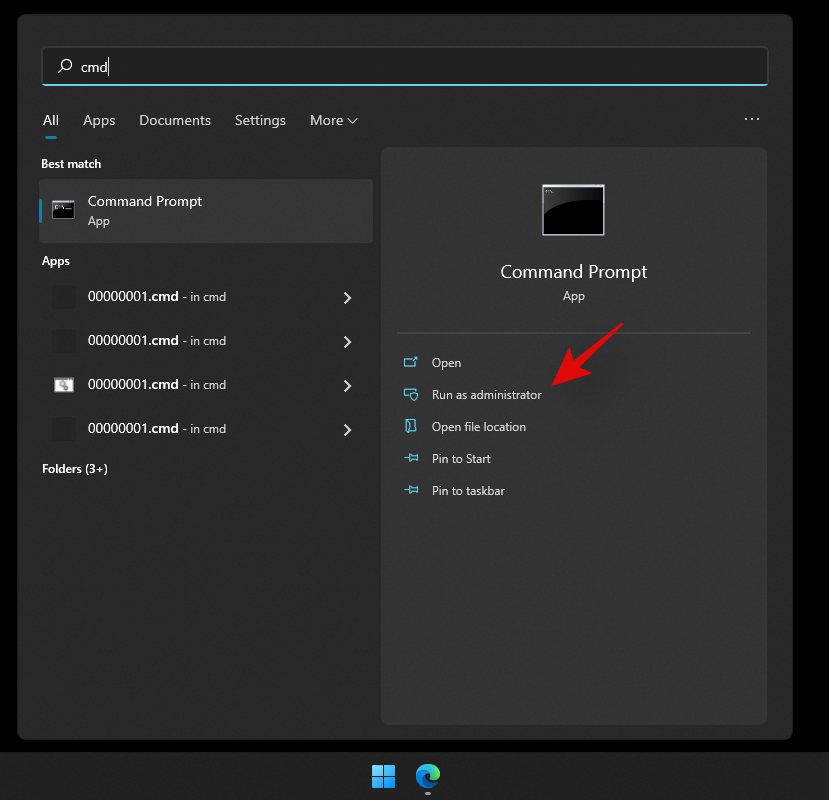
Ange nu följande kommando och tryck på 'Enter' på ditt tangentbord.
reg add HKLM\Software\Microsoft\Windows\CurrentVersion\Policies\Explorer /v HideSCAHealth /t REG_DWORD /d 0x1 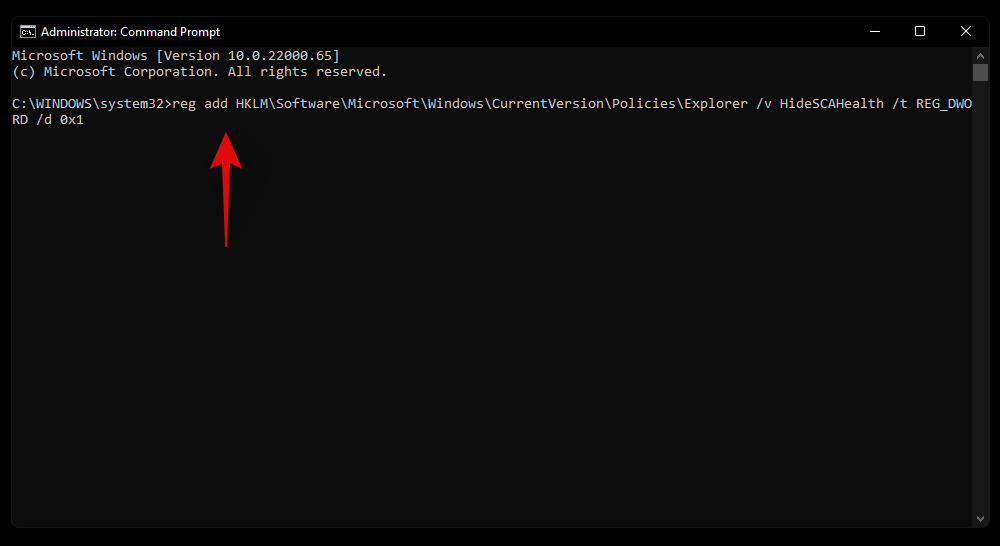
Ett registervärde kommer nu att skapas på ditt system som kommer att inaktivera Action Center på ditt system.
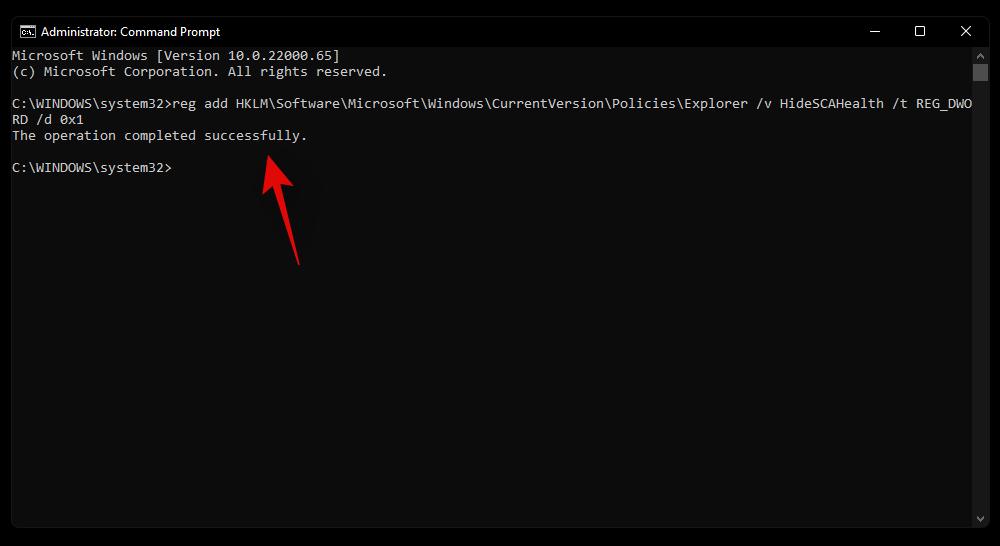
Om tidigare aviseringar dyker upp i ditt Action Center kan du rensa dem. Inga framtida aviseringar kommer att dyka upp i ditt Action Center från och med nu.
5.2 – Aktivera Action Center tillbaka (om det behövs i framtiden)
Använd guiden nedan för att återaktivera Action Center på ditt system.
Tryck Windows + Spå ditt tangentbord för att öppna Windows Search. Sök efter "Regedit" och klicka och starta appen när den dyker upp i dina sökresultat.

Navigera nu till följande plats nedan.
Computer\HKEY_LOCAL_MACHINE\SOFTWARE\Microsoft\Windows\CurrentVersion\Policies\Explorer
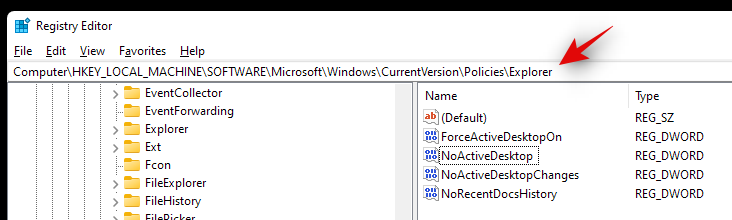
Leta efter "HideSCAHealth" till höger och dubbelklicka på den.
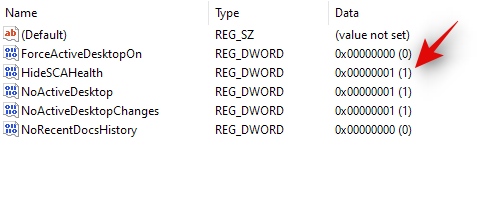
Ändra värdet till 0 och starta om ditt system för gott.
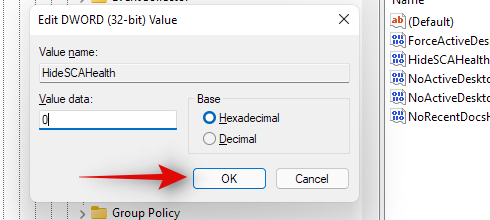
Action Center bör nu vara aktiverat på ditt Windows 11-system.
Metod 6: Inaktivera meddelanden med Registereditorn
Du kan också skapa ett registervärde för att manuellt inaktivera Action Center på ditt system.
Tryck Windows + Soch sök efter 'Regedit'. Klicka och starta appen när den dyker upp i dina sökresultat.
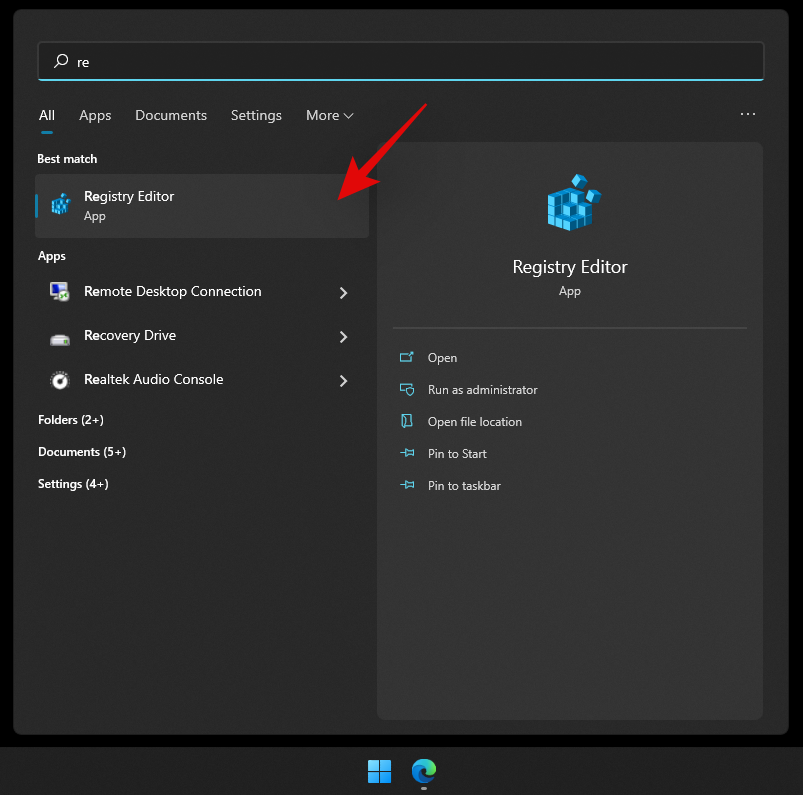
Navigera nu till följande katalog.
HKEY_CURRENT_USER\Software\Microsoft\Windows\CurrentVersion\PushNotifications
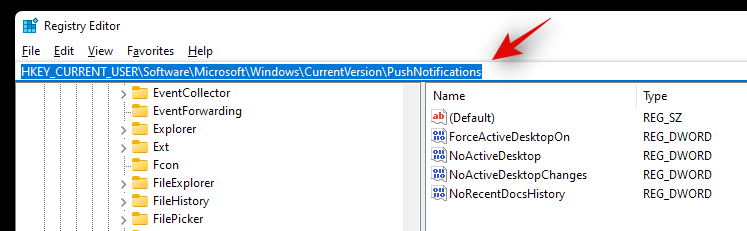
Högerklicka på "Toast Enabled" till höger och välj "Ändra".
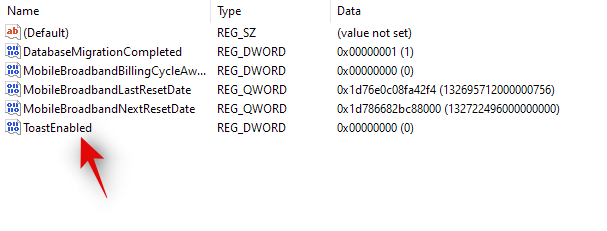
Ställ nu in ett av följande värdedatavärden beroende på dina aktuella behov och krav. När du vill inaktivera aviseringar anger du "0".
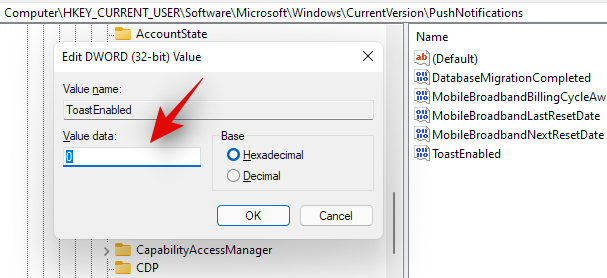
Och det är allt! Aviseringar kommer nu att inaktiveras på ditt system.
Metod 7: Inaktivera meddelanden med grupprincipredigeraren
Om du använder Windows 11 Pro eller senare kan du också använda grupprincipredigeraren för att inaktivera aviseringar på ditt system. Följ guiden nedan för att komma igång.
Tryck Windows + Spå ditt tangentbord och sök efter 'gpedit.msc'.
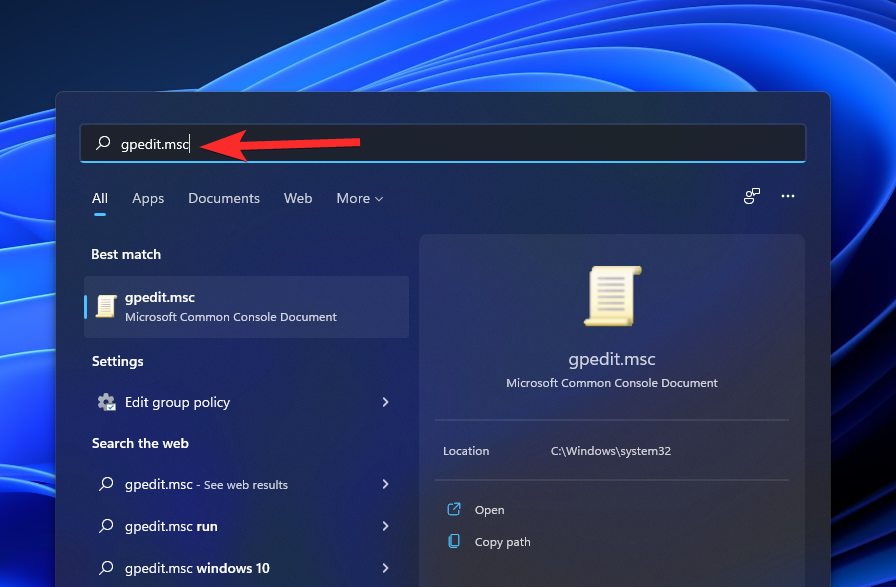
Klicka och starta appen när den dyker upp i dina sökresultat.
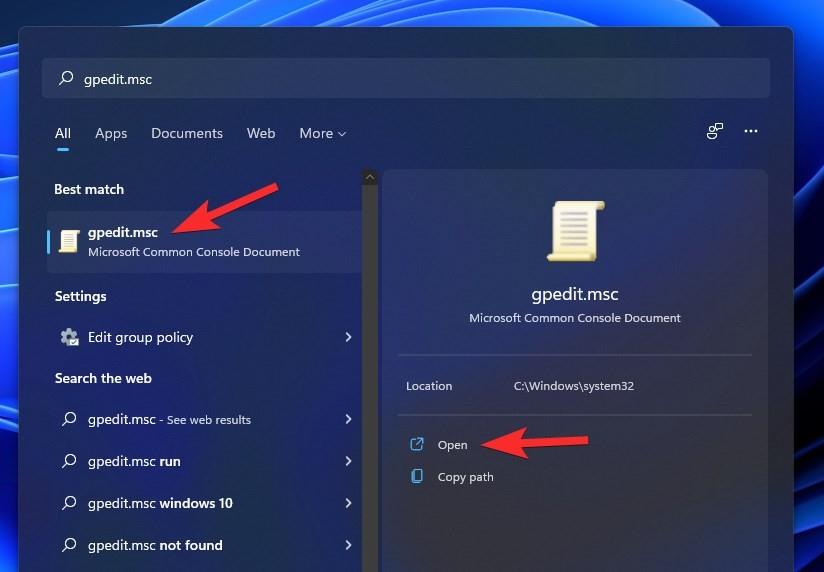
Navigera till följande väg som nämns nedan.
User Configuration/Administrative Templates/Start Menu and Taskbar
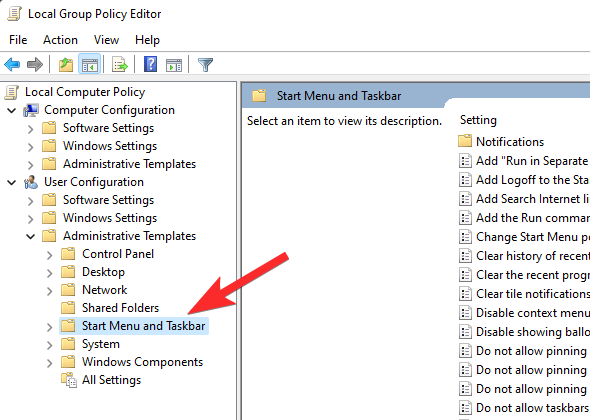
Leta efter följande värde till höger "Ta bort meddelande- och åtgärdscenter". Dubbelklicka på den.
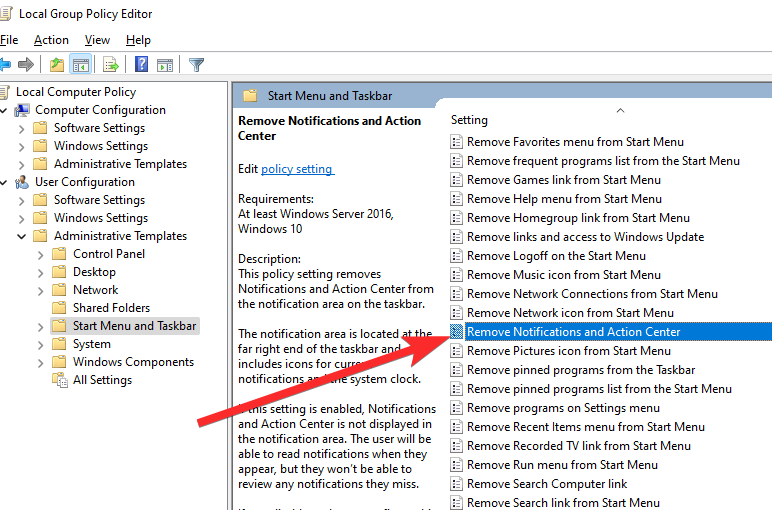
Välj "Aktiverad" i det nya popup-fönstret.
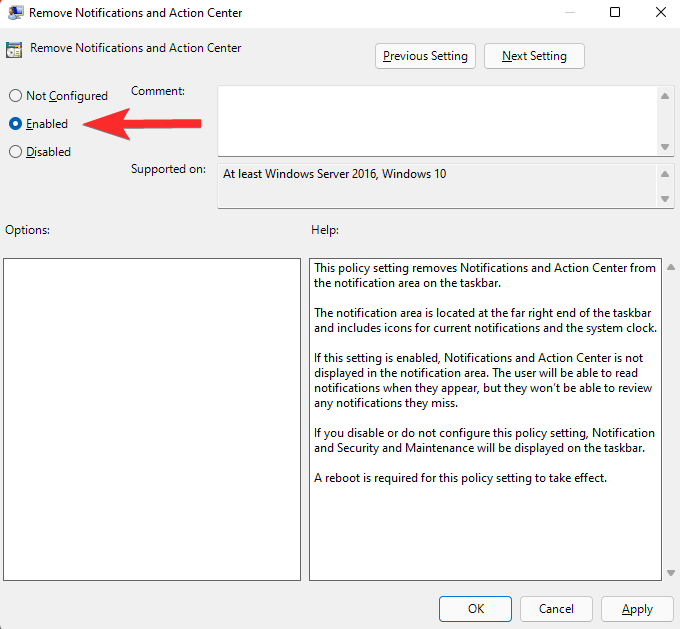
Klicka på "Apply" och sedan "OK".
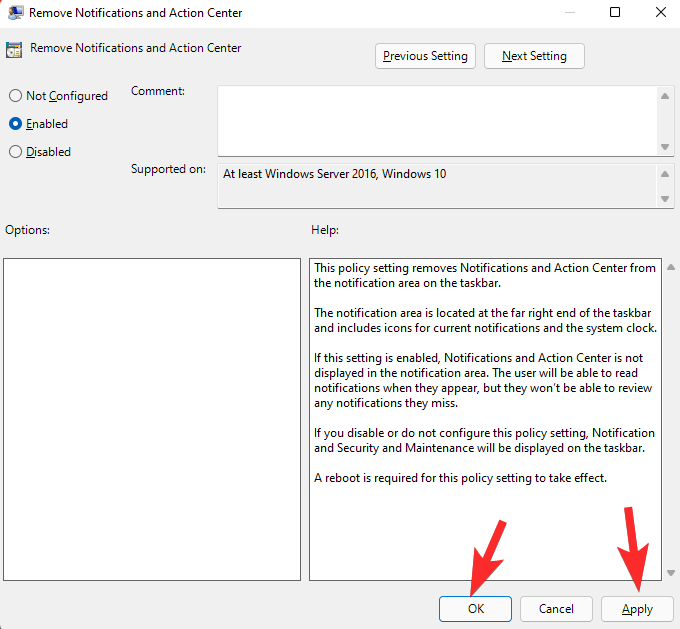
Och det är allt! Du har nu inaktiverat dina meddelanden via grupprincipredigeraren på Windows 11.
Metod 8: Inaktivera meddelanden från Windows-förslag
Inaktiverade alla aviseringar men fortsätter att få Windows-förslag, då kan du använda guiden nedan.
Tryck på Windows + iför att öppna appen Inställningar och klicka på "Meddelanden" till höger.

Scrolla nu till botten och avmarkera rutan för "Erbjud förslag på hur jag kan konfigurera min enhet".
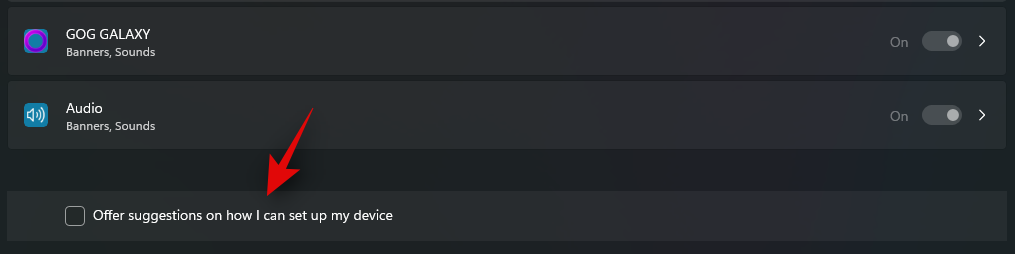
Och det är allt! Windows-förslag och aviseringar för detsamma kommer nu att stängas av för din enhet.
Tips #1: Stäng av ikoner i meddelandefältet
Att starta appar som fungerar i bakgrunden kan introducera ikoner i meddelandefältet som ibland kan vara irriterande. Hantera dina ikoner i meddelandefältet har verkligen förändrats lite i Windows 11 och här är hur du kan stänga av dem om det behövs.
Tryck Windows + ipå ditt tangentbord som bäst passar dina nuvarande behov. Klicka på "Anpassning" till vänster.
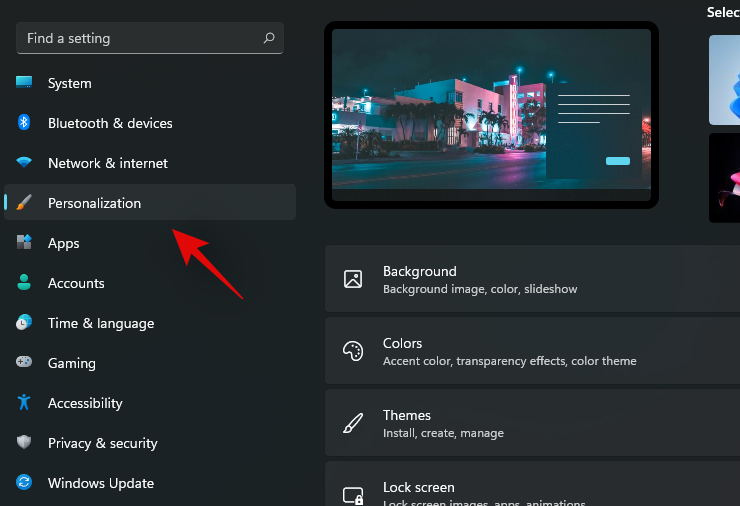
Klicka nu på "Taskbar".
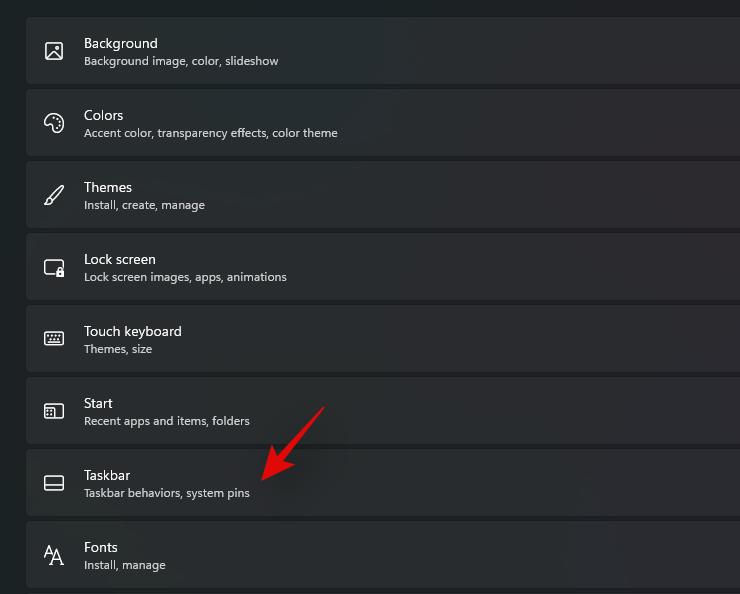
Klicka på "Taskbar Corner Overflow".
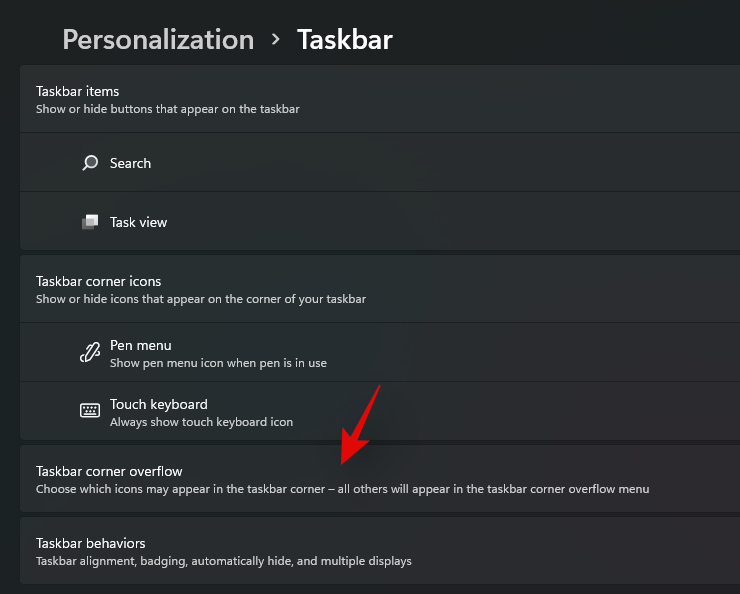
Stäng nu av reglagen för de appar som du inte vill visa i meddelandefältet.
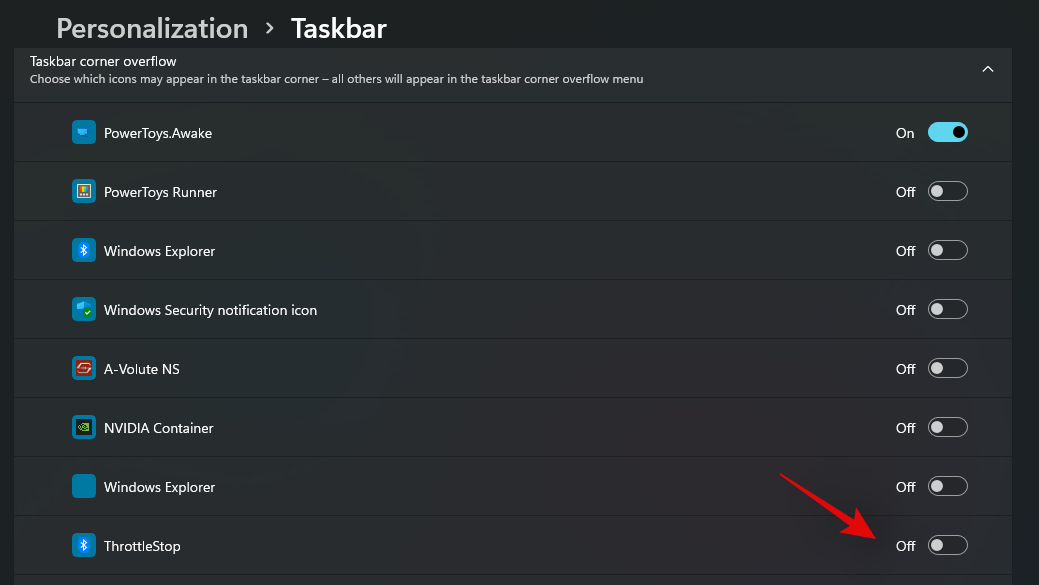
Och det är allt! De valda växlarna kommer inte längre att visas i aktivitetsfältet.
Tips #2: Inaktivera meddelandeikonmärken i aktivitetsfältet
Du kan också inaktivera aviseringsmärken som visas i dina aktivitetsfältsappar med hjälp av den här guiden. När du väl har inaktiverats kommer du inte att få märken i aktivitetsfältet, vilket kan vara ganska distraherande.
Läs: Hur man döljer märken på aktivitetsfältets ikoner i Windows 11
Märken hjälper dig att hålla dig uppdaterad med antalet olästa meddelanden du för närvarande har i den berörda appen. Detta kan dock ibland vara ångestframkallande eller distraherande om du får många reklammeddelanden.
När du är klar med guiden bör du inte längre få meddelandemärken i aktivitetsfältet i Windows 11.
Tips #3: Vilka appar ska du alltid tillåta aviseringar för?
Du kan också inaktivera aviseringar permanent på ditt system med hjälp av guiden nedan. Vi rekommenderar inte att du inaktiverar dina aviseringar permanent men om du planerar att göra det rekommenderar vi att du tillåter följande appar att ta emot viktiga aviseringar.
Dessutom, om du har appar för att hantera dina hårdvarukomponenter som Realtek Audio, Dolby Audio eller mer, rekommenderar vi att du också låter dem fortsätta att ta emot viktiga meddelanden. Nu kan du följa en av guiderna nedan som bäst passar dina nuvarande behov och krav för att inaktivera dina aviseringar permanent på Windows 11.
Vi hoppas att du enkelt kunde inaktivera aviseringar på Windows 11 med hjälp av guiden ovan. Om du har fler frågor är du välkommen att kontakta oss med hjälp av guiden nedan.
RELATERAD
Vill du automatisera alla dina personliga och professionella uppgifter på en Windows 11-dator? Lär dig här hur du skapar uppgifter i Windows Task Scheduler.
Ta reda på hur du fixar felkod 0x80070070 på Windows 11, som ofta dyker upp när du försöker installera en ny Windows-uppdatering.
Vad gör du när Windows 11-datorns tid mystiskt inte visar den tid den ska? Prova dessa lösningar.
Ta reda på vad du ska göra om Windows Phone Link inte fungerar, med en steg-för-steg lista med lösningar för att hjälpa dig att återansluta din telefon till din dator.
Att hantera flera e-postinkorgar kan vara en utmaning, särskilt om viktiga e-postmeddelanden hamnar i båda. Många människor står inför detta problem när de har öppnat Microsoft Outlook och Gmail-konton. Med dessa enkla steg lär du dig hur du synkroniserar Microsoft Outlook med Gmail på PC och Apple Mac-enheter.
Upptäck skillnaden mellan Windows 11 Home och Pro i ett kortfattat format i denna artikel och välj rätt Windows 11-utgåva.
Behöver du skriva ut på en nätverksansluten skrivare på kontoret eller ett annat rum hemma? Hitta här hur du lägger till en skrivare via IP-adress i Windows 11.
Om du ser felet Windows Online Troubleshooting Service Is Disabled när du använder någon Windows felsökare, läs den här artikeln nu!
Lär dig hur du rullar tillbaka Windows 11 24H2-uppdateringen om du har haft problem med denna version av Microsofts operativsystem.
Denna handledning visar hur du ändrar inställningarna för UAC i Microsoft Windows.







