Skapa ett schemalagt jobb i Windows 11

Vill du automatisera alla dina personliga och professionella uppgifter på en Windows 11-dator? Lär dig här hur du skapar uppgifter i Windows Task Scheduler.
En välredigerad video kan öka ditt antal visningar många gånger om. Att veta hur man åtminstone beskär en video för att följa plattformens videodimensionskrav är en av de mest grundläggande sakerna du kan göra för din publik. Även om du bara ska visa videon för dina vänner och familj, är att bli av med onödiga bitar i ramen med en enkel beskärning mer än bara ett estetiskt val – det visar din professionalism.
Lyckligtvis erbjuder Windows några grundläggande videoredigeringsverktyg som kan få jobbet gjort gratis. Om du behöver mer än en grundläggande installation finns det några tredjepartsapplikationer också, både gratis och betalda. I den här artikeln täcker vi alla dessa metoder och klargör några saker om videobeskärning i det stora hela.
Vad är skillnaden mellan beskärning och trimning?
Beskärning och trimning är två termer som ofta missförstås av nybörjare. Men det är en stor skillnad mellan de två.
Beskärning är en teknik som tar ut delar av en video inom ramen. Nuförtiden kommer de flesta beskärningsverktyg att kunna göra mycket mer än så, som att ändra orienteringen (liggande eller stående) och inramningen (bildförhållande). Men beskärning innebär bara att ta bort bitar i videon som du inte vill ha.
Å andra sidan förkortar trimning videon genom att raka av längden på klippet. Detta hjälper till att bara behålla de viktiga bitarna i videon och skära bort de onödiga delarna.
I huvudsak klipper både beskärning och trimning en video. Men beskärning skär bort allt som finns inom ramen, medan trimning skär av längden på videon.
Relaterat: Hur man skärminspelning på Windows 11 med ljud
När behöver du beskära en video?
Det är mycket sällan fallet, även med professionella videografer, att deras filmade videor är perfekta som de är. En liten touch-up här och där är nästan oundvikligt. Om du behöver zooma in på ett motiv, skära bort onödigt utrymme i ramen eller se till att videon passar perfekt när den visas på en social medieplattform, krävs ett beskärningsverktyg.
Säg att du filmade ett motiv men det slutade med att du fick mycket utrymme på ena sidan som hade mycket rörigt. Eller så har du filmat på för långt håll och behöver närma dig motivet lite. Alla dessa saker kan fixas med en enkel videobeskärning.
Men, som nämnts tidigare, är estetik inte den enda anledningen till videobeskärning. Ibland handlar det om att följa videokraven för plattformen du publicerar på.
Olika sociala medieplattformar har olika krav på videodimension. Vissa föredrar porträttvideor, andra landskap, och även inom dessa ytterligheter kan de exakta måtten variera beroende på plattform.
Här är bildförhållandena för de olika sociala mediekanalerna:
Detta är viktigt att veta för om dina videor inte har det bildförhållande som krävs på en plattform, riskerar du att få din video beskuren åt dig. Detta kan hända om du har en bredbildsvideo som du vill lägga upp i stående läge, till exempel en rulle. Så se till att du följer inramningskraven som ställs av plattformen.
Relaterat: Hur man roterar en video i Windows 11 [Bättre än Windows Media Player]
Hur man beskär en video i Windows 11
Nu när du vet varför du ska beskära dina videor och kraven på bildförhållandet för olika plattformar, låt oss ta en titt på hur du beskär dina videor i Windows 11.
Metod 1: Använda Windows Video Editor (legacy Photos-app)
Från och med det ursprungliga Windows-valet är Windows Video Editor en snabb och lättanvänd redigerare som kan beskära dina videor på ett enkelt sätt. Här är hur:
Tryck på Start och skriv videoredigerare . Du kanske ser "Clipchamp" som det bästa matchningsalternativet. Detta beror på att Microsoft driver hårt på Clpchamp som standardverktyg för videoredigering på Windows. Och även om det är ganska användbart, kommer vi till det senare.
Klicka på "Videoredigerare" för att öppna den.
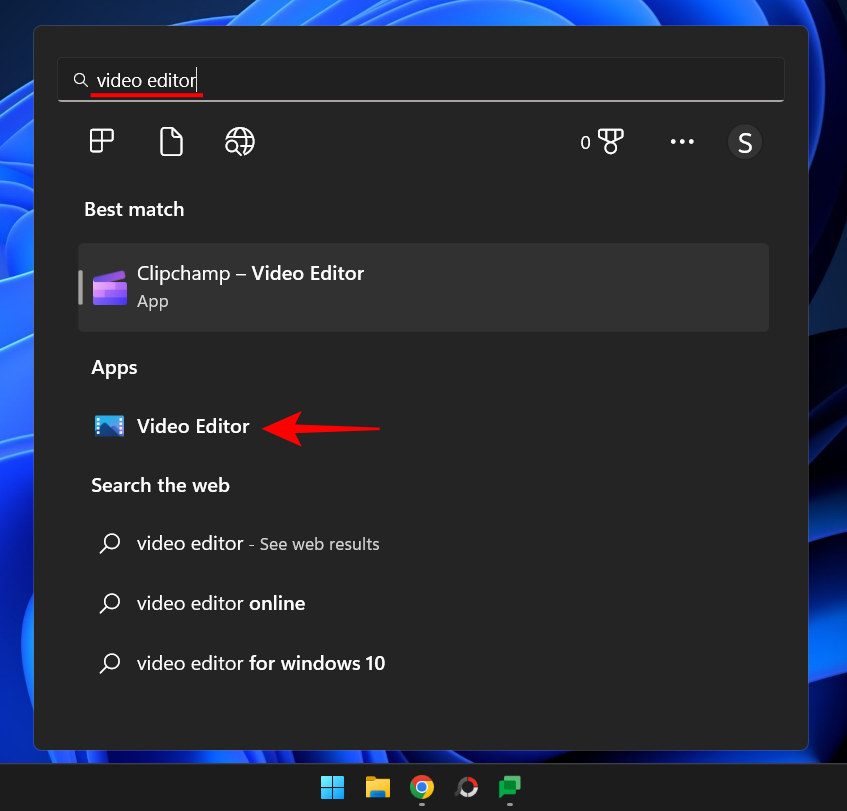
Du kommer att märka att appen Foton öppnas. Detta beror på att videoredigeraren brukade vara en del av den. Vi säger "förr" eftersom det inte är fallet nu. Du hittar inte videoredigeringsverktyget i Foton-appen längre, åtminstone som standard.
Så för att använda Windows Video Editor måste vi ladda ner den äldre Photos-appen. Så fort Foton-appen öppnas ser du alternativet Skaffa Legacy Photos-appen . Klicka på det.
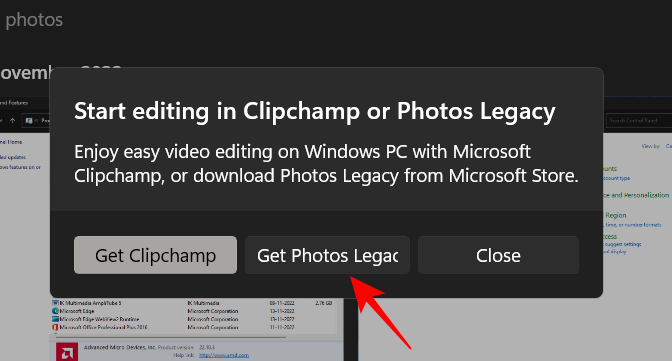
Om du inte ser den här popup-rutan öppnar du Microsoft Store och söker efter appen "Photos Legacy".
Klicka på Hämta .
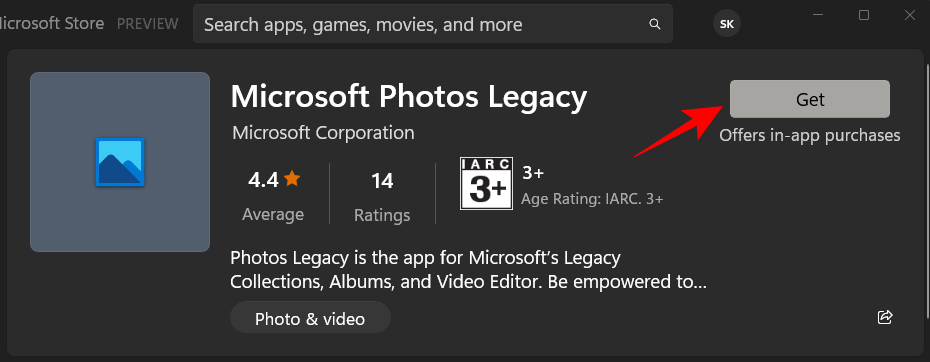
När det är installerat klickar du på Öppna .
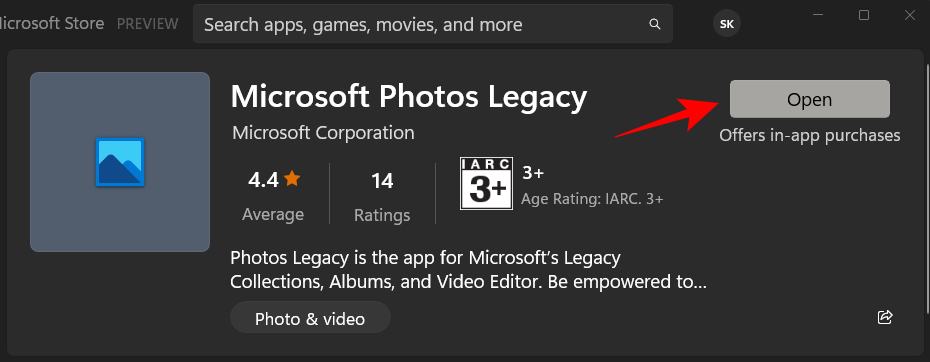
Klicka nu på Video Editor i verktygsfältet ovan.

Om du ser ett popup-meddelande som ber dig byta till Clipchamp klickar du helt enkelt på Kanske senare .
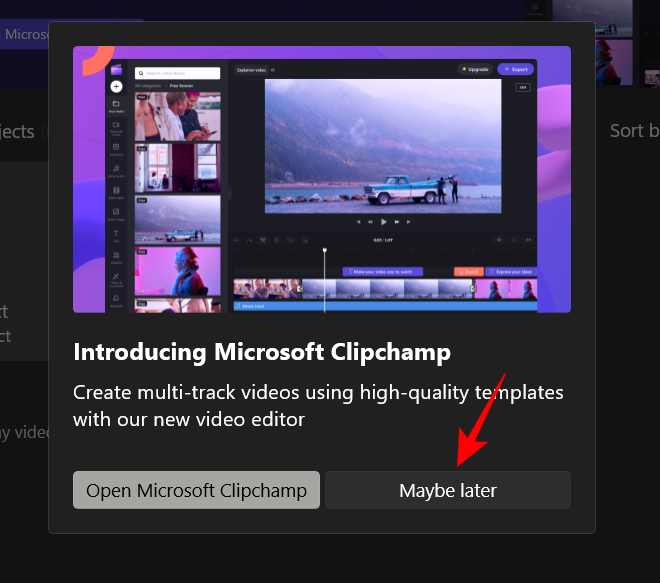
Klicka nu på Nytt videoprojekt .
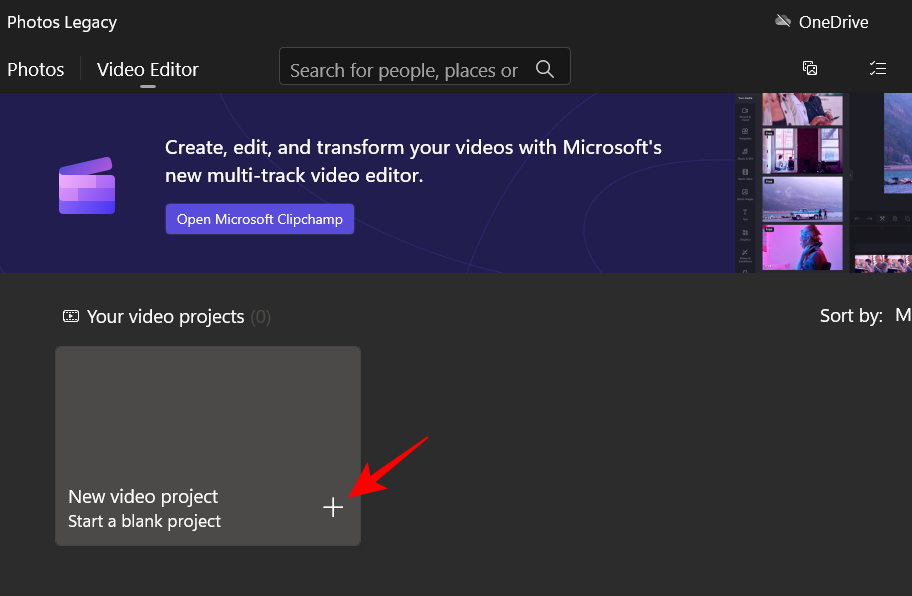
Ge videoprojektet ett namn och klicka på OK (eller klicka på "Hoppa över" för att hoppa över namngivningen).
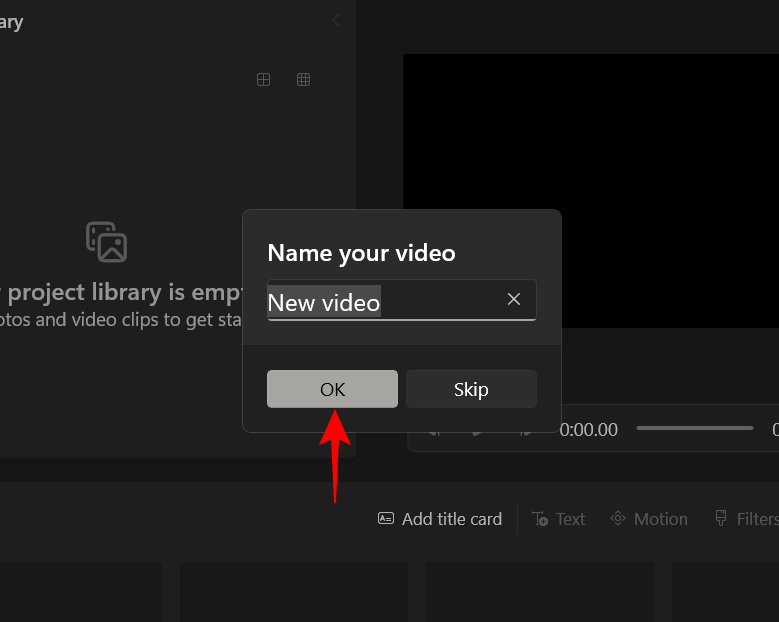
Klicka på knappen + Lägg till .
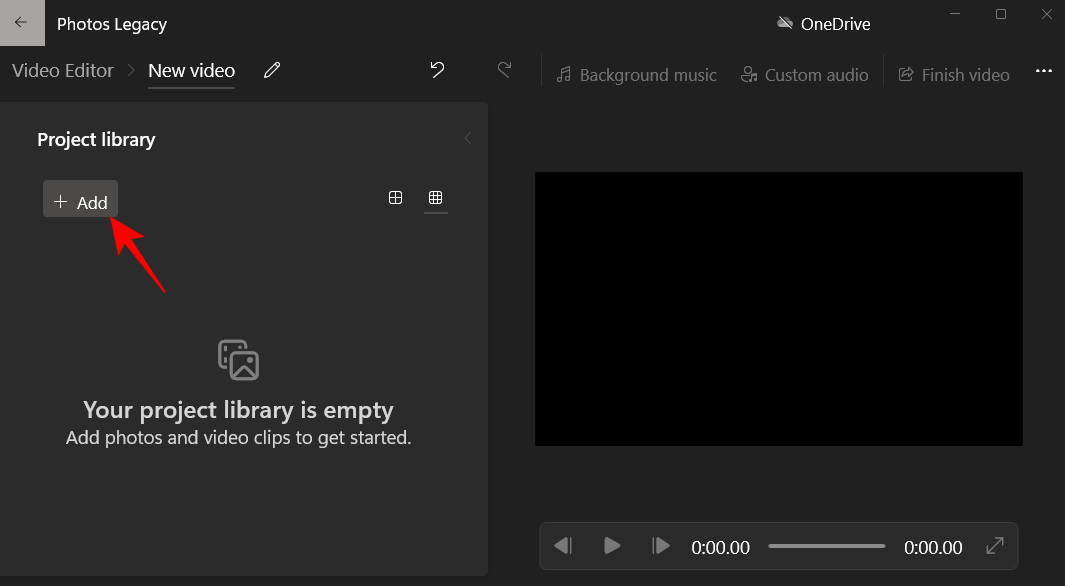
Välj Från denna PC .
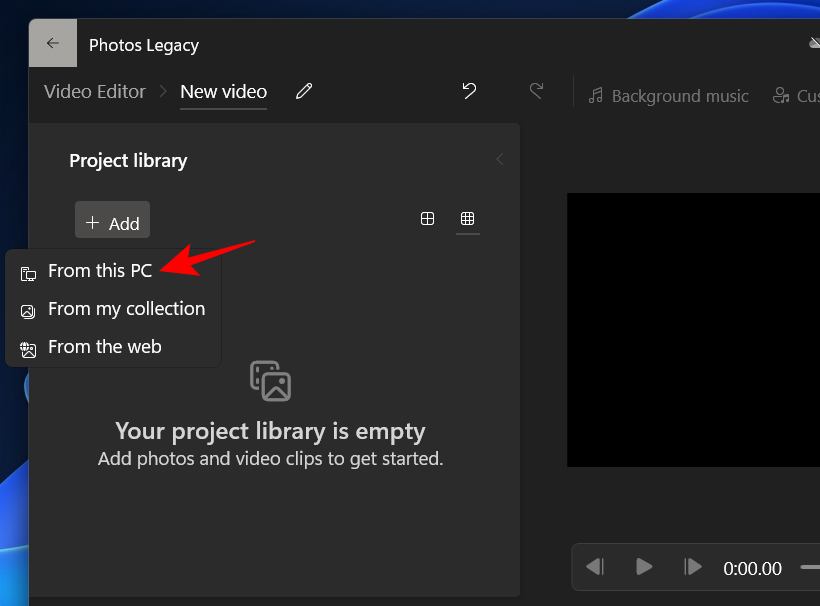
Välj din video och klicka på Öppna .
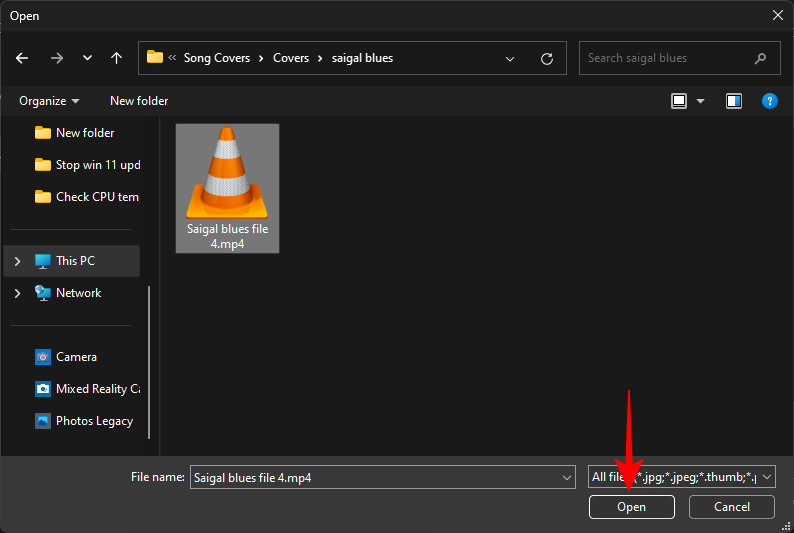
Dra nu videon från projektbiblioteket till handlingen längst ner.
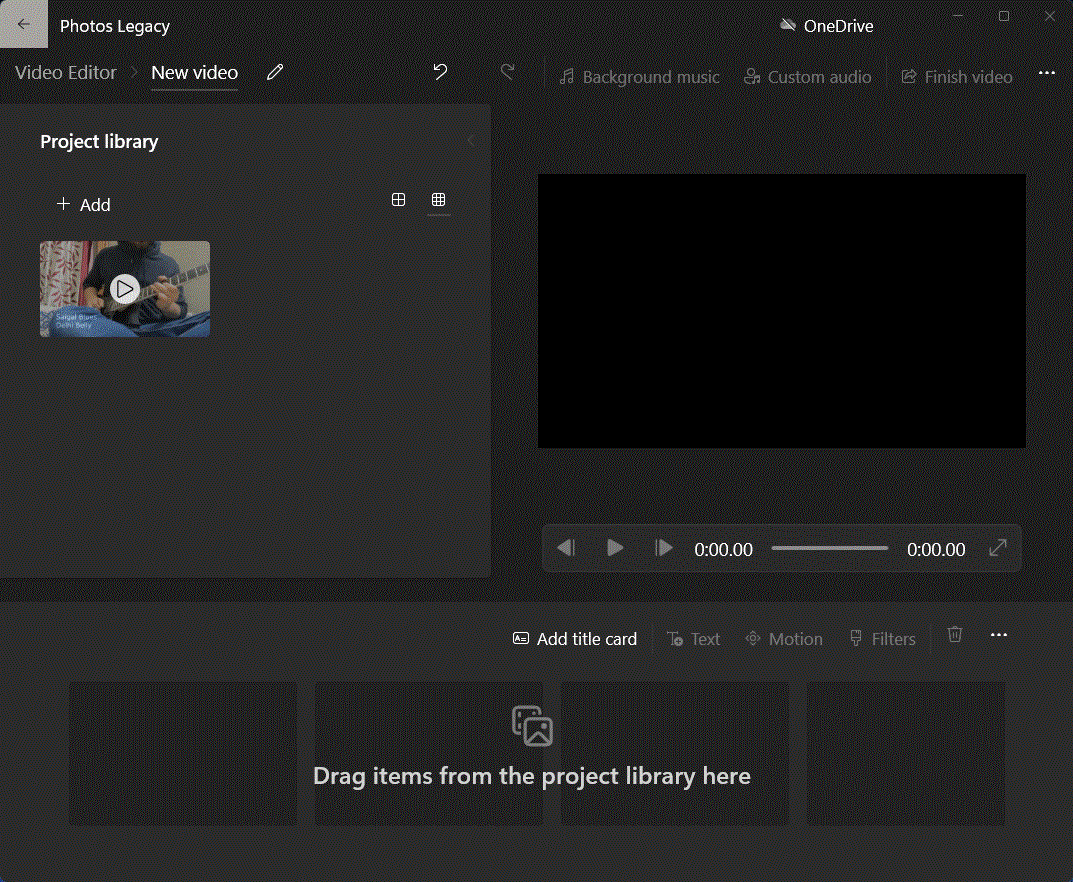
Här kommer du att kunna ta bort de svarta fälten som ibland används som standard när videon justeras automatiskt av videoredigeraren. För att göra det, klicka på menyn med tre punkter längst ner till höger.
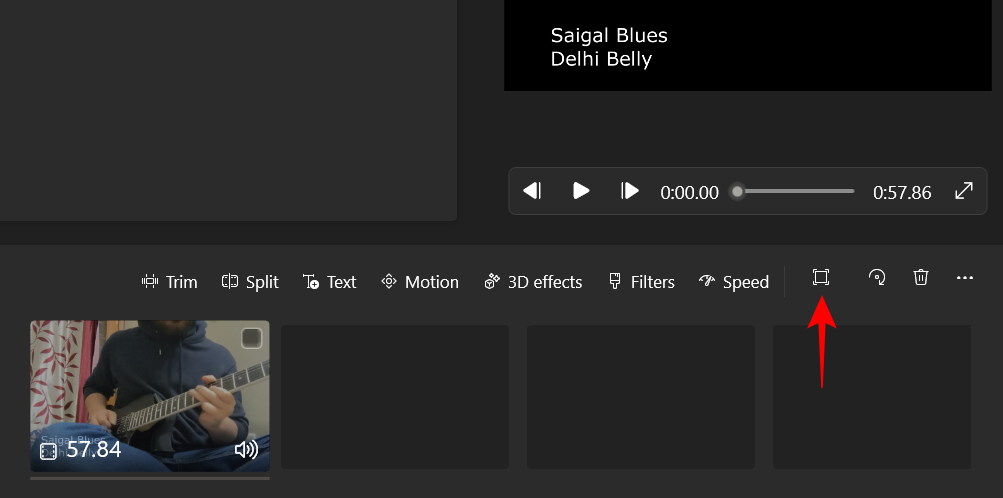
Välj sedan Ta bort svarta fält .
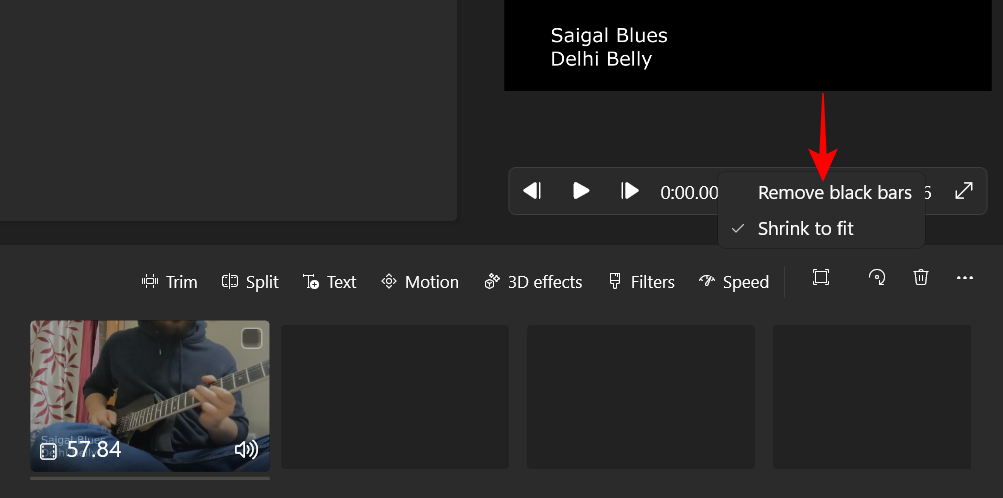
Nu till beskärningen. Videoredigeringsverktyget låter dig beskära din video i fyra olika bildförhållanden – 16:9 och 4:3 (landskap) och 9:16 och 3:4 (porträtt).
Så här kan du beskära dem. Klicka på menyn med tre punkter i det övre högra hörnet.
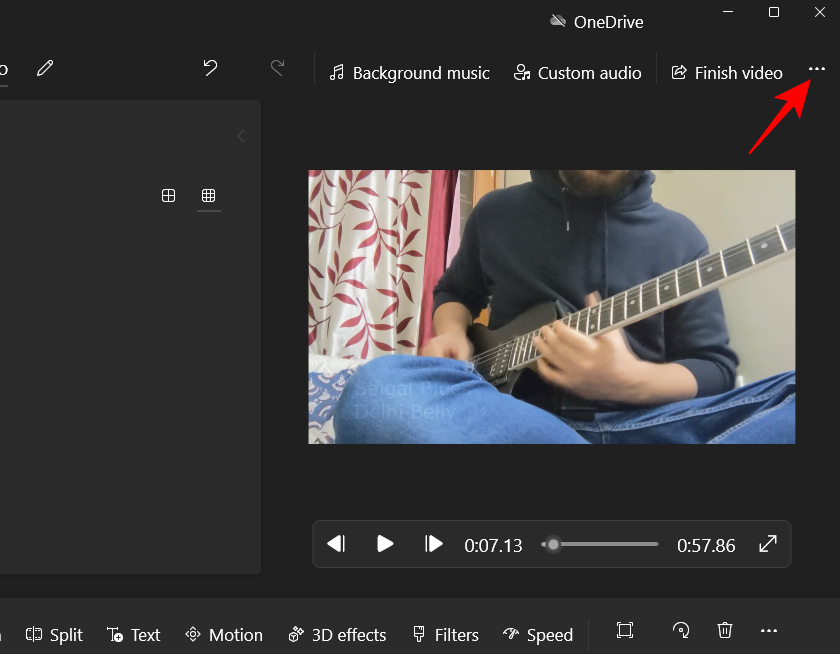
Håll muspekaren över det aktuella bildförhållandet och välj sedan det andra bildförhållandet i samma riktning. I vårt fall är vi redan på 16:9 och väljer 4:3.
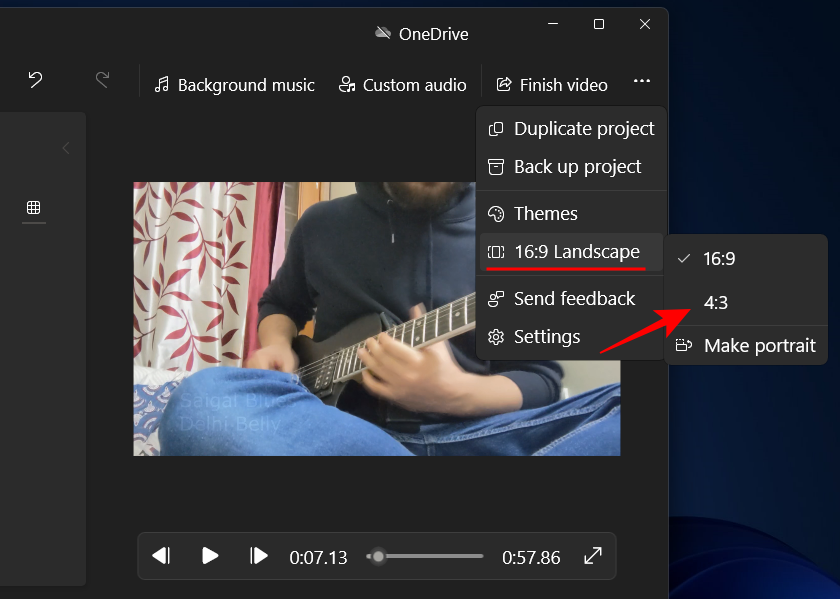
För att ändra orientering, klicka på ikonen med tre punkter igen, för muspekaren över det aktuella bildförhållandet och välj det sista alternativet – Gör porträtt .
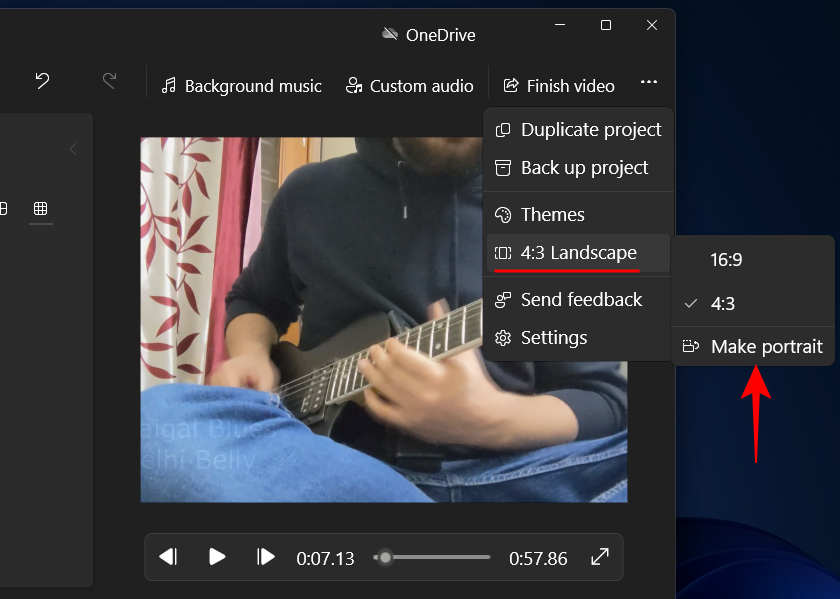
Om du redan är på porträtt ser du alternativet "Gör liggande".
För att välja ett annat bildförhållande, följ samma steg som ovan och välj önskat bildförhållande.
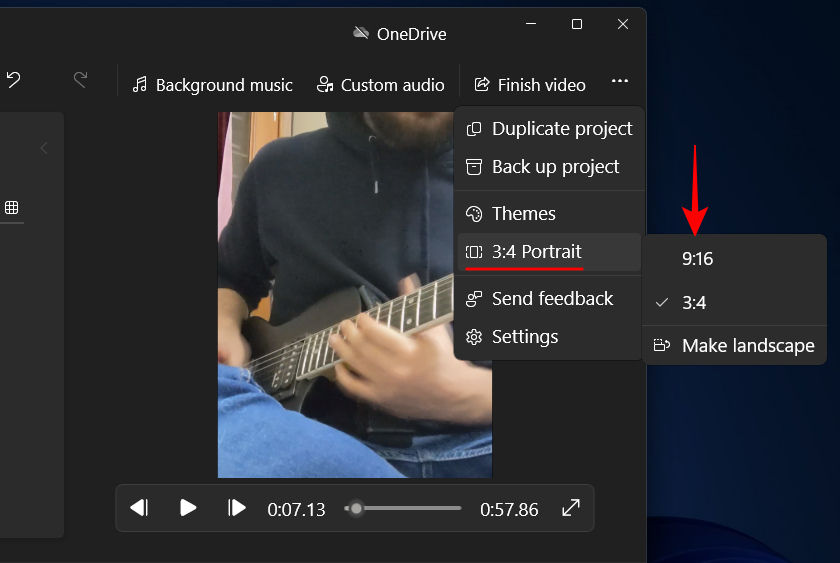
När du är nöjd klickar du på Slutför video.
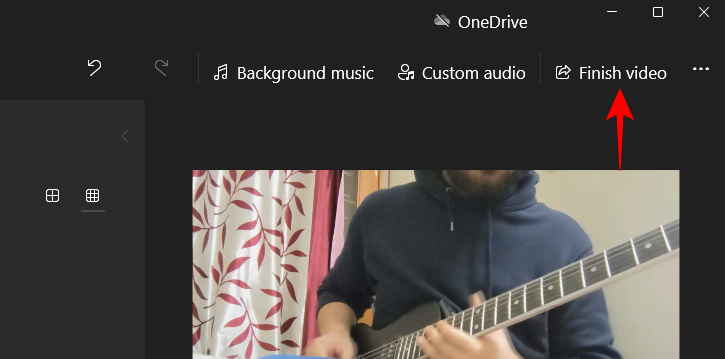
Klicka sedan på Exportera .
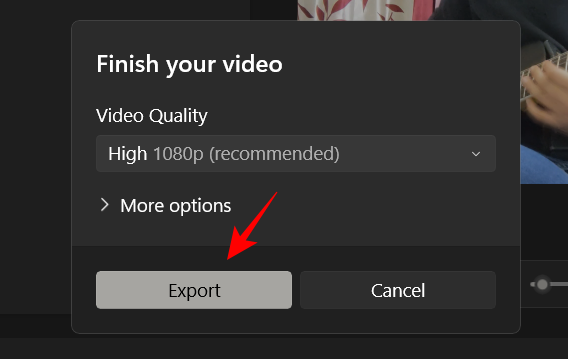
Välj en plats att exportera videon till och klicka på Exportera .
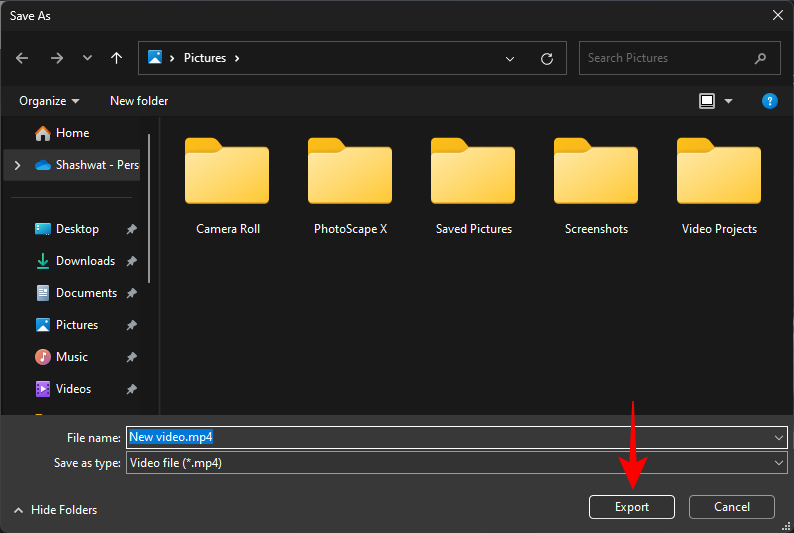
Relaterat: Hur man söker i Windows 11 [4 sätt förklarade]
Metod 2: Med PowerPoint
Överraskning, överraskning! Även Microsoft Office-appar som PowerPoint kan också användas för att beskära videor. Eftersom bilderna kan konverteras och exporteras som en video, kommer alla videor i den att bli en del av den också. Och PowerPoint ger möjlighet att beskära den videon också. Så här kan du använda den:
Tryck på Start, skriv PowerPoint och öppna den.
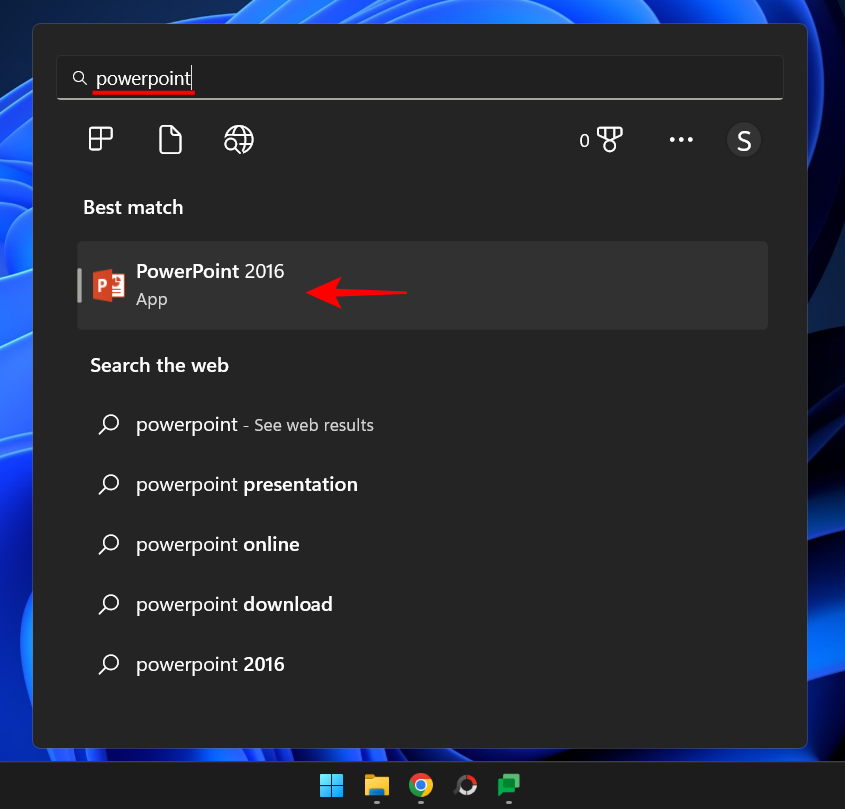
Klicka på Tom presentation .
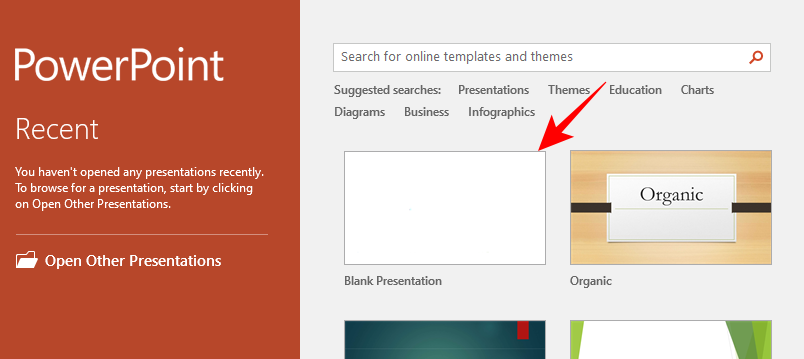
Hoppa över till fliken Infoga .
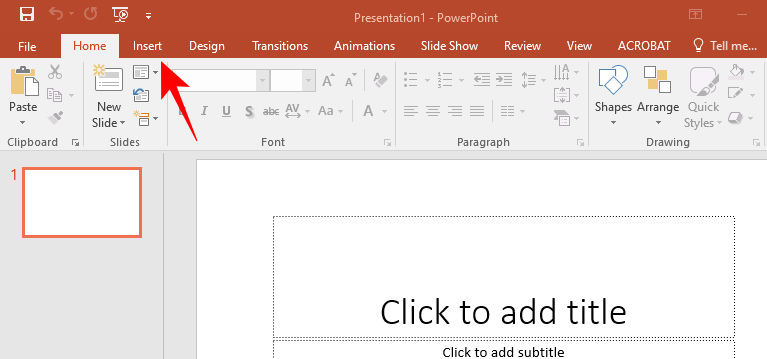
Klicka på Video.
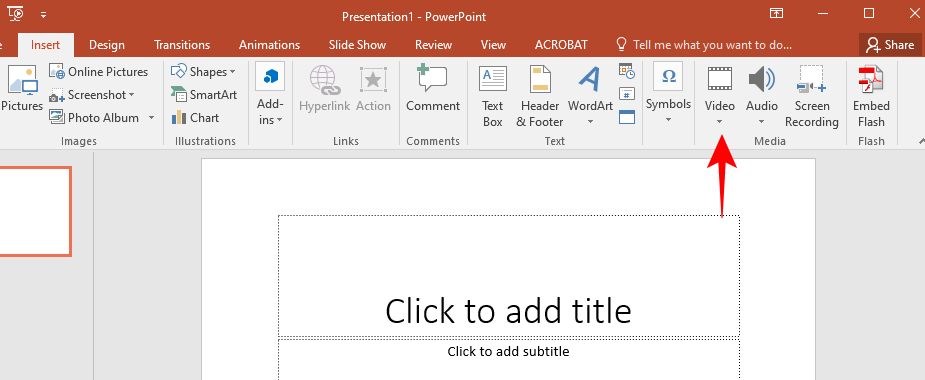
Välj Video på min dator...
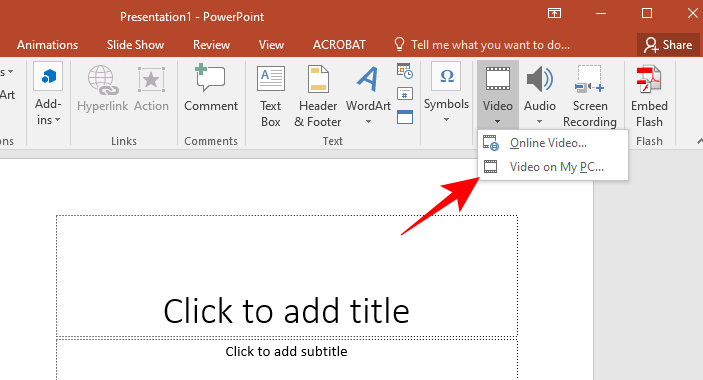
Leta upp din video och klicka på Infoga .
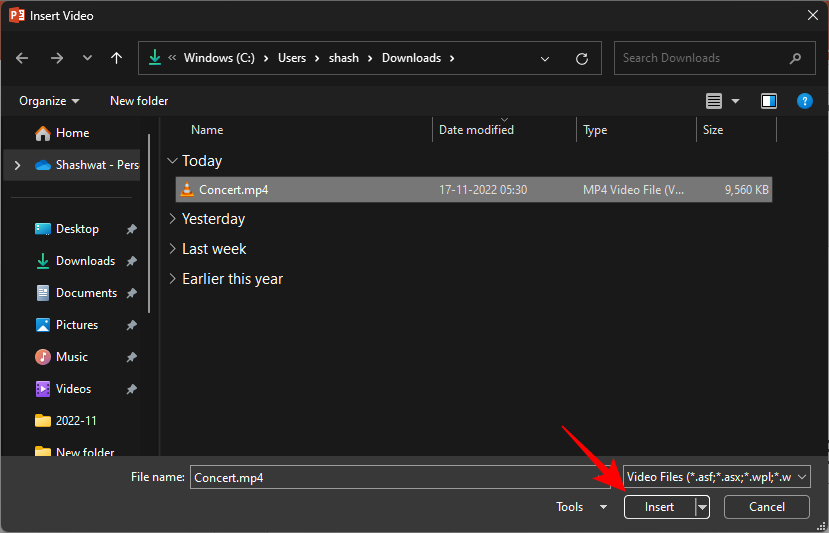
När din video har infogats klickar du på Beskär i det övre högra hörnet.
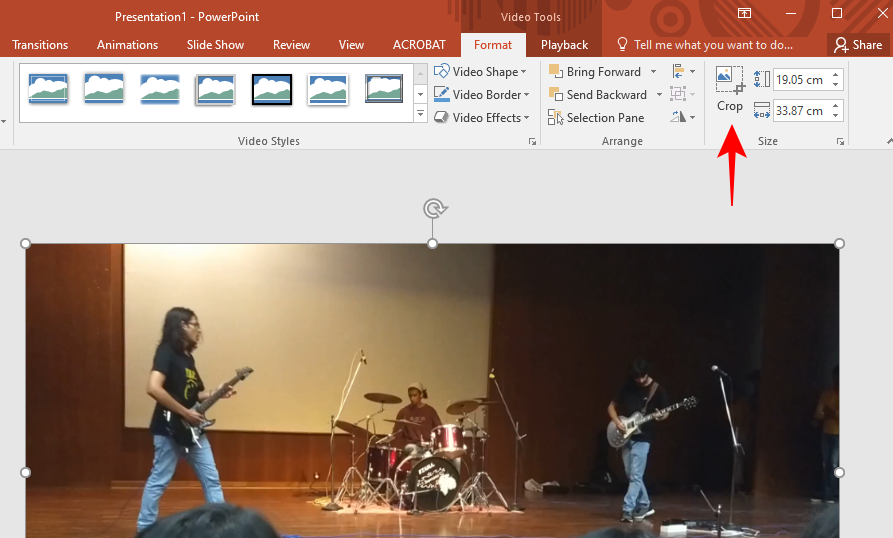
Detta kommer att framhäva din video och introducera beskärningshandtag på alla sidor. Använd dessa för att beskära din video som du vill.
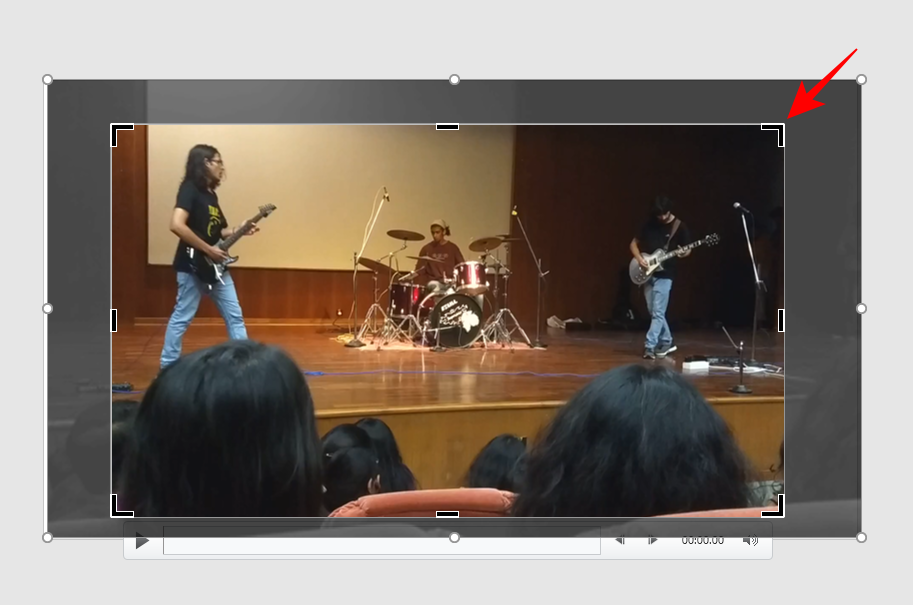
När du är klar klickar du på Beskär igen för att bekräfta.
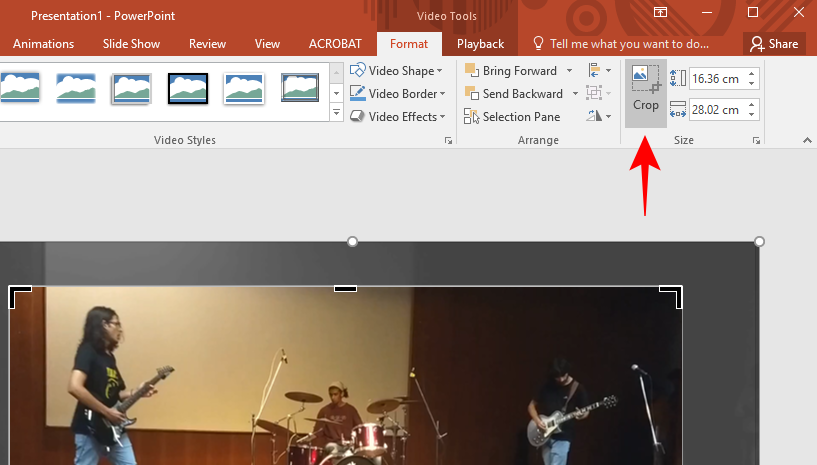
Sträck nu ut din video för att täcka hela bilden.
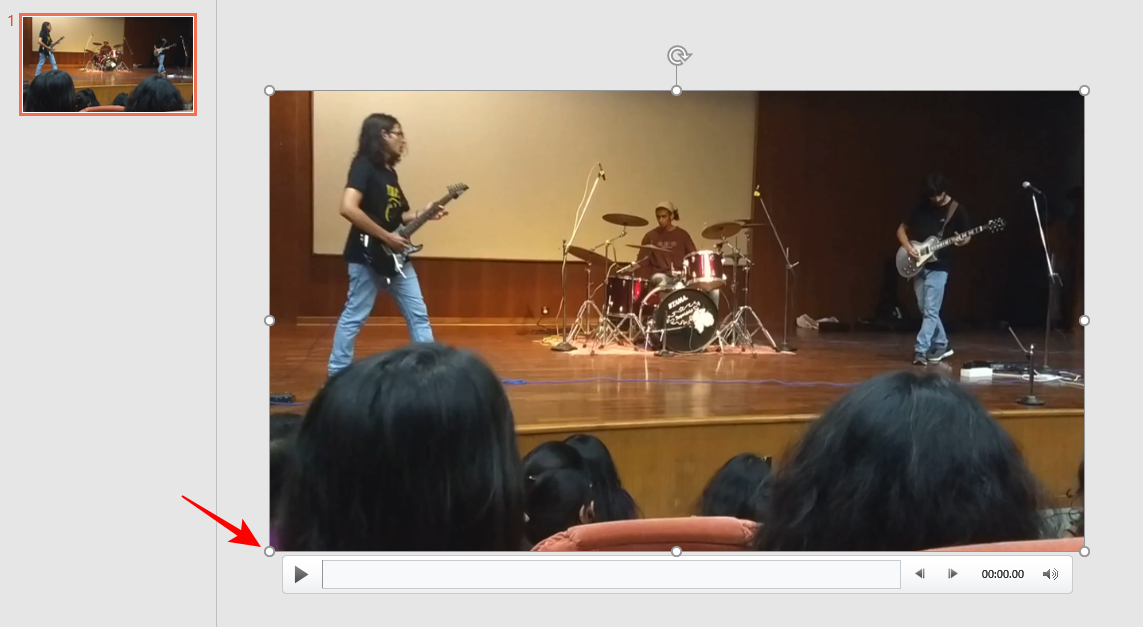
Anledningen till att göra detta, som tidigare nämnt, är att det är bilden som kommer att exporteras som en video, och inte själva videon. Så du måste se till att det bara finns en bild i den här presentationen, inte mer, och att den beskurna videon täcker upp det
Efter att ha täckt bilden med videon klickar du på Arkiv .
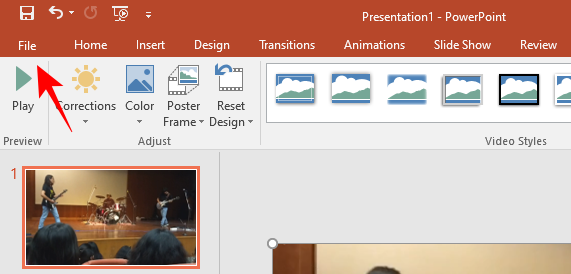
Välj Exportera .
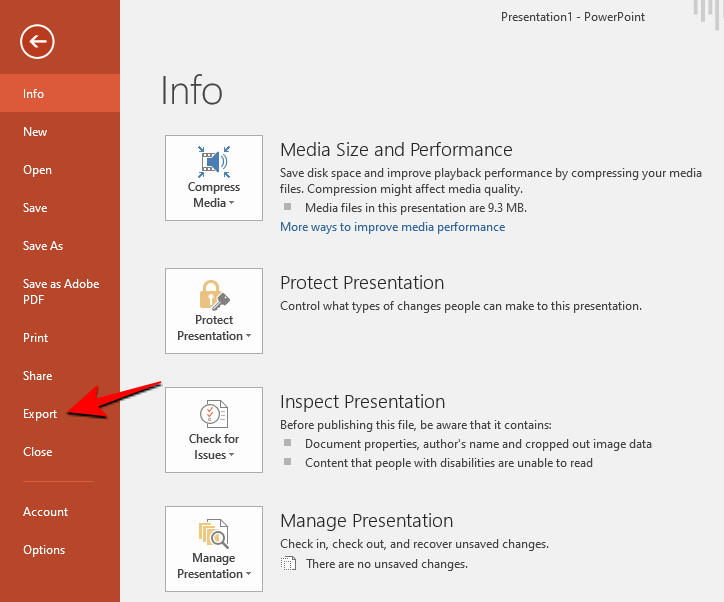
Välj din videokvalitet.
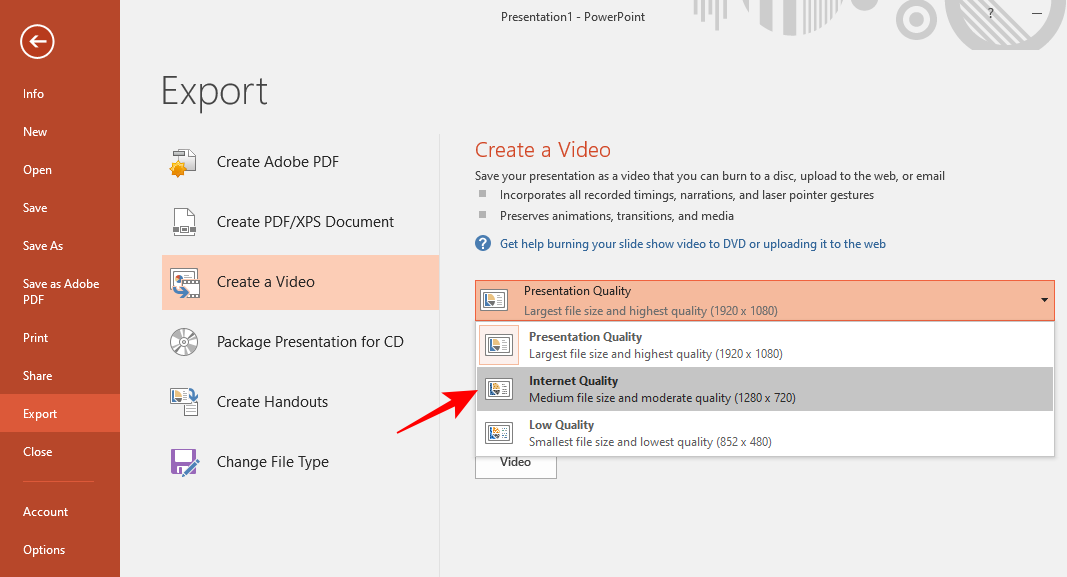
Klicka sedan på Skapa video .
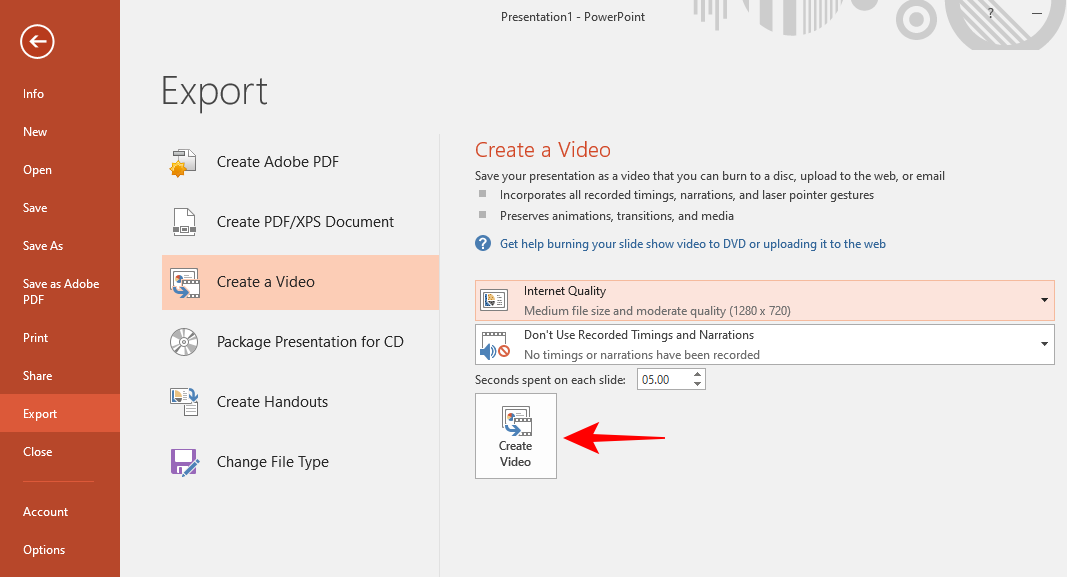
Förutom att ge mycket begränsade alternativ för beskärning, är PowerPoint också den långsammaste av alla metoder i den här guiden när det gäller att exportera beskurna filer. Men om detta visar sig vara användbart för dig, fortsätt med det.
Relaterat: Hur man visar dolda filer på Windows 11
Metod 3: Använd Clipchamp
Låt oss nu se om Climchamp – Microsofts senaste videoredigeringsverktyg. Efter en misslyckad körning med Windows Movie Maker och videoredigeraren i (nu äldre) Photos-appen, har Clipchamp nu blivit Windows inbyggt videoredigeringsverktyg. Så här använder du den för att beskära en video:
Öppna Clipchamp från Start-menyn.
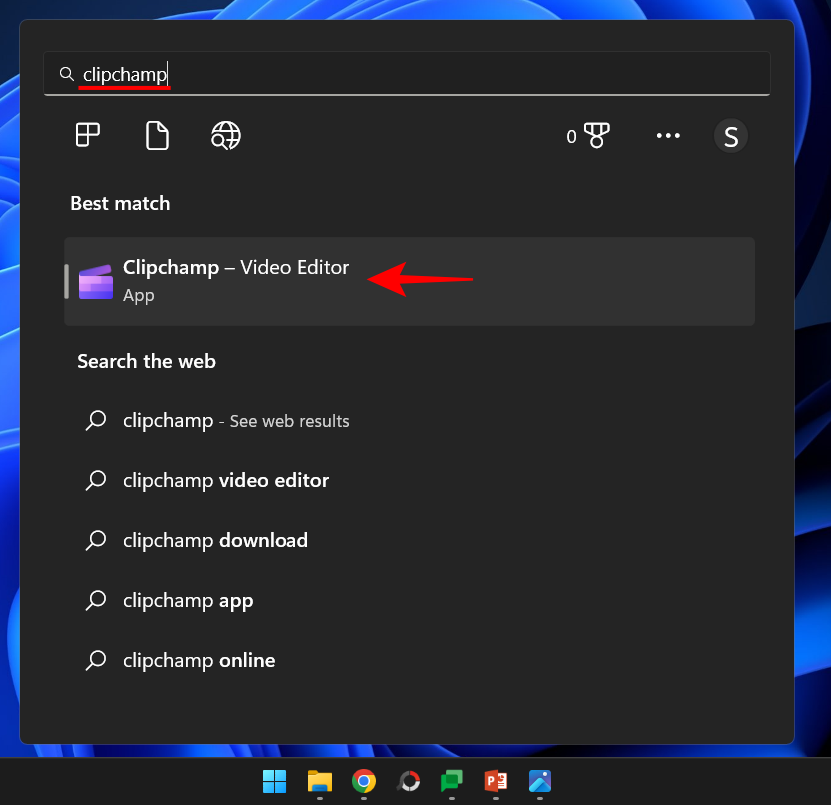
Klicka på Skapa en ny video .
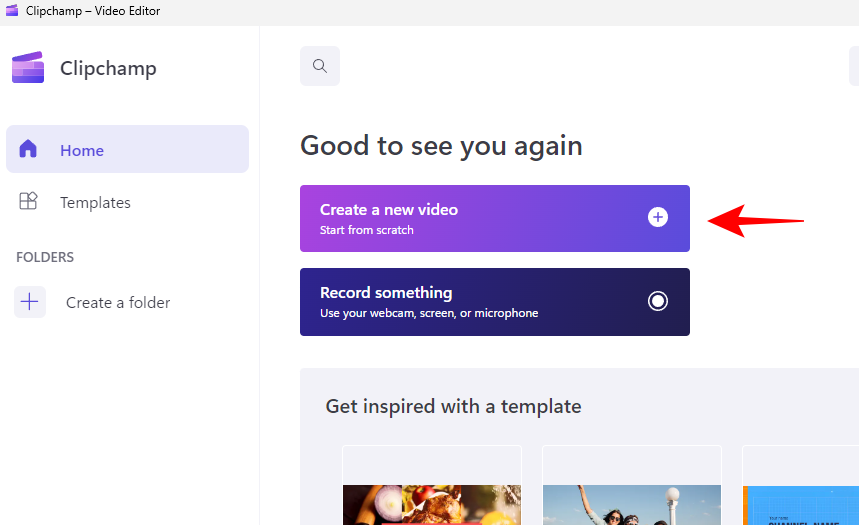
Klicka på Importera media .
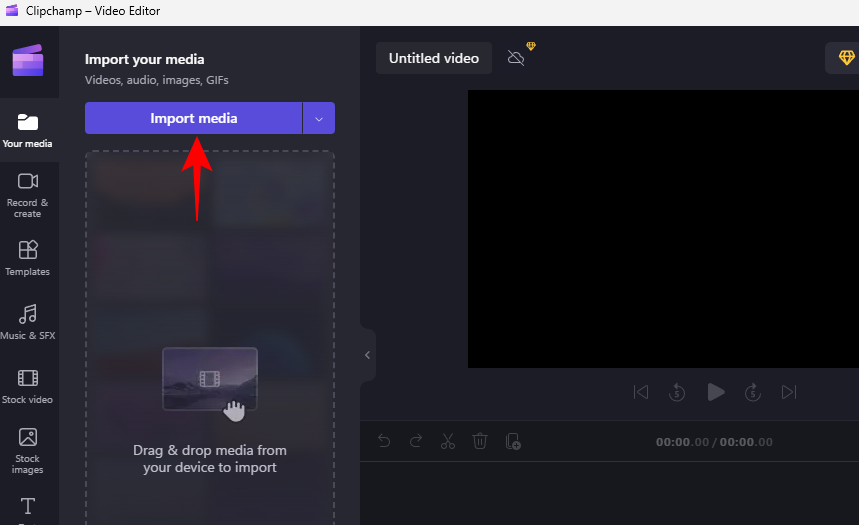
Välj din video och klicka sedan på Öppna .
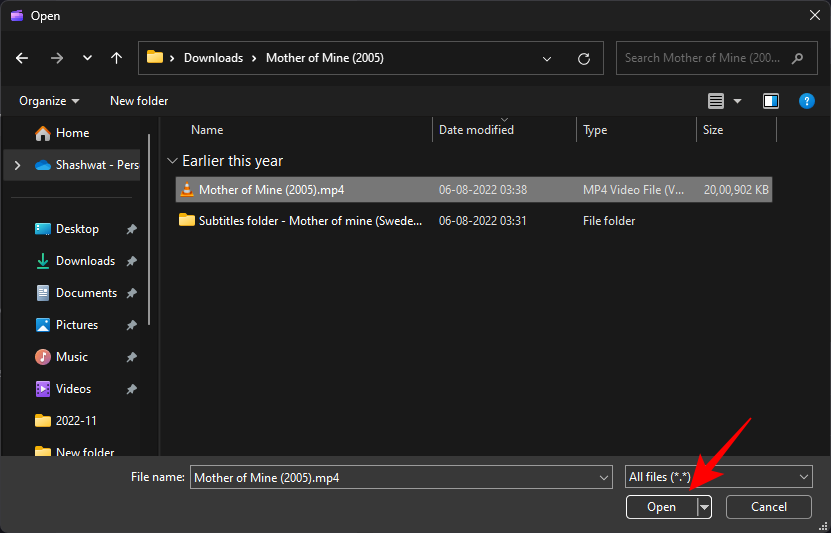
När den har importerats drar du den och släpper den i berättelsens tidslinje.
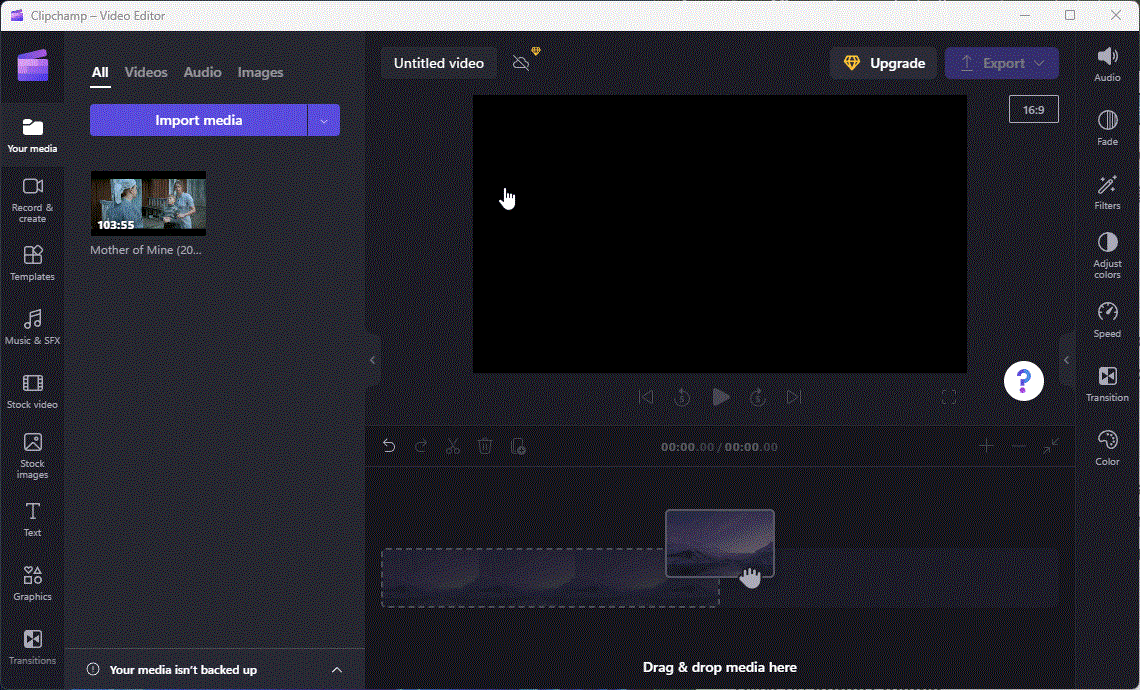
Med videon vald, klicka på beskärningsikonen i verktygsfältet (till vänster om förhandsgranskningsvideon).
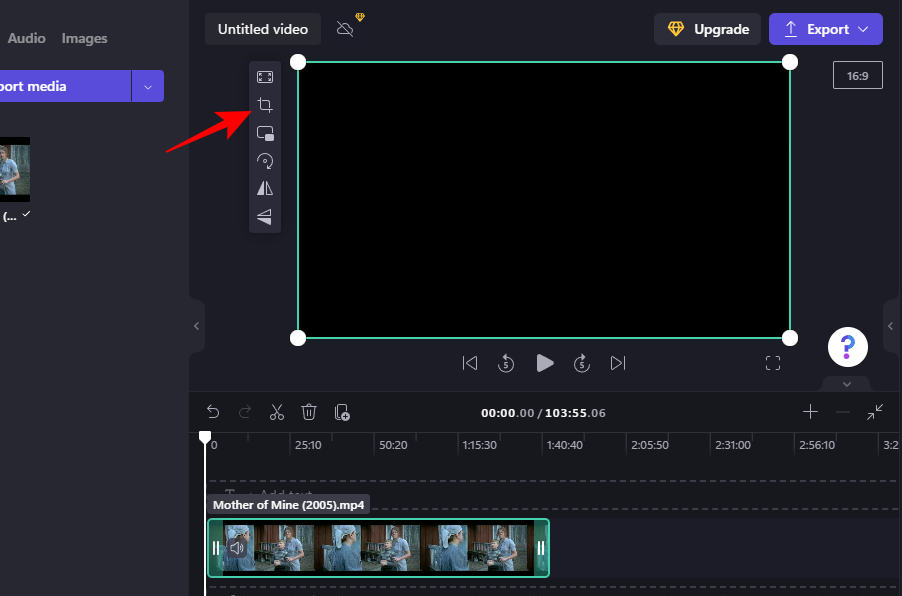
Använd handtagen i hörnen och sidorna för att beskära videon.
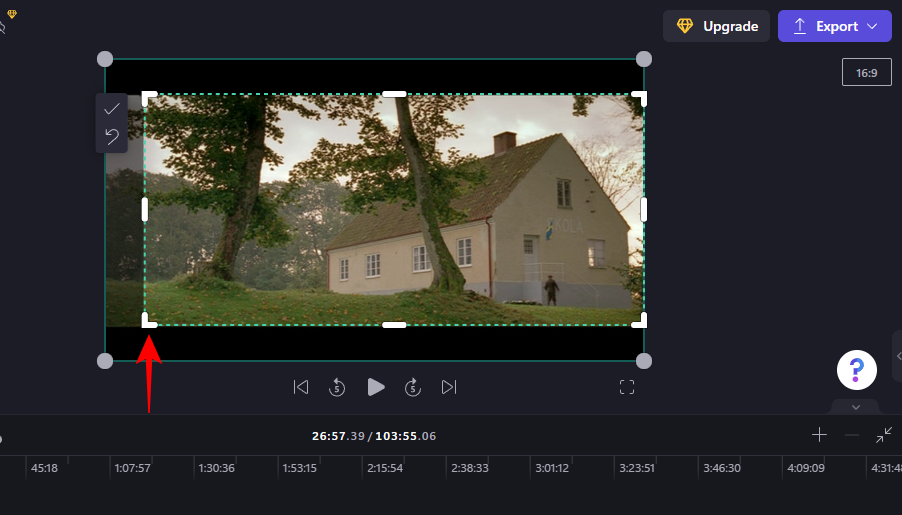
Klicka sedan på bocken i verktygsfältet.
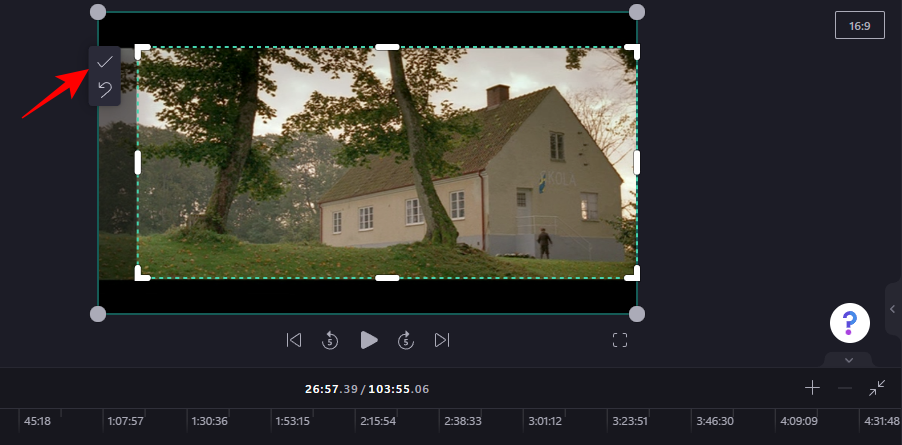
Sträck sedan ut den beskurna videon så att den passar ramen och dra den för att justera mot mitten.
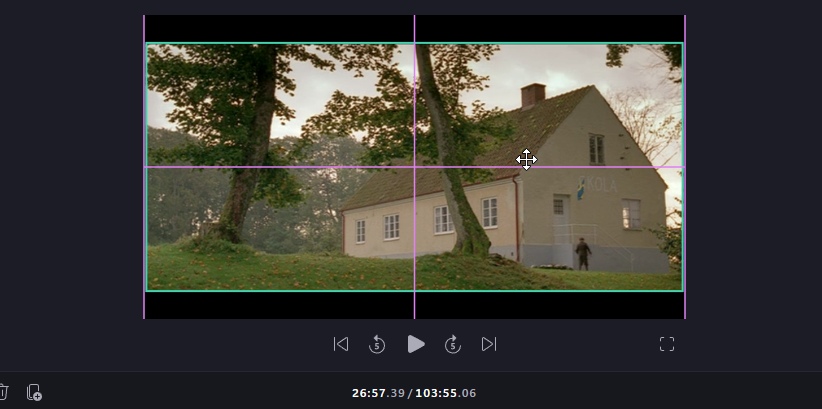
Du kan också välja mellan olika bildförhållanden. Klicka på det aktuella bildförhållandet mot det övre högra hörnet av förhandsgranskningsvideon för att visa ytterligare alternativ.
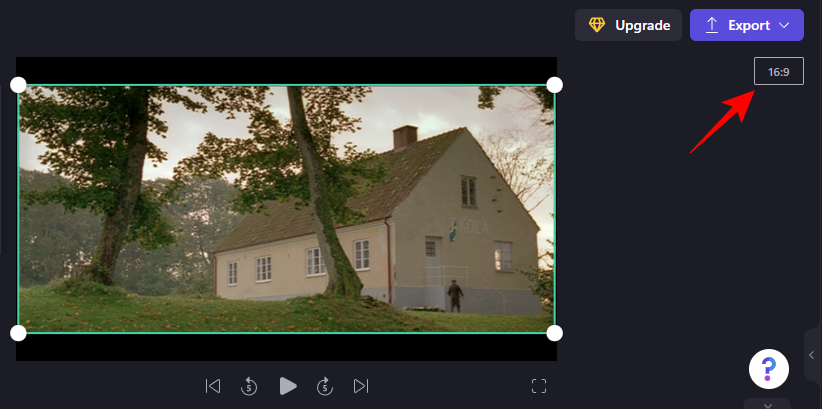
Välj en som passar räkningen.
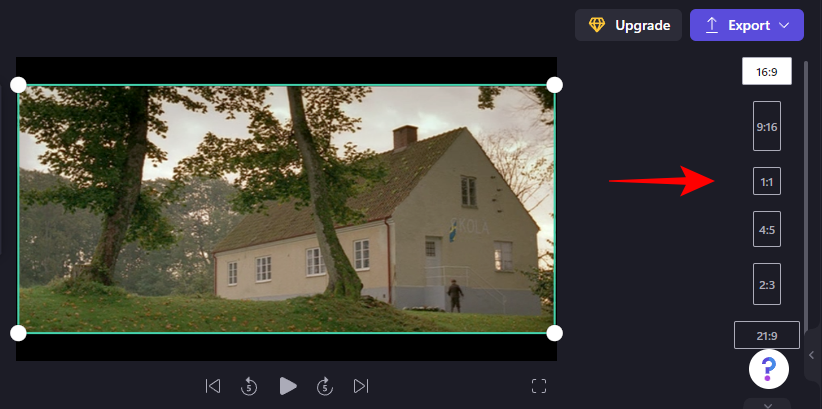
Snabbtips: Om den valda ramen introducerar ramar kan du använda hörnhandtagen för att täcka upp dem eller expandera videon för att gå utanför ramen och därigenom beskära videon ytterligare.
När du är klar klickar du på Exportera .
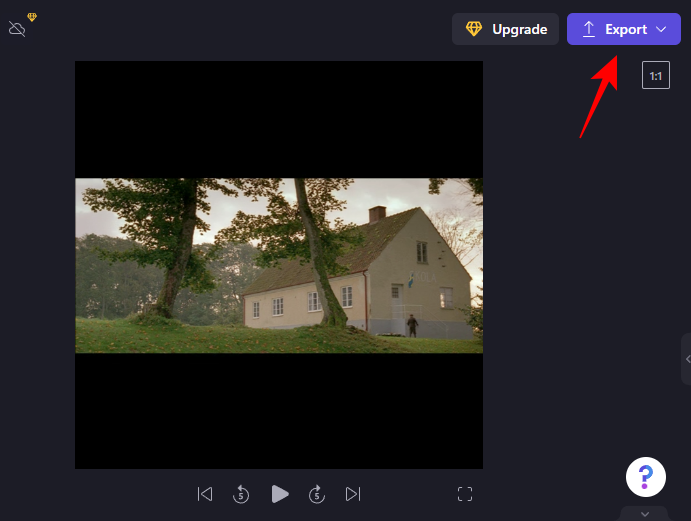
Välj videokvalitet.
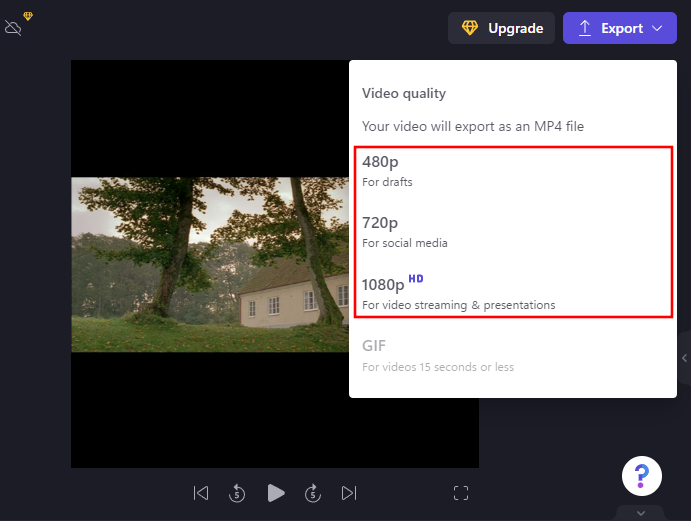
Vänta sedan på att videon ska sparas.
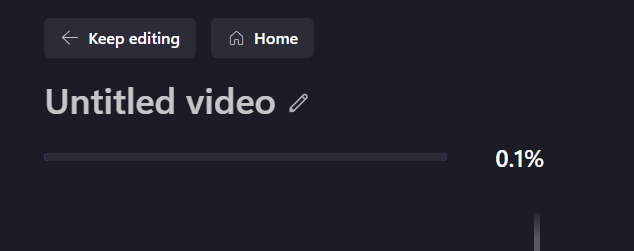
Du kan också dela den här videon med en länk genom att klicka på Kopiera länk och sedan dela den med andra.
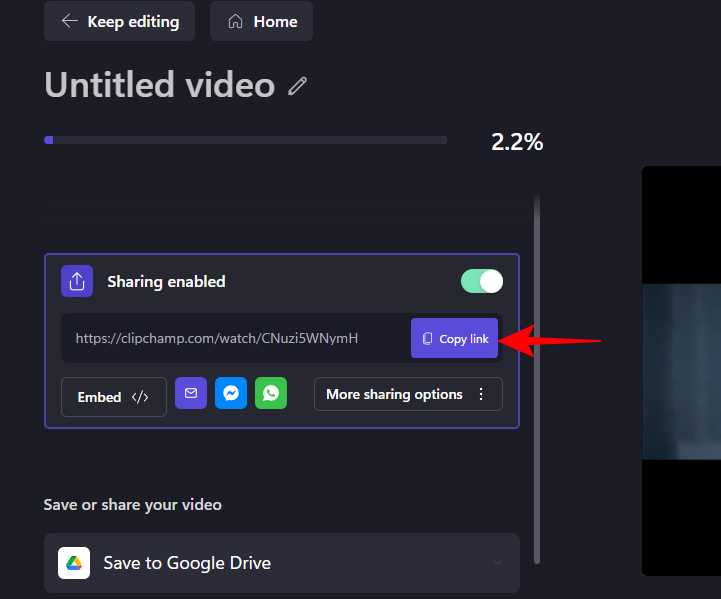
Eller spara eller ladda upp direkt till en av webbplatserna (du måste ansluta till den tjänsten först).
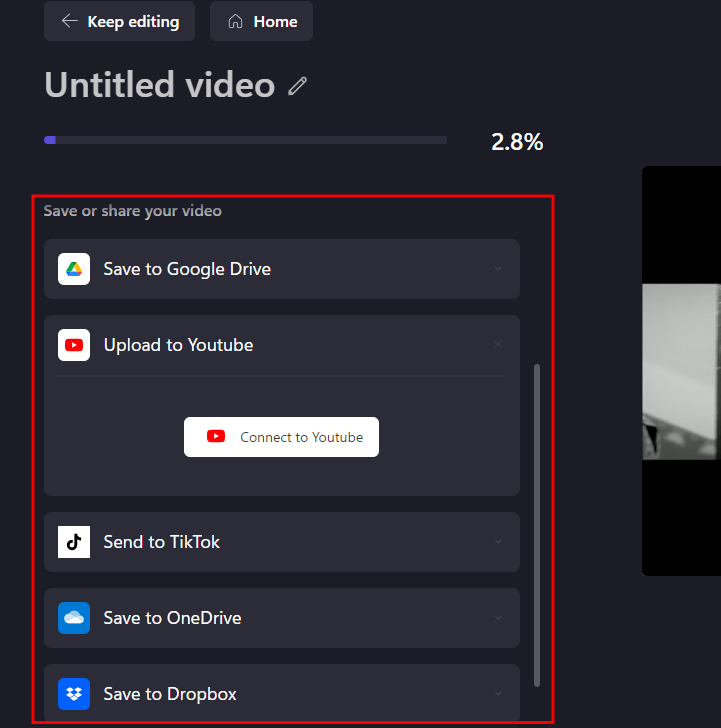
Relaterat: Hur man använder PC Manager-appen på Windows 11
Metod 4: Använd VLC
Vi har nu använt alla inbyggda sätt att beskära en video. Från och med nu är alla metoder som nämns i den här guiden via tredjepartsapplikationer. Vissa är online, vissa är betalprogram, och resten som VLC är gratis.
Ladda ner: VLC
Klicka på följande länk för att öppna VLC:s webbplats, klicka sedan på Ladda ner .
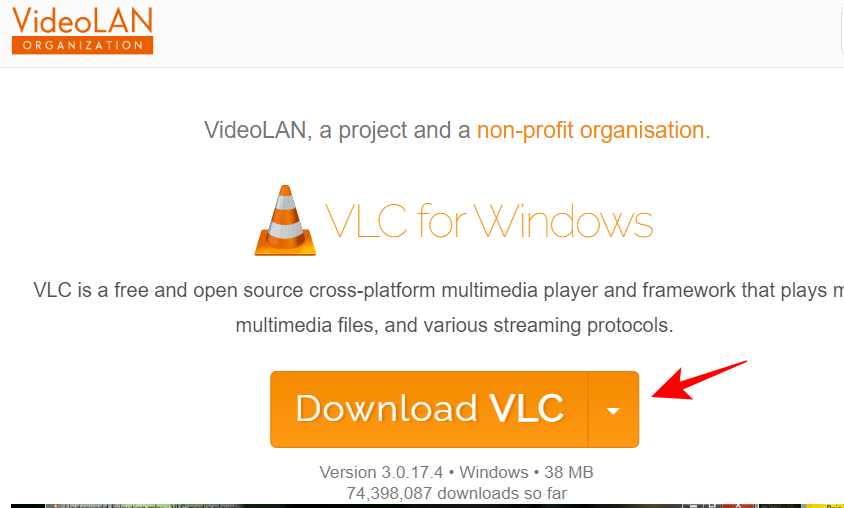
Installera den med hjälp av anvisningarna på skärmen och starta den sedan.
VLC tillhandahåller ett par beskärningsalternativ för videor – antingen för att beskära tillfälligt eller för att beskära permanent. Den förra kan vara praktisk om du vill beskära en video bara för dina nuvarande visningsändamål. Men om du vill beskära för gott finns det alternativet också.
Beskära videor med VLC (endast för visning)
Klicka på Media och välj sedan Öppna fil .
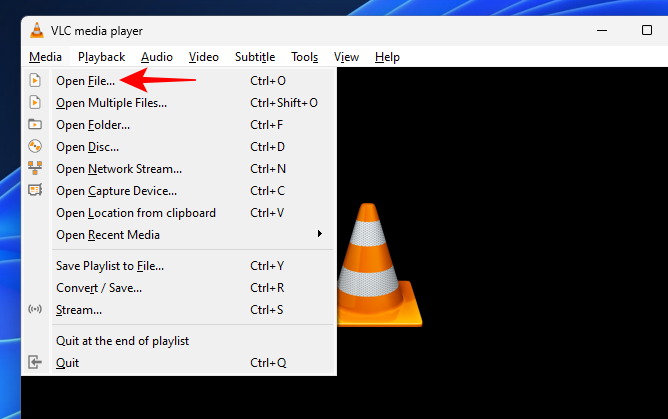
Välj din fil och klicka på Öppna .
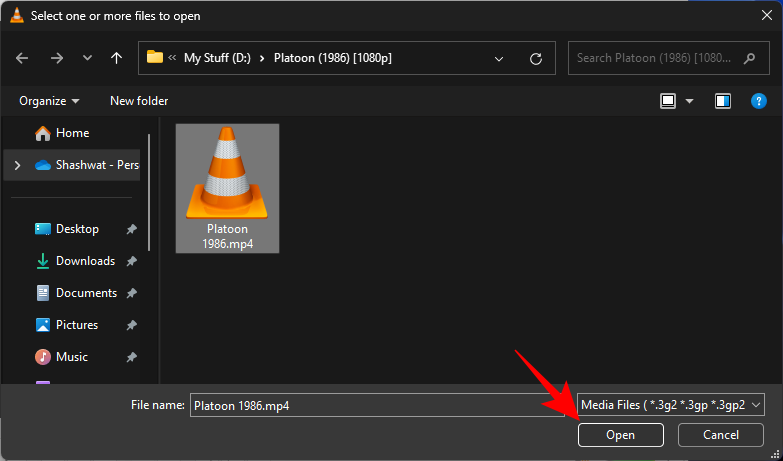
När du har importerat klickar du på Verktyg .

Välj sedan Effekter och filter .
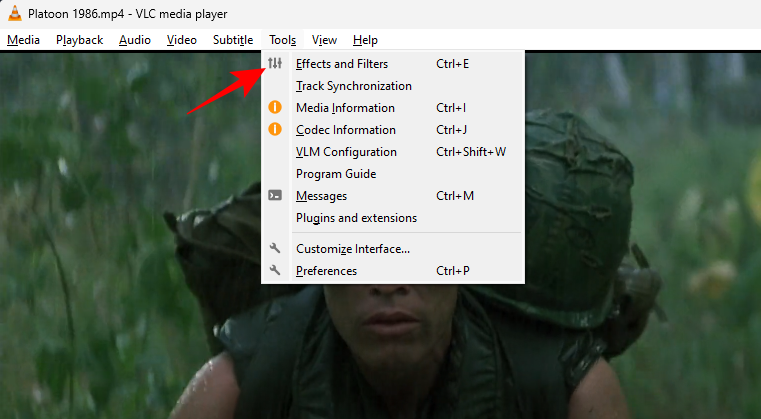
Hoppa över till fliken Videoeffekter .
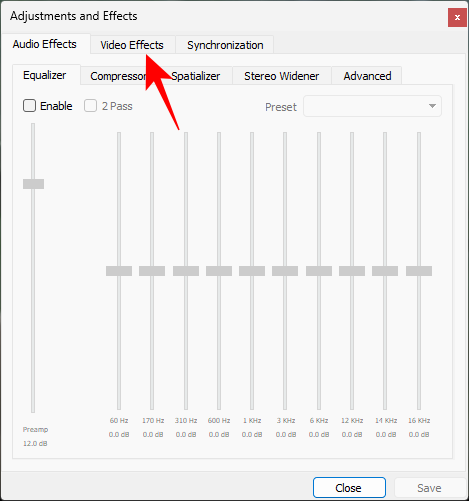
Klicka på Beskär .
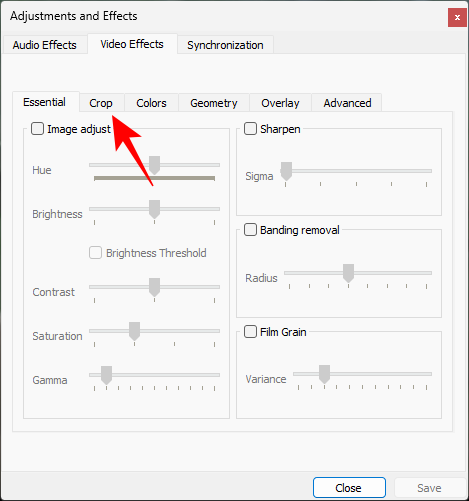
Här anger du hur många pixlar du vill beskära ur videon från sidorna.
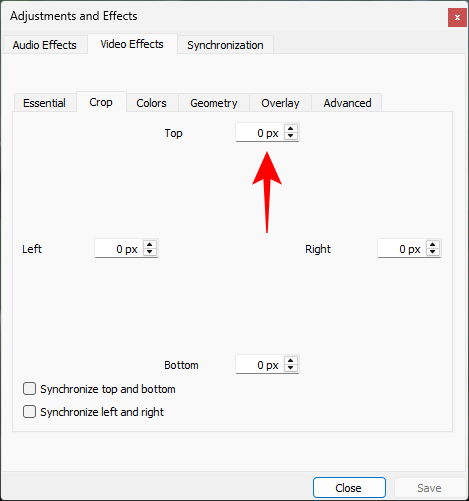
Videon kommer att beskäras i realtid så att du kan experimentera med hur många pixlar du skriver.
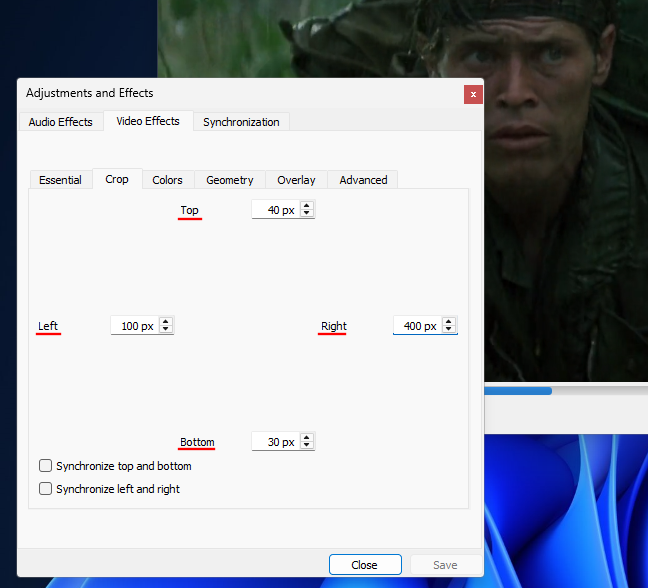
Du kan också se till att de övre och nedre och/eller vänster-högra sidorna är synkroniserade.
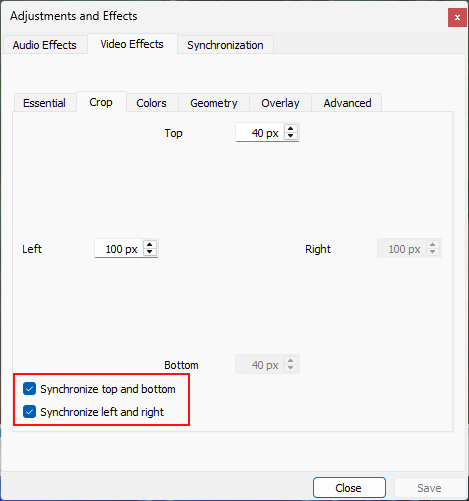
Genom att markera dessa rutor behöver du bara skriva för horisontella och vertikala grödor en gång var.
När du är klar klickar du på Stäng och fortsätter att titta.
Beskära videor med VLC (permanent)
Om du vill beskära videon permanent och kunna spara den gör du så här:
Klicka på Verktyg och välj sedan Inställningar .
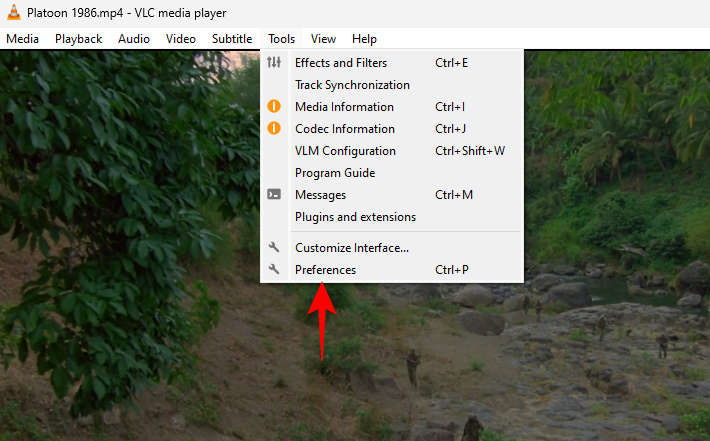
Nu, längst ner, under "Visa inställningar", klicka på Alla .
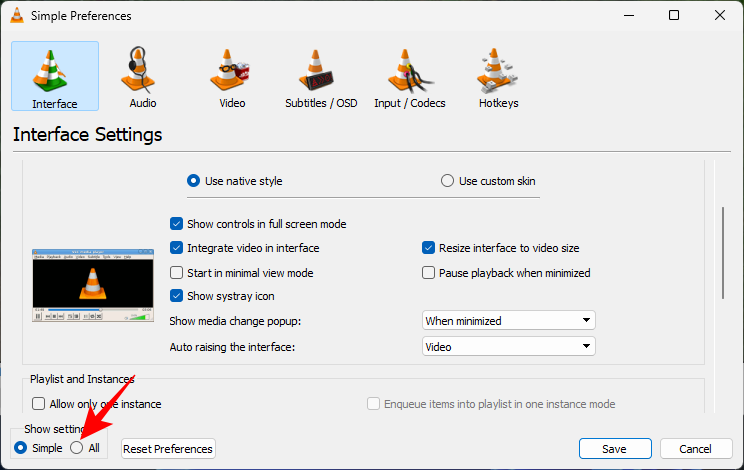
Rulla ner till vänster och under Video klickar du på grenen Filter för att expandera den.
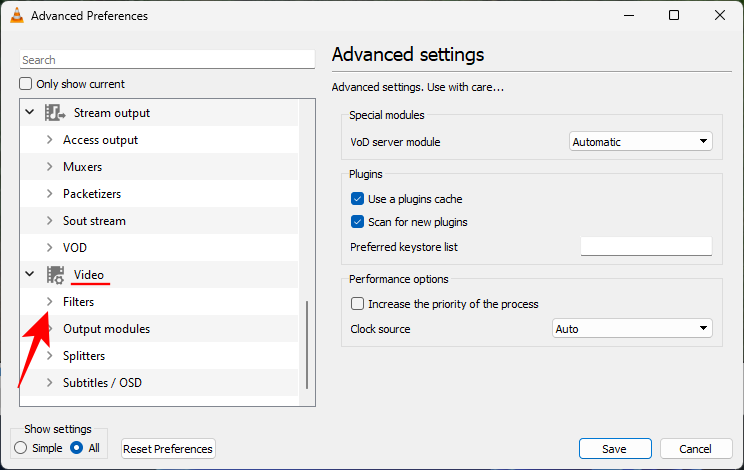
Klicka sedan på Croppadd .
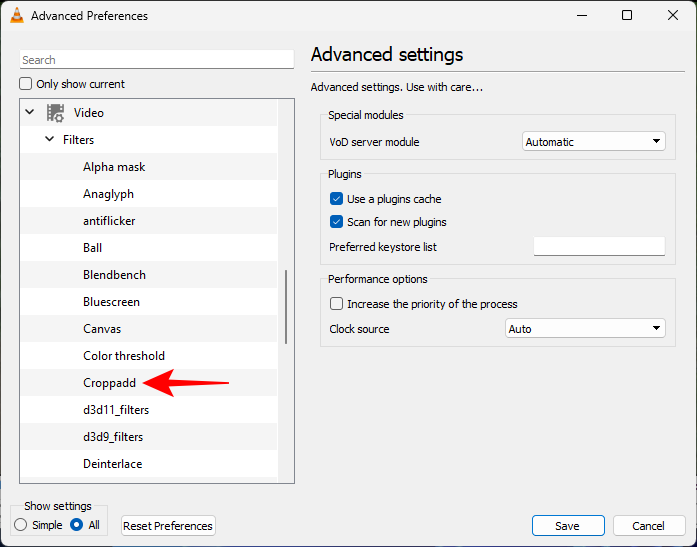
Här kommer du att kunna beskära pixlar genom att ange ett nummer i fälten.
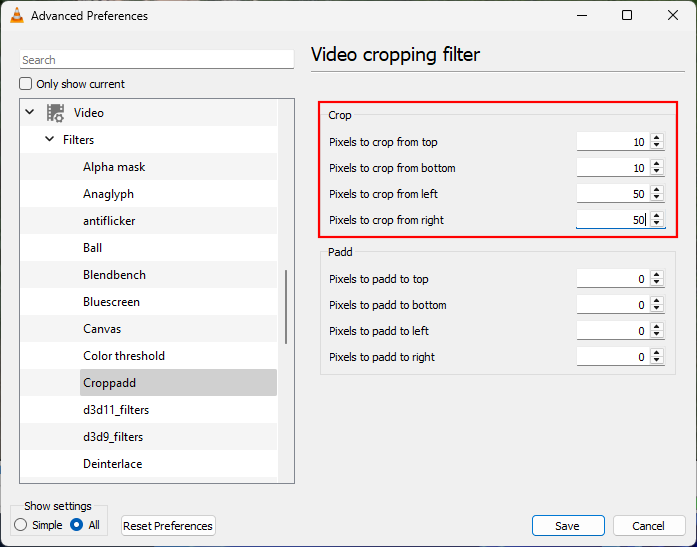
När du är klar klickar du på Spara .
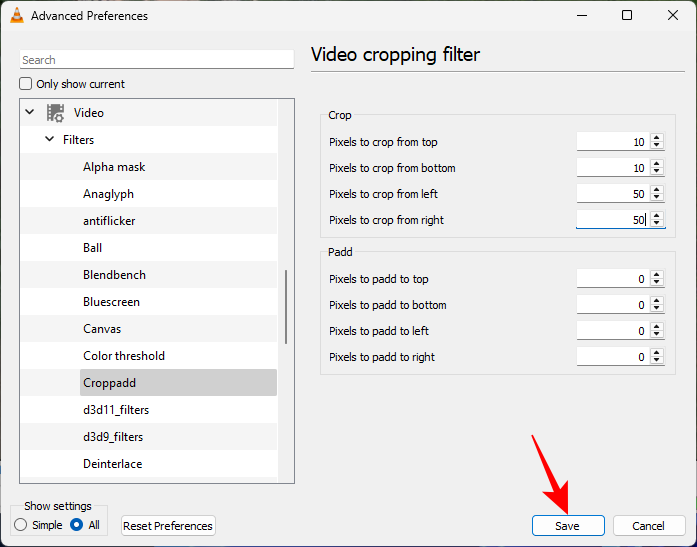
Metod 5: Använda Adobe Premiere Pro
Nu kommer vi in på territorium för betalda tredjepartsapplikationer. Dessa är ganska avancerade eftersom beskärningsfunktionen bara är ett av de många redigeringsalternativen de tillhandahåller.
Den första vi tittar på i den här guiden är den världsberömda Adobe Premiere Pro. Det kostar cirka $21 per månad för privatpersoner, så om du letade efter ett bra övergripande videoredigeringsverktyg fyllt med funktioner, är detta en bra investering.
Öppna Adobe Premiere Pro och välj Nytt > Projekt under "Skapa".
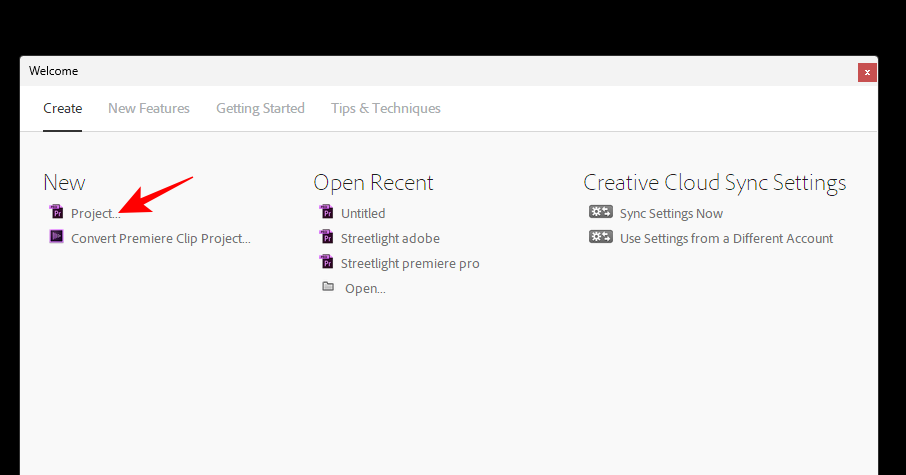
Ge projektet ett namn samtidigt som standardinställningarna behålls. Klicka sedan på OK .
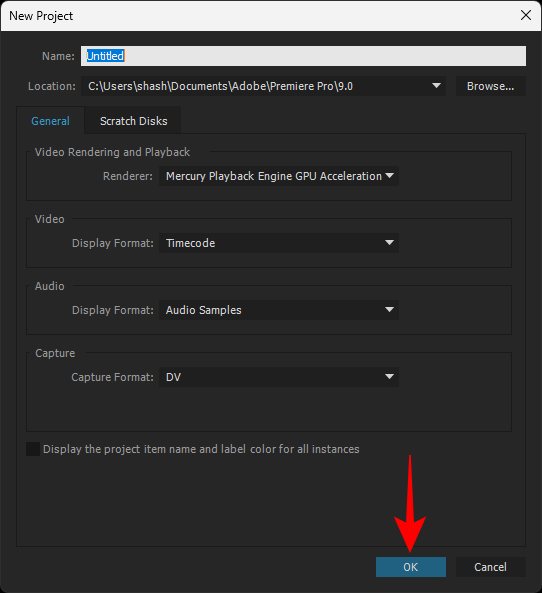
Dra sedan filen och kopiera den till "Källa"-området under fliken "Redigering".
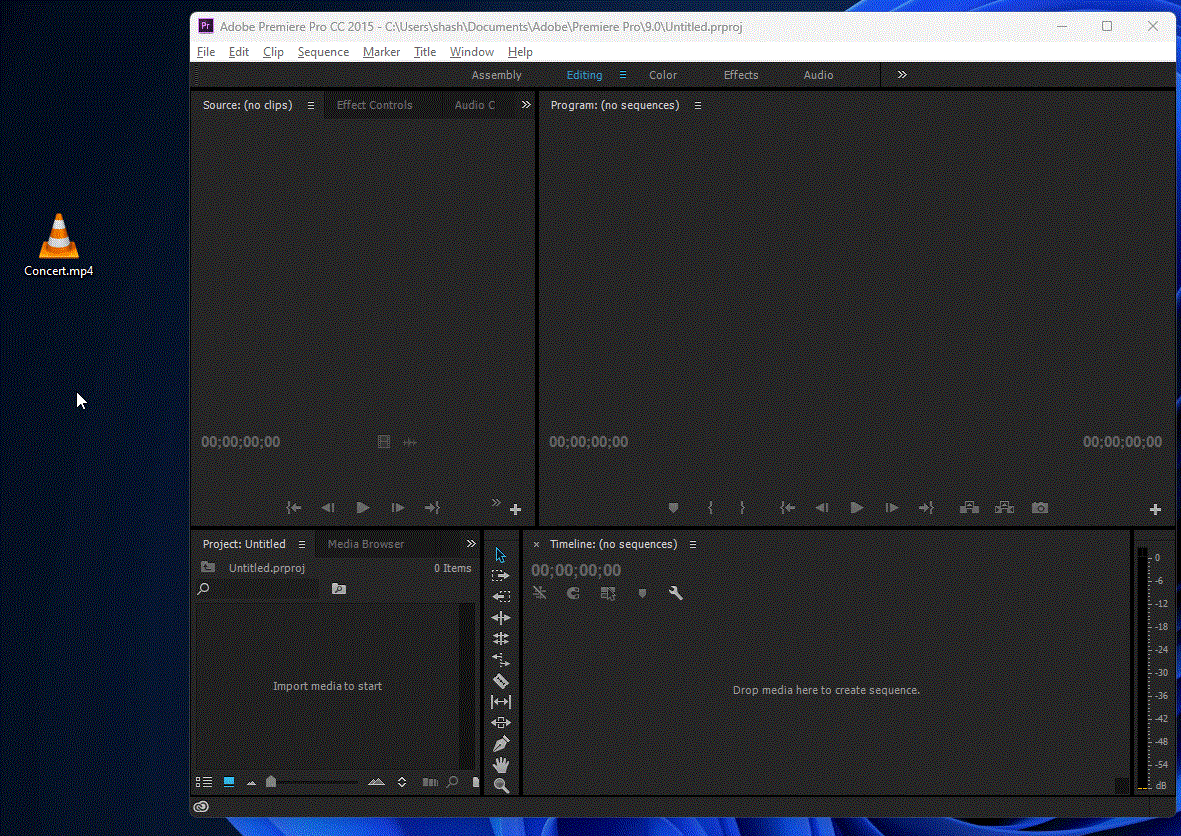
Dra nu den här filen till tidslinjen.
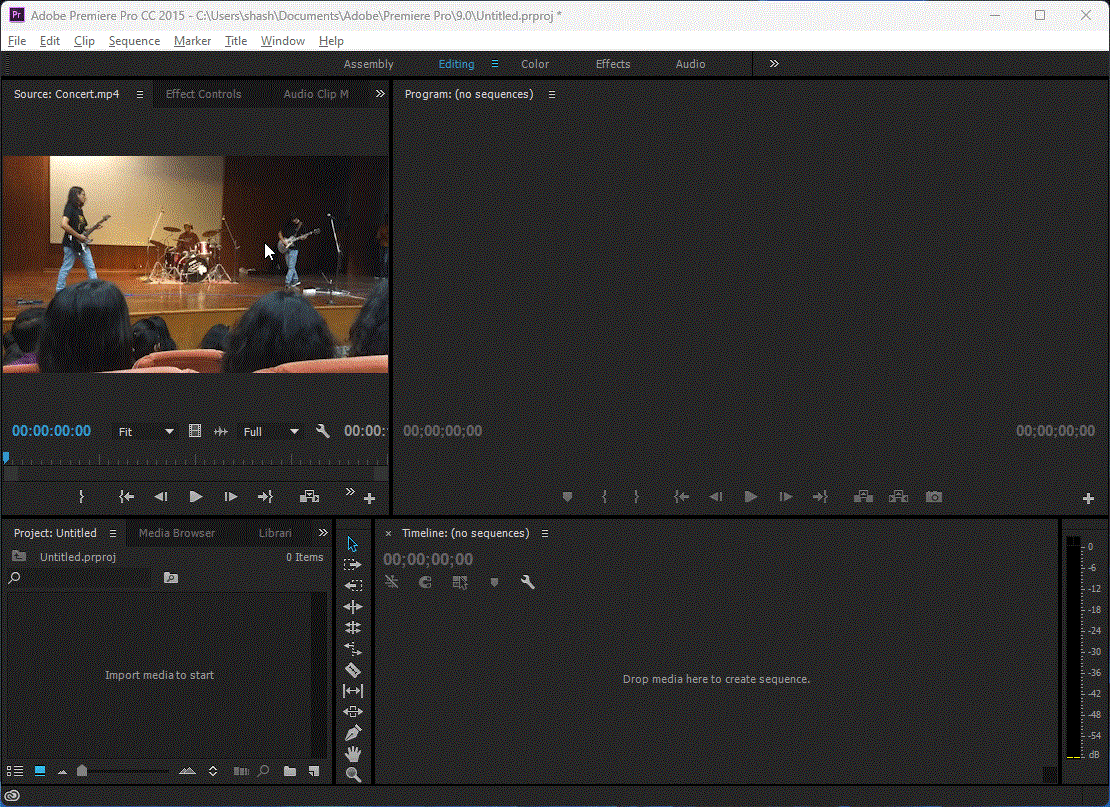
När din video har lagts till på tidslinjen, se till att den är markerad. Klicka sedan på fliken Effekter längst upp.
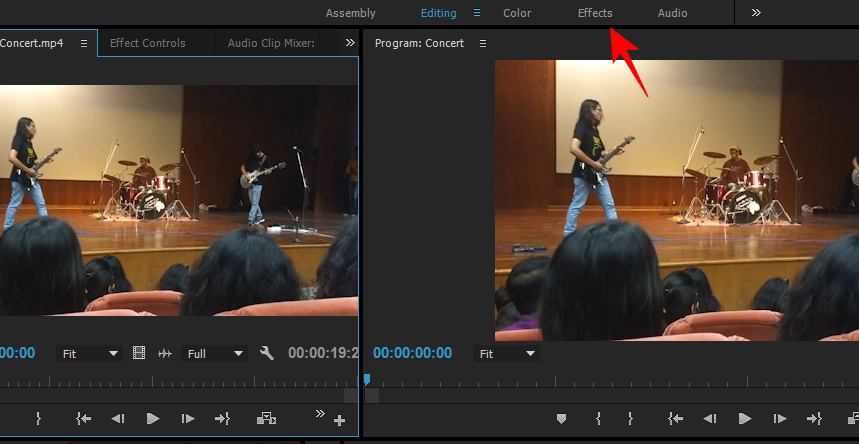
Till vänster ser du ett annat avsnitt som heter "Effekter". Expandera mappen Videoeffekter under den .
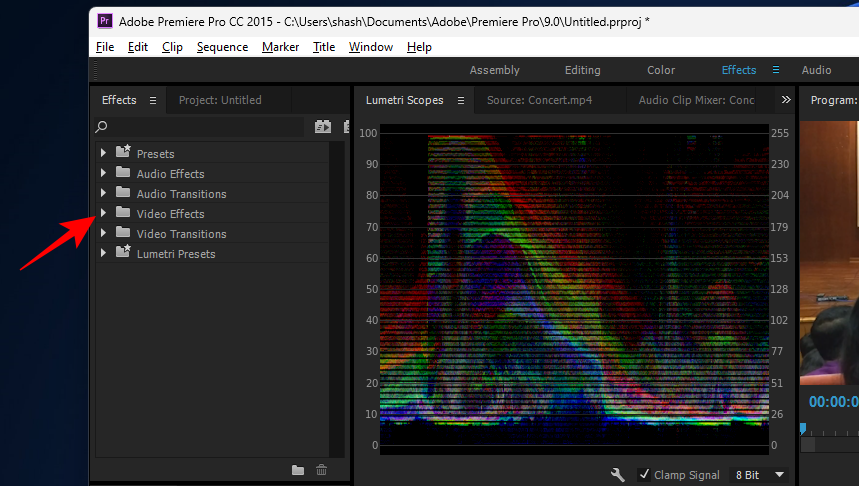
Expandera sedan Transform .
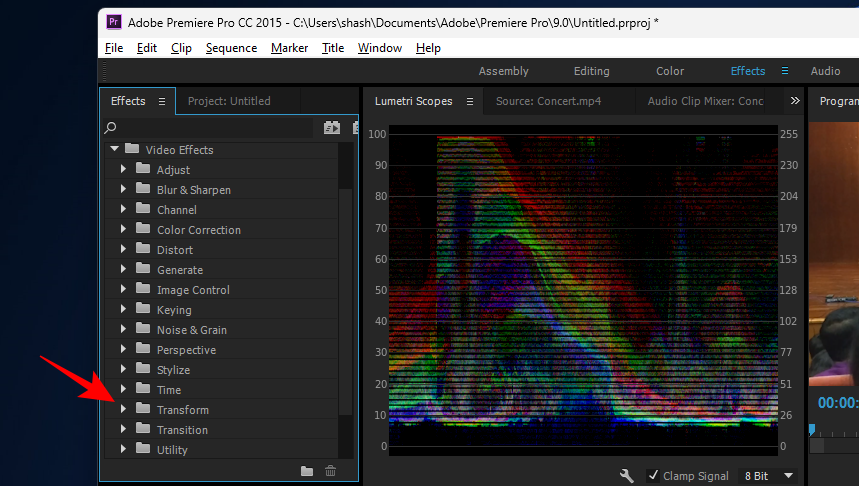
Här kommer du att se en beskärningseffekt .
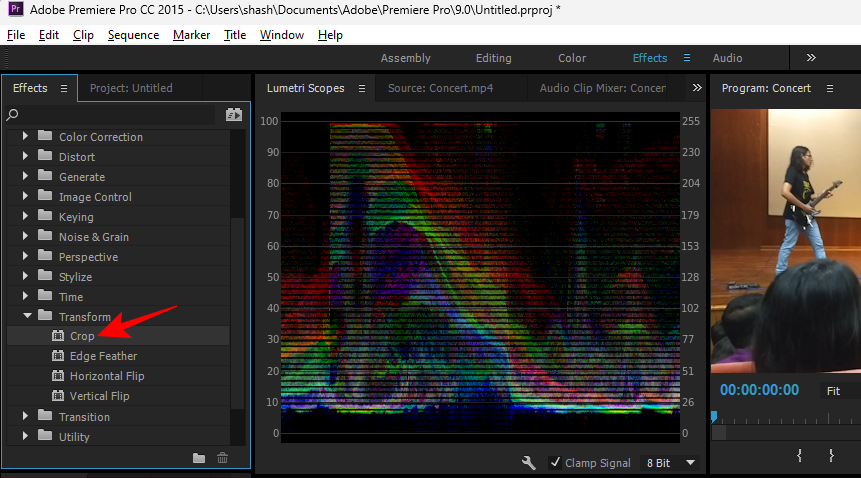
Dra detta till videon i tidslinjen.
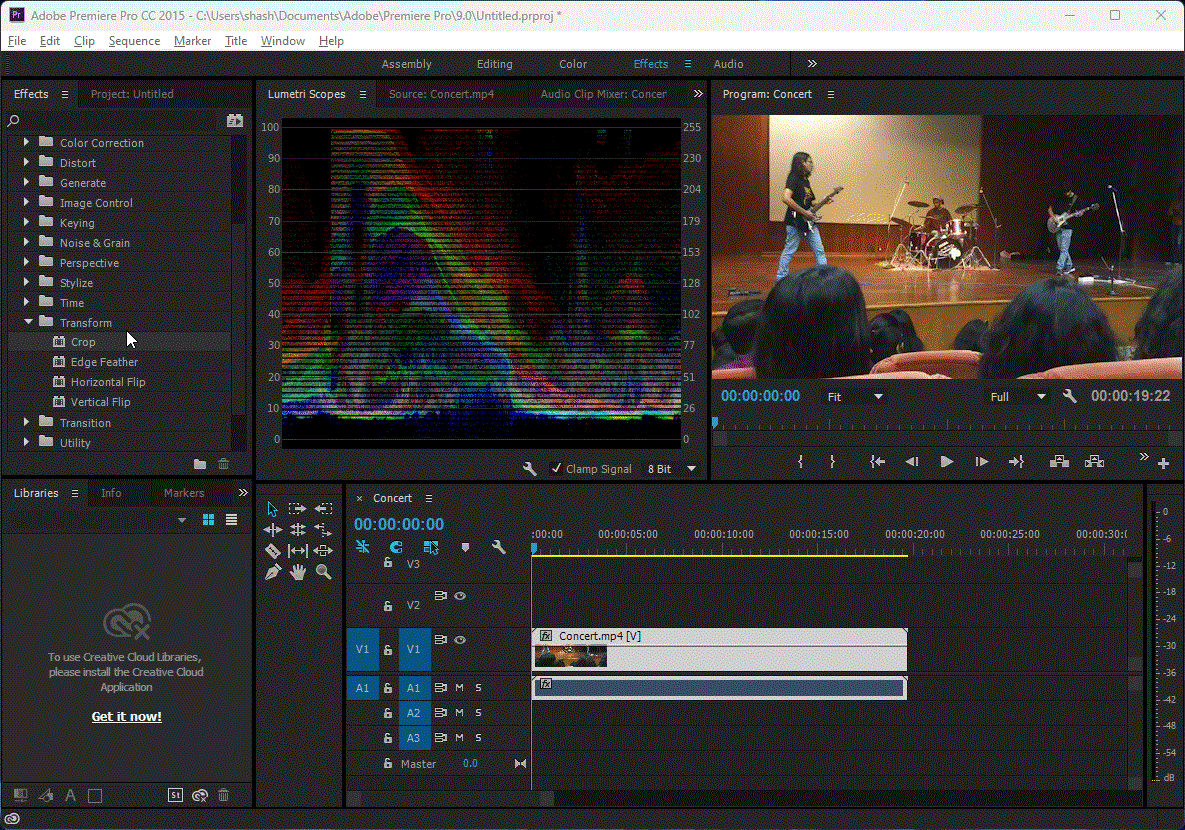
När beskärningseffekten har lagts till klickar du på fliken Effektkontroller .
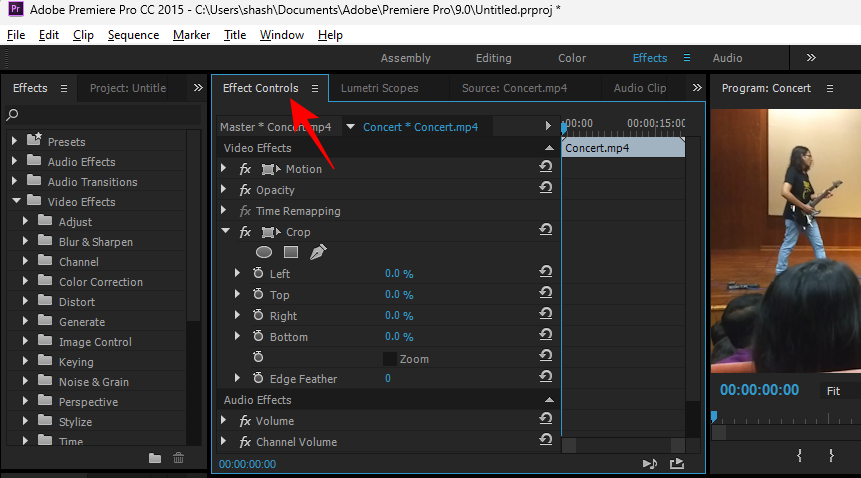
Inuti den kommer du att se grenen "Crop", under vilken du kan beskära områden till vänster, topp, höger och botten.
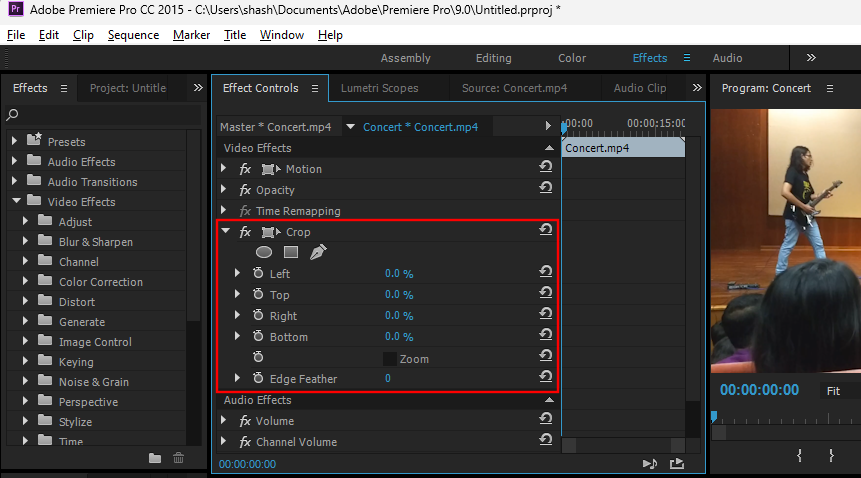
Allt du behöver göra är att expandera en områdesgren och använd sedan reglaget för att beskära den delen av videon.
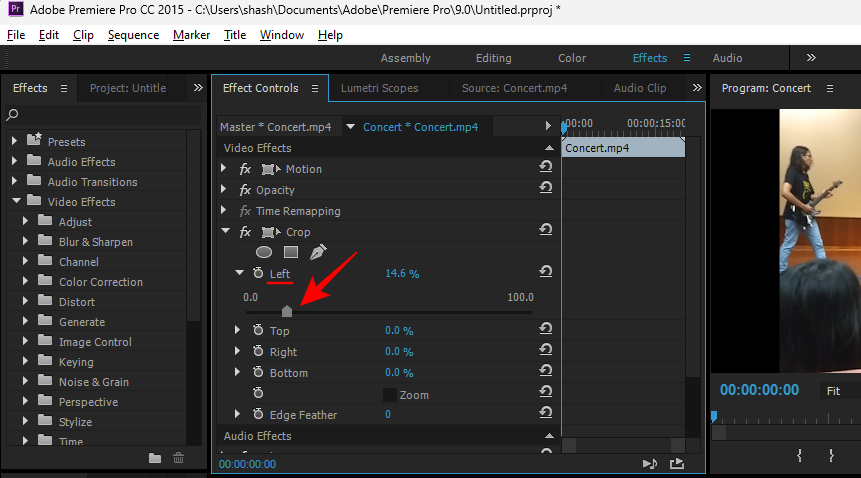
Gör samma sak om du vill beskära från flera sidor.
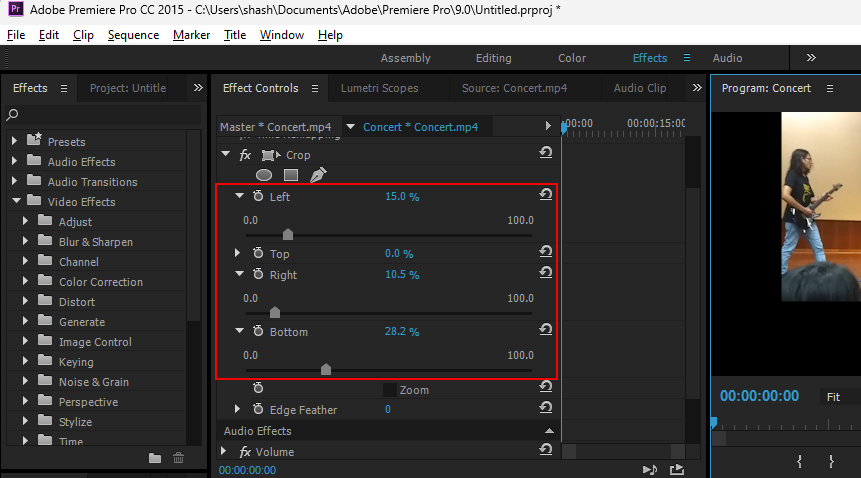
Om du har beskuren den på ett sätt så att videon inte står i centrum, så här kan du ändra dess placering. Expandera rörelsegrenen under samma flik "Effektkontroller" .
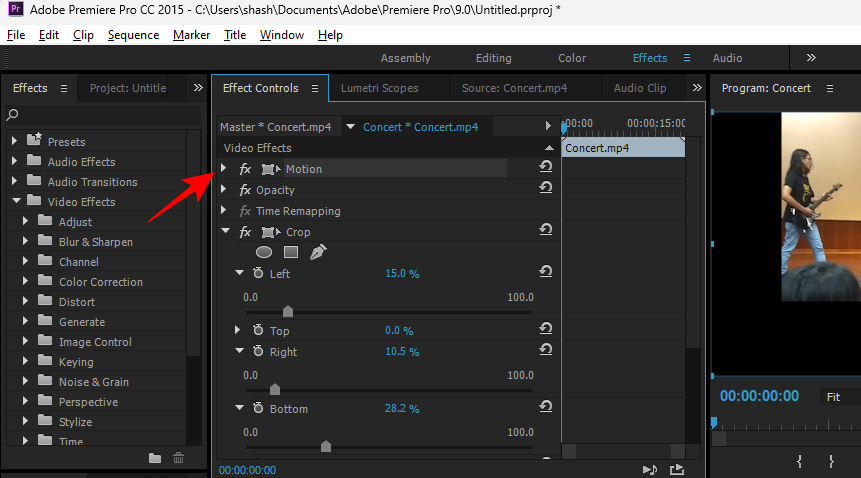
Bredvid alternativet "Position" kommer du att se två siffror. Den första bestämmer videons position på den horisontella axeln och den andra siffran på den vertikala axeln.
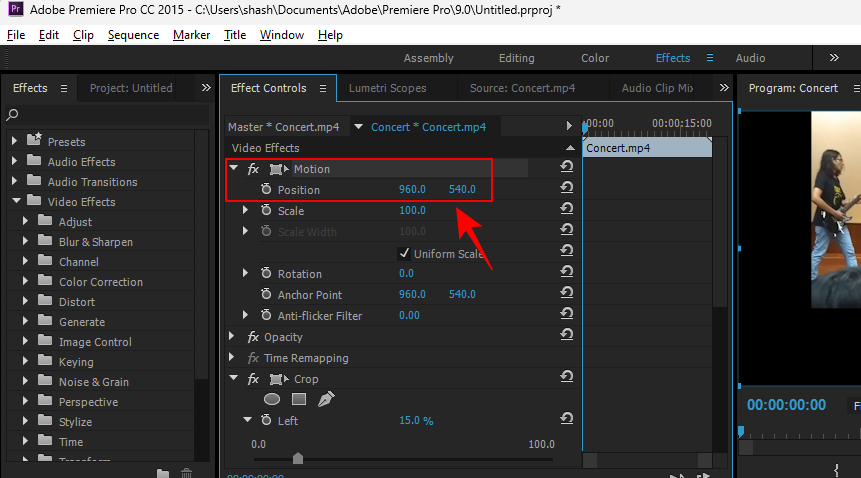
Klicka på siffrorna för att ändra dem och ändra placeringen av videon.
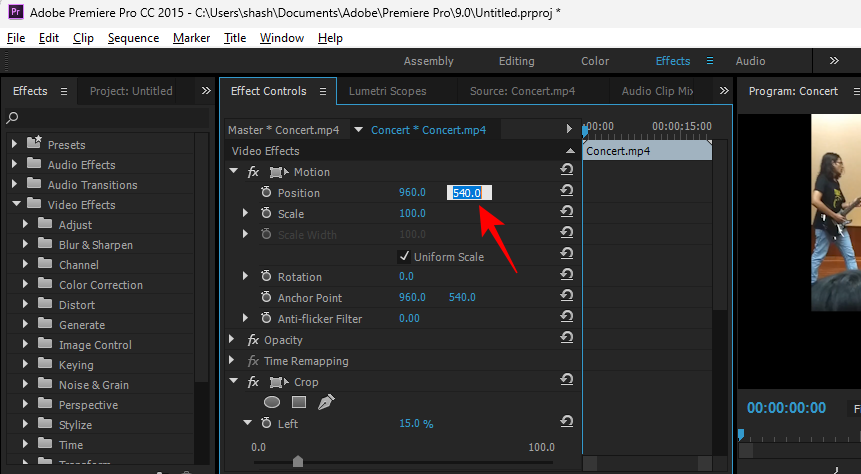
Notera: Experimentera med siffrorna tills du har den position som du vill ha.
En annan valfri sak som du kan göra här är att zooma in på videon. För detta, klicka på siffran bredvid Skala .
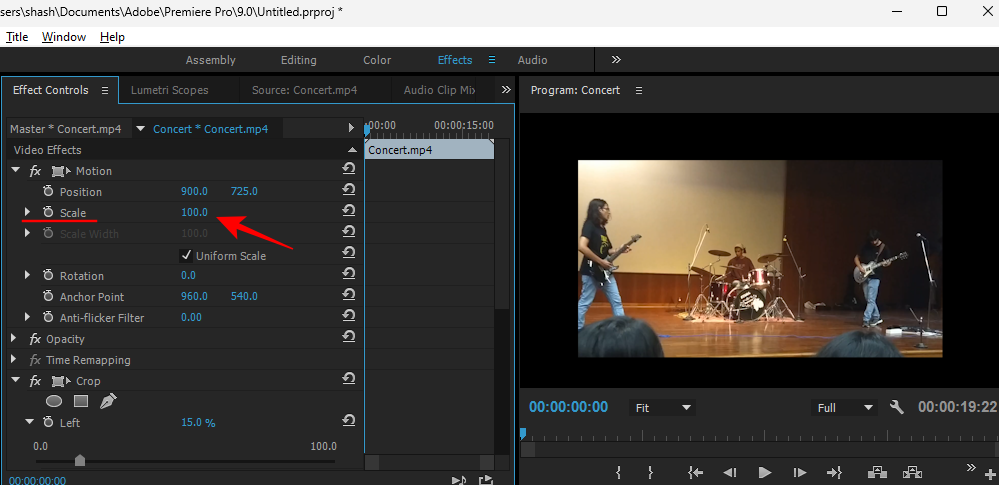
Öka sedan dess värde.
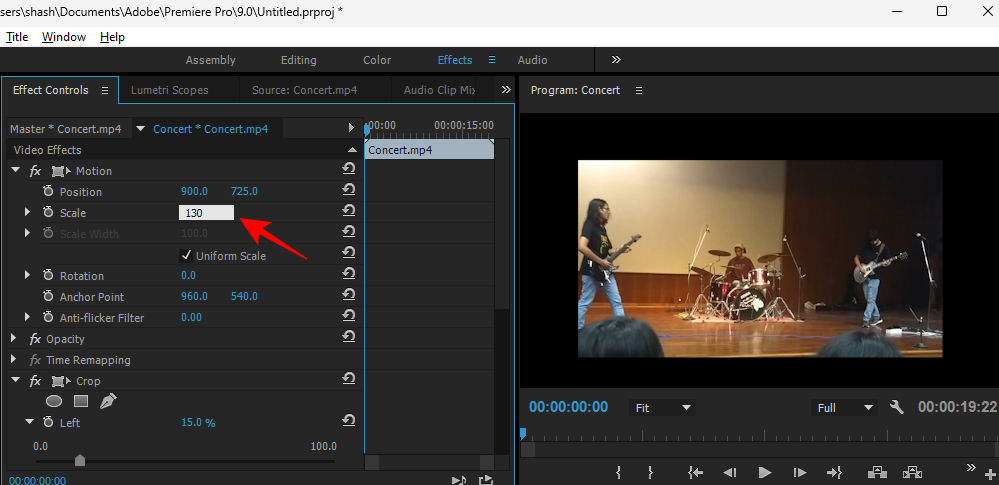
När du är klar klickar du på videon i tidslinjen för att välja den. Klicka sedan på Arkiv i det översta verktygsfältet.
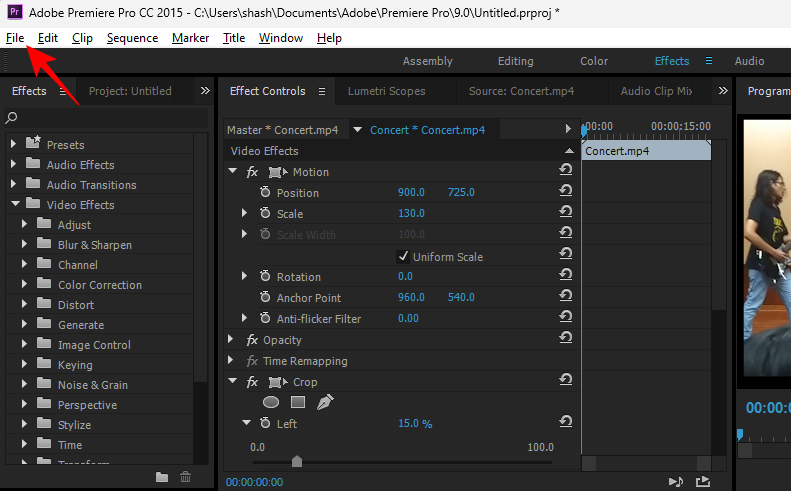
Välj sedan Exportera och sedan Media .
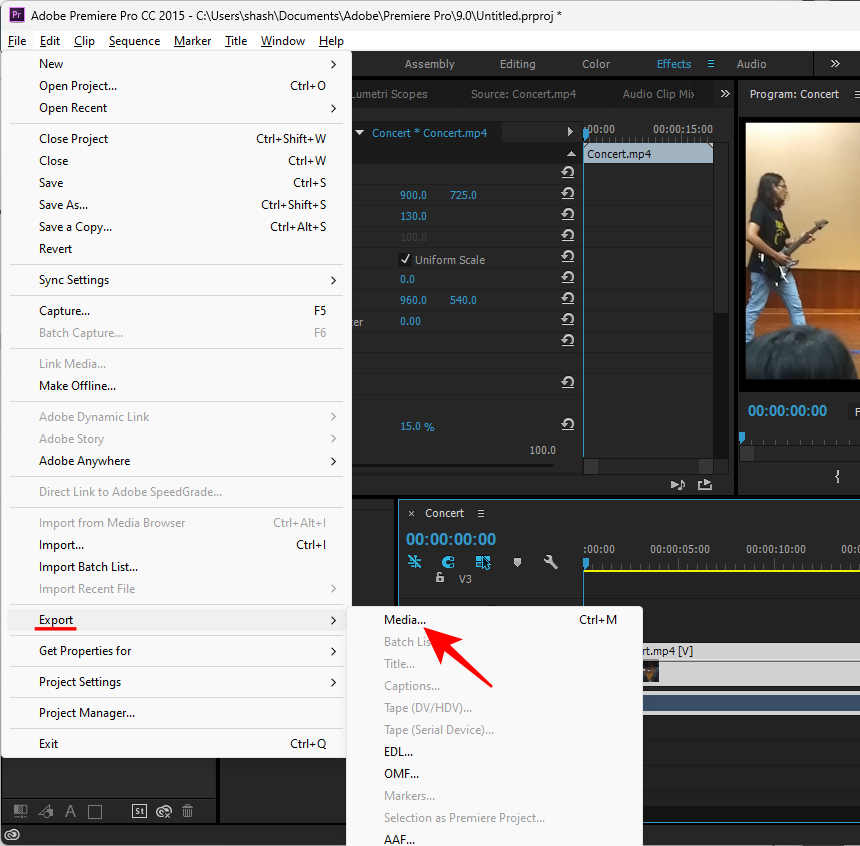
Du kan välja att göra ändringar i fönstret "Exportinställningar". Alternativt klickar du bara på Exportera för att avsluta.
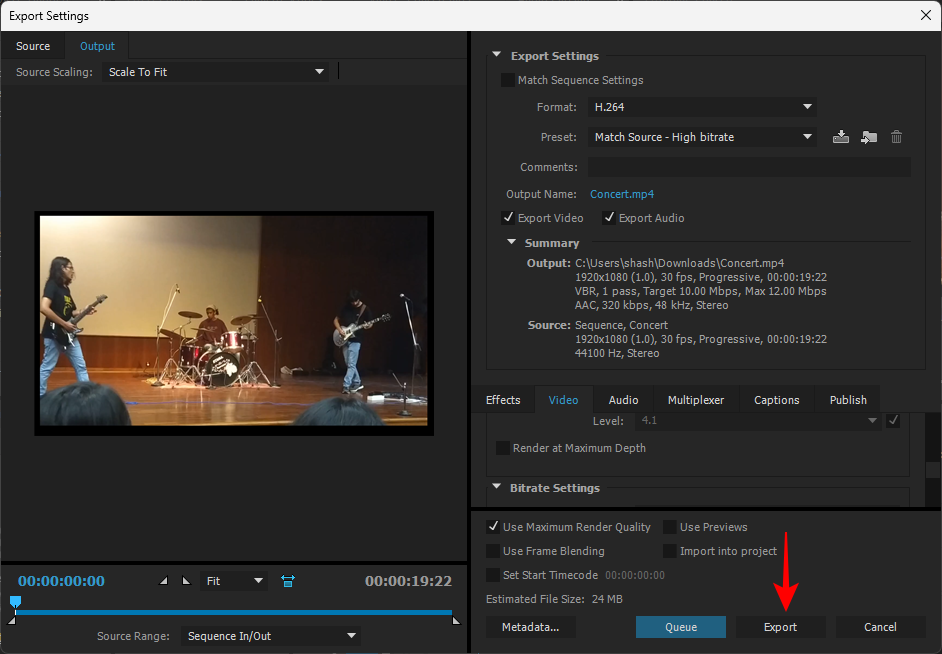
Din video är nu beskuren och sparad.
Metod 6: Med onlineverktyg
Det finns ett antal onlinevideoklippverktyg som inte kräver någon prenumeration eller nedladdning. En enkel sökning på google kommer att ge några resultat. För vår guide använder vi den passande titeln Online Video Cropper .
Följ länken och klicka på Öppna fil .
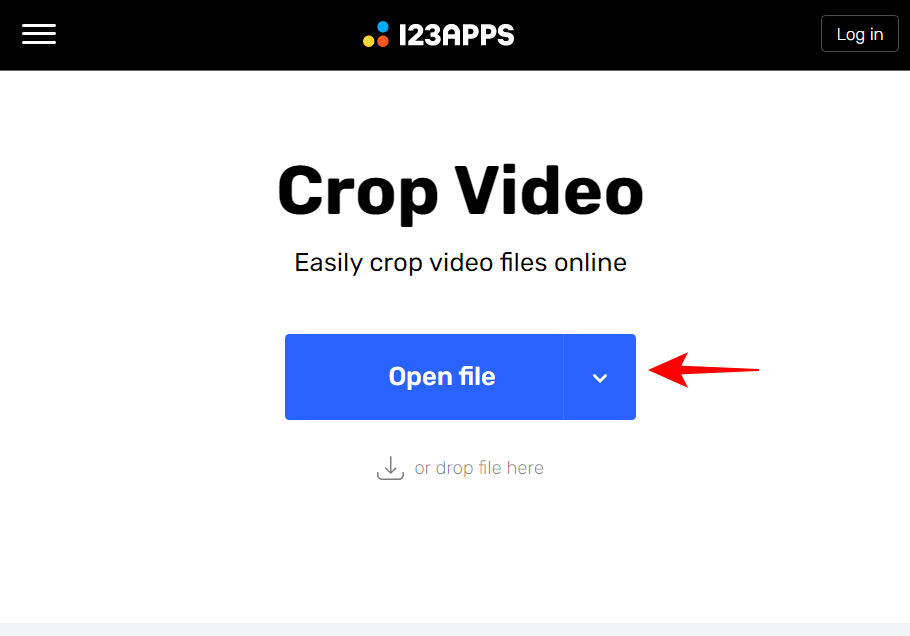
Välj din fil och klicka på Öppna .
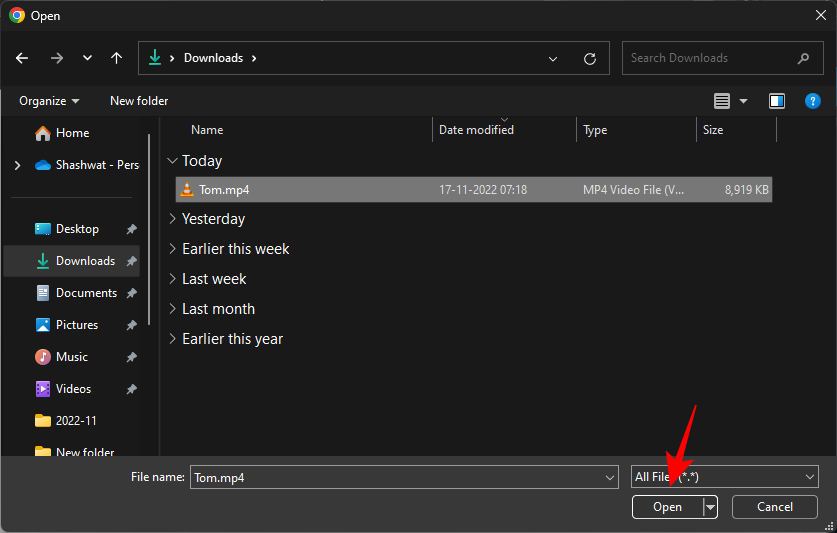
Använd ramhandtagen för att beskära din video.

Om du vill kan du också ändra bildförhållandet.
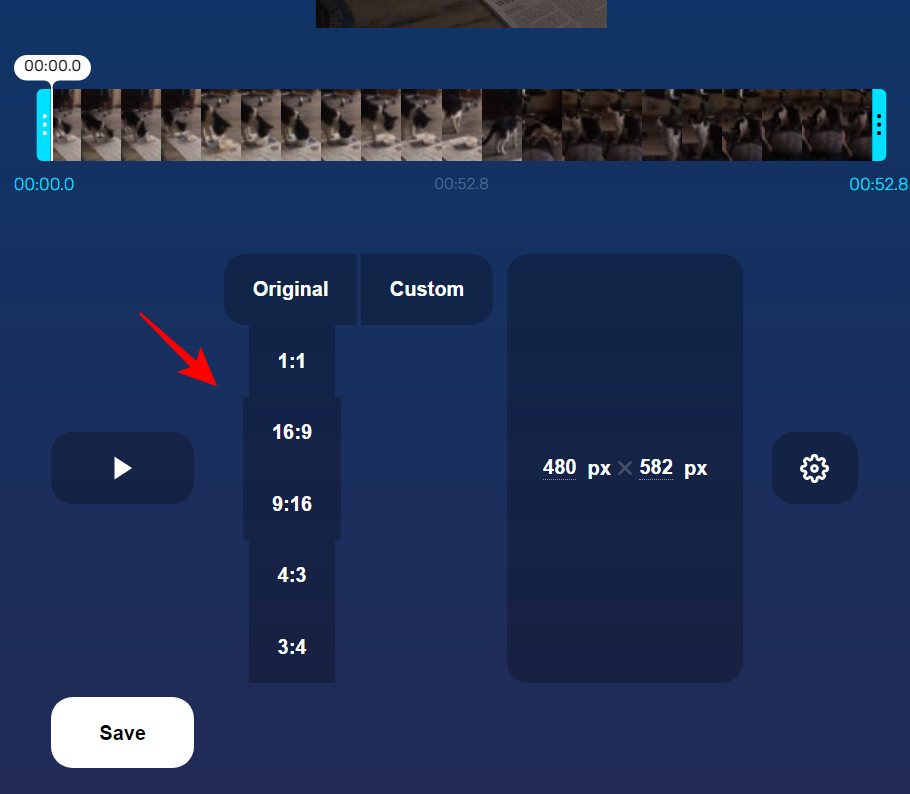
Annars klickar du på Spara när du är klar .
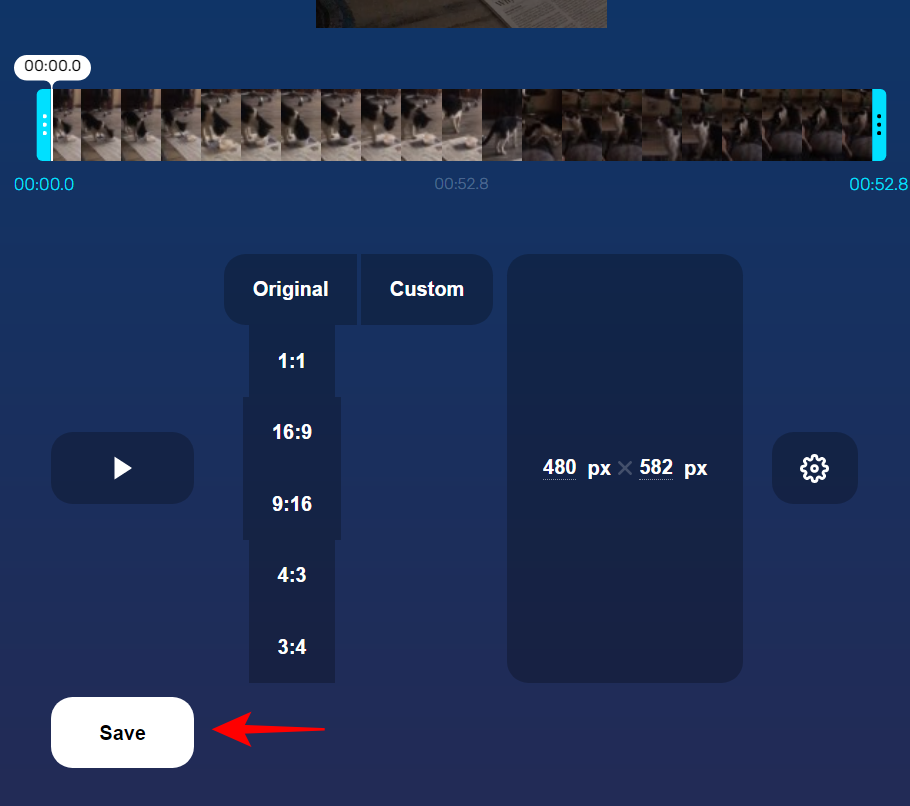
Klicka sedan på Spara igen.
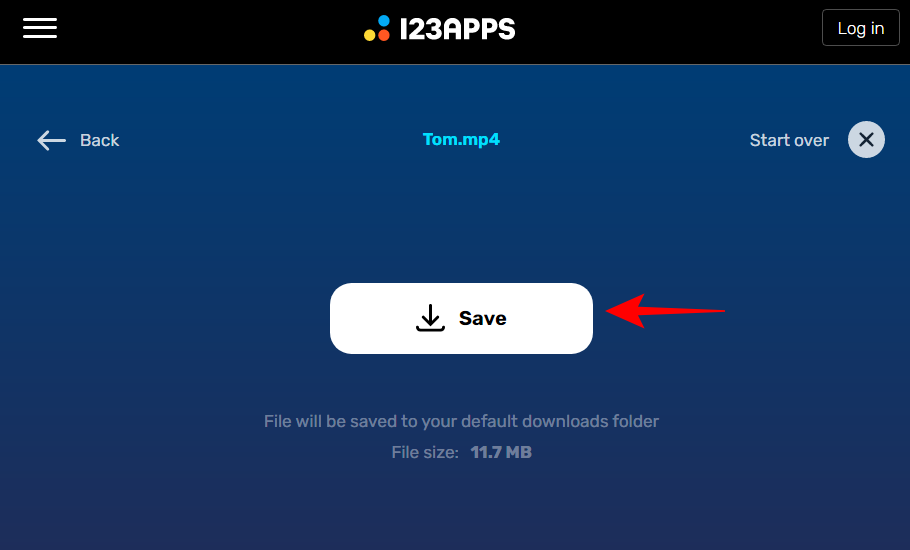
Vanliga frågor
Även om det är en ganska enkel idé att beskära en video, finns det ett antal variabler runt det, särskilt på Windows. Här svarar vi på några vanliga frågor om det.
Inkluderar Windows 11 en videoredigerare?
Windows 11 har ett nytt videoredigeringsverktyg som heter Clipchamp som kan användas för en mängd olika saker, inklusive beskärning av videor.
Hur beskär jag en MP4-video i Windows?
De flesta av metoderna som visas i den här guiden kan beskära en MP4-video i Windows. Se guiden ovan för att veta hur du använder dem.
Hur beskära video i Windows Media Player?
Tyvärr kan den gamla Windows Media Player inte användas för att beskära en video på Windows 11. Istället kan du använda antingen den äldre appen Photos eller Clipchamp.
Vi hoppas att den här guiden hjälpte dig att känna till alla olika sätt som du kan beskära en video på Windows 11. I de flesta fall kan de inbyggda verktygen få jobbet gjort. Men om du letar efter ett komplett paket kan vissa tredjepartsprogram vara på vägen. Glad beskärning!
RELATERAD
Vill du automatisera alla dina personliga och professionella uppgifter på en Windows 11-dator? Lär dig här hur du skapar uppgifter i Windows Task Scheduler.
Ta reda på hur du fixar felkod 0x80070070 på Windows 11, som ofta dyker upp när du försöker installera en ny Windows-uppdatering.
Vad gör du när Windows 11-datorns tid mystiskt inte visar den tid den ska? Prova dessa lösningar.
Ta reda på vad du ska göra om Windows Phone Link inte fungerar, med en steg-för-steg lista med lösningar för att hjälpa dig att återansluta din telefon till din dator.
Att hantera flera e-postinkorgar kan vara en utmaning, särskilt om viktiga e-postmeddelanden hamnar i båda. Många människor står inför detta problem när de har öppnat Microsoft Outlook och Gmail-konton. Med dessa enkla steg lär du dig hur du synkroniserar Microsoft Outlook med Gmail på PC och Apple Mac-enheter.
Upptäck skillnaden mellan Windows 11 Home och Pro i ett kortfattat format i denna artikel och välj rätt Windows 11-utgåva.
Behöver du skriva ut på en nätverksansluten skrivare på kontoret eller ett annat rum hemma? Hitta här hur du lägger till en skrivare via IP-adress i Windows 11.
Om du ser felet Windows Online Troubleshooting Service Is Disabled när du använder någon Windows felsökare, läs den här artikeln nu!
Lär dig hur du rullar tillbaka Windows 11 24H2-uppdateringen om du har haft problem med denna version av Microsofts operativsystem.
Denna handledning visar hur du ändrar inställningarna för UAC i Microsoft Windows.







