Skapa ett schemalagt jobb i Windows 11

Vill du automatisera alla dina personliga och professionella uppgifter på en Windows 11-dator? Lär dig här hur du skapar uppgifter i Windows Task Scheduler.
Tangentbord och tangenter kan ibland vara irriterande med upprepade tecken, tangenter som fastnat, oönskade klick och mer. Detta kan vara vanligare, särskilt om du har ett gammalt tangentbord. Att inaktivera en nyckel kan därför hjälpa dig med många irritationsmoment.
Den mest påverkade nyckeln verkar vara Caps Lock på grund av dess natur att ändra skiftläge. Så om du har fastnat i samma båt, så här kan du inaktivera Caps Lock på Windows 11.
Kan du inaktivera Caps Lock på Windows 11?
Ja, du kan permanent inaktivera Caps Lock-tangenten på Windows 11 med hjälp av olika lösningar och tredjepartsverktyg. Beroende på din tangentbordstillverkare och aktuella inställningar behöver du kanske inte någon extra programvara för att inaktivera nyckeln. Du kan se de relevanta avsnitten nedan för att inaktivera Caps Lock-tangenten på Windows 11.
Så här inaktiverar du Caps Lock på Windows 11 på 5 sätt
Här är alla sätt du kan inaktivera Caps Lock-tangenten på i Windows 11. Vi rekommenderar att du försöker använda registerhacket eller ditt OEM-verktyg för att stänga av Caps Lock-nyckeln inbyggt innan du väljer ett verktyg från tredje part. Låt oss börja.
Metod 1: Använd Registereditorn
Du kan antingen använda registerhacket manuellt eller göra detta automatiskt med hjälp av en registerskriptfil som ges som alternativ 2 nedan. Vi rekommenderar att du använder den manuella metoden så att du är medveten om ändringarna som gjorts på din dator. På så sätt kan du återställa dem eller ändra dem när du behöver. Men de uppladdade filerna har skapats internt och tillämpar samma ändringar automatiskt och är också säkra att använda.
Alternativ 1: Skapa ett registervärde manuellt
Tryck Windows + Rför att starta Run .

Skriv in följande och tryck på Enter.
regedit
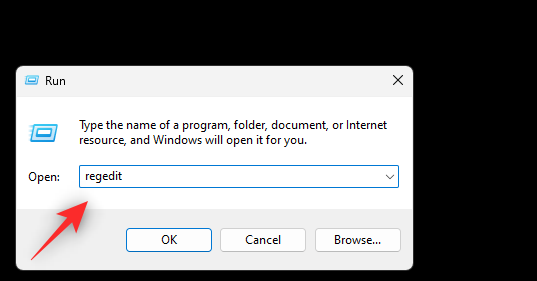
Navigera till följande nyckel genom att klistra in sökvägen nedan i adressfältet. Du kan också använda det vänstra sidofältet för att navigera till detsamma.
Computer\HKEY_LOCAL_MACHINE\SYSTEM\CurrentControlSet\Control\Keyboard Layout

Högerklicka på höger sida och håll muspekaren över Ny .
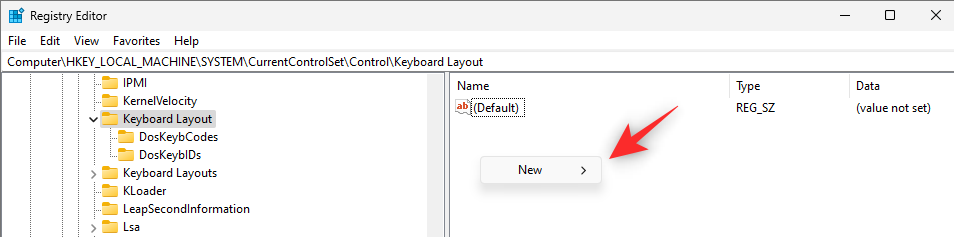
Välj Binärt värde .
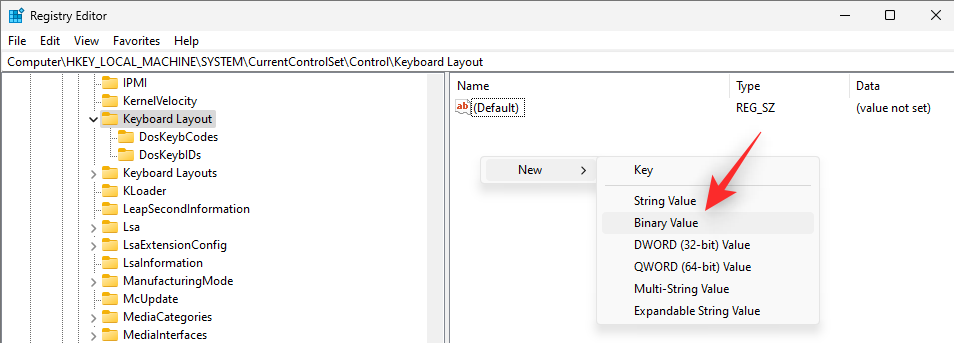
Namnge nyckeln ScanCode Map .
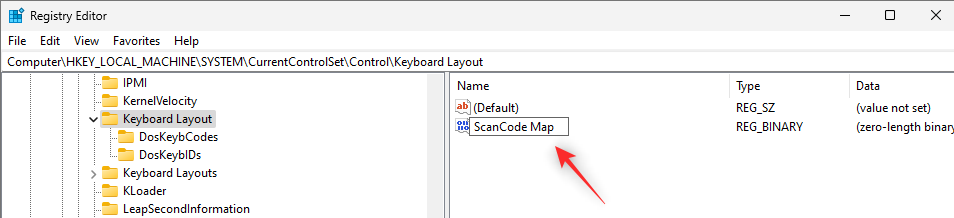
Dubbelklicka på samma och ange följande som värdedata .
Obs! Kopiera och klistra inte in detta värde. Skriv det helt enkelt utan mellanslag.
00 00 00 00 00 00 00 00 02 00 00 00 00 00 3A 00 00 00 00 00
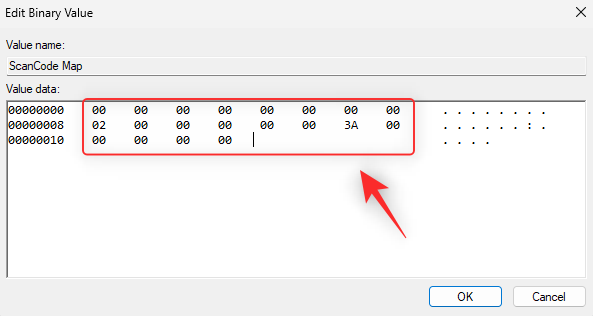
Klicka på OK .
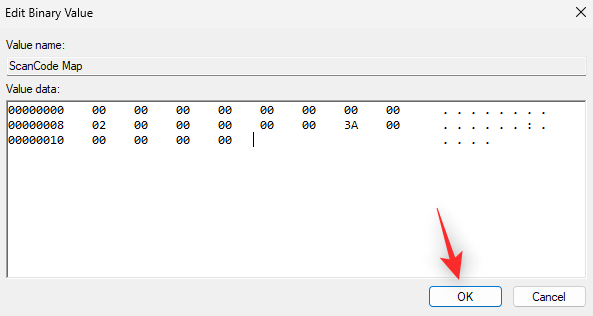
Tryck Ctrl + Alt + Delpå ditt tangentbord och välj Logga ut .
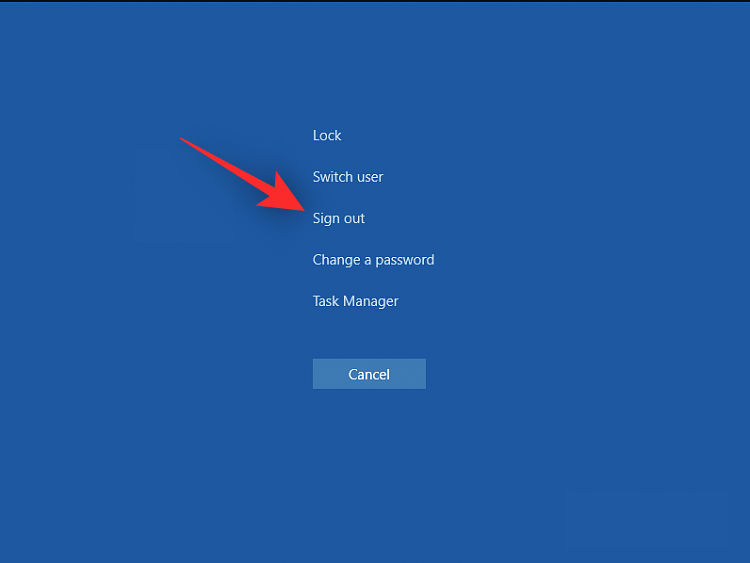
Logga in på din dator igen och Caps Lock-tangenten ska nu vara inaktiverad.
Alternativ 2: Använd en registerskriptfil
Ladda ner filen som är länkad nedan till din PC och dubbelklicka på densamma.
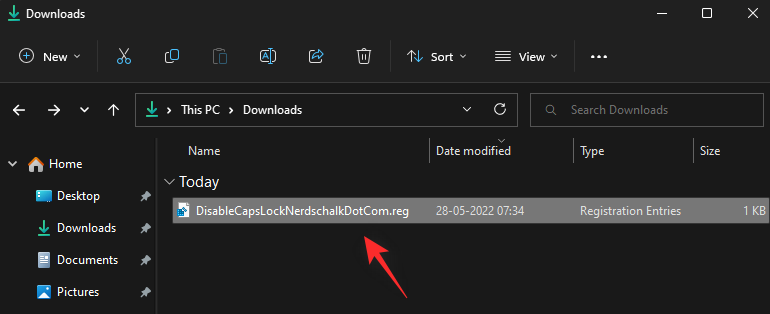
Klicka på Ja för att lägga till det nya registervärdet.
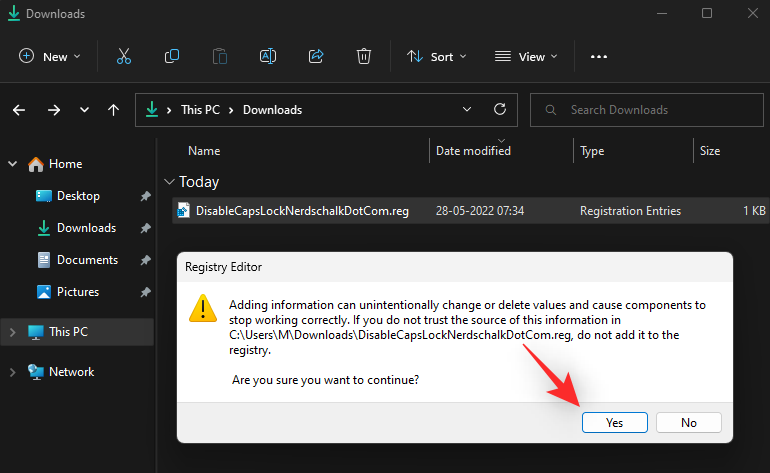
Klicka på OK .
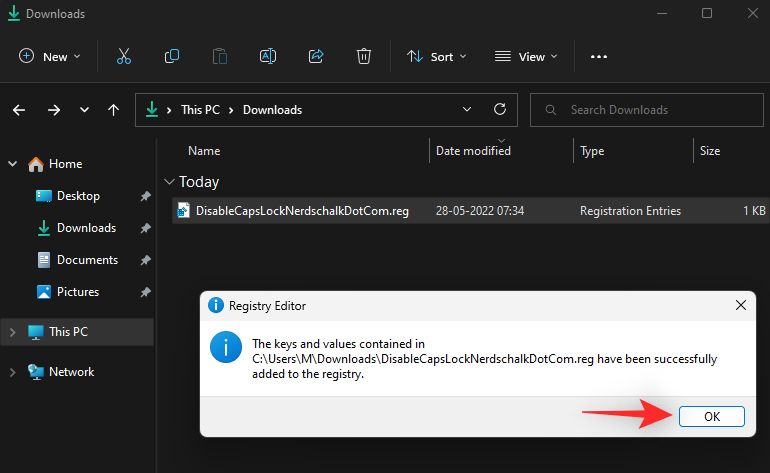
Tryck Ctrl + Alt + Delpå ditt tangentbord och klicka på Logga ut .
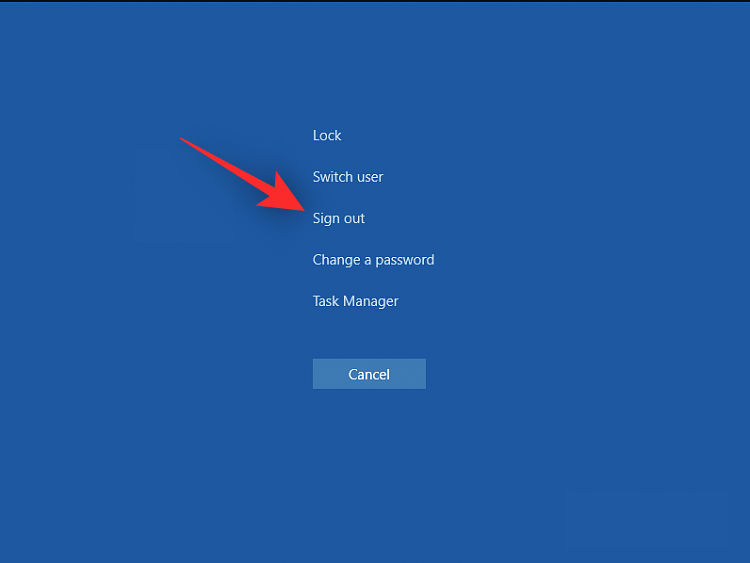
Logga in på din dator igen och Caps Lock ska nu ha inaktiverats på ditt tangentbord.
Relaterat: Hur man delar upp ikoner i Windows 11 Aktivitetsfält med registret
Metod 2: Använd en batchfil
Du kan också använda en batch- eller .bat-fil om det är mer praktiskt. Använd länken nedan för att ladda ner detsamma till din PC.
Dubbelklicka på batchfilen när den har laddats ner och godkänn helt enkelt UAC-prompten om det behövs.

Tryck på Ctrl + Alt + Deloch välj Logga ut .
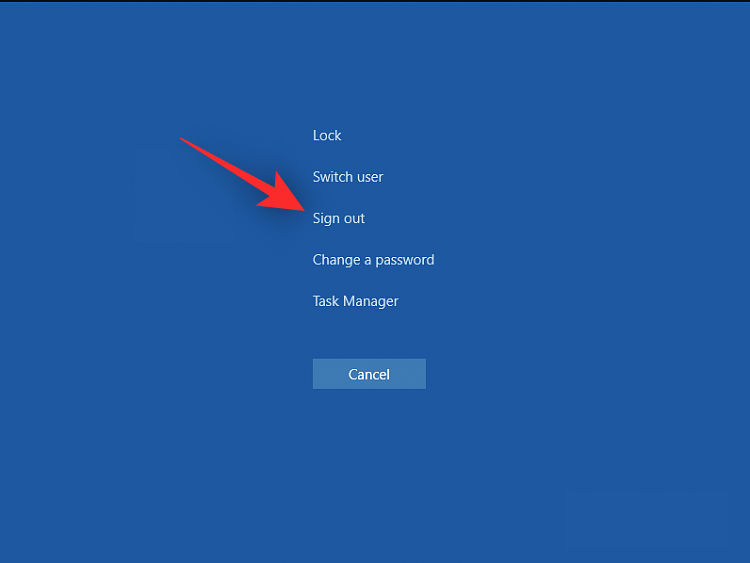
Logga in igen och Caps Lock borde nu ha inaktiverats på din PC.
Relaterat: Hur man installerar och använder Git på Windows 11
Metod 3: Om du har ett tangentbord från tredje part
Tangentbord från tredje part kommer ofta med anpassningsverktyg som kan hjälpa till att ändra och ändra deras beteende inklusive möjligheten att inaktivera nycklar. Använd länkarna nedan för att hänvisa till vanliga OEM-webbplatser för tangentbord och kolla om ditt tangentbord stöder detsamma. Du bör kunna hitta information om att inaktivera nycklar på samma sida. Om din OEM inte är listad nedan kan du prova att söka efter densamma eller hänvisa till ditt tangentbordspaket.
OEM-anpassningsprogramvara:
Du kan också använda appar från tredje part för att stänga av Caps-tangenten på ditt tangentbord i Windows 11. Programvara från tredje part som tangentbordskartare kan också hjälpa dig att inaktivera Caps Lock-tangenten. Vi rekommenderar att du använder PowerToys från Microsoft och AutoHotKey. Du kan dock välja ett av alternativen som nämns nedan också. Så här kan du inaktivera Caps Lock med programvara från tredje part.
Relaterat: Hur man ändrar teckensnitt i Windows 11
Metod 4: Använda PowerToys
Ladda ner den senaste versionen av PowerToys från länken nedan och installera den på din PC. När det är installerat högerklickar du på PowerToys-ikonen i aktivitetsfältet och väljer Inställningar .
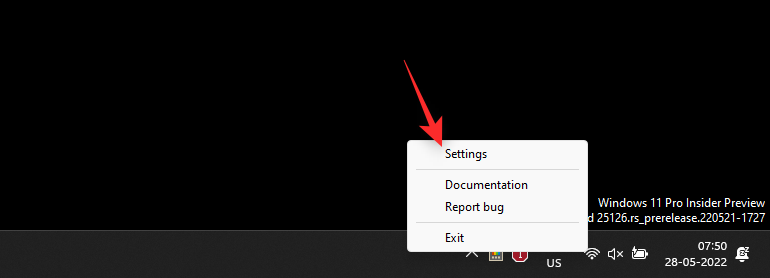
Klicka på Tangentbordshanteraren .
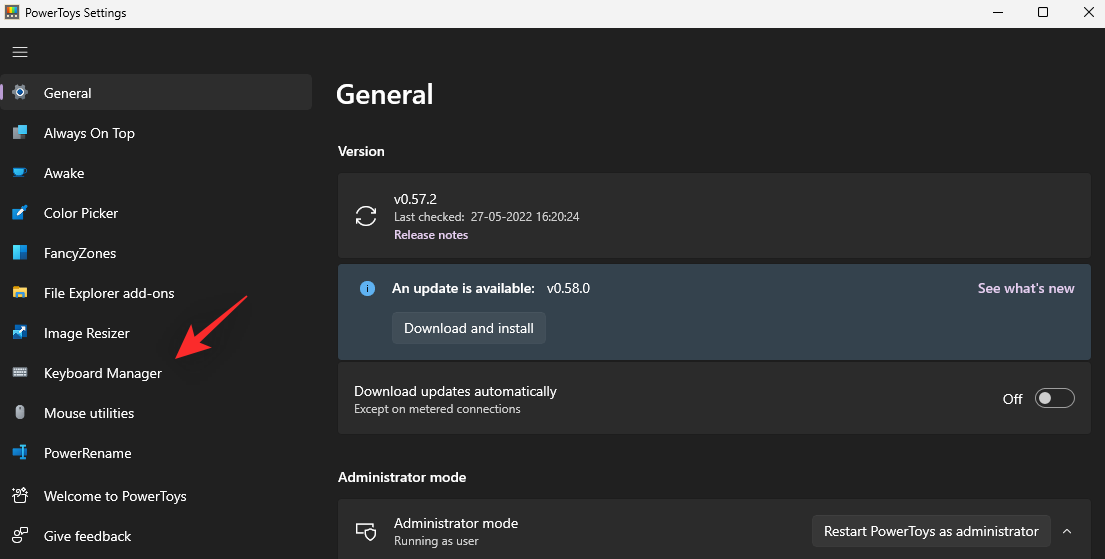
Klicka på Mappa om en nyckel .
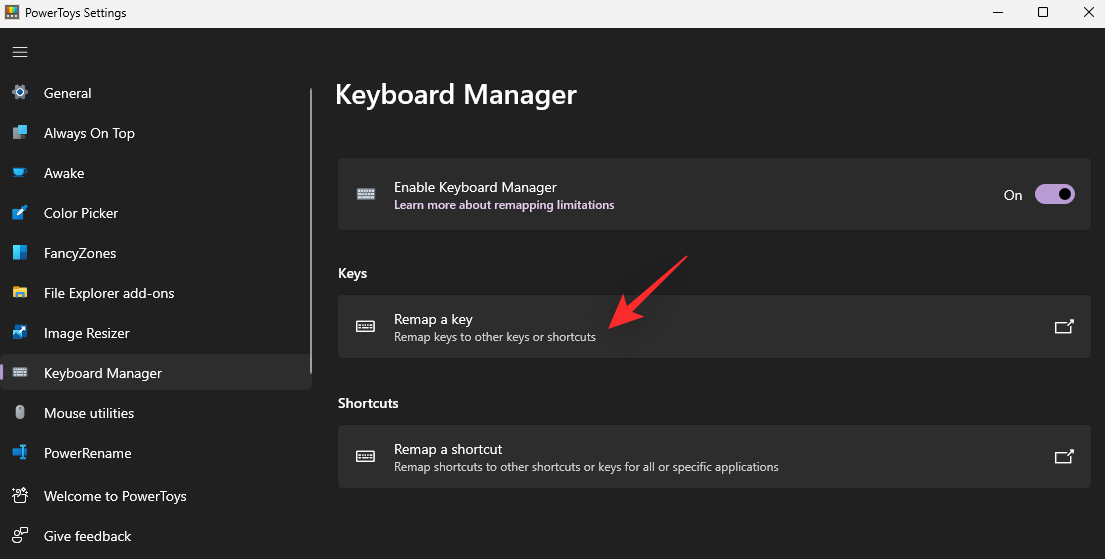
Klicka på + -ikonen.
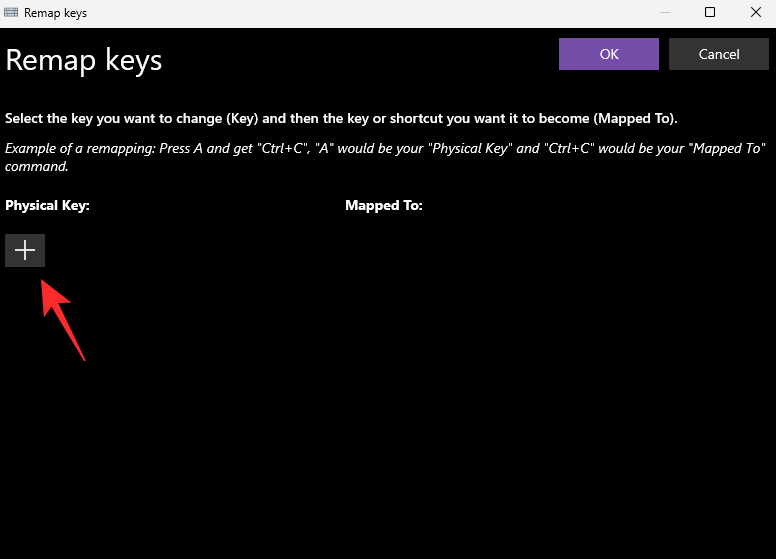
Klicka på Typ .
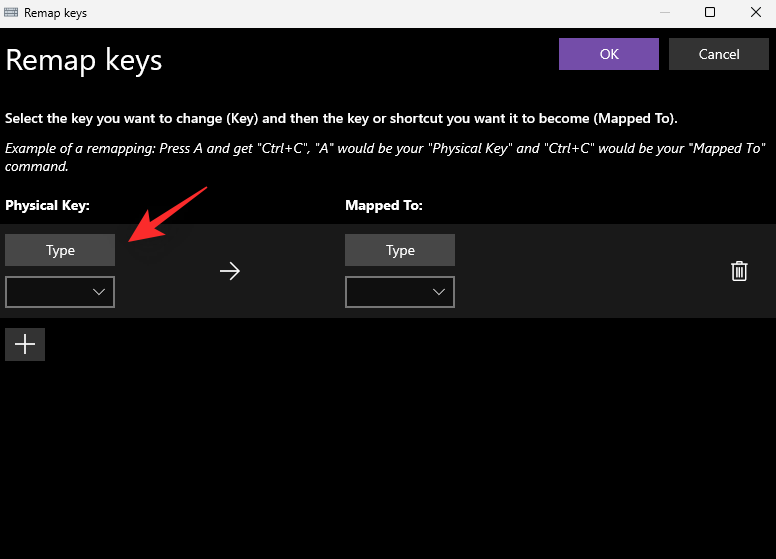
Tryck nu på Caps Lock på ditt tangentbord och det bör upptäckas automatiskt.
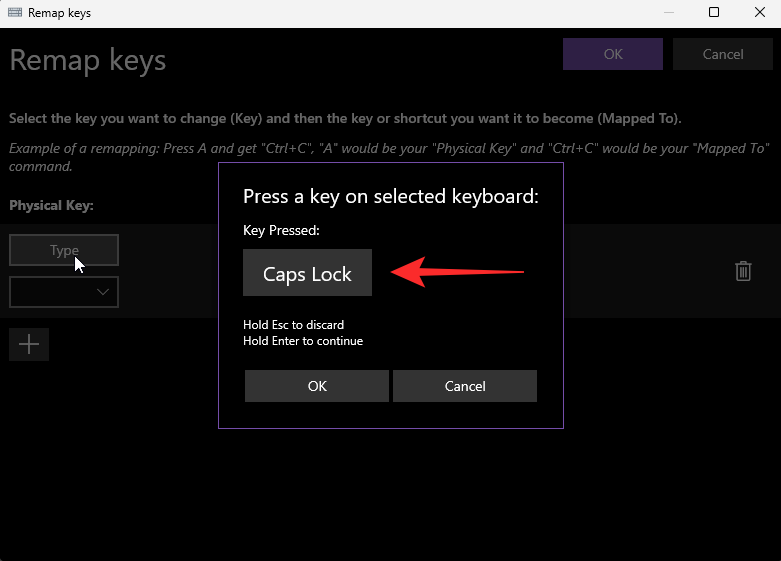
Klicka på OK .
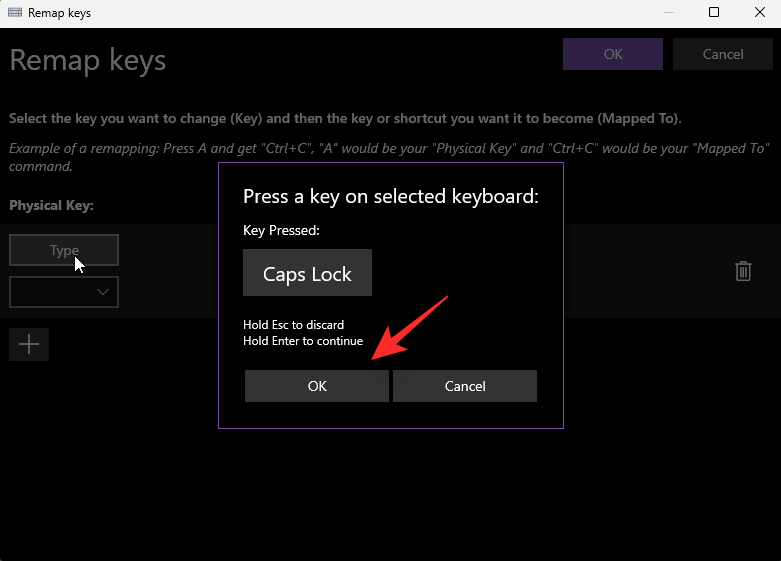
Klicka på rullgardinsmenyn under Mappad till .
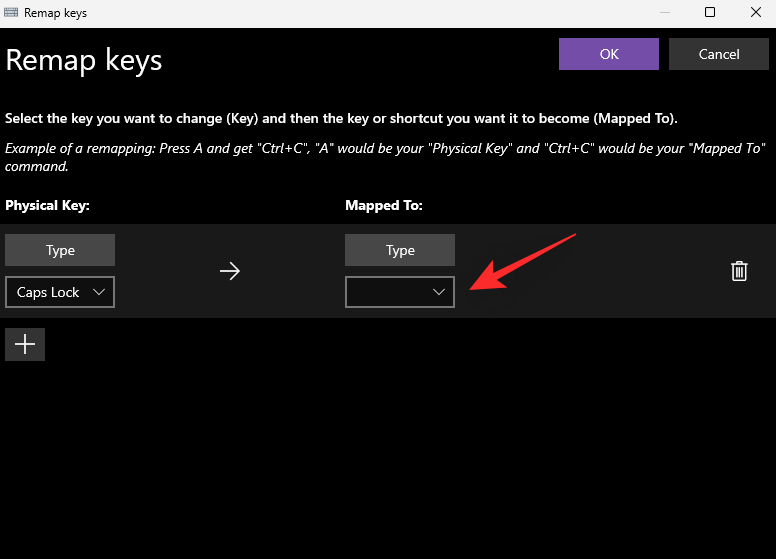
Välj Inaktivera .
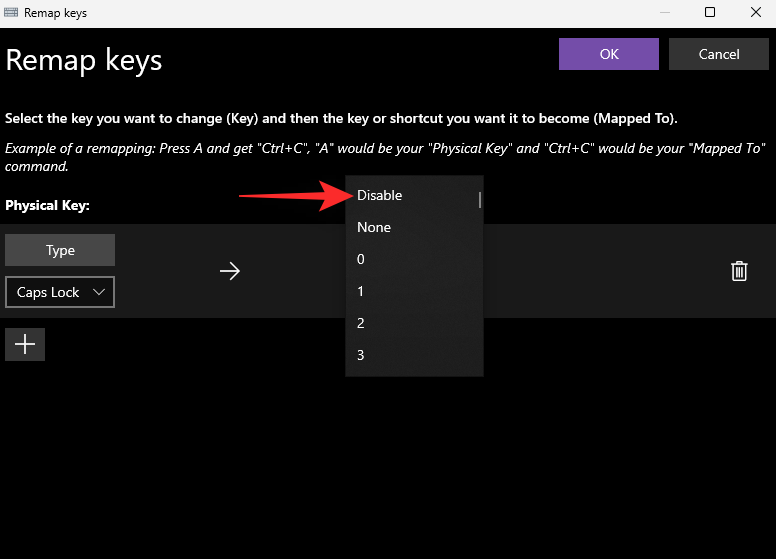
Klicka på OK .
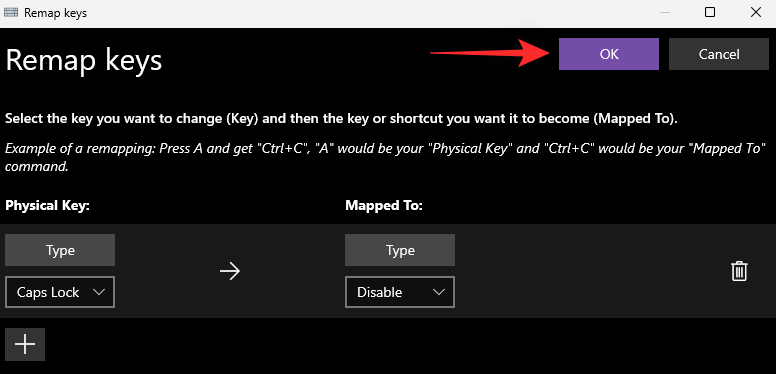
Du kommer nu att bli varnad om att Caps Lock har inaktiverats. Klicka på Fortsätt ändå .
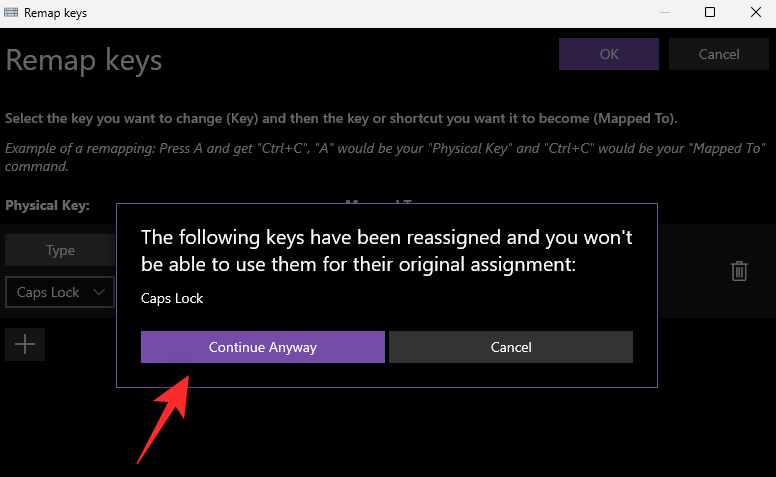
Och det är allt! Caps Lock ska nu ha inaktiverats på din PC.
Metod 5: AutoHotKey
Ladda ner och installera AutoHotKey på din PC med hjälp av länken nedan. När du har installerat, tryck på Windows + Rför att starta Kör.
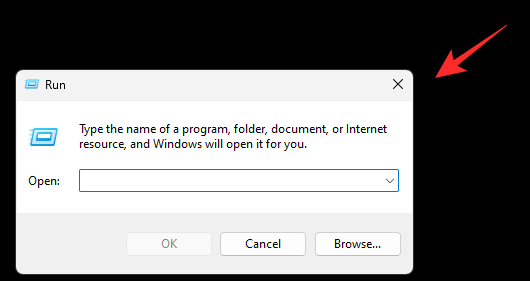
Skriv in följande och tryck på Ctrl + Shift + Enter.
notepad
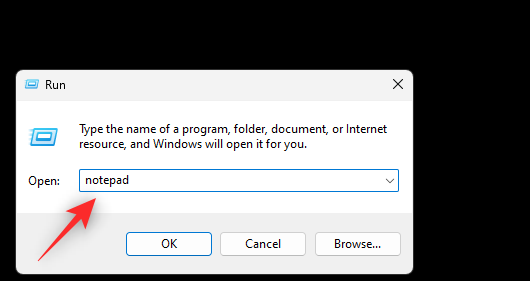
Kopiera och klistra in koden nedan i din tomma textfil.
SetCapsLockState,AlwaysOff
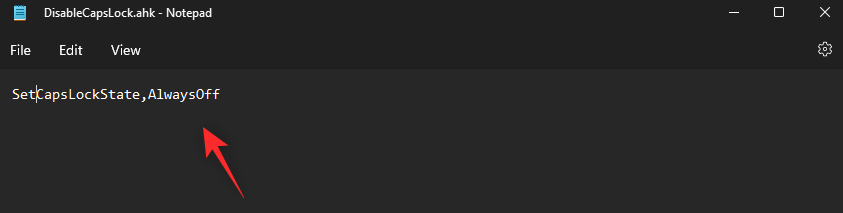
Tryck Ctrl + Shift + Spå ditt tangentbord och namnge din nya fil i följande syntax.
(FileName).ahk
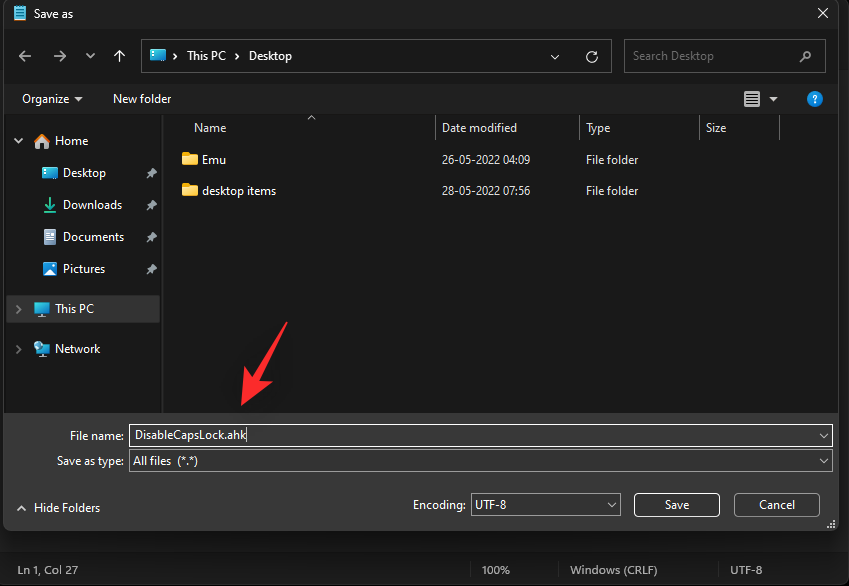
Välj en plats för ditt AutoHotKey-skript och klicka på rullgardinsmenyn och välj Alla filer .
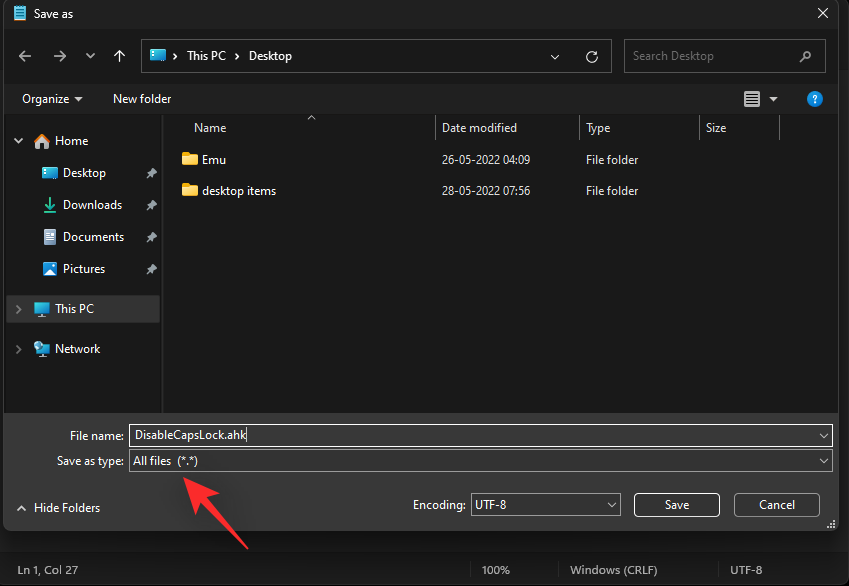
Klicka slutligen på Spara .
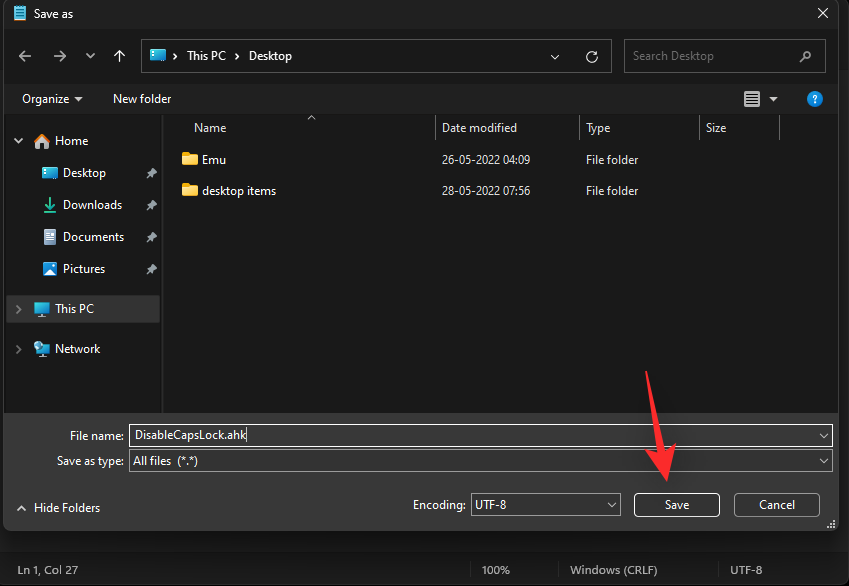
Gå nu till den sparade filen och dubbelklicka på densamma. Skriptet kommer nu att köras i bakgrunden och detsamma kan hittas i aktivitetsfältet.
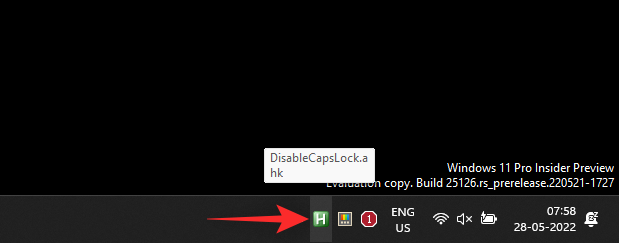
Så länge skriptet körs kommer Caps Lock att vara inaktiverat på din PC. Du kan också ställa in skriptet till att köras automatiskt när din dator slås på genom att använda stegen nedan.
Klicka på skriptet och tryck Ctrl + Shift + Cpå ditt tangentbord. Detta kommer att kopiera dess sökväg till ditt urklipp.
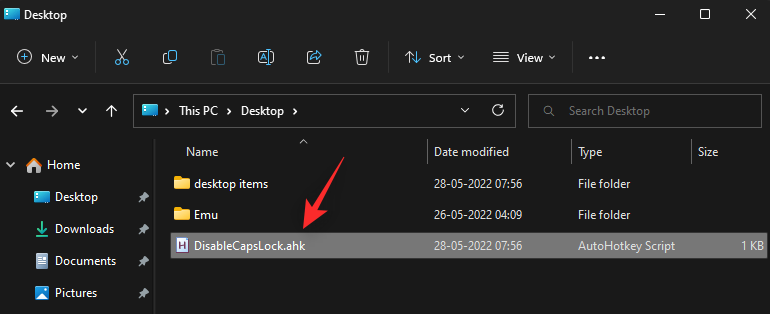
Starta Start-menyn, skriv i Task Scheduler och starta samma från dina sökresultat.
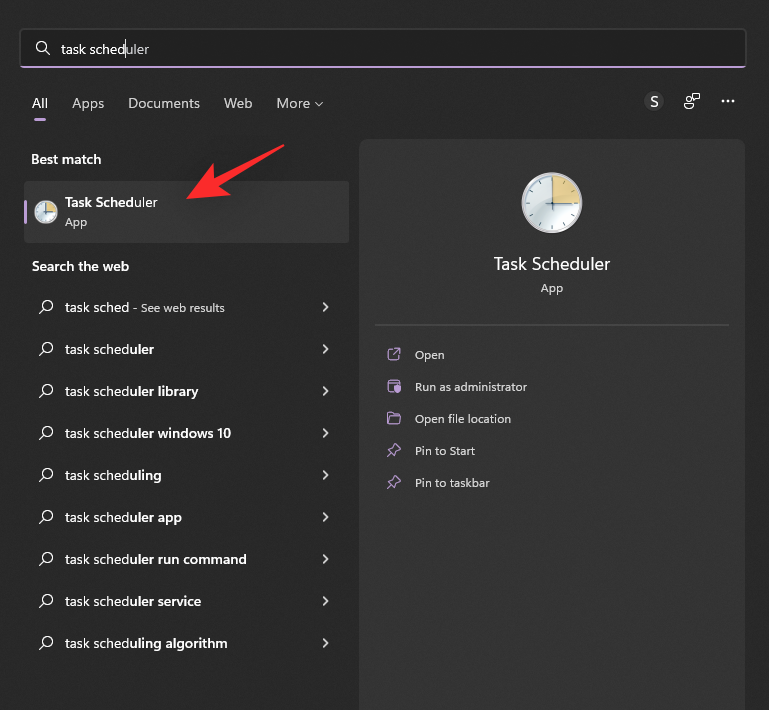
Klicka på Skapa grundläggande uppgift...
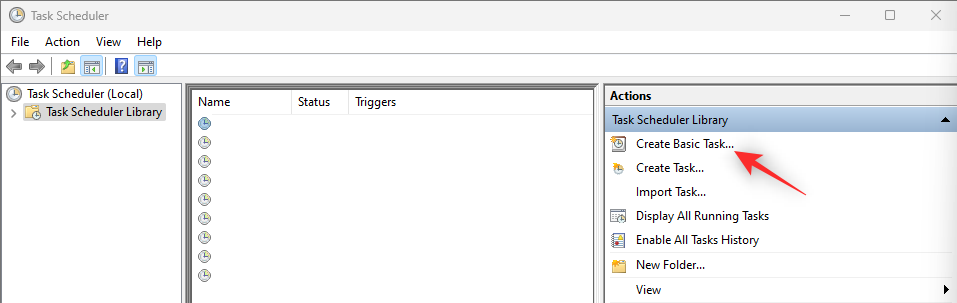
Ange ett namn för uppgiften. Den här uppgiften kör automatiskt Caps Lock-inaktiveringsskriptet när du slår på din dator.
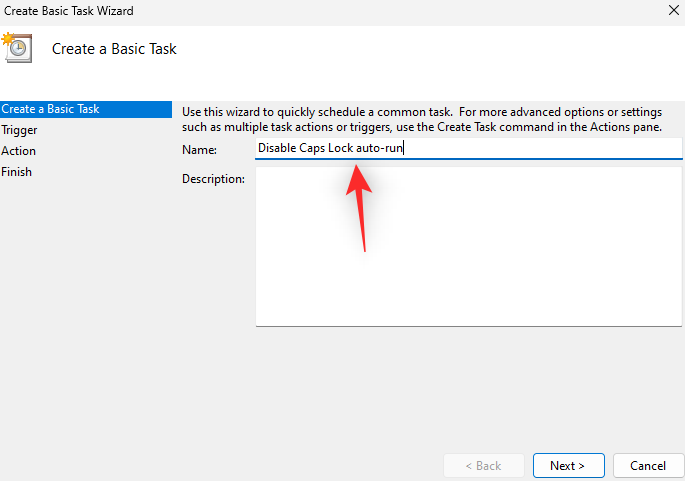
Klicka på Nästa .
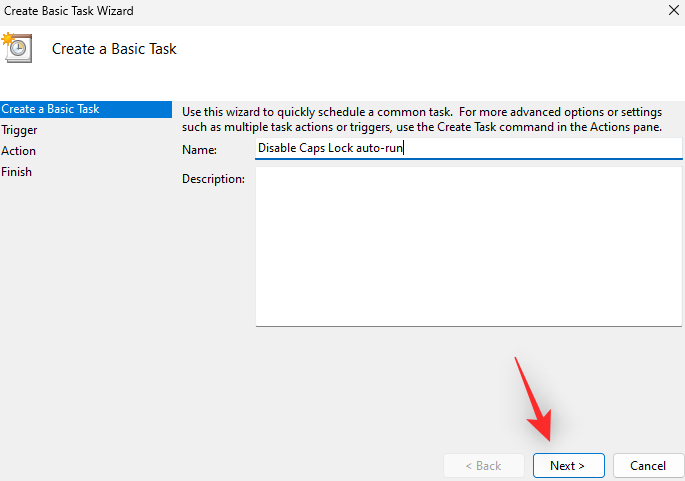
Klicka och välj När jag loggar in .
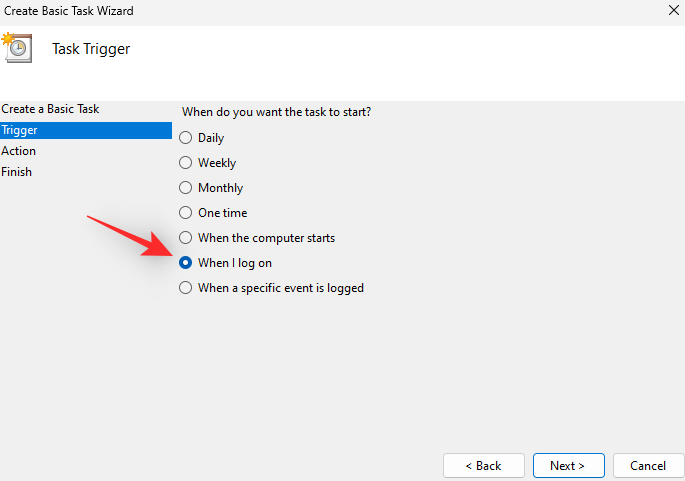
Klicka på Nästa igen.
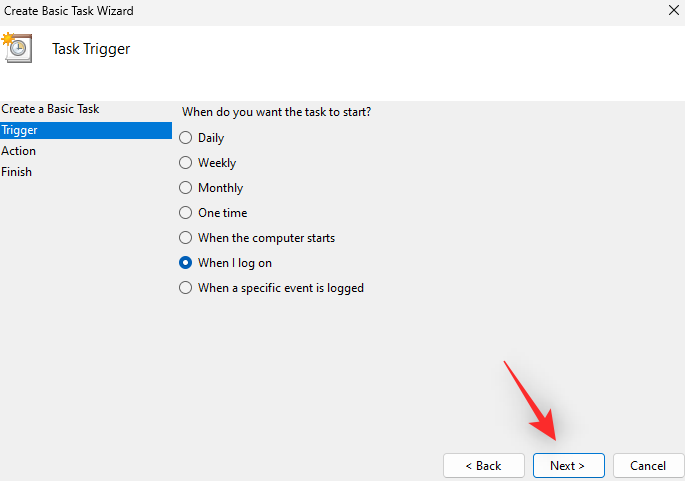
Se till att Starta ett program är markerat och klicka på Nästa .
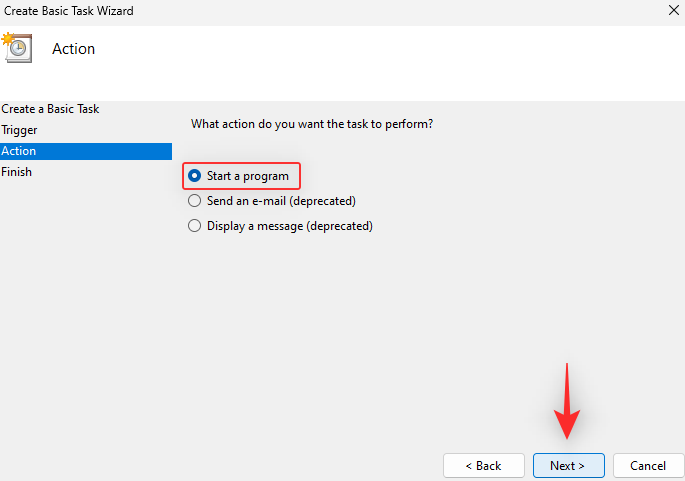
Tryck Ctrl + Vi textrutan under Program/Script .
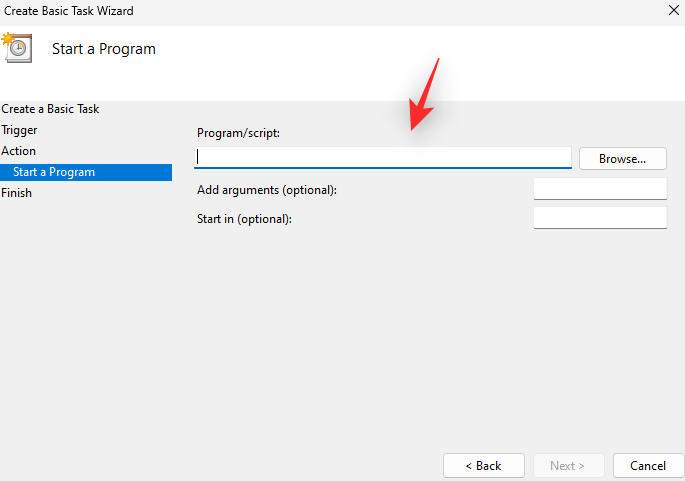
Klicka på Nästa .
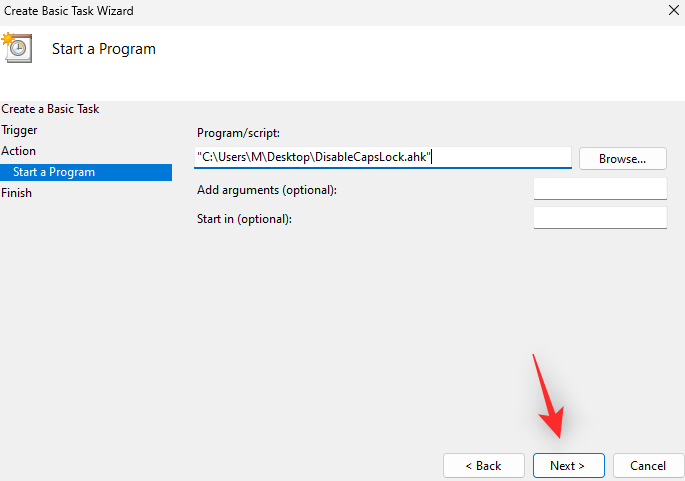
Se till att allt har ställts in korrekt och klicka på Slutför .
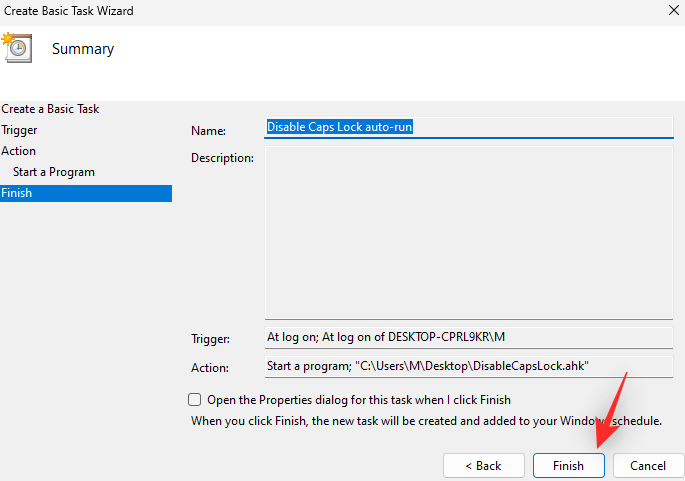
Och det är allt! Med den här nya uppgiften startas skriptet automatiskt varje gång din dator slås på.
Fler metoder: Alternativa appar du kan prova
Vanliga frågor
Här är några vanliga frågor om att inaktivera Caps Lock på Windows 11 som borde hjälpa dig att komma igång med den senaste informationen.
Kan jag återaktivera Caps Lock?
Ja, du kan alltid återaktivera Caps Lock oavsett vilken metod du använde. Om du använde det förgjorda registret eller .bat-filen, använd den manuella guiden för att ta bort det berörda registervärdet. Om det gäller andra metoder, återställ helt enkelt de ändringar som gjorts på din PC och Caps Lock bör återaktiveras.
Måste jag tillämpa ändringarna igen med en Windows-uppdatering?
Nej, dessa ändringar bör fortsätta med varje Windows-uppdatering såvida du inte installerar om Windows eller återställer din dator.
Är det säkert att använda appar från tredje part för att inaktivera Caps Lock?
Ja, de flesta tredjepartsappar som anges ovan är säkra att använda men var och en har sin integritetspolicy och innehållsförteckning. Om du är orolig för datainsamling rekommenderar vi att du besöker deras supportwebbplatser för mer information.
Vi hoppas att det här inlägget hjälpte dig att enkelt inaktivera Caps Lock på Windows 11. Om du stöter på några problem eller har fler frågor får du gärna släppa dem i kommentarerna nedan.
RELATERAD
Vill du automatisera alla dina personliga och professionella uppgifter på en Windows 11-dator? Lär dig här hur du skapar uppgifter i Windows Task Scheduler.
Ta reda på hur du fixar felkod 0x80070070 på Windows 11, som ofta dyker upp när du försöker installera en ny Windows-uppdatering.
Vad gör du när Windows 11-datorns tid mystiskt inte visar den tid den ska? Prova dessa lösningar.
Ta reda på vad du ska göra om Windows Phone Link inte fungerar, med en steg-för-steg lista med lösningar för att hjälpa dig att återansluta din telefon till din dator.
Att hantera flera e-postinkorgar kan vara en utmaning, särskilt om viktiga e-postmeddelanden hamnar i båda. Många människor står inför detta problem när de har öppnat Microsoft Outlook och Gmail-konton. Med dessa enkla steg lär du dig hur du synkroniserar Microsoft Outlook med Gmail på PC och Apple Mac-enheter.
Upptäck skillnaden mellan Windows 11 Home och Pro i ett kortfattat format i denna artikel och välj rätt Windows 11-utgåva.
Behöver du skriva ut på en nätverksansluten skrivare på kontoret eller ett annat rum hemma? Hitta här hur du lägger till en skrivare via IP-adress i Windows 11.
Om du ser felet Windows Online Troubleshooting Service Is Disabled när du använder någon Windows felsökare, läs den här artikeln nu!
Lär dig hur du rullar tillbaka Windows 11 24H2-uppdateringen om du har haft problem med denna version av Microsofts operativsystem.
Denna handledning visar hur du ändrar inställningarna för UAC i Microsoft Windows.







