Skapa ett schemalagt jobb i Windows 11

Vill du automatisera alla dina personliga och professionella uppgifter på en Windows 11-dator? Lär dig här hur du skapar uppgifter i Windows Task Scheduler.
Ett av de mest frustrerande problemen med datorer är det plötsliga felet på ditt tangentbord som förlamar ditt arbete eftersom du inte kan göra mycket med ett felaktigt tangentbord. Jag slår vad om att de flesta av er visste att Windows 10 gav ett skärmtangentbord, men visste ni hur man aktiverar det och använder det effektivt? Här är några tips och tricks som kan göra ditt Windows 10-skärmtangentbord bekvämare och roligare.
Hur aktiverar jag skärmtangentbordet på Windows 10?
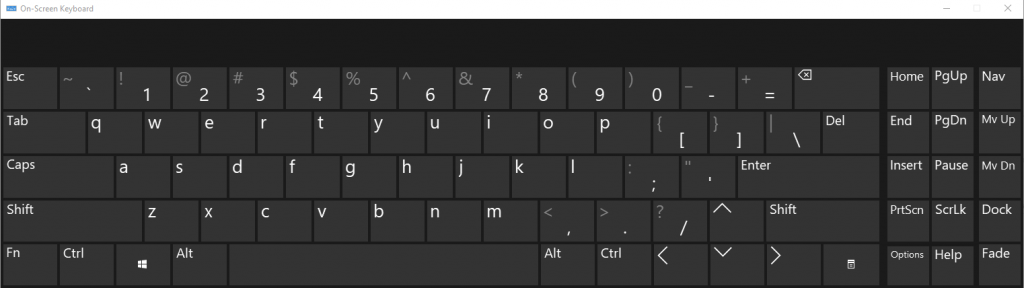
Det är väldigt enkelt att aktivera ett skärmtangentbord på din Windows 10-dator. Det finns en kortkommando för att göra det, Windows-tangent + CTRL + O. Någon skulle dock bara använda Windows-tangentbordet på skärmen när det fysiska tangentbordet inte fungerar. Om så är fallet skulle den här genvägen vara värdelös. Men vad händer om du kommer åt din e-post eller Internetbank på en offentlig dator? Det rekommenderas att använda ett tangentbord på skärmen eftersom det skulle vara säkrare i de fall en keylogger-applikation är installerad på den datorn, vilket förhindrar att dessa appar registrerar varje tangent som slås på tangentbordet.
Så här aktiverar du Windows-tangentbordet på skärmen:
Steg 1. Öppna Windows- inställningar genom att trycka på Windows- tangenten och bokstaven I samtidigt.
Steg 2. Välj Ease of Access i fönstret Inställningar .
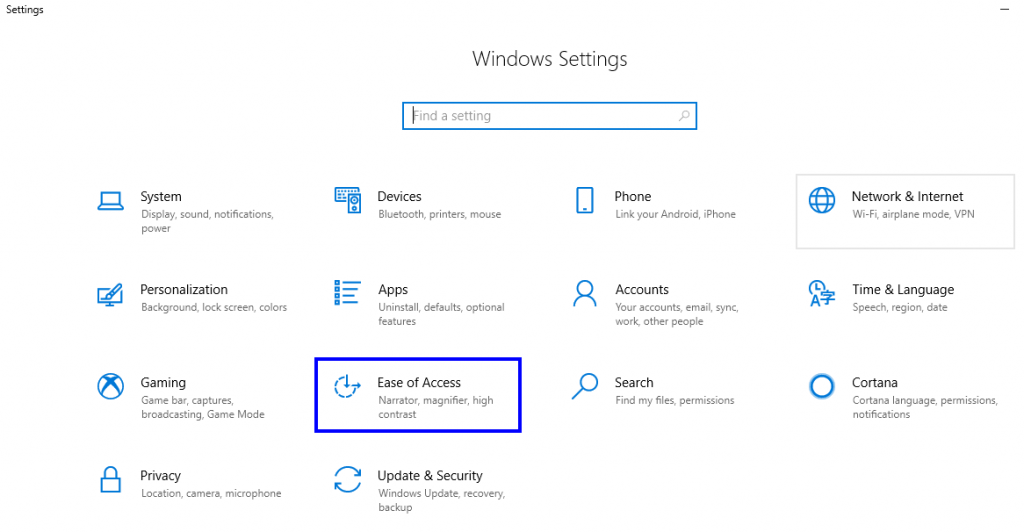
Steg 3. Välj Tangentbord från menyn till vänster och klicka på det en gång.
Steg 4. På sidan Tangentbordsinställningar skjuter du växlingsknappen under det första alternativet som är märkt som Använd tangentbordet på skärmen .
Steg 5. Tangentbordet på skärmen kommer att aktiveras och visas på skärmen.
Steg 6. Om du är en frekvent användare av Windows skärmtangentbord, föreslår jag att du högerklickar på ikonen för skärmtangentbordet från aktivitetsfältet och väljer Fäst till aktivitetsfältet. Detta kommer att skapa en permanent genväg i aktivitetsfältet som kan visa tangentbordet på skärmen i Windows 10 med bara ett musklick.
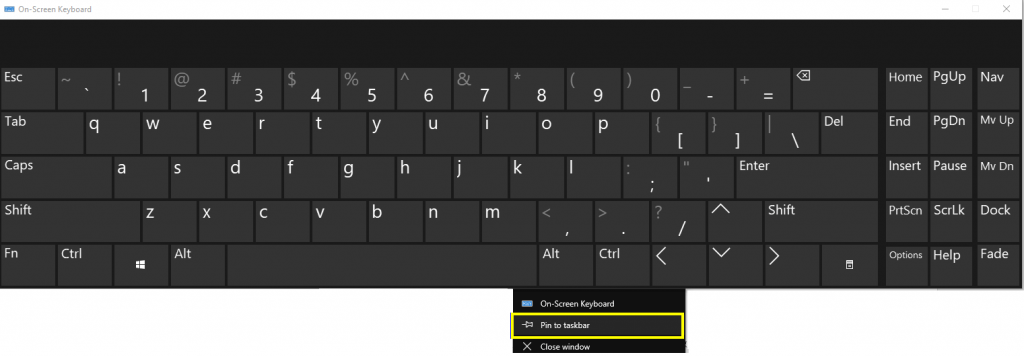
Hur anpassar jag tangentbordet på skärmen Windows 10?
Nu när du vet hur du aktiverar Windows-tangentbordet på skärmen och ställer in en genväg i aktivitetsfältet, här är några steg för att anpassa det också:
Anpassning 1. Storlek och form.
Det virtuella tangentbordet är rektangulär form och som sådan den har fyra hörn. Placera muspekaren på något av de fyra hörnen och du kommer att märka att markören ändras från den lutande pilen till en dubbelspetsad pil. Nu, tryck och håll kvar vänster musklick och dra markören. Du kommer att se att detta kommer att öka eller minska storleken på tangentbordet, beroende på vilken riktning du väljer att flytta.
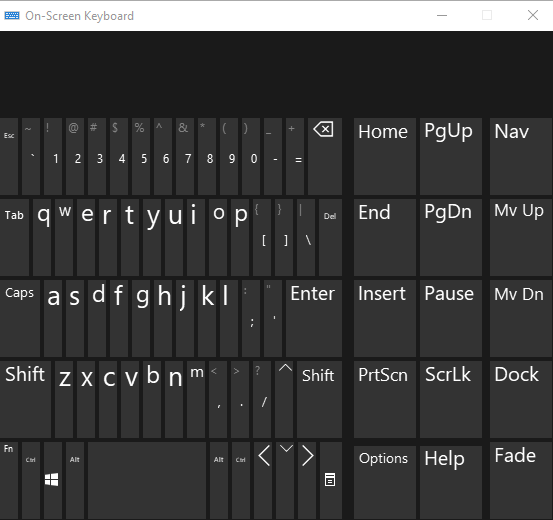
Anpassning 2. Knappljud
Om du vill få samma känsla av att använda ett fysiskt tangentbord kan du alltid aktivera ljudeffekterna på Windows skärmtangentbord. För att göra det, följ dessa steg:
Steg 1. Klicka på knappen Alternativ på tangentbordet på skärmen i Windows 10. Den här knappen finns i det nedre högra avsnittet, under knappen PrtScn .
Steg 2. För att aktivera ljudet, placera en bock bredvid det första alternativet som är märkt som Använd klickljud.
Anpassning 3. Styra nyckelinmatningen
Om du vill anpassa hur du väljer en tangent på det virtuella tangentbordet kan du klicka eller föra muspekaren över den, klicka sedan på Alternativ igen för att välja det relevanta alternativet.
Anpassning 4. Textprediktion
Microsoft har designat sin egen textförutsägelseapplikation som är inpräntad med Windows 10 On-Screen Keyboard och du kan aktivera den genom att klicka på knappen Alternativ på tangentbordet.
Anpassning 5. Högerklicka.
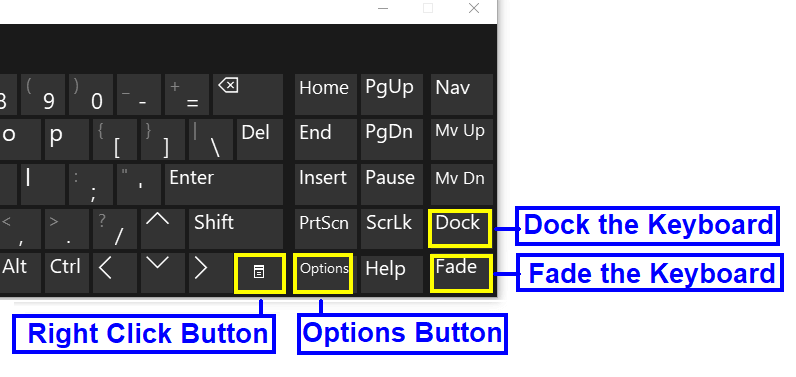
Om du vill göra ett högerklick genom tangentbordet på skärmen kan du enkelt göra det genom att klicka på en knapp. Den här knappen har ingen etikett utan en boxikon, och den låter dig visa högerklicksmenyn kopplad till valfri applikation.
Anpassning 6. Tona
Standardstorleken på tangentbordet på skärmen är ganska för stort och täcker nästan hälften av skärmen. Du kan naturligtvis ändra storlek på den genom att följa stegen som nämns ovan eller så kan du tona den också för att se skärmen bakom tangentbordet. Tryck bara på Tona-knappen som är den sista knappen i det nedre högra hörnet av Windows-tangentbordet på skärmen och tangentbordet försvinner tills du klickar igen var som helst på tangentbordet.
Anpassning 7. Docka
Dockningsalternativet på tangentbordet riktar in tangentbordet på skärmen mot botten av din datorskärm. Den förstorar sig själv för att fylla skärmen horisontellt och låser sig själv. Det blir bekvämt att använda tangentbordet bara som ett fysiskt.
Slutsats
Användning av ett skärmtangentbord behövs om ditt fysiska tangentbord går sönder eller inte fungerar och även om du kommer åt personlig information via ett offentligt nätverk. Det finns många program från tredje part som erbjuder ett tangentbord på skärmen, men det inbyggda tangentbordet i Windows 10 verkar vara bäst.
Vill du automatisera alla dina personliga och professionella uppgifter på en Windows 11-dator? Lär dig här hur du skapar uppgifter i Windows Task Scheduler.
Ta reda på hur du fixar felkod 0x80070070 på Windows 11, som ofta dyker upp när du försöker installera en ny Windows-uppdatering.
Vad gör du när Windows 11-datorns tid mystiskt inte visar den tid den ska? Prova dessa lösningar.
Ta reda på vad du ska göra om Windows Phone Link inte fungerar, med en steg-för-steg lista med lösningar för att hjälpa dig att återansluta din telefon till din dator.
Att hantera flera e-postinkorgar kan vara en utmaning, särskilt om viktiga e-postmeddelanden hamnar i båda. Många människor står inför detta problem när de har öppnat Microsoft Outlook och Gmail-konton. Med dessa enkla steg lär du dig hur du synkroniserar Microsoft Outlook med Gmail på PC och Apple Mac-enheter.
Upptäck skillnaden mellan Windows 11 Home och Pro i ett kortfattat format i denna artikel och välj rätt Windows 11-utgåva.
Behöver du skriva ut på en nätverksansluten skrivare på kontoret eller ett annat rum hemma? Hitta här hur du lägger till en skrivare via IP-adress i Windows 11.
Om du ser felet Windows Online Troubleshooting Service Is Disabled när du använder någon Windows felsökare, läs den här artikeln nu!
Lär dig hur du rullar tillbaka Windows 11 24H2-uppdateringen om du har haft problem med denna version av Microsofts operativsystem.
Denna handledning visar hur du ändrar inställningarna för UAC i Microsoft Windows.







