Skapa ett schemalagt jobb i Windows 11

Vill du automatisera alla dina personliga och professionella uppgifter på en Windows 11-dator? Lär dig här hur du skapar uppgifter i Windows Task Scheduler.
Windows är en underbar enhet och har alla inbyggda nödvändiga verktyg för att hantera din dator.
Ett av verktygen är Diskrensning. När du kör diskrensning får du en lista över onödiga filer som samlats på systemet, som sedan enkelt kan raderas från ditt system. Men har du någonsin undrat om det verkligen tar bort alla skräpfiler på din dator? Lång historia kort, det gör det inte! Det tar bara bort temporära filer som är 7 eller fler dagar äldre.
Men vad händer om du vill ta bort alla temporära och skräpfiler från din dator? Vill du vänta i ytterligare 7 dagar på de senaste filerna? Självklart inte! Goda nyheter är att du kan ta bort alla tillfälliga filer när du vill.
Läs också: 10 bästa PC Cleaner-programvaran för att optimera ditt system
I det här inlägget kommer vi att guida dig genom detaljerade steg för att lösa problemet.
Obs: Följ inte dessa steg om du inte är säker på vad du gör.
Anledningen till att inte alla filer raderas av diskrensning
När du kör ett program skapar det tillfälliga filer. Det hjälper den att lagra filer medan programmet körs. De lagrade filerna kan vara den du just nu redigerar eller arbetar med, bara cachefilerna som behövs för att komma åt applikationerna snabbare nästa gång du öppnar den. De flesta applikationer städas efter att de har stängts men de gör inte jobbet bra. Även om avsikten inte är att röra systemet, sväller ansamlingen av filer upp din lagring så att du inte har något utrymme att spara nya saker.
Eftersom filerna ofta används av programmen kan Windows inte avgöra om filen kan raderas, det är därför Diskrensning rensar upp filer som är äldre än 7 dagar.
Obs: Om du är en genomsnittlig användare, rekommenderas det att du inte bråkar med registerredigeraren eftersom den är en viktig del av ditt Windows-operativsystem och kan riskera att skada systemet.
Läs också: 10 bästa Registry Cleaner-programvaran för att optimera Windows PC 2017
Ändra inställningar för att få diskrensning att ta bort filer nyare än 7 dagar:
Innan du gör något, gör det till en vana att stänga av din dator varje dag efter jobbet. Om du redan gör det är det bra, du kan enkelt ändra värdet från 7 dagar till kanske 2 dagar. Tja, värdet du väljer är helt upp till dig. Så följ stegen för att göra det.
1. Gå till sökrutan på skrivbordet, du kan hitta den nära Start-menyn.
2. Skriv regedit i sökrutan och välj Registerredigeraren.
3. Du kommer att få en uppmaning som ber dig att tillåta appen att göra ändringar på din enhet, välj Ja.
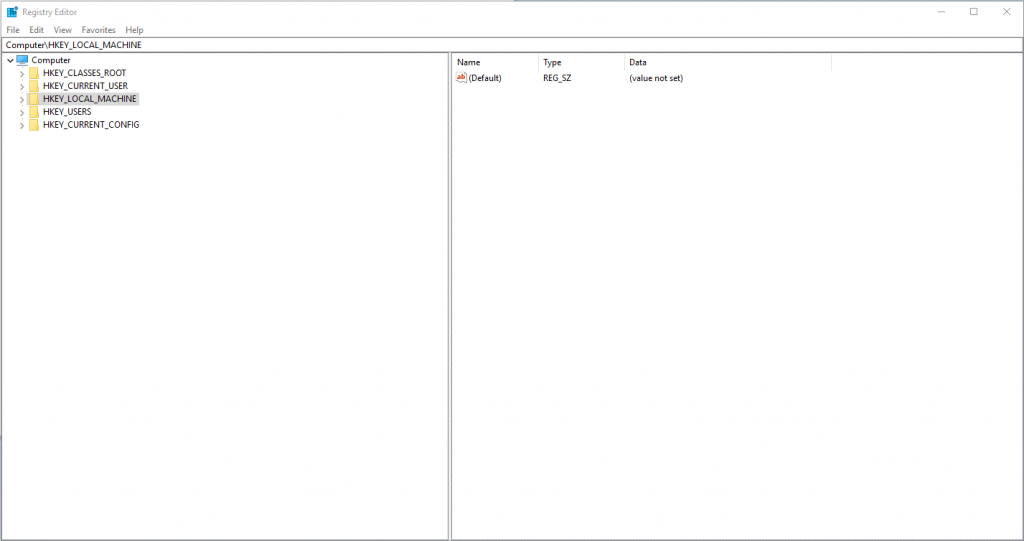
Registerredigeraren öppnas, navigera till denna sökväg:
HKEY_LOCAL_MACHINE\SOFTWARE\Microsoft\Windows\CurrentVersion\Explorer\VolumeCaches\Temporary Files
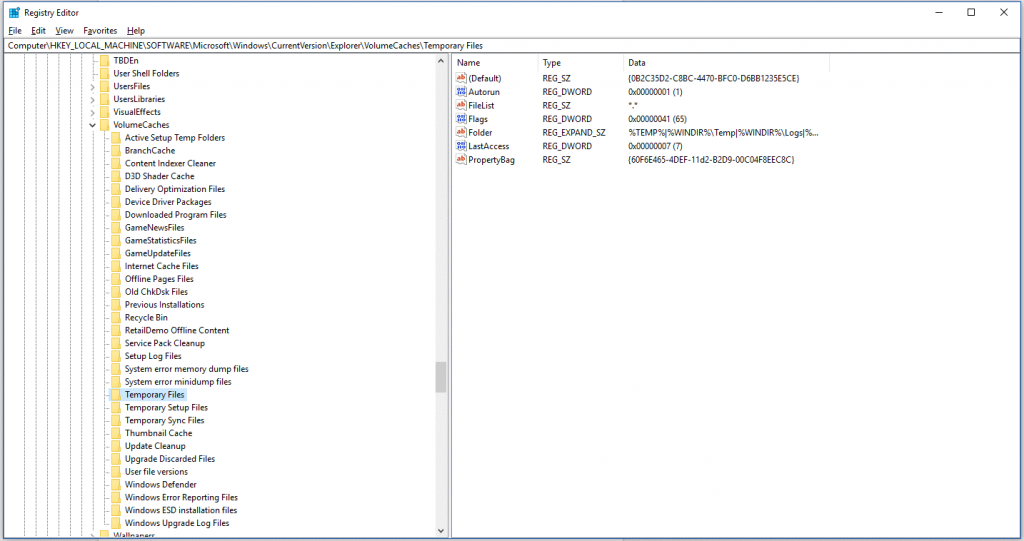
4. När du väl är där hittar du information om mappen Temporary files på höger sida av rutan.
Läs också: 10 Bästa Duplicate File Finder-verktyg för Windows
5. Leta upp Last Access och gör ett högerklick och välj Ändra för att ändra värdet.
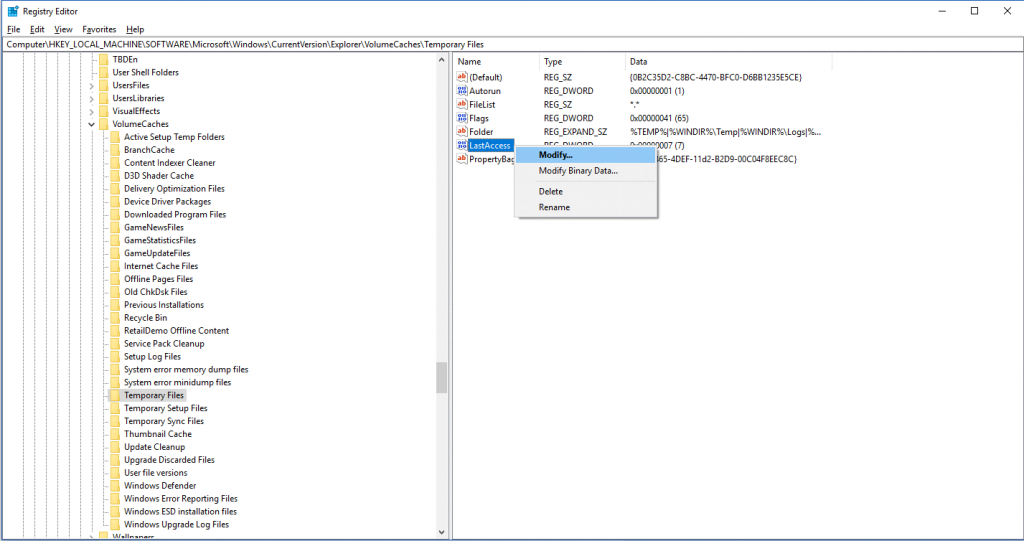 6. Värdet som anges där är 7, gör det till 2.
6. Värdet som anges där är 7, gör det till 2.
7. För att kontrollera om ändringarna har några effekter, stäng Registereditorn och gå till sökrutan nära Start-menyn igen och skriv %temp%
8. Den tillfälliga mappen kommer att öppna på skärmen. Försök att ta bort de nyare filerna.
På så sätt kan du få ditt Diskrensningsverktyg att ta bort allt från temp-mappen. Prova det och låt oss veta att det fungerade.
Vill du automatisera alla dina personliga och professionella uppgifter på en Windows 11-dator? Lär dig här hur du skapar uppgifter i Windows Task Scheduler.
Ta reda på hur du fixar felkod 0x80070070 på Windows 11, som ofta dyker upp när du försöker installera en ny Windows-uppdatering.
Vad gör du när Windows 11-datorns tid mystiskt inte visar den tid den ska? Prova dessa lösningar.
Ta reda på vad du ska göra om Windows Phone Link inte fungerar, med en steg-för-steg lista med lösningar för att hjälpa dig att återansluta din telefon till din dator.
Att hantera flera e-postinkorgar kan vara en utmaning, särskilt om viktiga e-postmeddelanden hamnar i båda. Många människor står inför detta problem när de har öppnat Microsoft Outlook och Gmail-konton. Med dessa enkla steg lär du dig hur du synkroniserar Microsoft Outlook med Gmail på PC och Apple Mac-enheter.
Upptäck skillnaden mellan Windows 11 Home och Pro i ett kortfattat format i denna artikel och välj rätt Windows 11-utgåva.
Behöver du skriva ut på en nätverksansluten skrivare på kontoret eller ett annat rum hemma? Hitta här hur du lägger till en skrivare via IP-adress i Windows 11.
Om du ser felet Windows Online Troubleshooting Service Is Disabled när du använder någon Windows felsökare, läs den här artikeln nu!
Lär dig hur du rullar tillbaka Windows 11 24H2-uppdateringen om du har haft problem med denna version av Microsofts operativsystem.
Denna handledning visar hur du ändrar inställningarna för UAC i Microsoft Windows.







