Skapa ett schemalagt jobb i Windows 11

Vill du automatisera alla dina personliga och professionella uppgifter på en Windows 11-dator? Lär dig här hur du skapar uppgifter i Windows Task Scheduler.
Precis som man tar bort oönskade appar och data för att spara utrymme och minska redundanser, bör föråldrad information om skrivare och annan hårdvara också regelbundet tas bort från ditt Windows-operativsystem. Även om din skrivare inte har varit ansluten till datorn på ett tag, kan information om dess konfiguration från tidigare anslutningar fortfarande finnas i ditt system för att förenkla framtida anslutningar.
Det är aldrig bra att ha kvardröjande skrivardrivrutiner och övergivna registernycklar på ditt system där de bara samlar digitalt damm, inte minst av skäl som rör systemunderhåll. De kan också avbryta andra liknande anslutningar som görs. Av alla dessa skäl och mer är det en bra idé att ta bort en oönskad skrivarpost helt från Windows 11. I den här guiden tar vi en titt på hur man gör det samt några korrigeringar för när skrivaren vägrar att försvinna .
Ta bort en skrivare i Windows 11
Att helt ta bort en skrivare kräver två saker – att ta bort själva skrivaren och sedan ta bort drivrutinerna. Det finns några sätt på vilka du kan göra dessa på Windows 11. Här är de:
Metod 1: Från Inställningar
Kanske det mest använda sättet, skrivare kan enkelt tas bort från Windows Inställningar-app. Så här går du tillväga:
Tryck Win+Iför att öppna Inställningar. Klicka sedan på Bluetooth & enheter i den vänstra rutan.
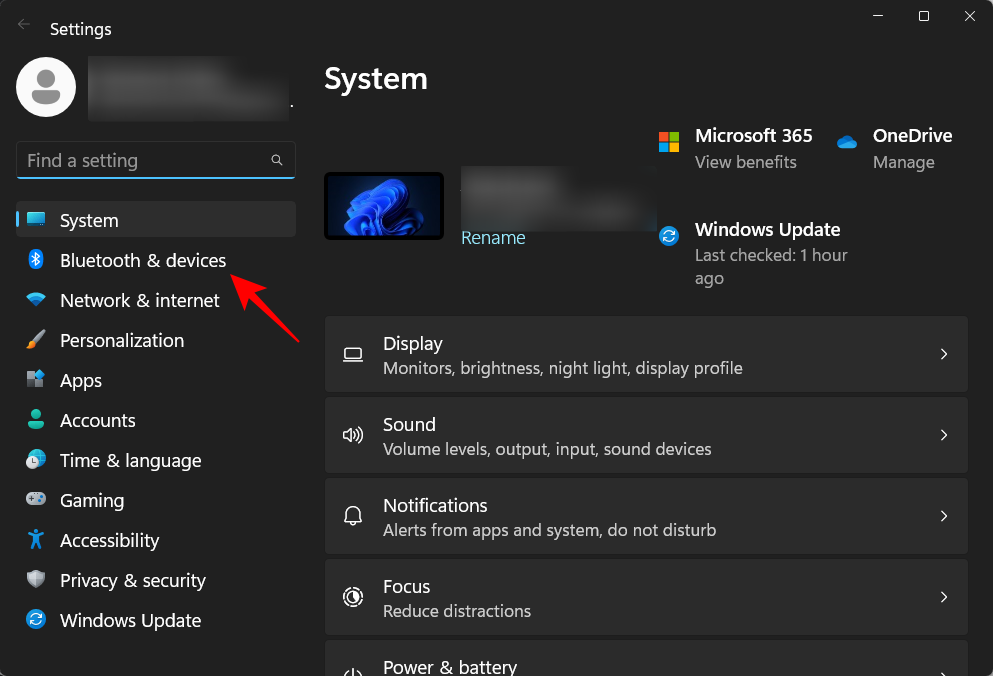
Till höger klickar du på Skrivare och skannrar .
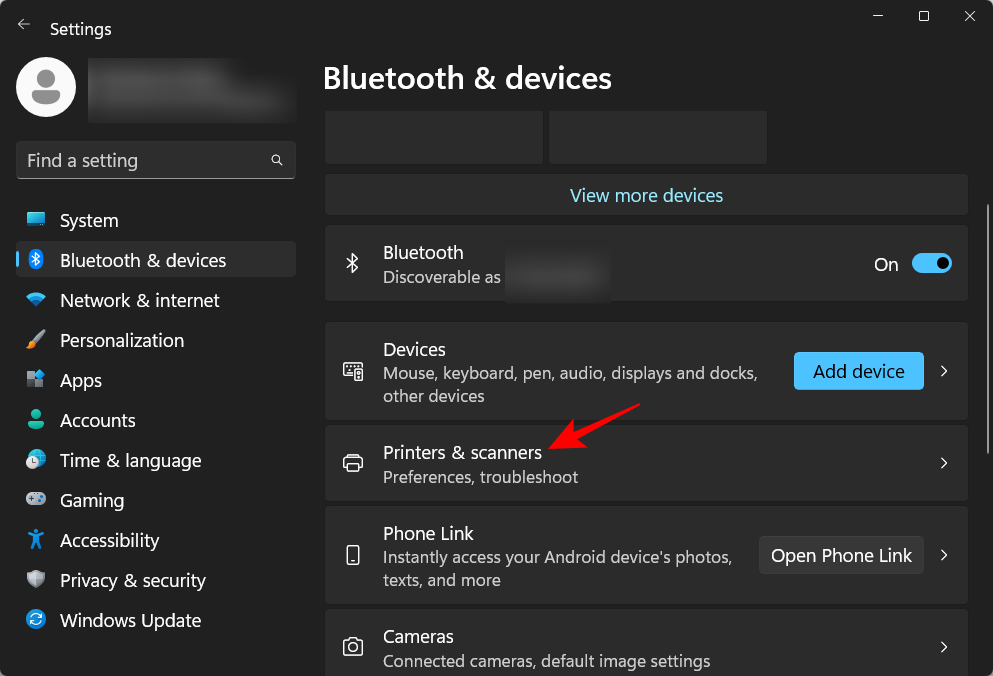
Klicka på skrivaren som du vill avinstallera.
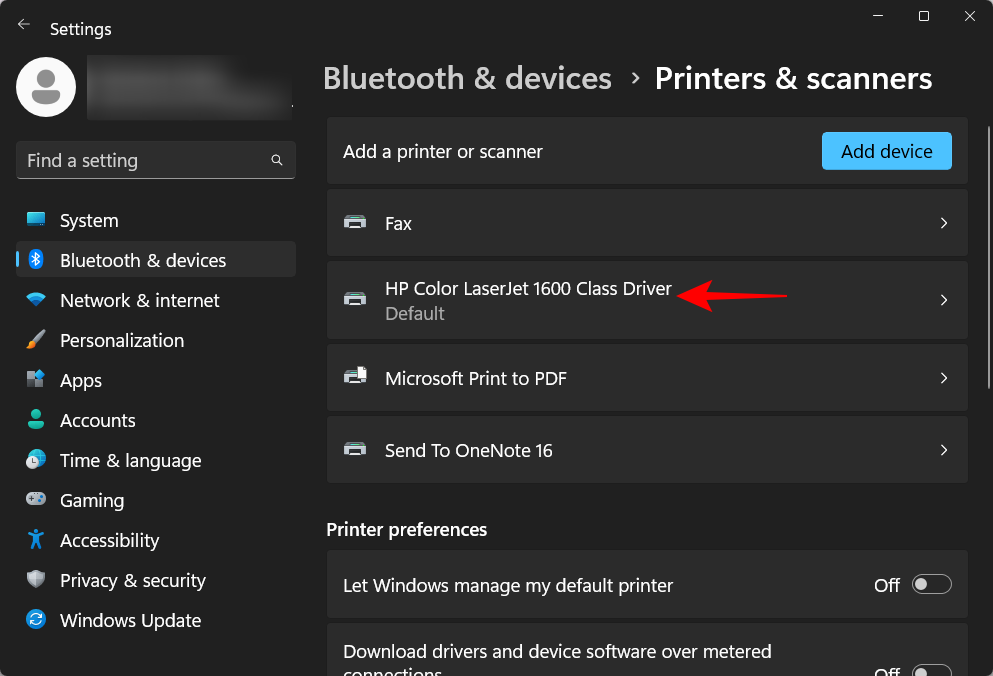
Välj Ta bort .
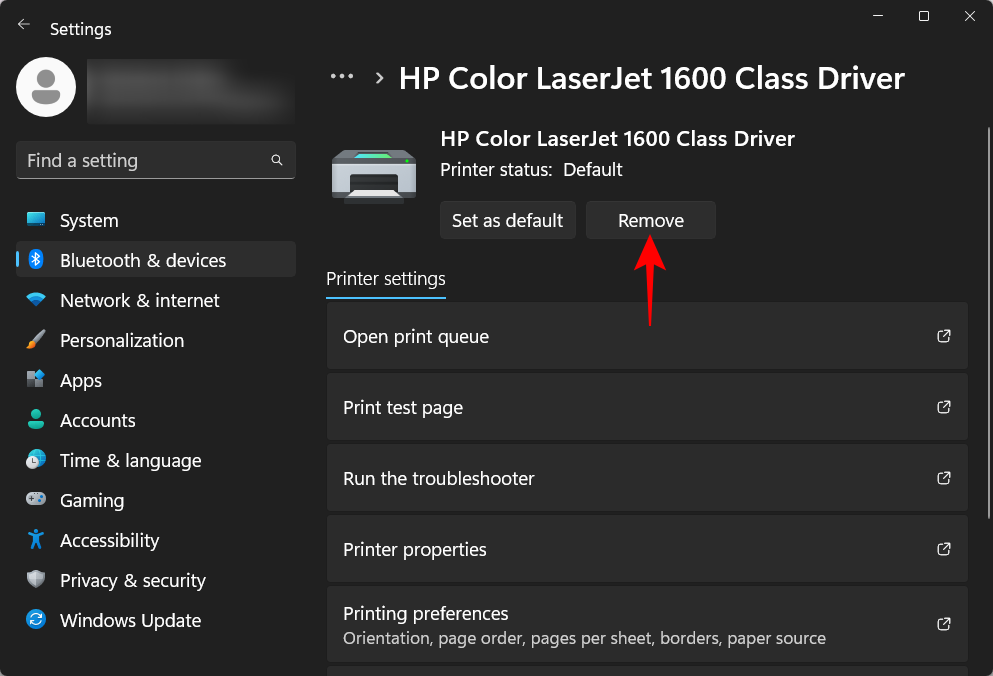
När du uppmanas, klicka på Ja .
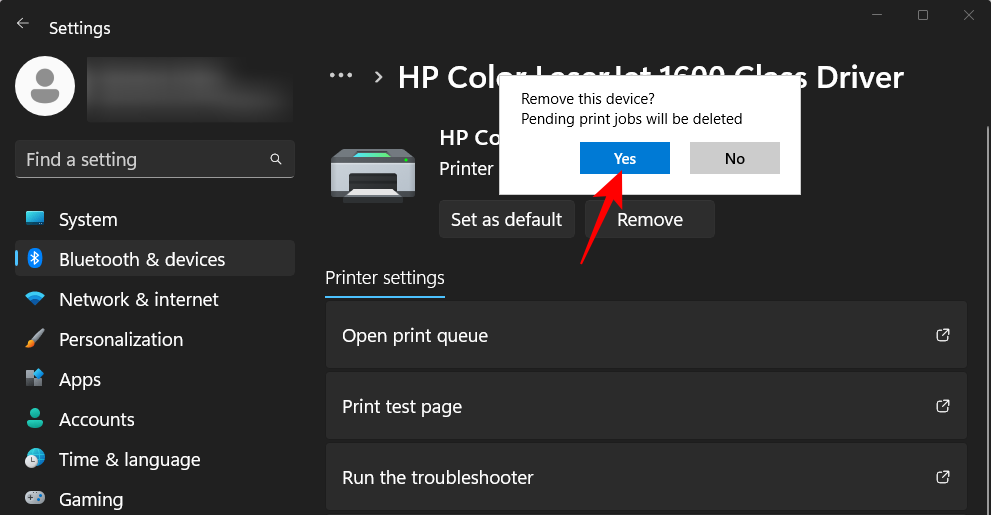
Metod 2: Ta bort skrivardrivrutiner med Enhetshanteraren
Enhetshanteraren låter dig hantera och ta bort enhetsdrivrutiner på Windows. Så här använder du den för att ta bort skrivarens drivrutiner:
Högerklicka på Start-menyn och välj Enhetshanteraren .
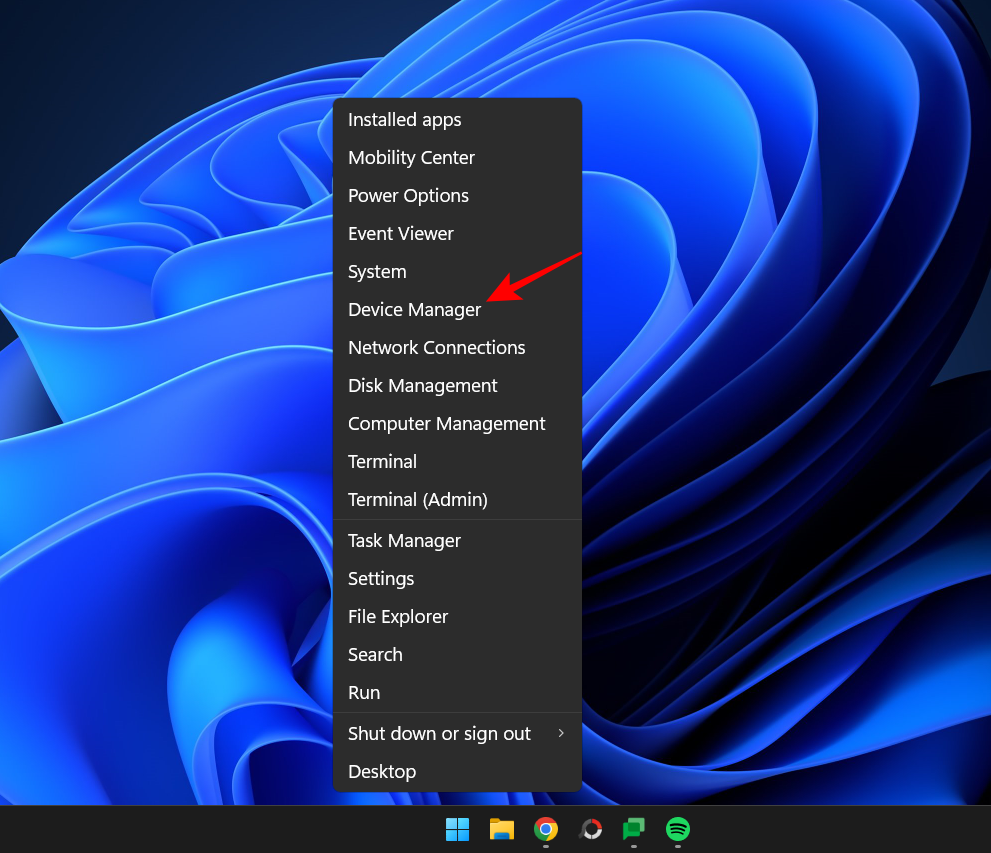
Expandera grenen Skriv ut köer.
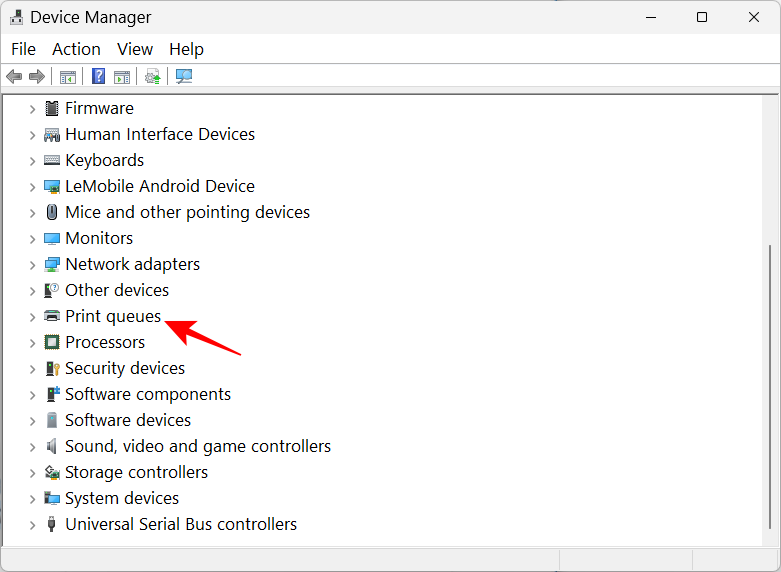
Högerklicka på din skrivare och välj Avinstallera enhet .
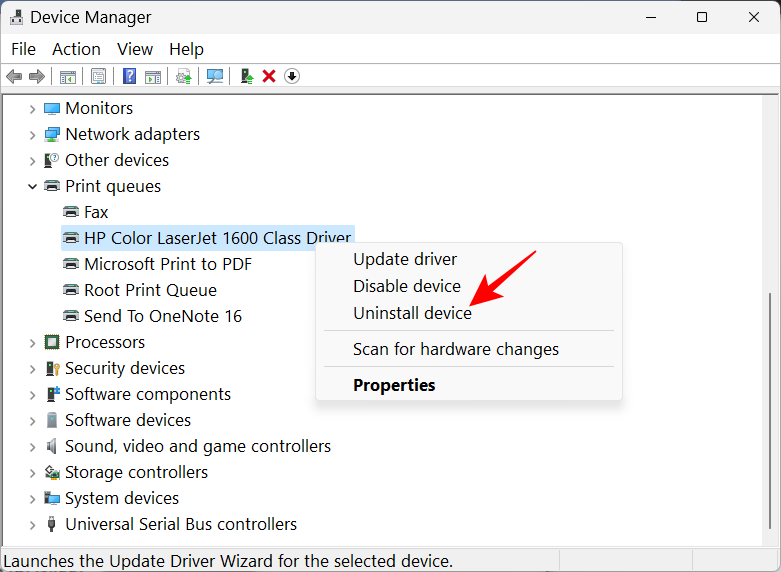
När du uppmanas, klicka på Avinstallera .
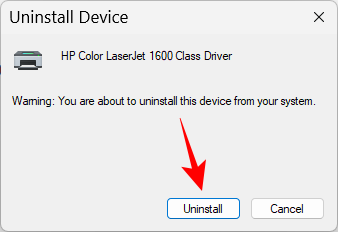
Och precis så har du tagit bort skrivarens drivrutiner.
Metod 3: Använda Windows-verktyg (eller utskriftshantering)
Med den inbyggda Windows Tools-appen kan du också ta bort drivrutiner relaterade till din skrivare. Så här går du tillväga:
Tryck på Start, skriv windows tools och tryck på Enter.
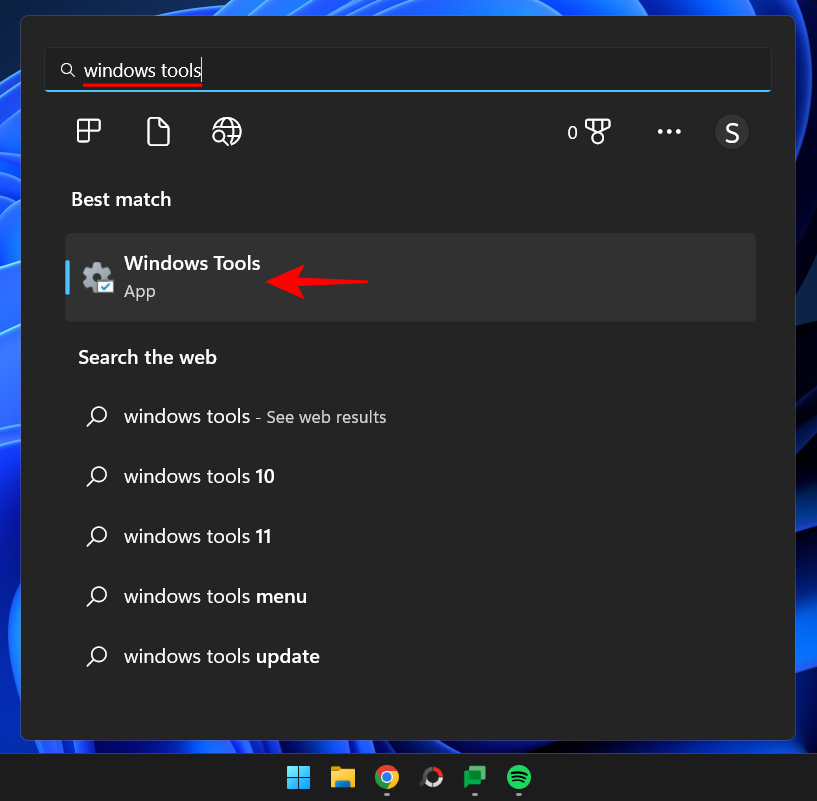
När den öppnas dubbelklickar du på Print Management .
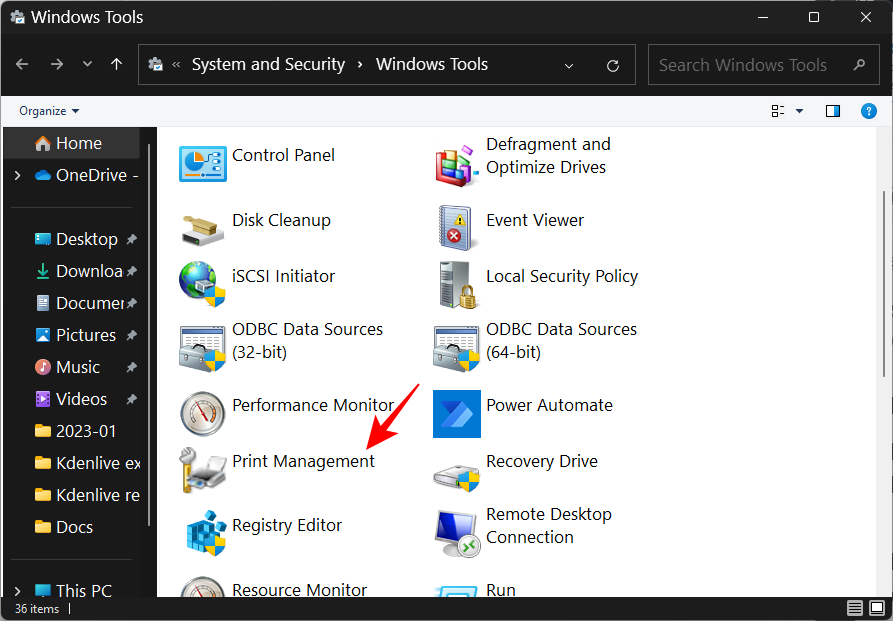
Detta öppnar fönstret "Utskriftshantering". Du kan också öppna fönstret Print Management genom att söka efter det i Start-menyn.
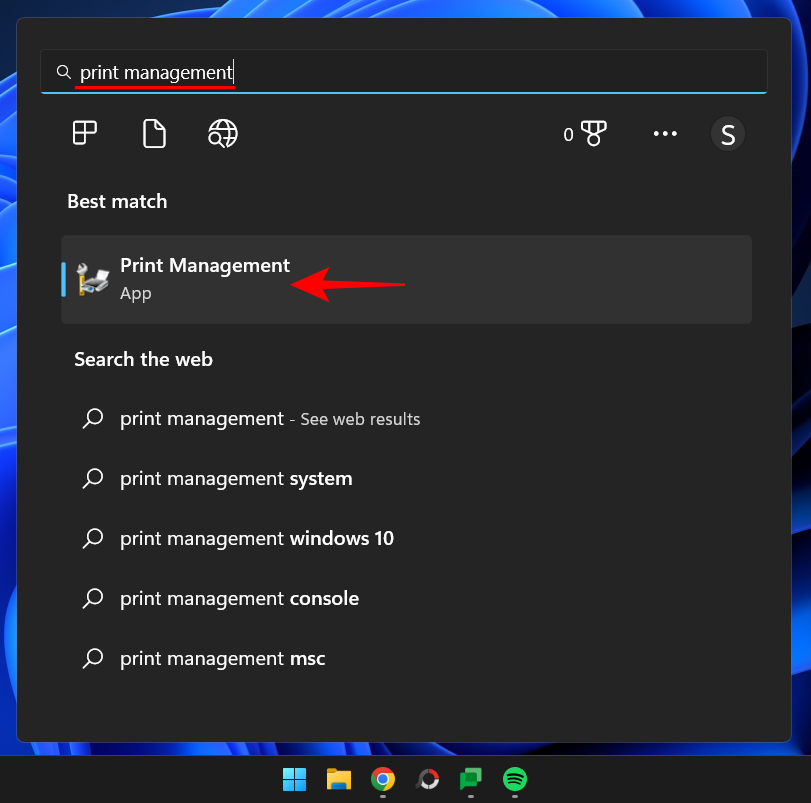
När den öppnas klickar du på Alla drivrutiner (under Anpassade filter) i den vänstra rutan.
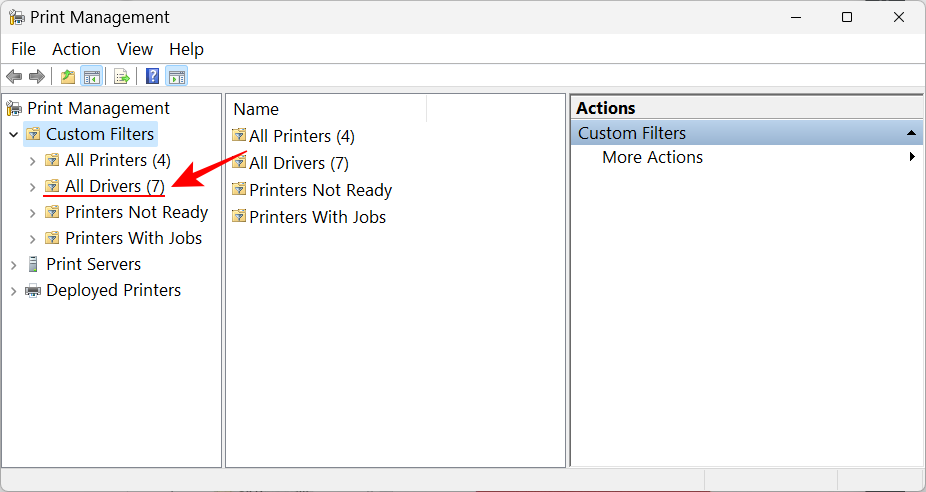
Hitta skrivaren vars drivrutiner du vill ta bort, högerklicka sedan på den och välj Ta bort drivrutinspaket ...
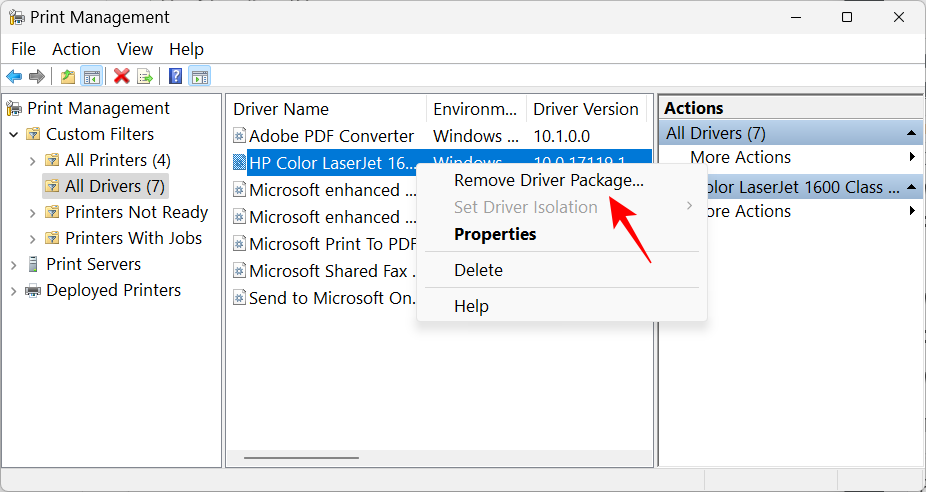
När du uppmanas, klicka på Ja .
Metod 4: Använda PowerShell (Remove-Printer-kommando)
Användare av Windows 11 Home Edition har inte tillgång till fönstret Print Management. De kan dock fortfarande ta bort drivrutinspaketen med hjälp av kommandoterminaler som PowerShell och kommandotolken. Här börjar vi med det förra:
Tryck på Start, skriv powershell , högerklicka på den och välj Kör som administratör .
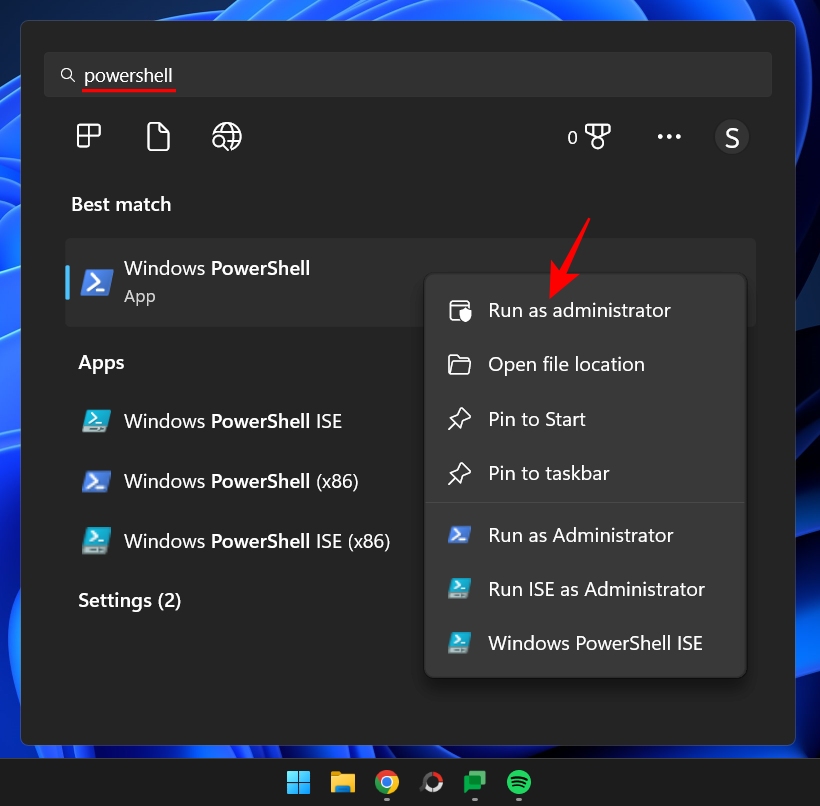
Nu, först, skriv följande kommando och få en lista över skrivardrivrutinerna som finns på din dator:
Get-PrinterDriver | Format-List Name
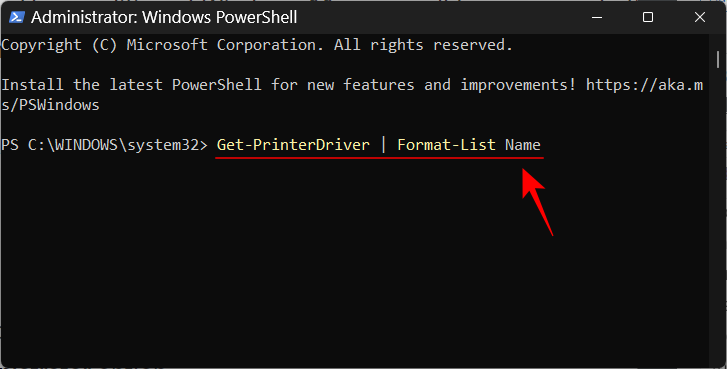
Tryck på Enter. När listan har skapats, notera skrivarens namn vars drivrutiner du vill ska tas bort.
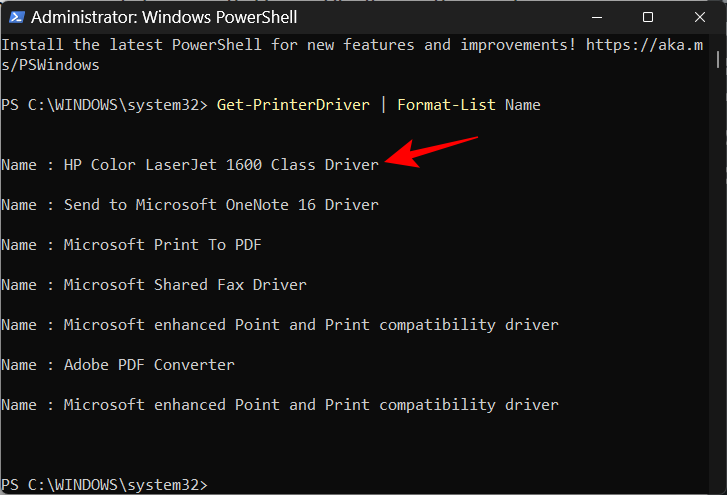
Skriv sedan följande kommando:
Remove-PrinterDriver -Name "Printer Name"
Se här till att ta bort skrivarens namn med det faktiska namnet på skrivaren som anges i listan, så här:
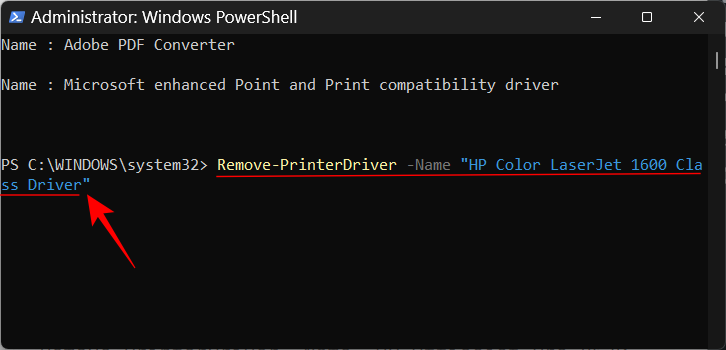
Tryck sedan på Enter.
Metod 5: Använd kommandotolken (Printui-kommando)
Om du föredrar kommandotolken, så här använder du kommandot printui för att ta bort skrivarens drivrutiner:
Tryck på Start, skriv cmd , högerklicka sedan på Kommandotolken och välj Kör som administratör .
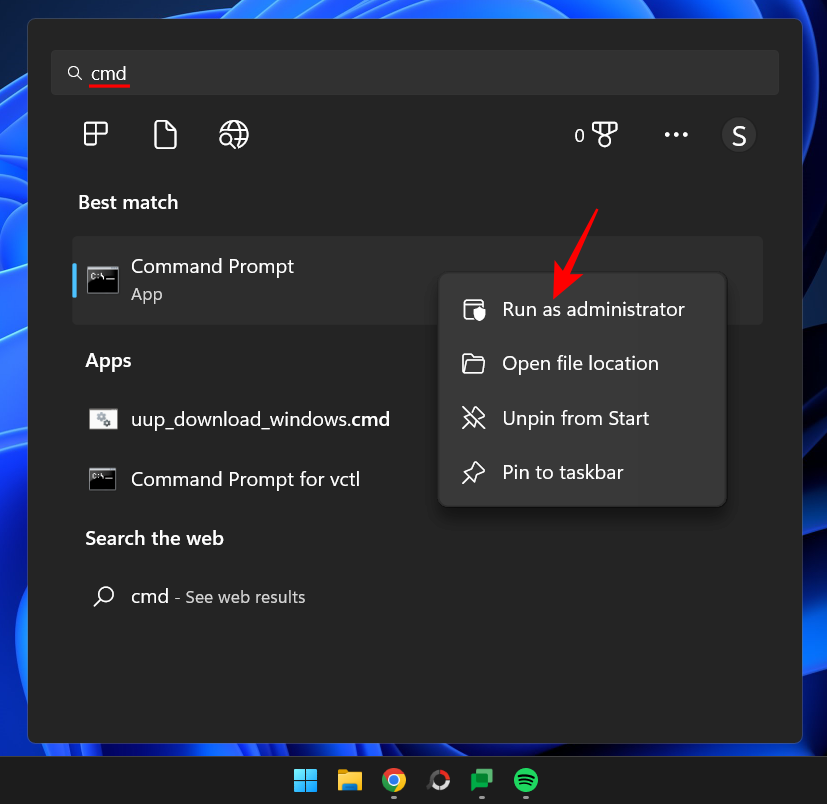
Sedan, till att börja med, kommer vi att använda det tidigare PowerShell-kommandot, med en liten ändring, för att få listan över skrivarnamnen på systemet:
powershell "Get-Printer | Format-List Name"
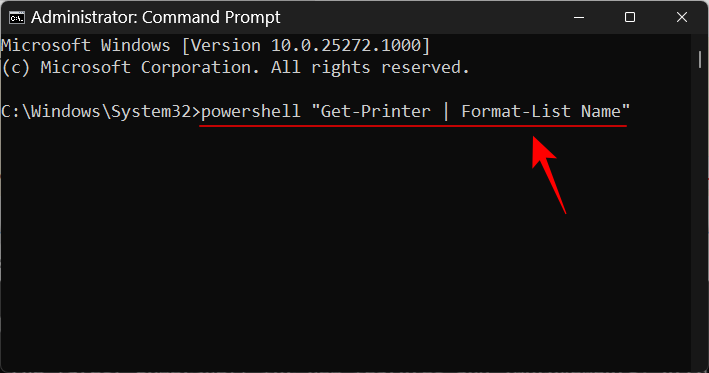
Tryck på Enter. Som tidigare får du en lista över skrivarnamnen. Notera den som du vill ta bort.
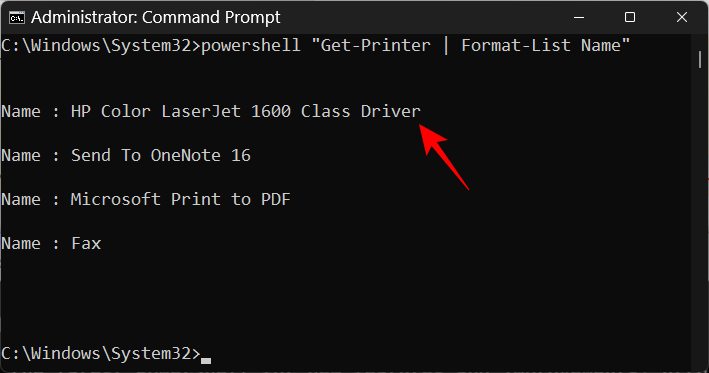
Skriv sedan följande printui-kommando:
printui.exe /dl /n "Printer Name"
Se till att byta ut skrivarnamnet med det faktiska namnet på skrivaren som angetts tidigare.
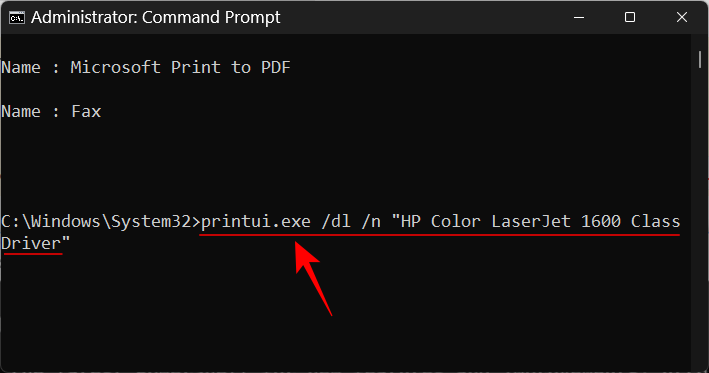
Och tryck på Enter.
Metod 6: Från mappen Skrivare
Du kan också komma direkt till mappen Printers shell på din PC och ta bort din skrivarpost därifrån. Så här gör du:
Tryck Win+Rför att öppna RUN-rutan. Kopiera sedan följande kommando:
explorer shell:::{2227A280-3AEA-1069-A2DE-08002B30309D}
Och klistra in det i RUN-rutan. Tryck enter.
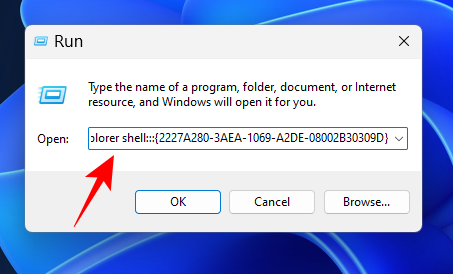
Nu är det bara att högerklicka på din skrivare och välja Ta bort .
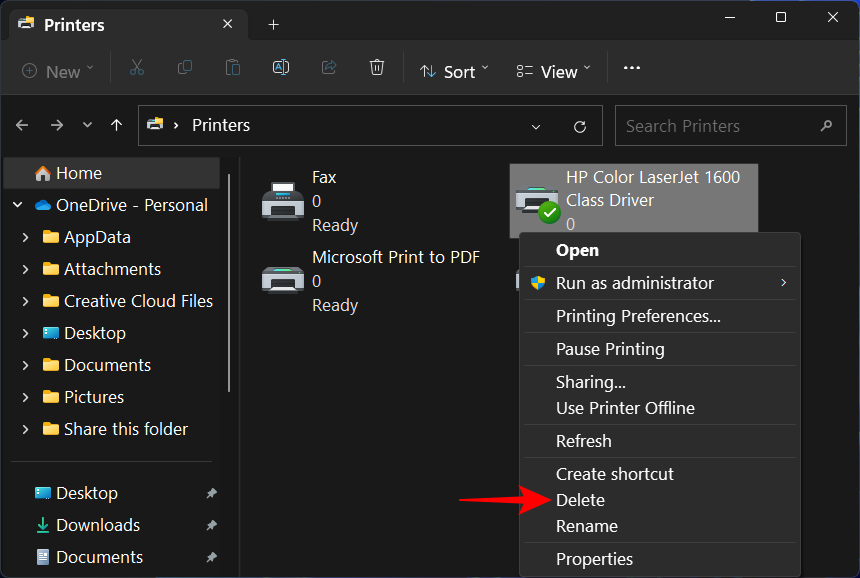
Klicka på Ja när du uppmanas.
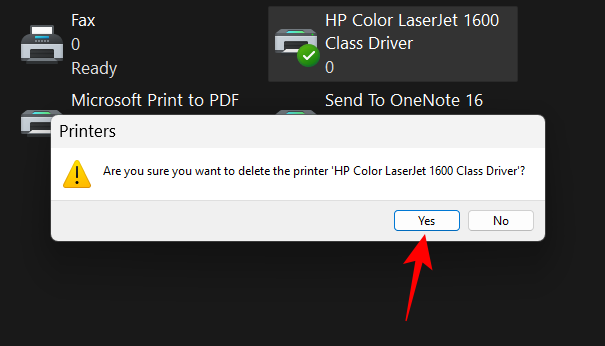
FIX: Det går inte att ta bort skrivaren i Windows 11
I vissa fall kanske du inte kan ta bort skrivaren med en eller flera metoder som anges ovan. Det finns några anledningar till varför. Kanske finns det väntande skrivarjobb i kön som måste rensas först, eller så kanske skrivartjänsten körs. Oavsett vilket är det bra att använda så många korrigeringar som möjligt för att hitta kärnan i problemet. Här är alla korrigeringar som du kan använda för att fortsätta med fullständig borttagning av skrivaren från din Windows-dator.
FIX 1: Kör felsökare för skrivare
Windows kan ha en mängd olika skrivarrelaterade problem. Så naturligtvis finns det en dedikerad "vanligast" skrivarfelsökare ombord för dig att diagnostisera och lösa skrivarrelaterade problem så att när dessa är lösta kan borttagningen gå smidigt. Så här använder du skrivarfelsökaren:
Tryck Win+Iför att öppna Inställningar. Scrolla sedan ner till höger och välj Felsök .
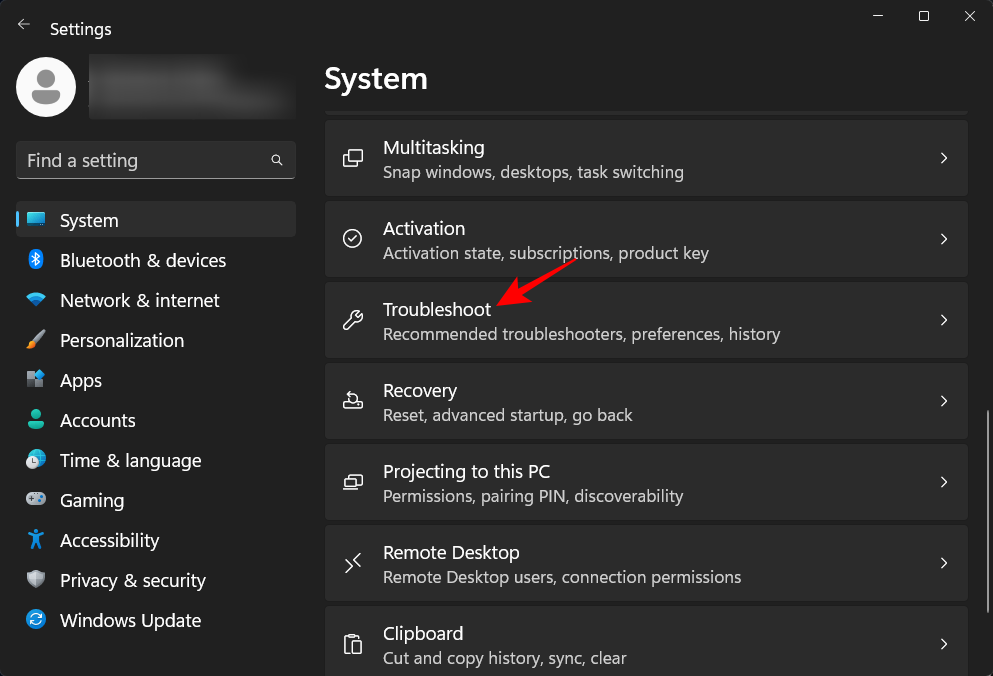
Klicka på Andra felsökare .
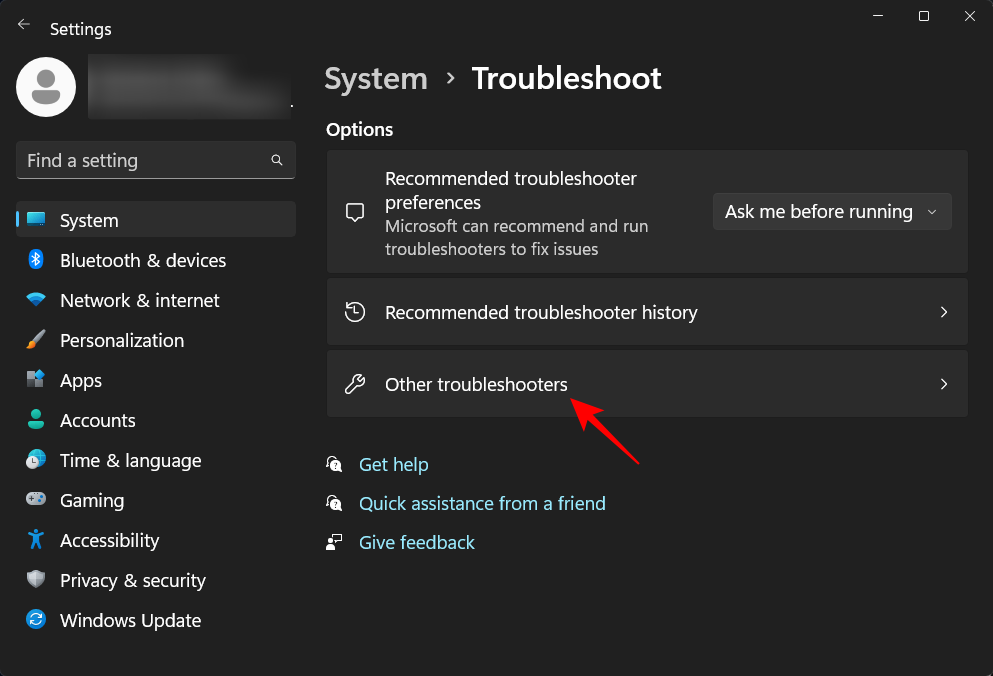
Klicka på Kör bredvid Skrivare.
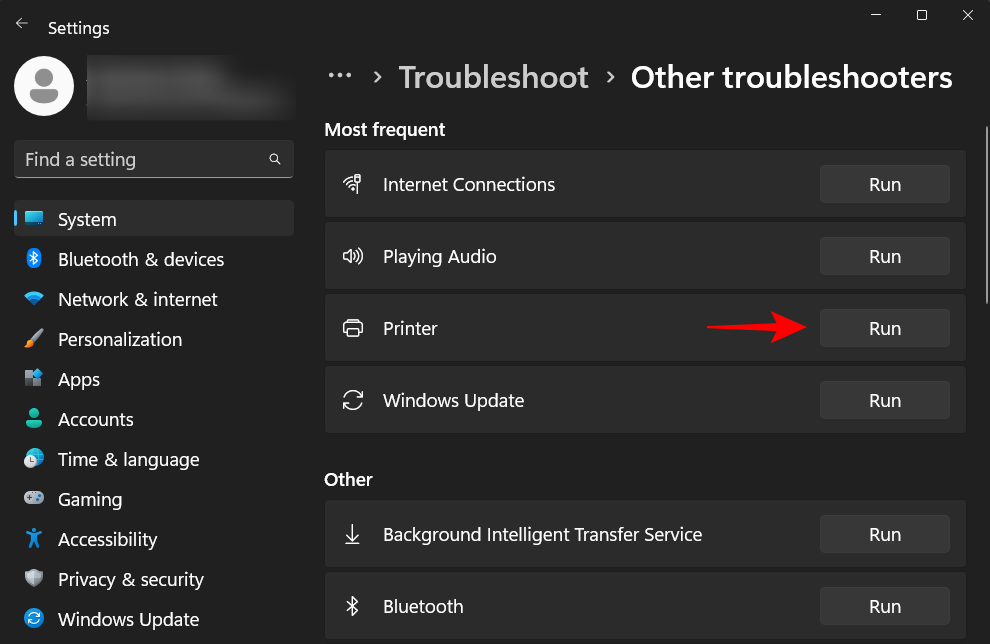
Detta öppnar fönstret Få hjälp. Klicka här på Ja för att ge samtycke till att fortsätta med diagnostik och prova automatiska steg för att lösa problemet.
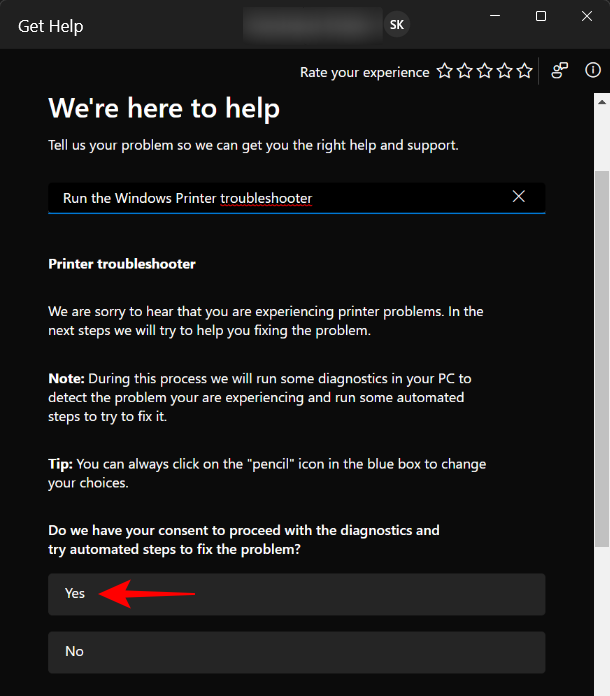
Klicka på Nej under "Lös detta ditt problem?" .
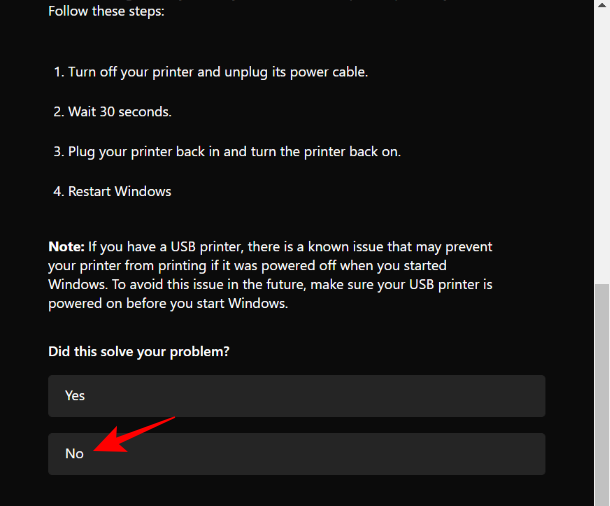
Vänta tills diagnostiken körs och kontrollera efter spoolerservicefel.
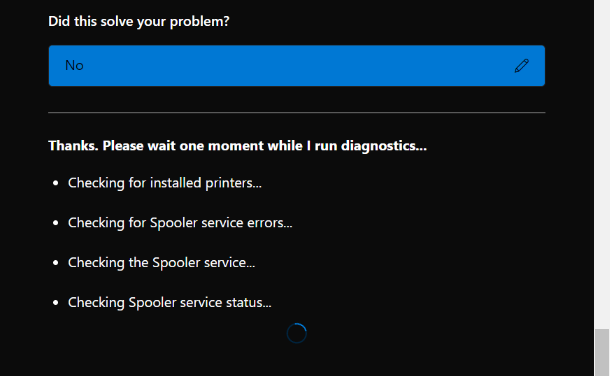
Välj sedan din skrivare.
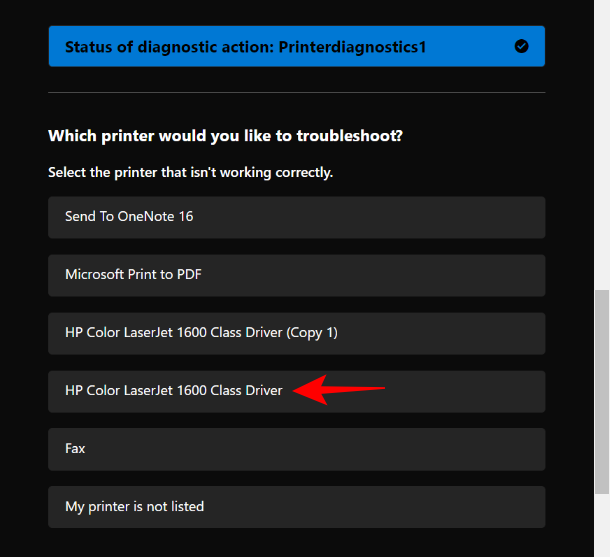
Låt skanningen köras igen och tillämpa sedan eventuella korrigeringar som föreslås av felsökaren.
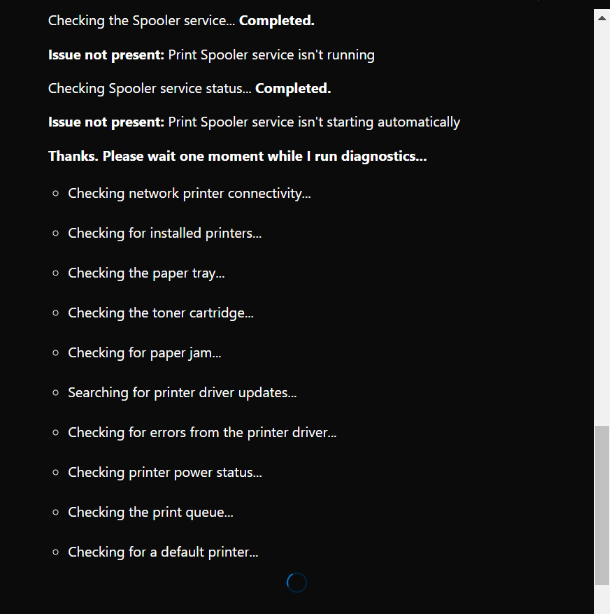
FIX 2: Ta bort väntande skrivarjobb
Om din skrivare har väntande utskriftsjobb i kön betyder det att den fortfarande interagerar med Windows och väntar på klartecken för att avsluta dem. Om detta inte tas om hand kommer din begäran att ta bort skrivaren att nekas. Så här tar du bort dina väntande skrivarjobb:
Tryck Win+Iför att öppna appen Inställningar. Klicka sedan på Bluetooth & enheter från den vänstra rutan.
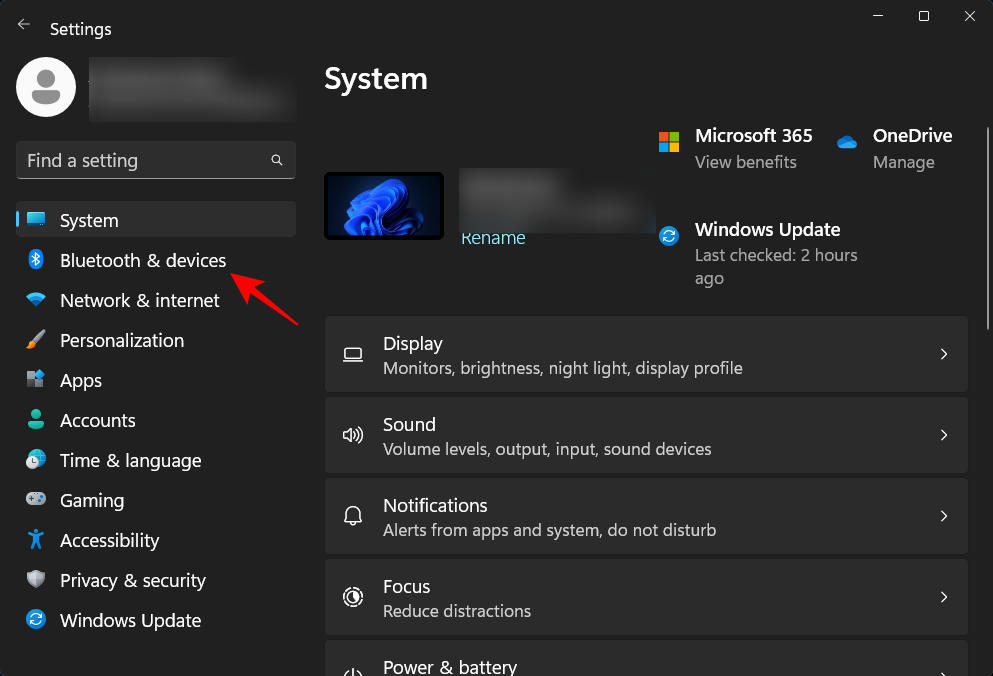
Klicka på Skrivare och skannrar till höger.
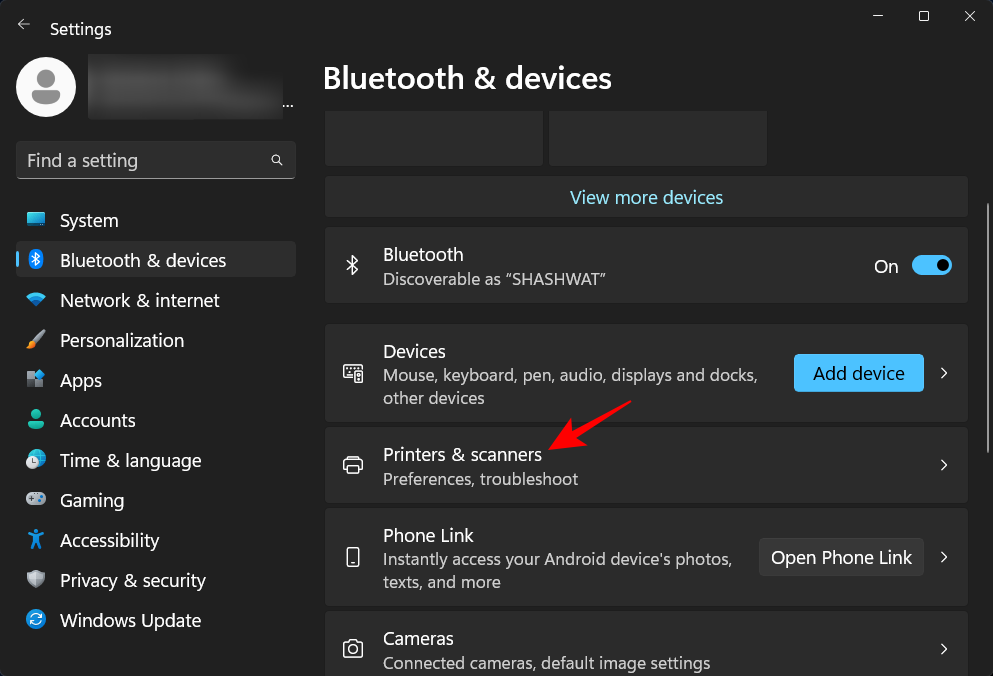
Välj din skrivare.
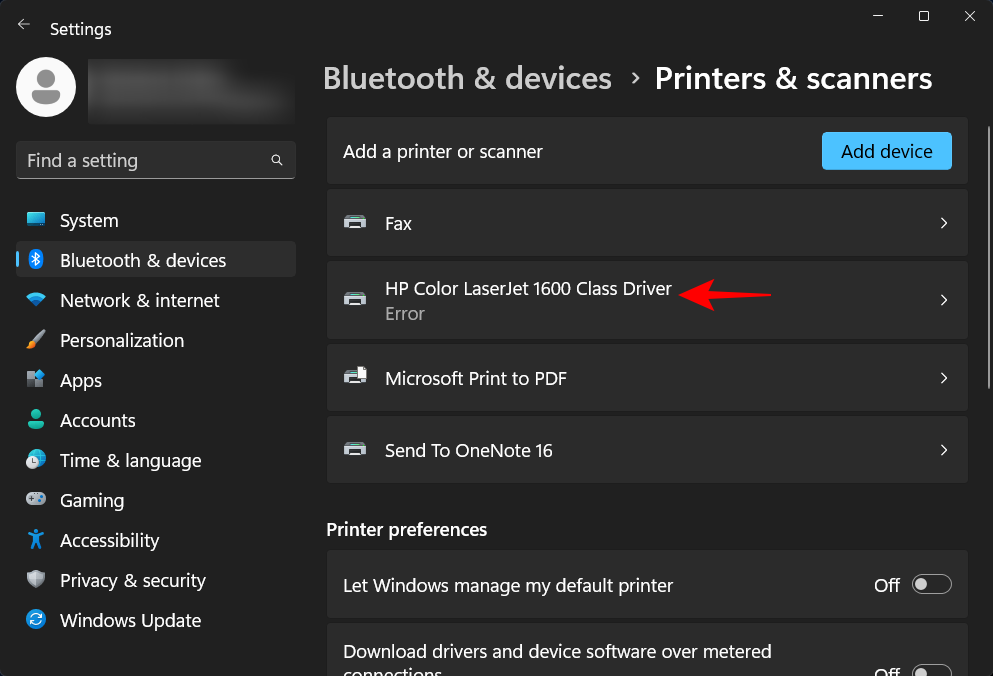
Klicka på Öppna utskriftskö .
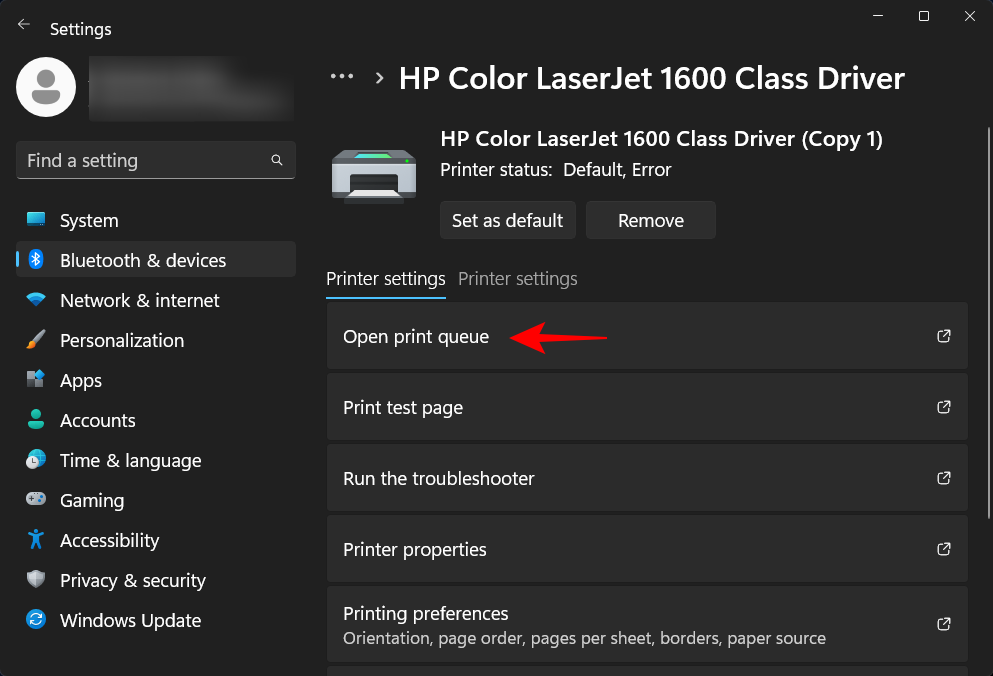
Klicka på ikonen med tre punkter bredvid din skrivare.
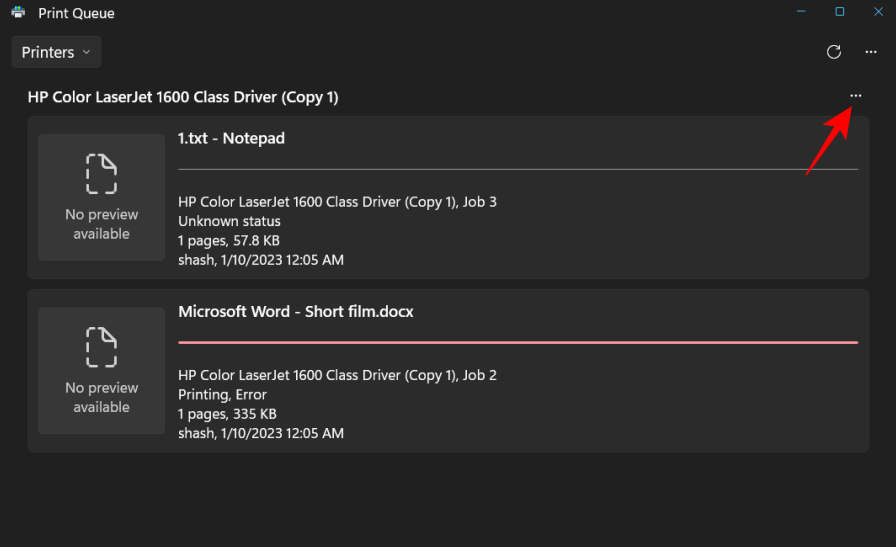
Välj Avbryt alla .
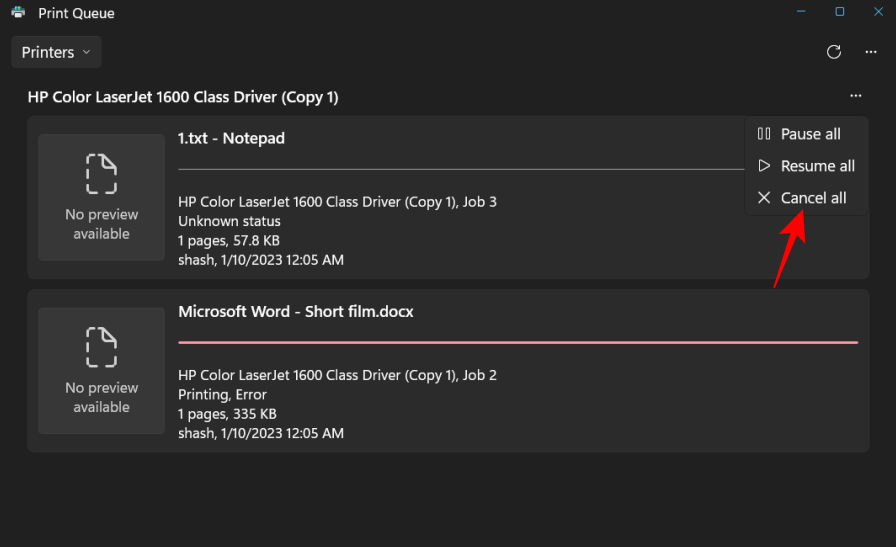
När du uppmanas, klicka på Ja .
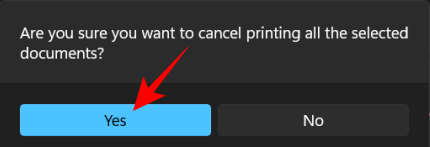
När dessa har tagits bort kan du prova att ta bort skrivaren från metoderna ovan.
FIX 3: Ta bort skrivardrivrutiner från skrivarserveregenskaper
Om din skrivardrivrutiner är orsaken kan det kanske göra susen om du tar bort dem från en annan plats. Så här använder du skrivarserveregenskaperna för att radera skrivarens drivrutiner:
Tryck Win+Iför att öppna appen Inställningar. Klicka sedan på Bluetooth & enheter från den vänstra rutan.
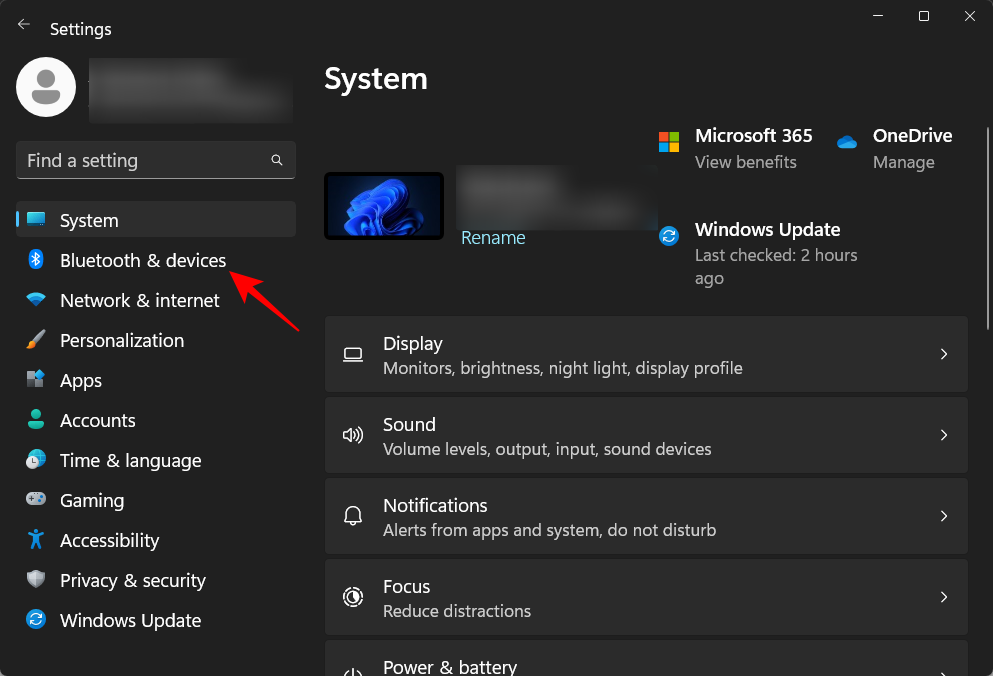
Klicka på Skrivare och skannrar till höger.
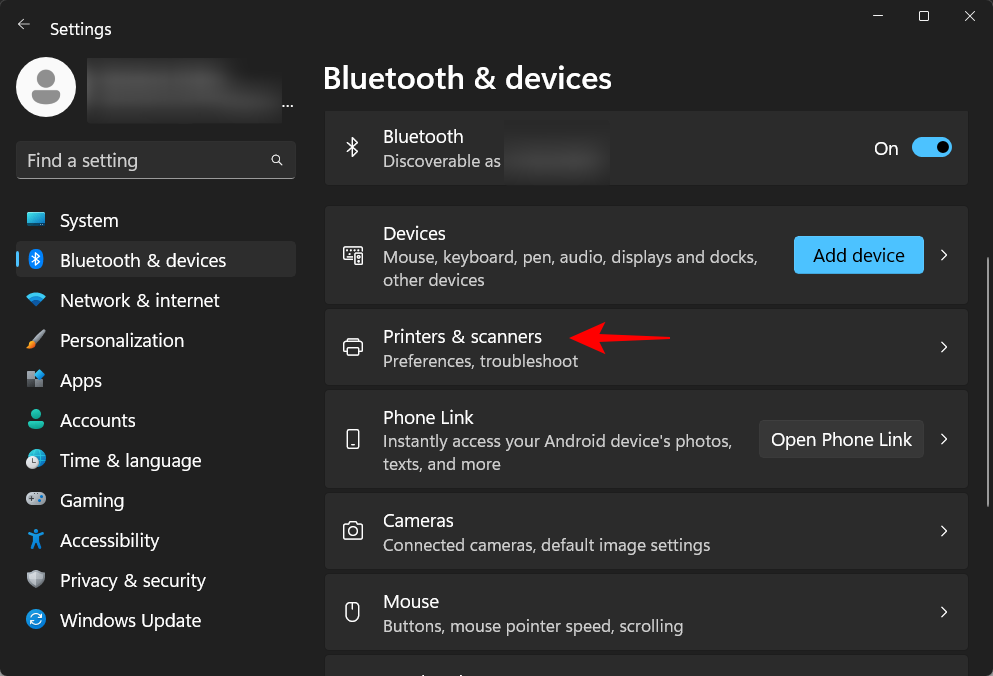
Rulla ned och klicka på Skrivarserveregenskaper under "Relaterade inställningar".
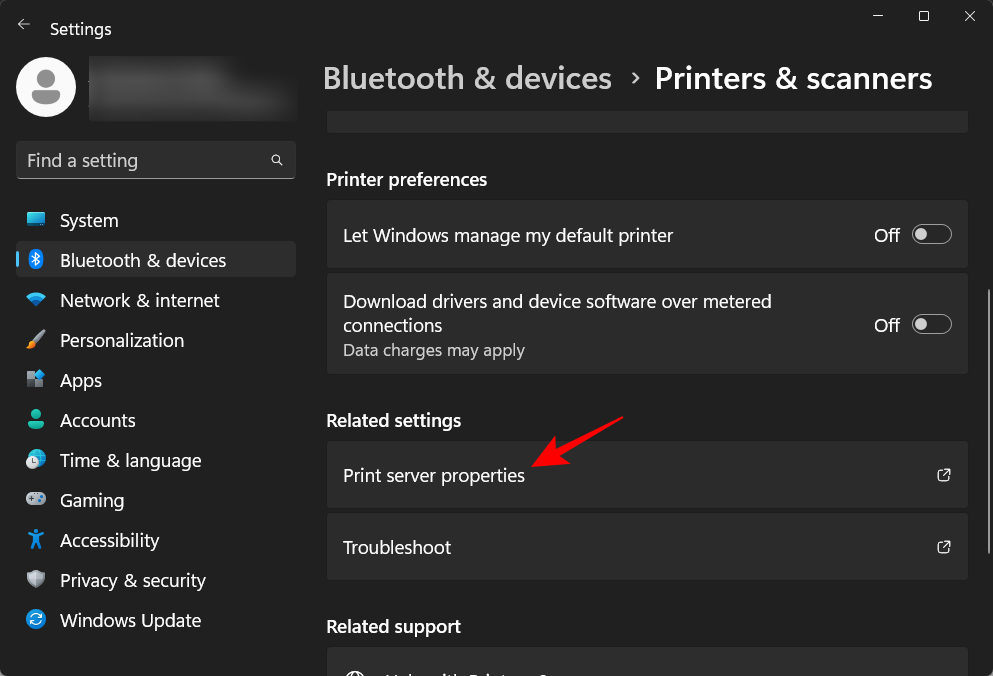
I fönstret "Print Server Properties" klickar du på fliken Drivrutiner .
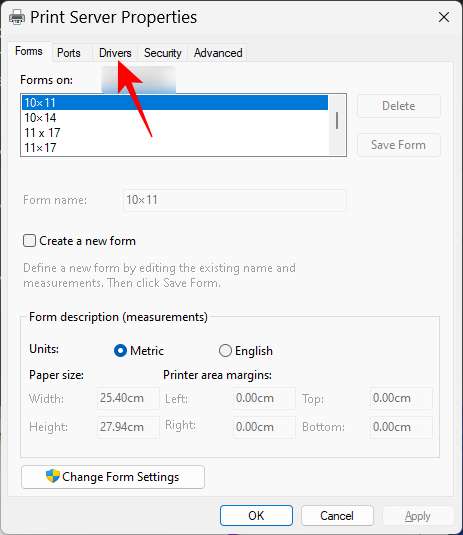
Välj din skrivare här. Klicka sedan på Ta bort .
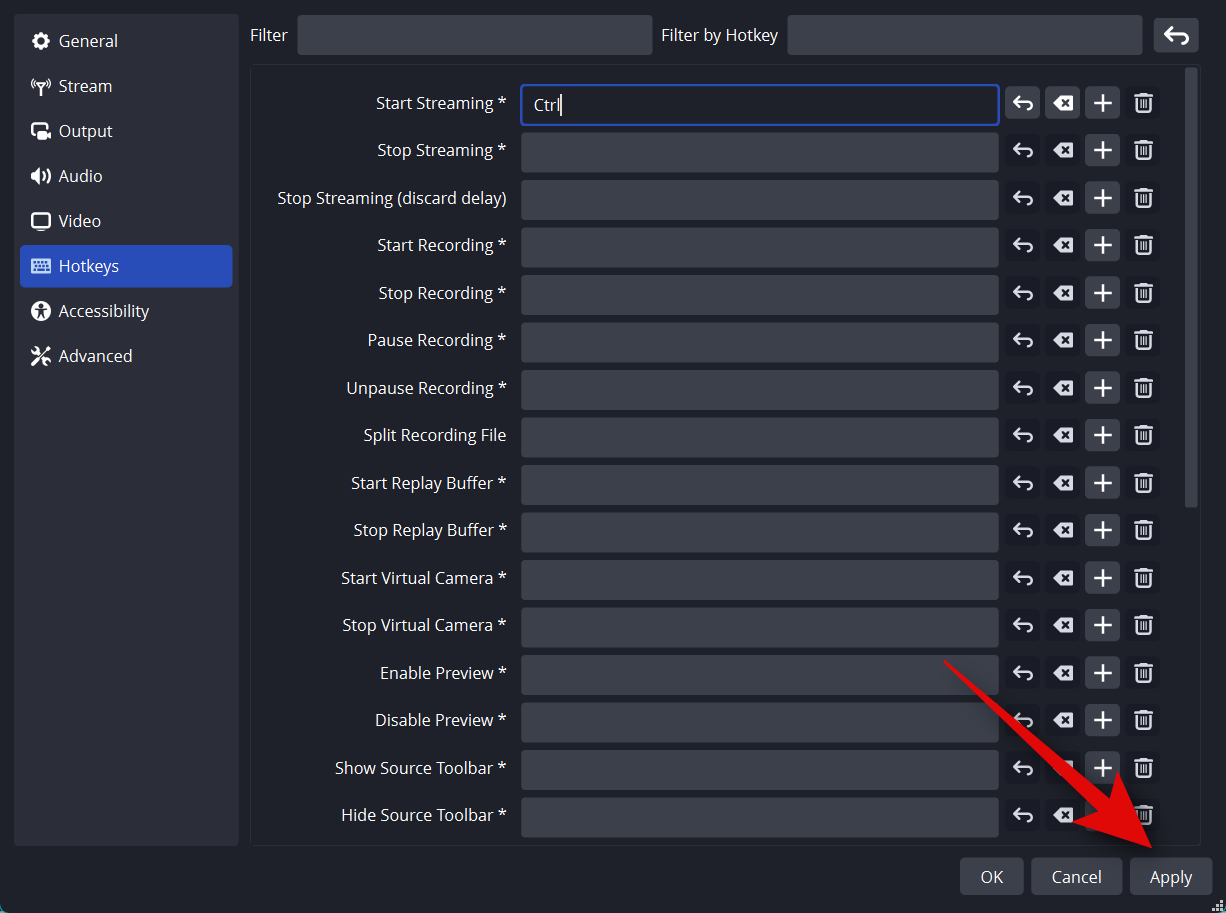
När du uppmanas, välj Ta bort drivrutin och drivrutinspaket .
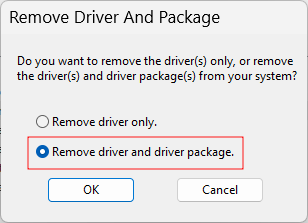
Klicka sedan på OK .
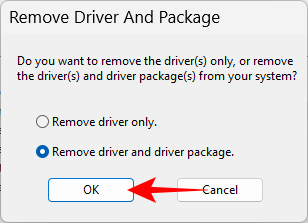
Klicka på Ja igen.
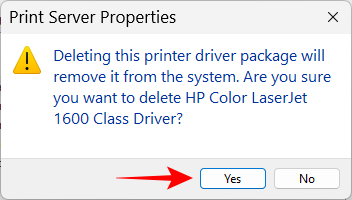
Klicka slutligen på Ta bort igen.
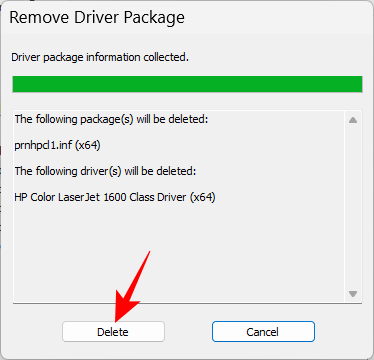
Om du får ett fel här också gå vidare till nästa korrigering.
FIX 4: Stoppa Print Spooler-tjänsten
Tjänsten Print Spooler (alias skrivartjänsten) har varit känd för att skapa en hel del problem tidigare. Och om det är fråga om att ta bort skrivaren är det mest troligt att man kastar en skiftnyckel i processen om den fortfarande är igång. Du kanske vill stoppa det först och sedan fortsätta med metoderna för borttagning av skrivaren.
Tryck på Start, skriv Services och tryck på Enter.
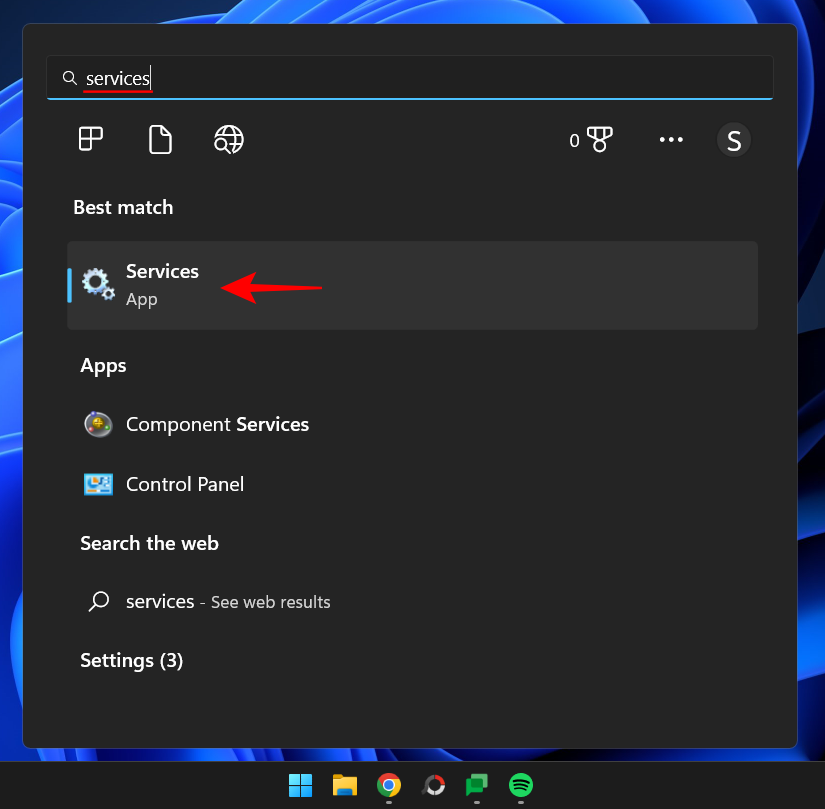
Hitta nu Print Spooler-tjänsten, högerklicka på den och välj Stopp .
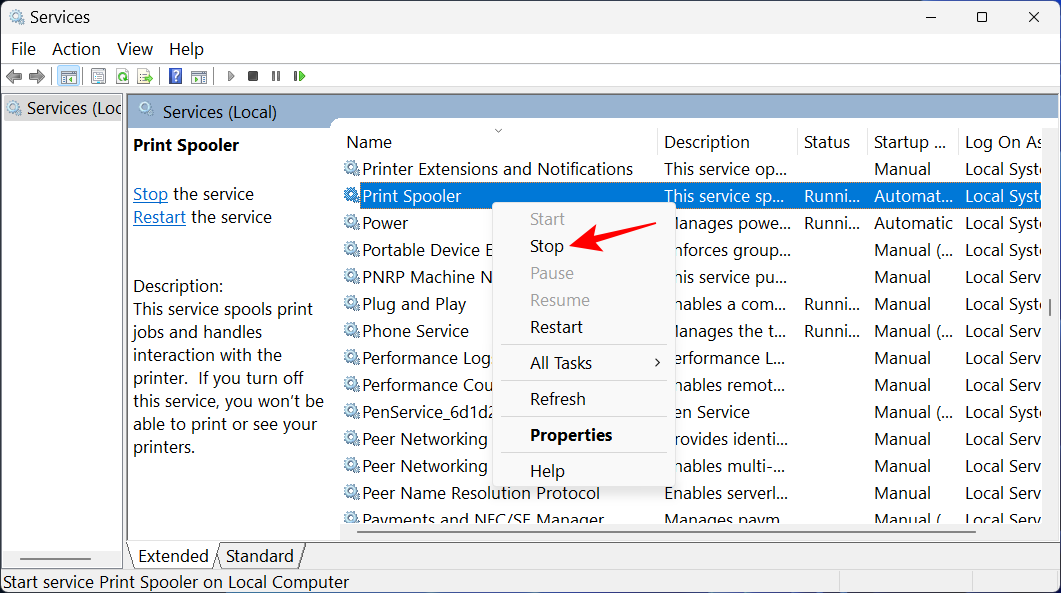
FIX 6: Avinstallera Printer App
Om du har en skrivarapp installerad för att ta hand om dina utskriftsjobb kan du ta bort den först för att lösa problemet med borttagning av skrivare.
Tryck Win+Iför att öppna appen Inställningar. Välj sedan Appar i den vänstra rutan.
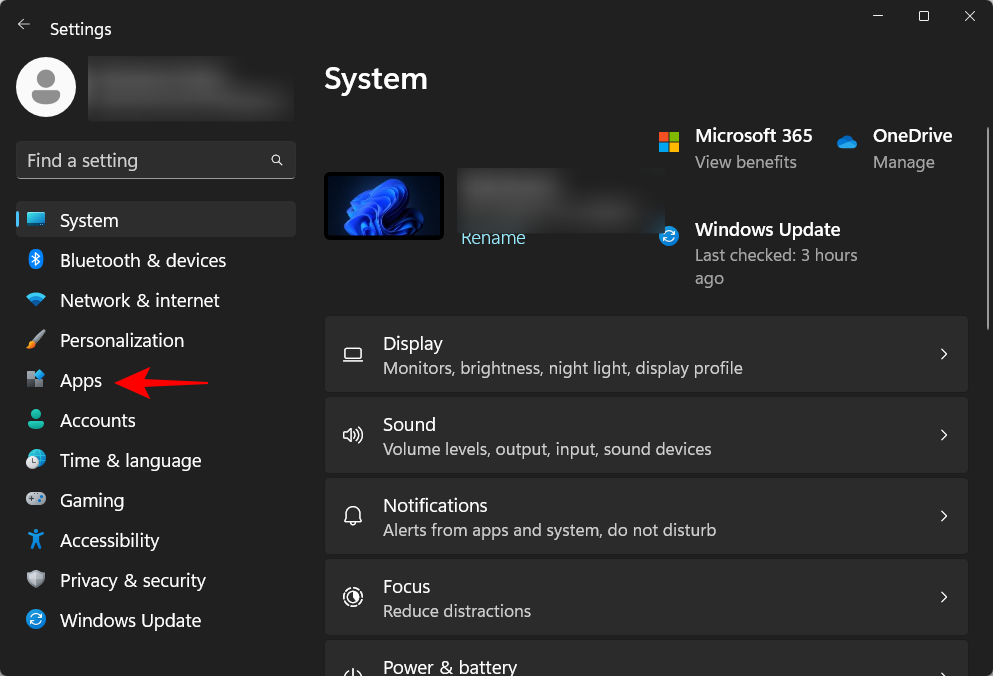
Välj Installerade appar till höger.
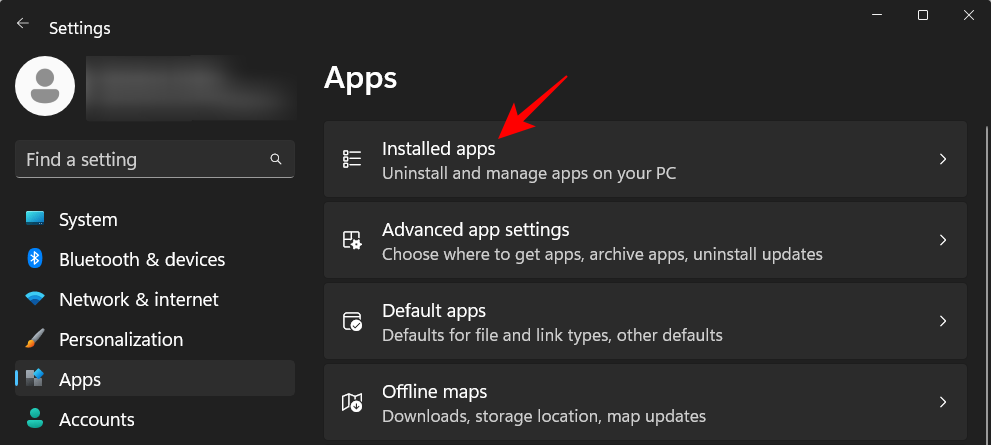
Rulla ner i listan över installerade appar och klicka på ikonen med tre punkter bredvid din skrivarapp.
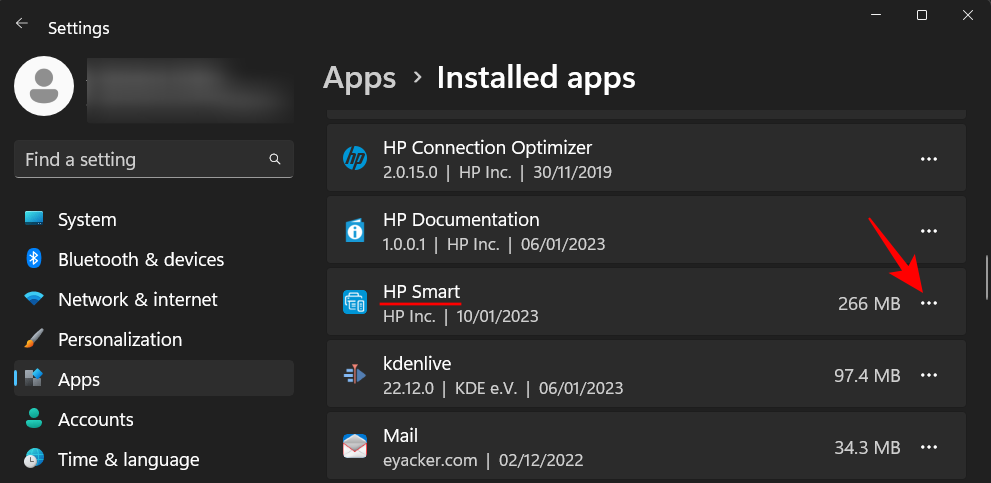
Välj Avinstallera .
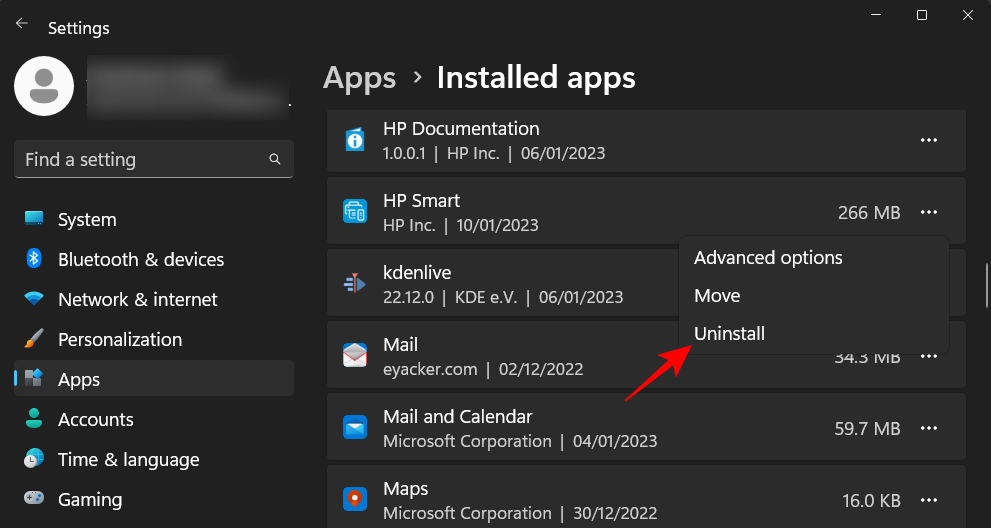
Klicka på Avinstallera igen.
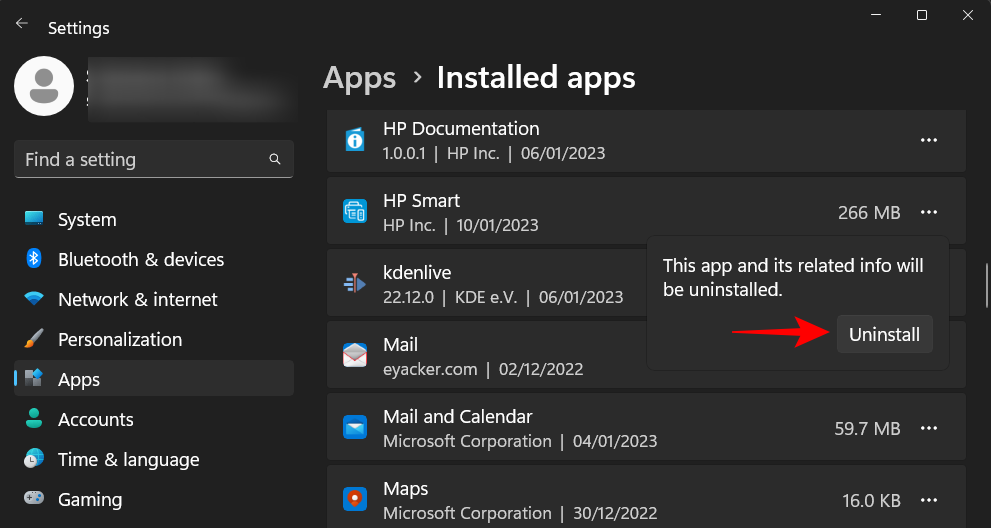
När avinstallationen är klar, försök att ta bort skrivaren med metoderna ovan.
FIX 7: Ta bort skrivare från registret
Windows skapar registerposter för varje liten bit av hårdvara och mjukvara som tar sig till ditt system. Men dessa redundanta registernycklar kan också bli ett hinder. Du kan också ha nytta av att ta bort skrivarens registerpost. Så här går du tillväga:
Tryck på Start, skriv regedit och tryck på Enter.
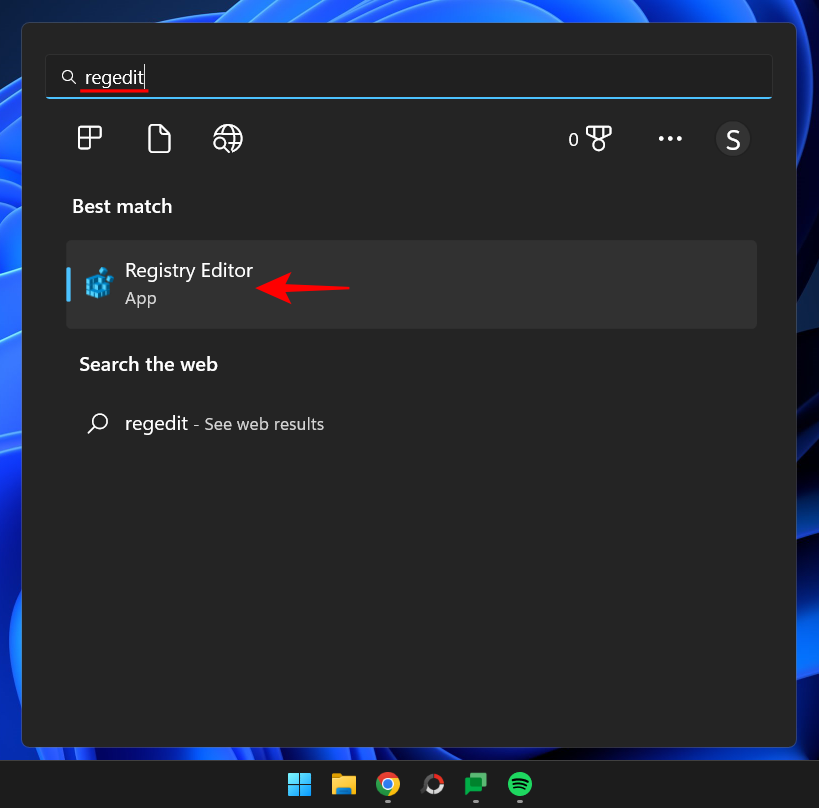
Navigera sedan till följande adress i Registereditorn:
HKEY_LOCAL_MACHINE\SYSTEM\CurrentControlSet\Control\Print\Printers
Alternativt, kopiera ovanstående och klistra in det i registerredigerarens adressfält och tryck på Enter.
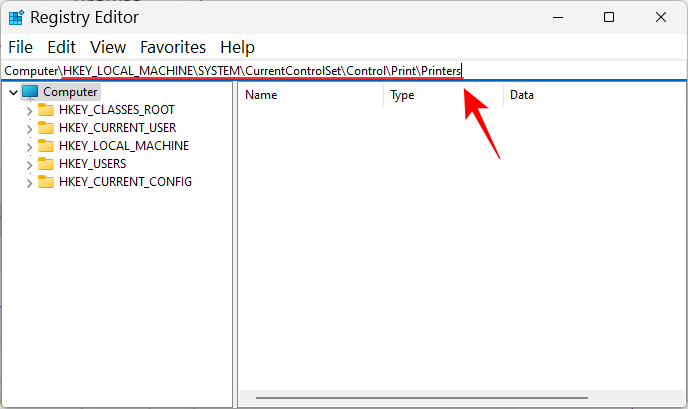
Hitta nu din skrivare under knappen Skrivare i den vänstra rutan. Högerklicka på den och välj Ta bort .
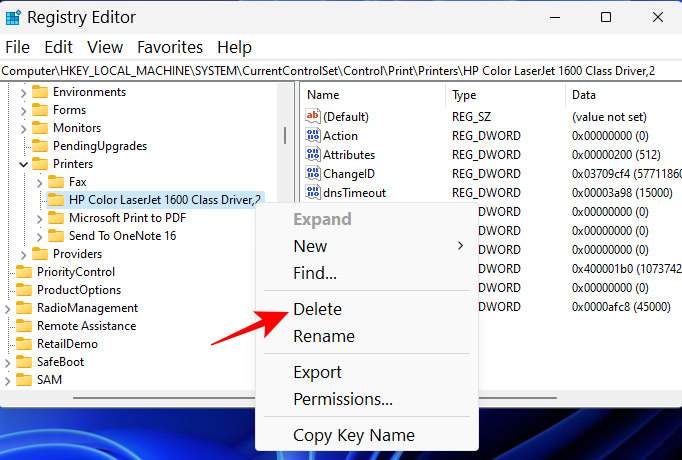
Klicka på Ja .
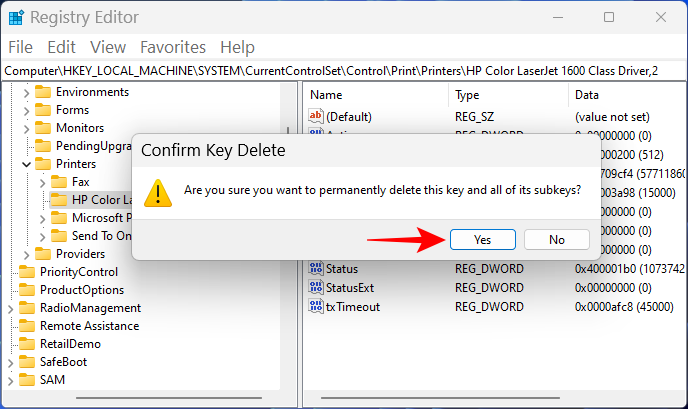
Och precis så har du tagit bort skrivaren från Windows-registret. Försök att ta bort det från andra områden med metoderna ovan.
Vanliga frågor
Låt oss gå igenom några vanliga frågor om att ta bort och ta bort skrivare från Windows 11.
Kan inte ta bort skrivaren Windows 11?
Om du inte kan ta bort din skrivare i Windows 11 beror det troligen på att skrivarens drivrutin används eller att skrivartjänsten fortfarande körs. Du kanske också vill ta bort skrivarposten från registret. Se korrigeringarna ovan för att veta mer.
Hur tar jag bort en skrivare helt från min dator?
För att ta bort din skrivare helt måste du ta bort den från appen Inställningar, ta bort dess drivrutinspaket och även ta bort alla appar eller väntande utskriftsjobb som kan vara kopplade till skrivaren. Det rekommenderas också att rensa ut skrivarens registerfiler.
Hur avinstallerar jag HP-skrivaren i Windows 11?
Stegen för att avinstallera en HP-skrivare på Windows 11 är desamma som med andra skrivare. Använd metoderna som ges i den här guiden och korrigeringarna om du stöter på några hicka på vägen.
Vi hoppas att du kunde ta bort din skrivare från din Windows 11-dator.
Vill du automatisera alla dina personliga och professionella uppgifter på en Windows 11-dator? Lär dig här hur du skapar uppgifter i Windows Task Scheduler.
Ta reda på hur du fixar felkod 0x80070070 på Windows 11, som ofta dyker upp när du försöker installera en ny Windows-uppdatering.
Vad gör du när Windows 11-datorns tid mystiskt inte visar den tid den ska? Prova dessa lösningar.
Ta reda på vad du ska göra om Windows Phone Link inte fungerar, med en steg-för-steg lista med lösningar för att hjälpa dig att återansluta din telefon till din dator.
Att hantera flera e-postinkorgar kan vara en utmaning, särskilt om viktiga e-postmeddelanden hamnar i båda. Många människor står inför detta problem när de har öppnat Microsoft Outlook och Gmail-konton. Med dessa enkla steg lär du dig hur du synkroniserar Microsoft Outlook med Gmail på PC och Apple Mac-enheter.
Upptäck skillnaden mellan Windows 11 Home och Pro i ett kortfattat format i denna artikel och välj rätt Windows 11-utgåva.
Behöver du skriva ut på en nätverksansluten skrivare på kontoret eller ett annat rum hemma? Hitta här hur du lägger till en skrivare via IP-adress i Windows 11.
Om du ser felet Windows Online Troubleshooting Service Is Disabled när du använder någon Windows felsökare, läs den här artikeln nu!
Lär dig hur du rullar tillbaka Windows 11 24H2-uppdateringen om du har haft problem med denna version av Microsofts operativsystem.
Denna handledning visar hur du ändrar inställningarna för UAC i Microsoft Windows.







