Skapa ett schemalagt jobb i Windows 11

Vill du automatisera alla dina personliga och professionella uppgifter på en Windows 11-dator? Lär dig här hur du skapar uppgifter i Windows Task Scheduler.
BSODs eller Blue screens of death är fruktade Windows-fel som kan orsaka allvarliga problem med din PC och hindra dig från att starta upp Windows 11 helt och hållet. BSODs uppstår av flera anledningar och visar ofta en stoppkod som hjälper dig att identifiera problemet.
" Otillgänglig startenhet " är en sådan stoppkod som är orsaken till många fo BSODs på Windows 11 enligt senaste användarrapporter. En Windows-uppdatering, drivrutinsuppdatering eller till och med ett tredjepartsprogram kan vara orsaken till det här problemet . Om du är i samma båt, så här är allt du behöver veta om det.
Varför får jag stoppkoden "Otillgänglig startenhet" på Windows 11 och vad är det?
"Otillgänglig startenhet" är en stoppkod som utfärdas av Windows när den inte kan identifiera och starta från din startenhet. Detta kan hända på grund av flera orsaker och de vanligaste har listats nedan.
och mer! Alla dessa skäl kan leda till en oläsbar startenhet som kan leda till denna BSOD på din PC.
Relaterat: Hur man reparerar Windows 11 [15 sätt]
Windows 11 Otillgänglig startenhet: 17 korrigeringar och 5 kontroller förklaras!
Så här kan du fixa den otillgängliga startenheten BSOD på ditt system. Vi rekommenderar först att du utför några kontroller på ditt system för att begränsa orsaken till ditt problem. Du kan sedan använda lämplig fix som nämns nedan för att fixa denna BSOD på ditt Windows 11-system. Låt oss börja.
Windows 11 Otillgänglig startenhet: 5 kontroller att göra
Låt oss börja med att först kontrollera om din startenhet dyker upp i BIOS-menyn. Om det gör det ser du troligen problem med din Windows-installation. Men om din startenhet inte visas i BIOS-menyn kan det vara en indikator på en felaktig enhet. Låt oss börja.
#1: Kontrollera efter din startenhet i BIOS
Starta om din dator och använd en av BIOS-nycklarna beroende på din OEM för att komma åt din BIOS-meny. Om du inte är medveten om din PCs BIOS-nyckel kan du använda det här omfattande inlägget från oss. När du är i BIOS-menyn, bytte till Avancerade inställningar och leta efter Boot order eller ett liknande namn. Detta gör att du kan välja en startenhet från vilken du vill starta till önskat operativsystem.
Vi behöver inte ändra det här alternativet utan istället kontrollera de tillgängliga enheterna. Om din startenhet dyker upp som ett alternativ att välja för din startordning, står du inför ett problem med din Windows 11-installation. Men om din enhet saknas så ser du troligen på ett diskfel. Vi rekommenderar att du väljer följande korrigeringar och kontroller för att verifiera detsamma.
Följ någon av de relevanta avsnitten nedan beroende på din diagnos för att fortsätta fixa den otillgängliga startenheten BSOD på din Windows 11-dator.
Relaterat: Hur man reparerar Windows 11 utan CD: 12 förklarade metoder!
#2: Kontrollera din enhet för fysisk skada
Om du känner dig bekväm rekommenderar vi att du öppnar din dator och kontrollerar din hårddisk för fysisk skada. Detta kan vara relevant om du nyligen drabbades av ett strömavbrott, reste med din dator eller transporterade din dator under stress. Öppna din PC eller bärbara dator och koppla bort den berörda enheten från den anslutna porten. Vi rekommenderar nu att du kontrollerar enhetens kontaktstift för eventuella skador. Detta kan visa sig som bucklor, repor och till och med svarta fläckar som kan vara tecken på en elektrisk gnista. Om du använder en SSD med kylfläns rekommenderar vi att du kontrollerar termoplattan och därefter kylflänsen för tecken på skador. Om du använder en hårddisk kan du skaka den för att diagnostisera trasiga eller felinriktade delar.
När du är klar, om din enhet visar några tecken på skada bör du ta den till en certifierad tekniker tidigast. Detta kommer att maximera dina chanser till dataåterställning innan delar och sektorer på din enhet blir oläsliga.
#3: Kontrollera om du kan komma åt återställningsläget
Windows återställningsläge erbjuder en uppsättning inbyggda avancerade funktioner utformade för att diagnostisera och åtgärda problem vid uppstart av operativsystemet. Du kan aktivera återställningsläget automatiskt genom att starta om datorn mitt i uppstartsprocessen 3 gånger. Du kan också trycka på F11 på ditt tangentbord för att ange detsamma under uppstartsprocessen. Om du kan komma åt återställningsläget står du troligen inför ett mindre problem med din Windows 11-installation. Men om du inte kan komma åt återställningsläget kan det tyda på ett allvarligare problem med din dator. Vi rekommenderar att du följer de relevanta korrigeringarna nedan beroende på din diagnos.
Vissa datorer kan också levereras med anpassade återställningslägen som lagras på dolda partitioner på din startenhet. Detta är vanligtvis fallet med förbyggda datorer och bärbara datorer där du har ett anpassat återställningsläge från din OEM som erbjuder ytterligare återställningsalternativ. Om du kan komma åt det här läget kan du försöka återställa din dator och fixa BSOD för otillgänglig startenhet med dessa alternativ.
Relaterat: Windows 11 Spotlight fungerar inte? 9 korrigeringar och 3 kontroller att göra
#4: Kontrollera om det finns lösa kablar
Om du nyligen utfört reparationer eller uppgraderingar på din PC rekommenderar vi att du kontrollerar alla dina kablar och verifierar alla nödvändiga anslutningar. Du kan ha missat en tråd eller så kanske en kontakt inte passade ordentligt. Att återinstallera alla berörda anslutningar och portar kan hjälpa till att lösa problem, särskilt när ditt BIOS inte kan komma åt startenheten. Om du har en M.2 SSD och flera portar på ditt moderkort kan du till och med prova att byta port. Du kan ha problem med en trasig eller trasig M.2-port. Att ändra porten kan hjälpa till att diagnostisera och fixa detsamma under tiden tills du kan ta din dator till en certifierad tekniker.
Windows 11 Otillgänglig startenhet: 17 korrigeringar förklaras
Nu när du har verifierat och kontrollerat din dator för att diagnostisera problemet ytterligare, kan du använda något av de relevanta avsnitten nedan för att börja fixa din dator. Låt oss börja.
Del 1: Om du kan komma åt din startenhet: 13 korrigeringar
Om du kan komma åt och se din startenhet i BIOS kan du börja med de korrigeringar som nämns nedan. Vi rekommenderar att du börjar med den första fixen och går igenom listan tills du kan starta upp Windows 11.
Fix 1: Avinstallera nyligen installerade program
Ett nyligen installerat program eller app hindrar dig sannolikt från att starta upp Windows. Du kan avinstallera senaste program och appar med hjälp av CMD som antingen kan nås med återställningsläget eller genom att använda ett Windows-installationsmedium. För att starta om i återställningsläge, starta om datorn under uppstartsprocessen 3 gånger. Om du använder ett Windows-startmedium kopplar du in det och klickar på Nästa .
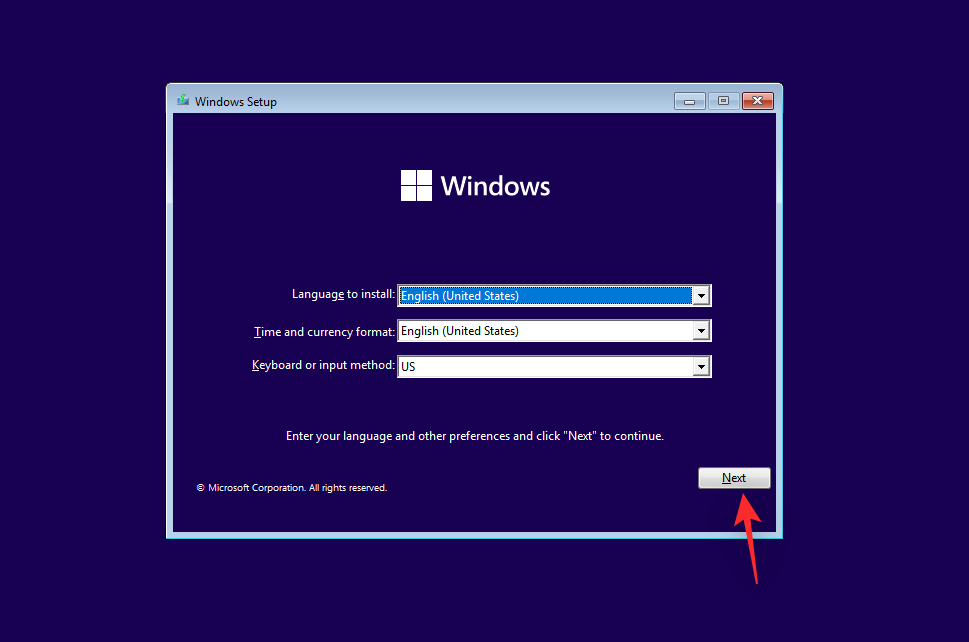
Klicka nu på Reparera din dator .
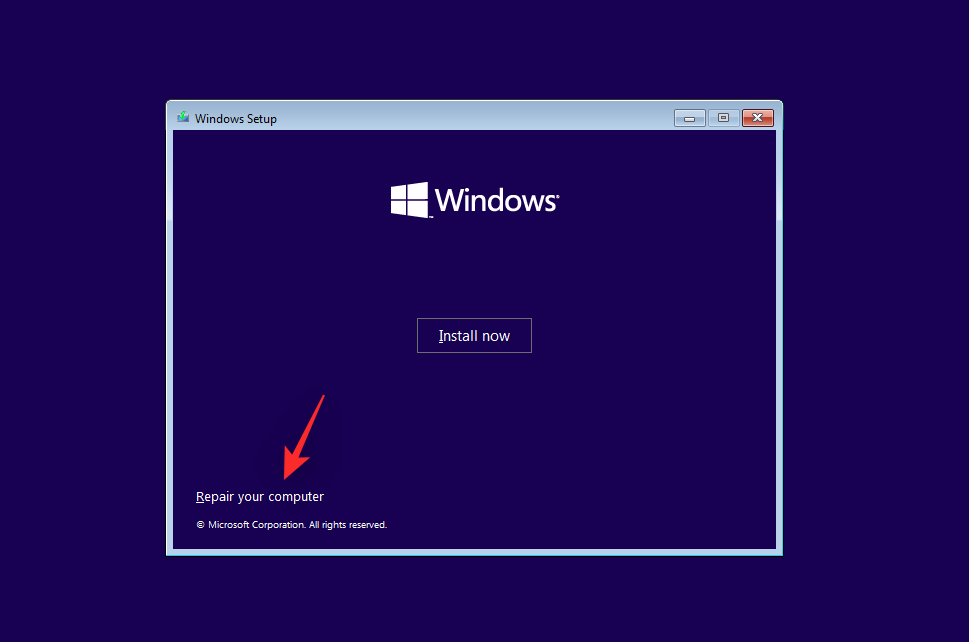
När du har startat upp i Windows återställningsmiljö klickar du på Felsök .
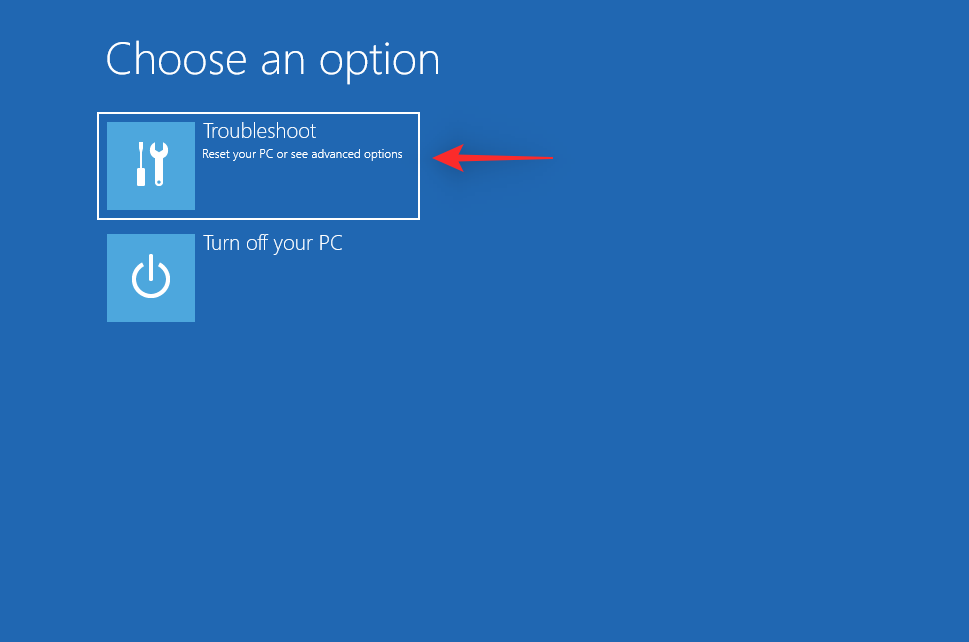
Klicka på Avancerade alternativ .

Klicka nu på Kommandotolken .

Du kan nu använda kommandona nedan för att avinstallera nyligen installerade program och appar som du misstänker orsakar den otillgängliga startenheten BSOD på din PC. Skriv in följande och tryck på Enter för att komma igång.
dir
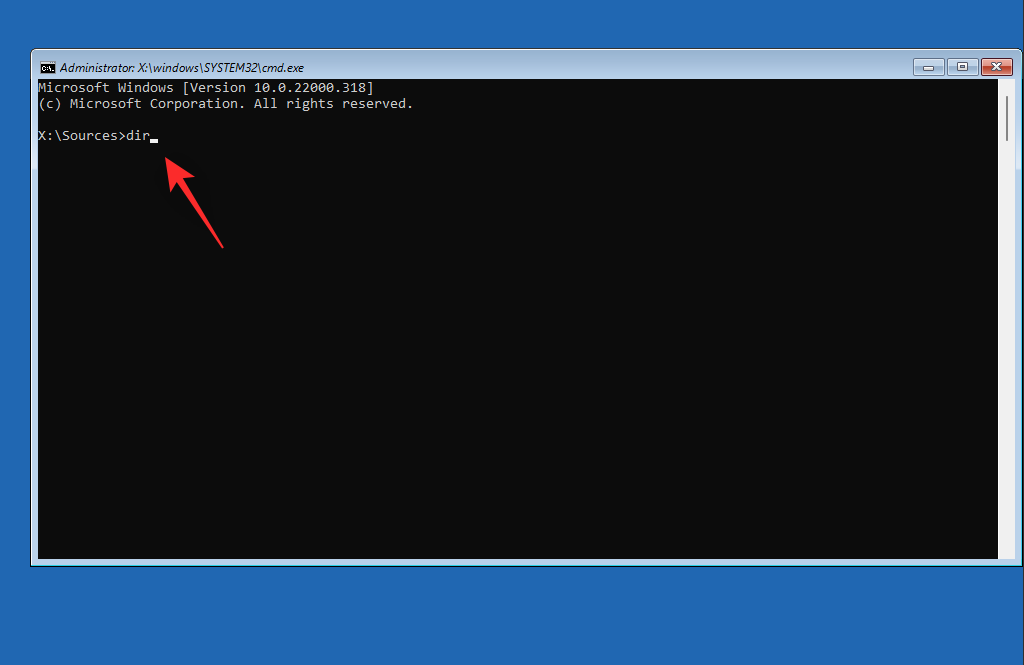
Du kommer nu att se enheten och volymen där Windows är installerat. Anteckna dess enhetsbeteckning och kör följande kommando. Ersätt LTR med enhetsbeteckningen som du noterade tidigare.
Dism /Image:LTR:\ /Get-Packages
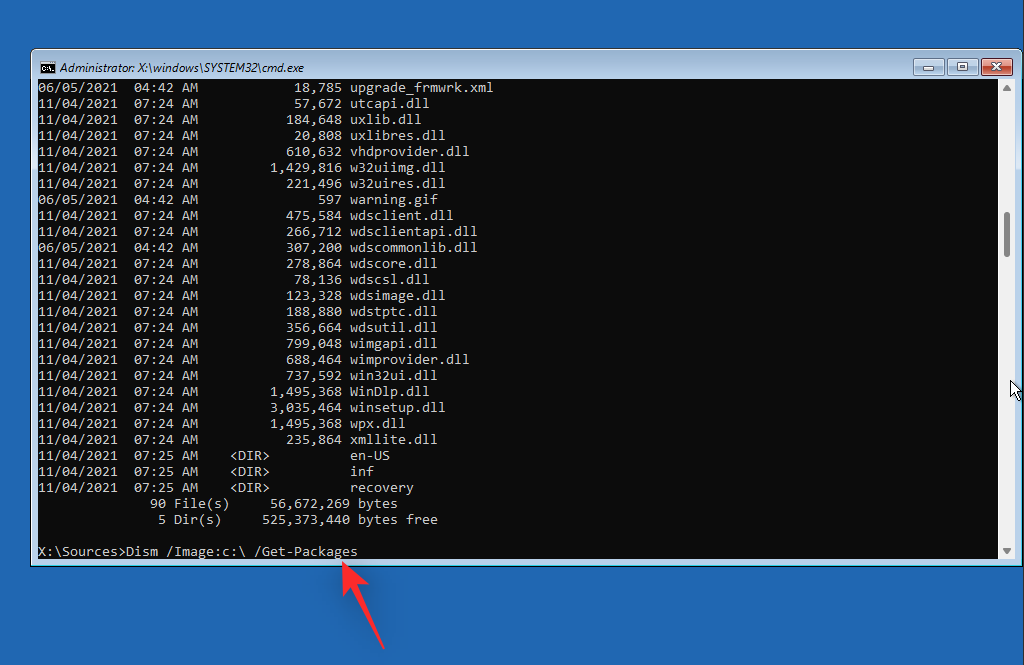
Identifiera nu programmet du vill ta bort från din PC och anteckna dess namn. Använd följande kommando för att avinstallera det från din PC. Ersätt NAMN med namnet på programmet du noterade tidigare. På samma sätt, ersätt LTR med enhetsbeteckningen där Windows är installerat.
exe /image:LTR:\/remove-package/packagename:NAME
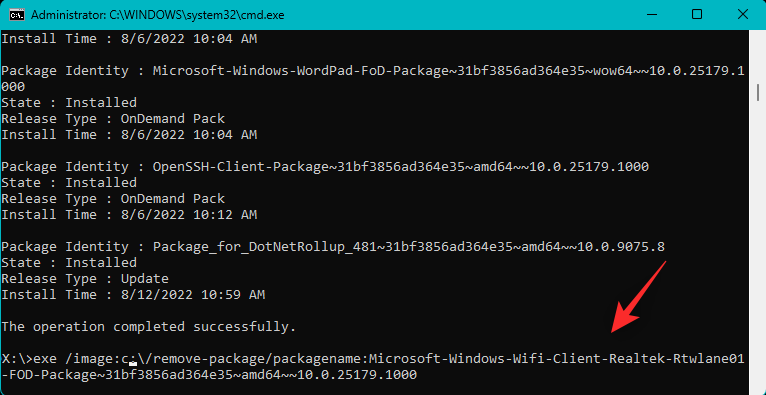
Det valda programmet kommer nu att avinstalleras från din PC. När du har avinstallerat, använd följande kommando för att stänga CMD.
exit
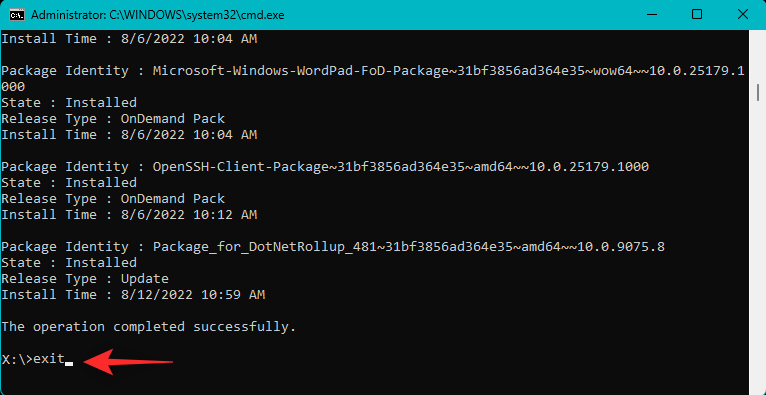
Starta nu om din dator och se om du fortfarande möter stoppkoden för Inaccessible Boot Device när du stöter på en BSOD. Om ett nyligen installerat program orsakade problem bör det nu åtgärdas.
Fix 2: Försök att byta SATA-läge i BIOS
Vi rekommenderar nu att du byter SATA-läge i BIOS, speciellt om du har ett Intel-system. Starta om din dator och använd F2 för att starta om i BIOS-menyn. Du kan hitta BIOS-nyckeln som är relevant för din OEM på den här länken från oss. När du är i BIOS, byt SATA-läge till AHCI eller vice versa. Beroende på din dator kan följande alternativ vara tillgängliga för dig.
och mer. Tanken är att byta till ett annat läge och se vilket som fungerar bäst för dig. Växling och byte av lägen kan ibland hjälpa till att lösa problem med din startenhet, särskilt om ditt BIOS står inför ett fel.
Fix 3: Avbryt väntande Windows-uppdateringar
Vi rekommenderar nu att du avbryter alla väntande Windows-uppdateringar som kanske försöker installeras under uppstartsprocessen och därmed hindrar Windows från att komma åt startenheten. Använd stegen nedan för att hjälpa dig med processen.
Starta i återställningsläget med din föredragna metod och starta CMD.

Skriv in följande och tryck på Enter.
reg load HKLM\temp c:\windows
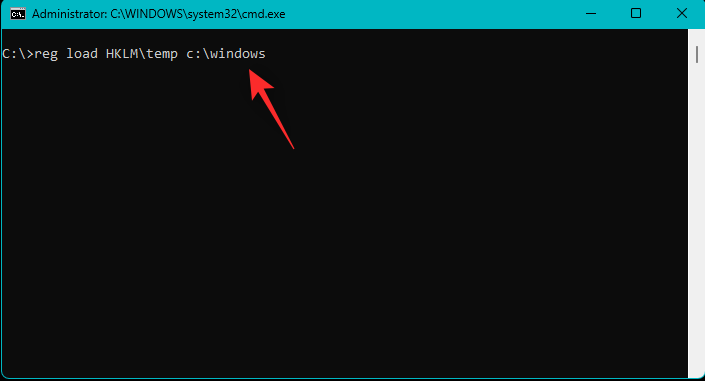
Kör nu följande kommando.
system32\config
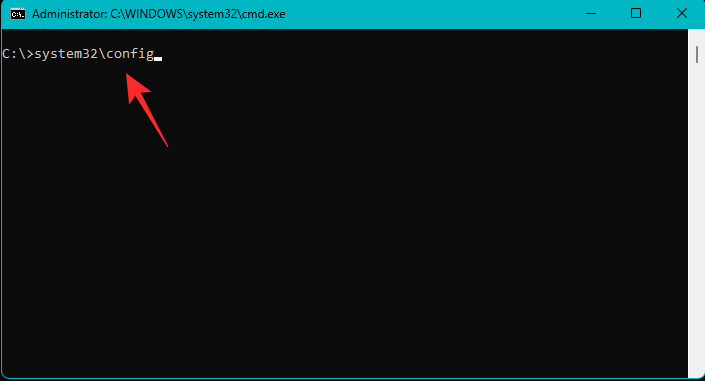
Utför sedan följande kommando.
software
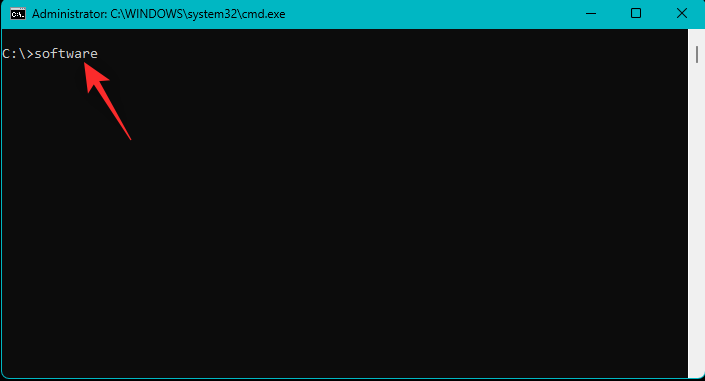
Använd nu följande kommando för att ta bort den väntande uppdateringens registernyckel.
reg delete "HKLM\temp\Microsoft\Windows\CurrentVersion\Component Based Servicing\SessionsPending"/v exclusive
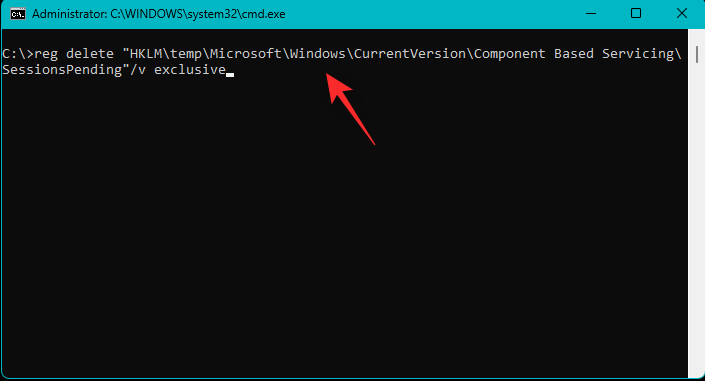
Använd följande kommando för att ta bort registret.
reg unload HKLM\temp
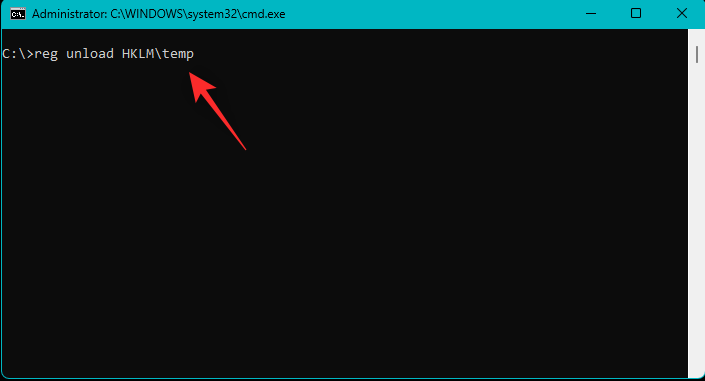
Ange nu följande kommando för att se tillgängliga uppdateringar på din PC. Ersätt c med enhetsbeteckningen för din startenhet om tillämpligt.
dism /image:c:\ /get-packages
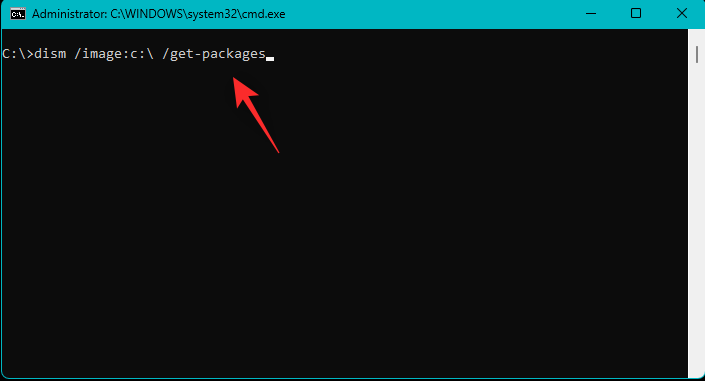
Leta efter uppdateringar med taggen Installera väntar . Anteckna deras namn när de hittats. När du är klar skriver du in följande och trycker på Retur.
MKDIR C:\temp\packages
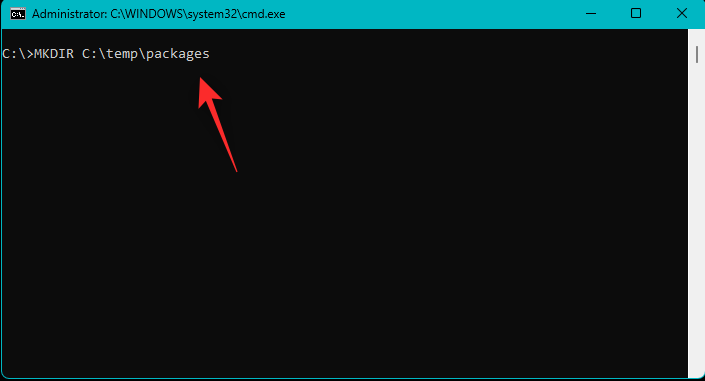
Skriv nu in följande och tryck på Enter för att utföra kommandot. Ersätt NAME med namnet på uppdateringspaketet som du noterade tidigare. Ersätt dessutom c: med enhetsbeteckningen för din startenhet om tillämpligt.
dism /image:c:\ /remove-package /packagename:NAME /scratchdir:c:\temp\packages
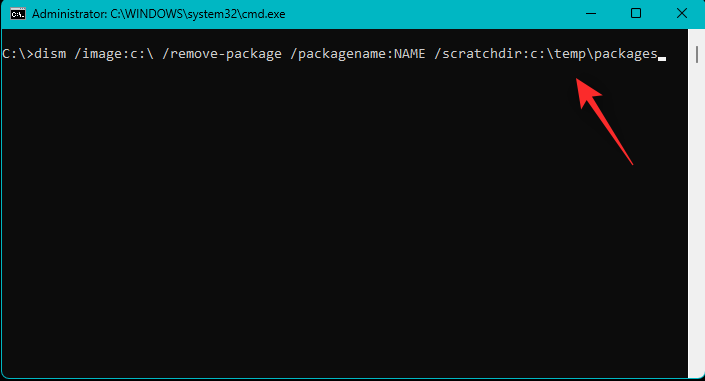
Upprepa stegen ovan för andra väntande uppdateringar på din PC. När du är klar använder du följande kommando för att stänga CMD.
exit
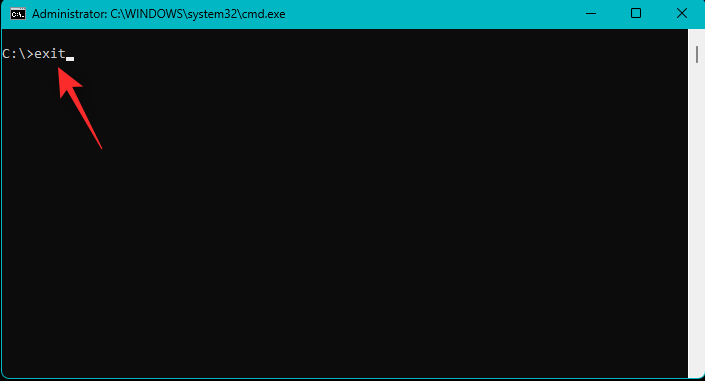
Starta om din dator och du bör nu kunna starta upp i Windows 11 om väntande uppdateringar var orsaken till din BSOD.
Fix 4: Kör Chkdsk
Starta återställningsläget på din PC med hjälp av önskad metod och starta Kommandotolken .

Använd nu följande kommando för att köra Chkdsk. Ersätt c: med enhetsbeteckningen för din startenhet om tillämpligt.
chkdsk /f /r c:
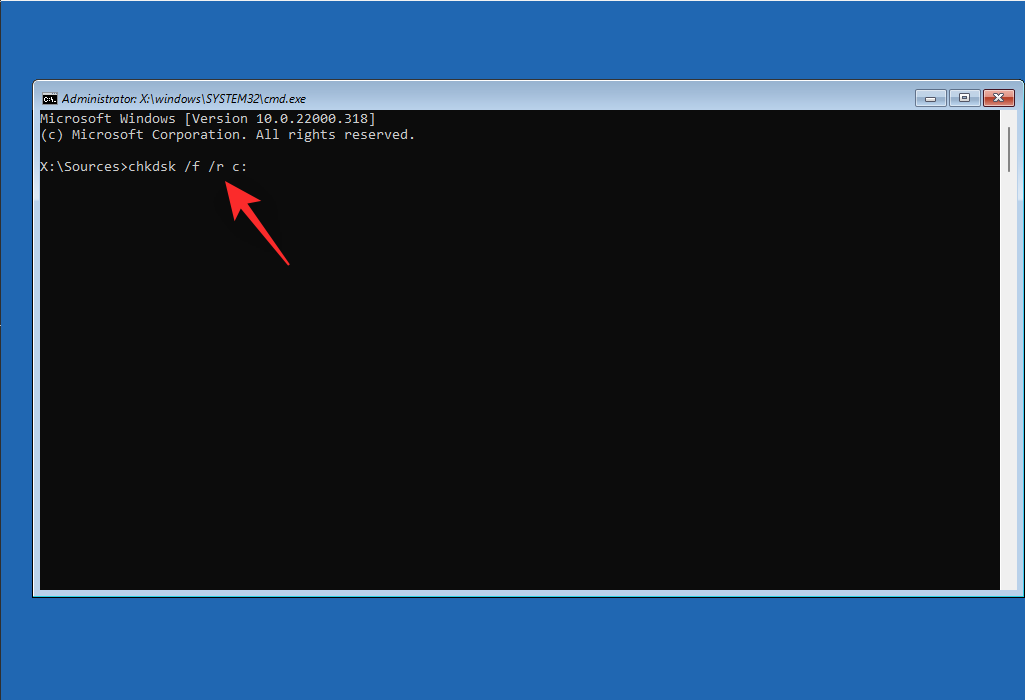
När du är klar använder du följande kommando för att stänga CMD.
exit
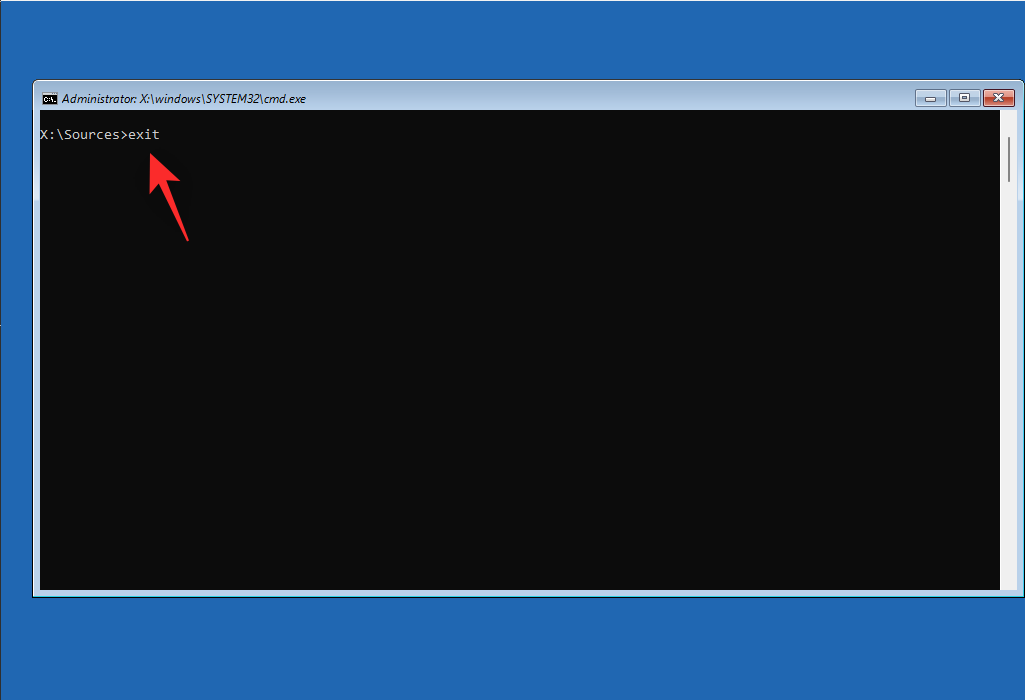
Starta om din dator och om dåliga sektorer på din startenhet orsakade problemet med Inaccessible Boot Device på din PC bör det nu vara åtgärdat.
Fix 5: Starta Windows i felsäkert läge
Vi rekommenderar nu att du försöker starta Windows i felsäkert läge. Om du kan starta Windows i felsäkert läge är det troligt att ett program eller tjänst från tredje part orsakar problem med ditt system och orsakar den otillgängliga startenheten BSOD. Följ stegen nedan för att hjälpa dig med processen.
Starta om din dator till återställningsläget med din föredragna metod. Klicka på Felsök .
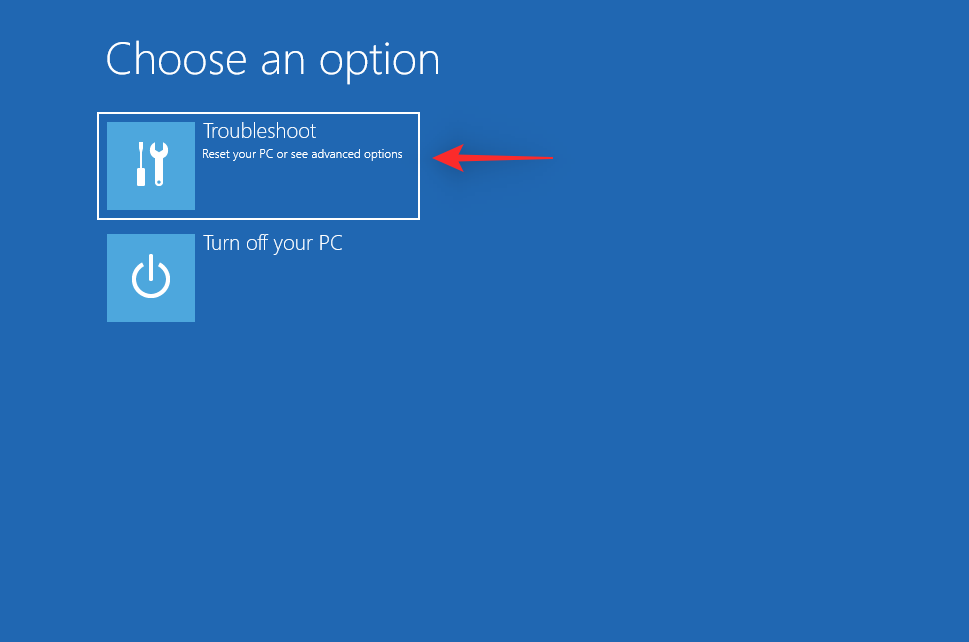
Klicka nu på Avancerade alternativ .

Klicka på Startinställningar .
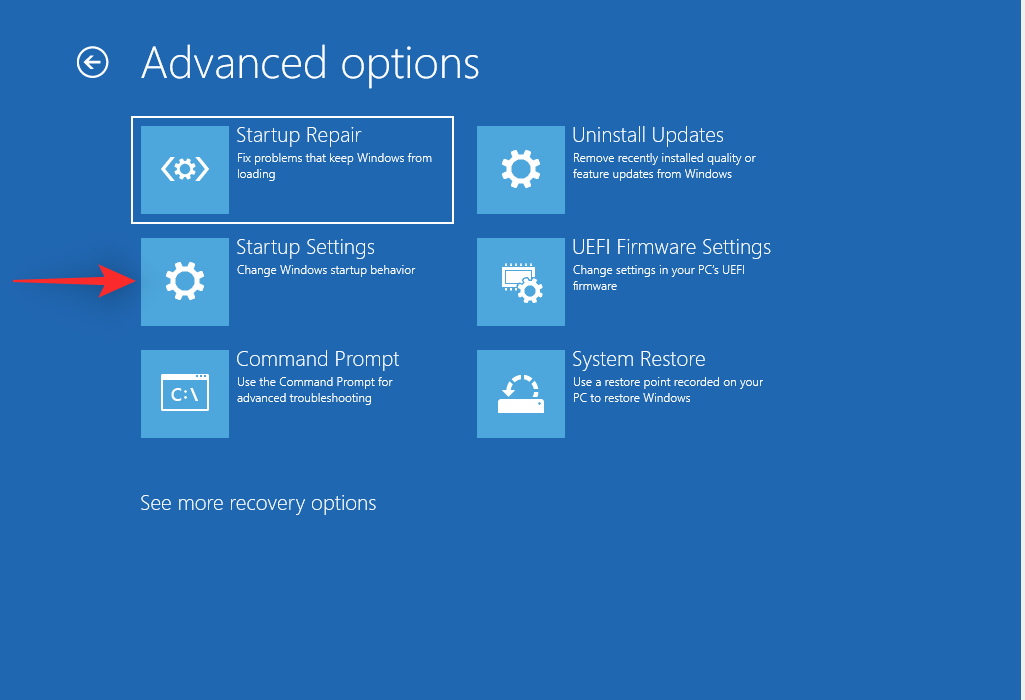
Klicka på Starta om .
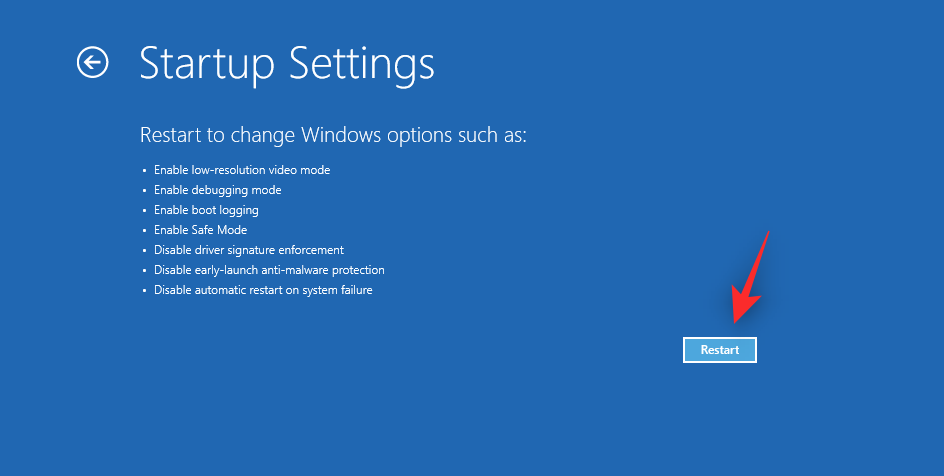
Din PC kommer nu att starta om och visa relevanta startalternativ. Tryck på F4 eller 4 på tangentbordet för att starta Windows i säkert läge.
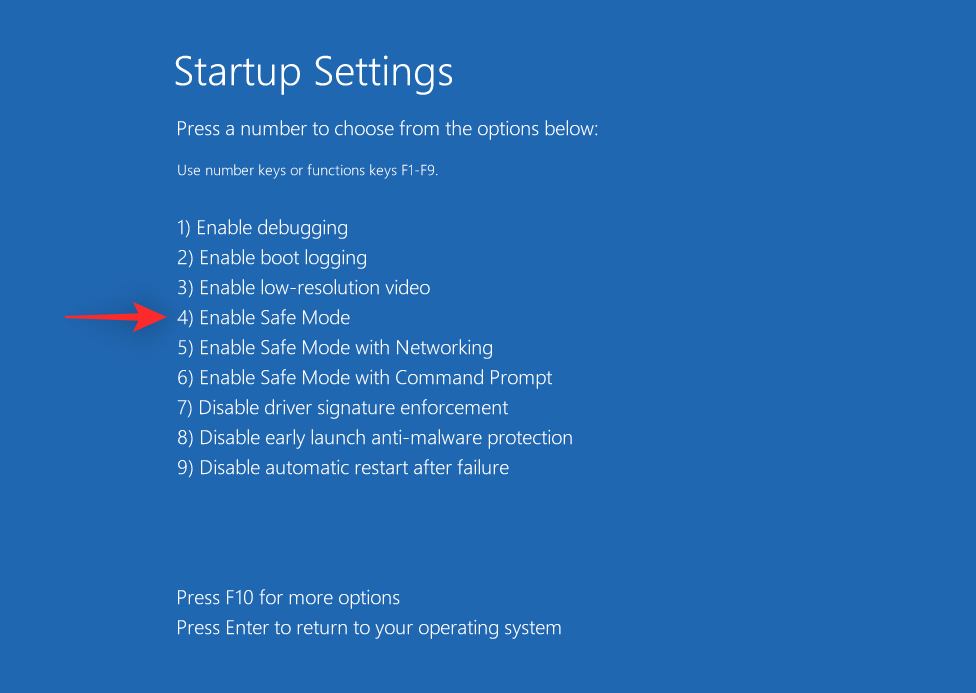
Om din dator lyckas starta Windows i felsäkert läge kan du diagnostisera och ta bort nyligen installerade tredjepartsprogram för att åtgärda problemet. Om du däremot inte kan starta upp i Windows kan du fortsätta med de andra korrigeringarna som nämns nedan.
Fix 6: Uppdatera drivrutiner för dina lagringskontroller
Föråldrade eller felaktiga drivrutiner för lagringskontroller kan också hindra din dator från att komma åt din startenhet. En ny BIOS-uppdatering kan ha lett till inkompatibilitet eller så kan en nyligen uppdaterad drivrutinsuppdatering ha odiagnostiserade buggar. Använd stegen nedan för att hjälpa dig ta bort felaktiga drivrutiner och installera kända fungerande drivrutiner för dina lagringskontroller.
Obs: Du måste ladda ner eller hämta lämpliga drivrutiner för din lagringskontroll och överföra dem till en USB-anslutning till din PC innan du fortsätter med den här guiden.
Starta om din dator i återställningsläge med din föredragna metod och starta kommandotolken .

Använd nu följande kommando för att få en lista över alla drivrutiner som är installerade på din PC.
pnputil -e > C:\drivers.txt
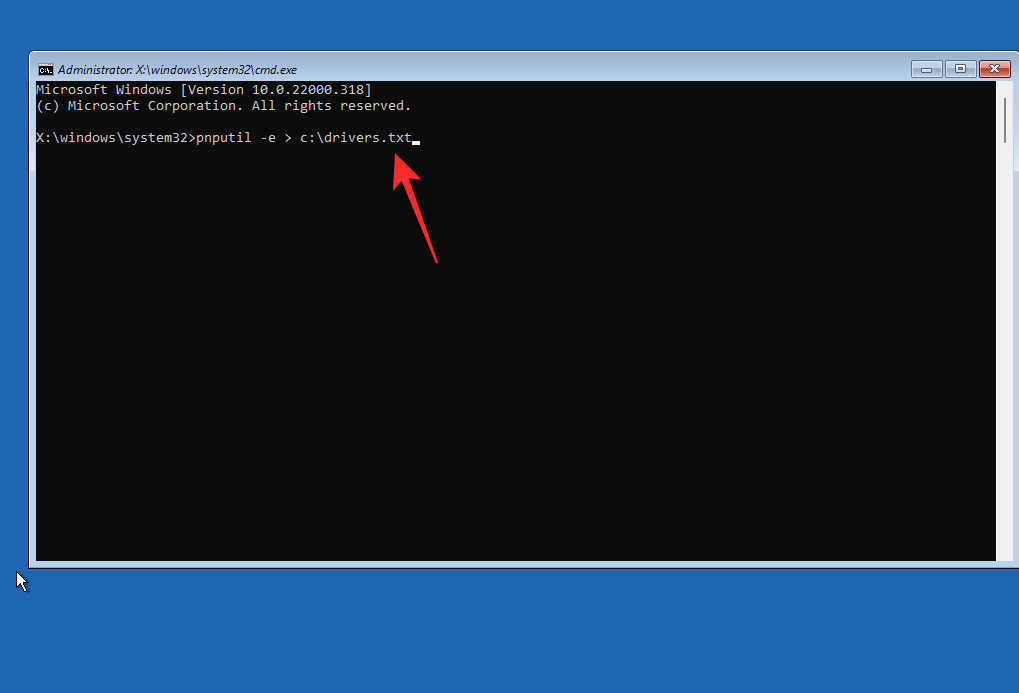
Använd följande kommando för att se en lista över alla drivrutiner som är installerade på din PC.
type C:\drivers.txt
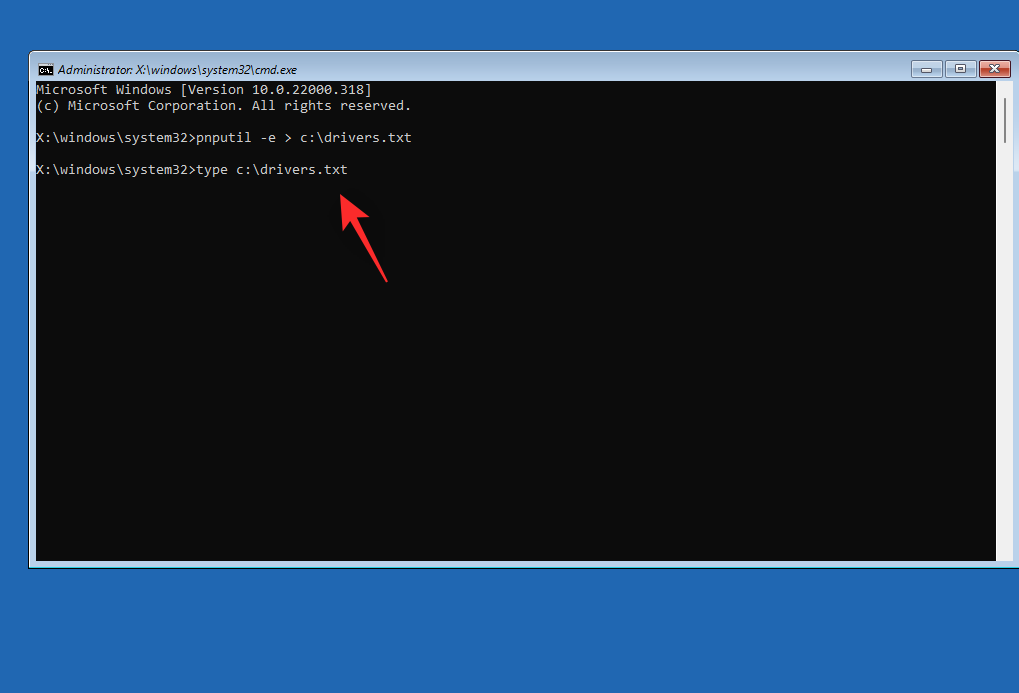
Identifiera nu drivrutinerna för din lagringskontroller från listan på skärmen och anteckna dess publicerade namn . Använd följande kommando för att ta bort drivrutinen. Byt ut NAMN med namnet du antecknade tidigare.
pnputil.exe -d NAME.inf
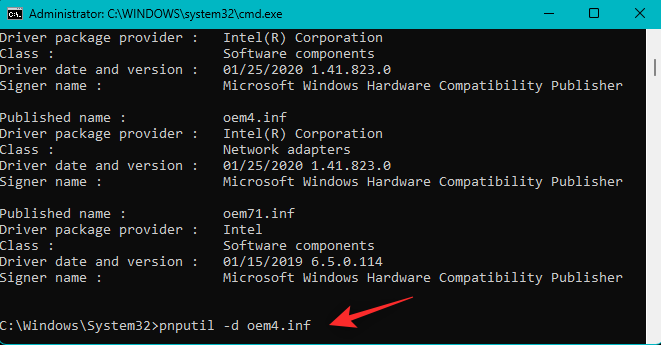
När du har tagit bort, använd kommandot nedan för att installera lämplig drivrutin från din USB. Ersätt LTR med enhetsbeteckningen för din USB och NAME med namnet på din drivrutin i USB.
pnputil.exe -a LTR:\NAME.INF
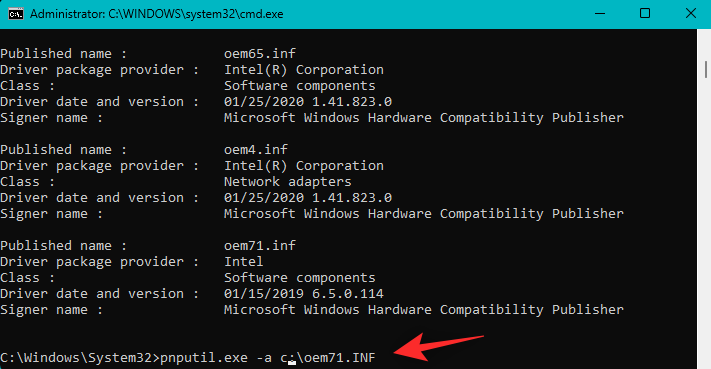
Använd nu följande kommando för att stänga CMD.
exit
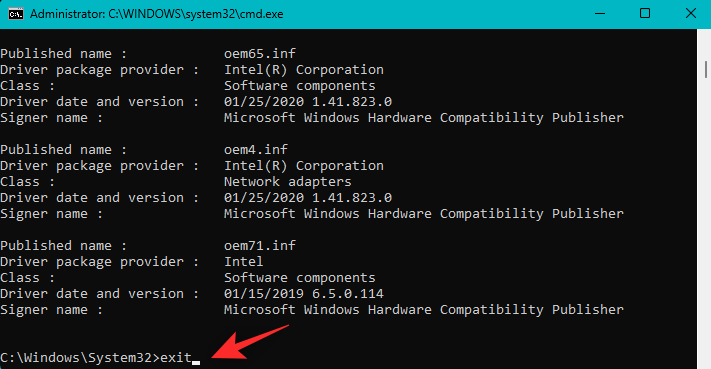
Starta om din dator och försök starta om i Windows normalt. Om felaktiga drivrutiner för lagringskontroller var orsaken till ditt problem bör det nu åtgärdas på din dator.
Du kan använda kommandona bootrec.exe för att försöka fixa problem med Windows startmenyn. Använd stegen nedan för att hjälpa dig med processen.
Starta om din dator i återställningsläge och starta kommandotolken .

Skriv in följande kommando och tryck på Enter.
bootrec.exe /rebuildbcd
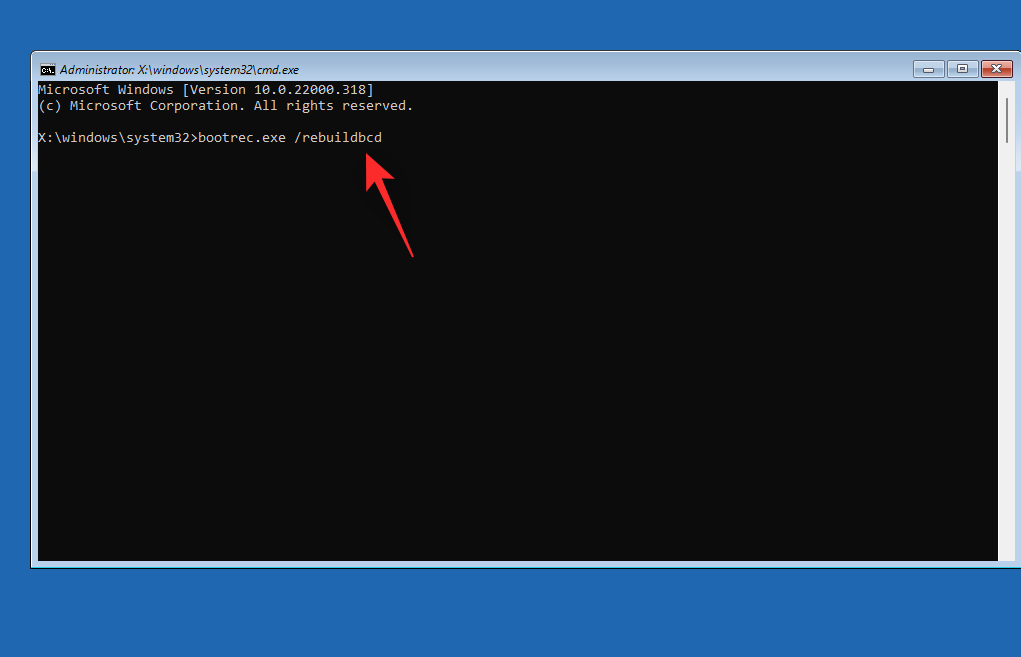
Kör sedan följande kommando.
bootrec.exe /fixmbr
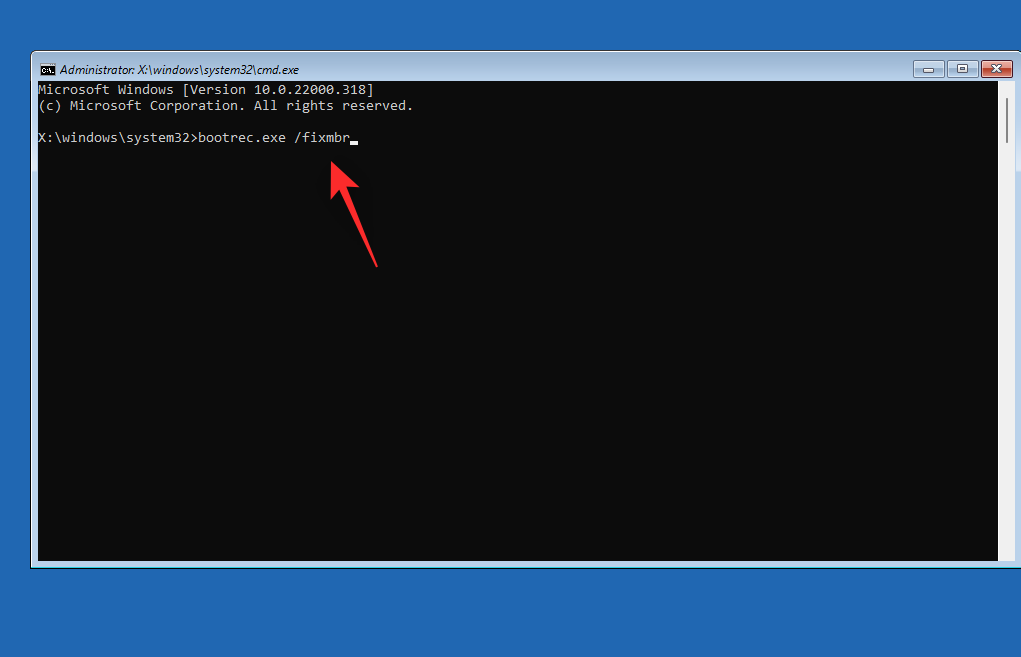
Slutligen, kör följande kommando för att fixa din startordning.
bootrec.exe /fixboot
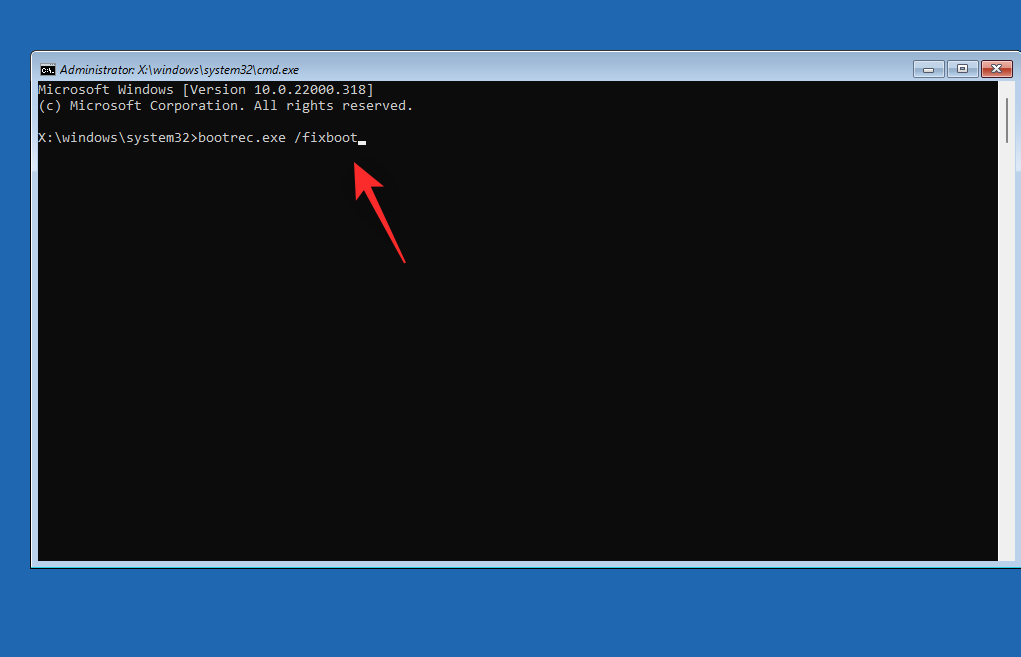
Använd följande kommando för att stänga CMD.
exit
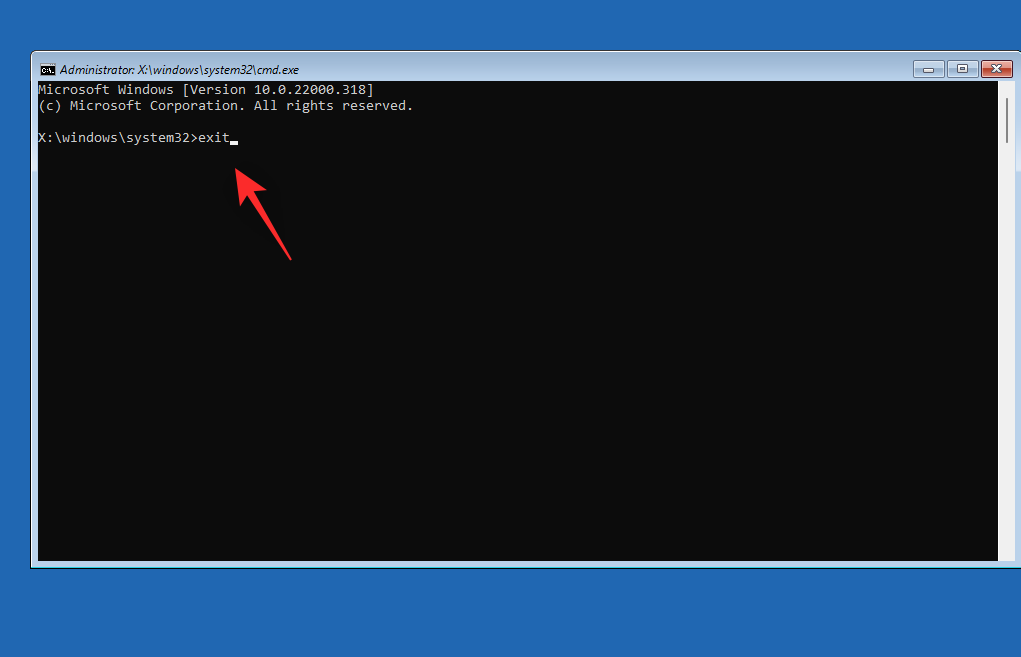
Starta om din dator och försök starta Windows 11 som vanligt. Om problem med din startmeny hindrade dig från att starta bör det nu åtgärdas på ditt system.
Fix 8: Kör Startup Repair
Startup Repair är ett inbyggt verktyg i återställningsläget som kan hjälpa dig att åtgärda problem med start på Windows 11. Följ stegen nedan för att hjälpa dig med processen.
Starta om din dator till återställningsläge och klicka på Felsök .
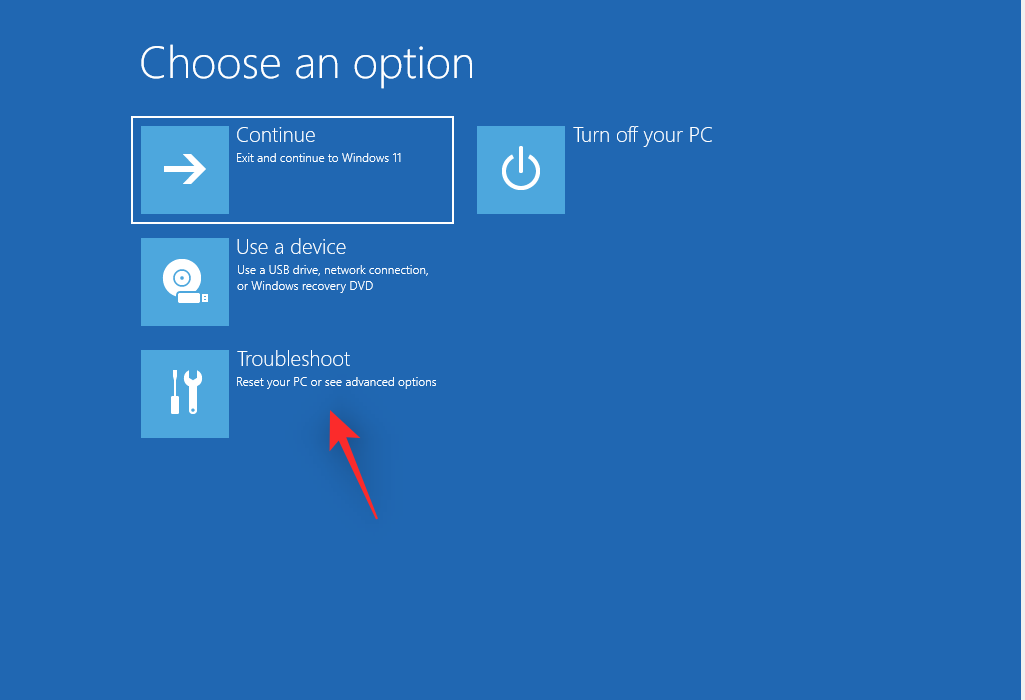
Klicka nu på Avancerade alternativ .

Klicka på Startup Repair .
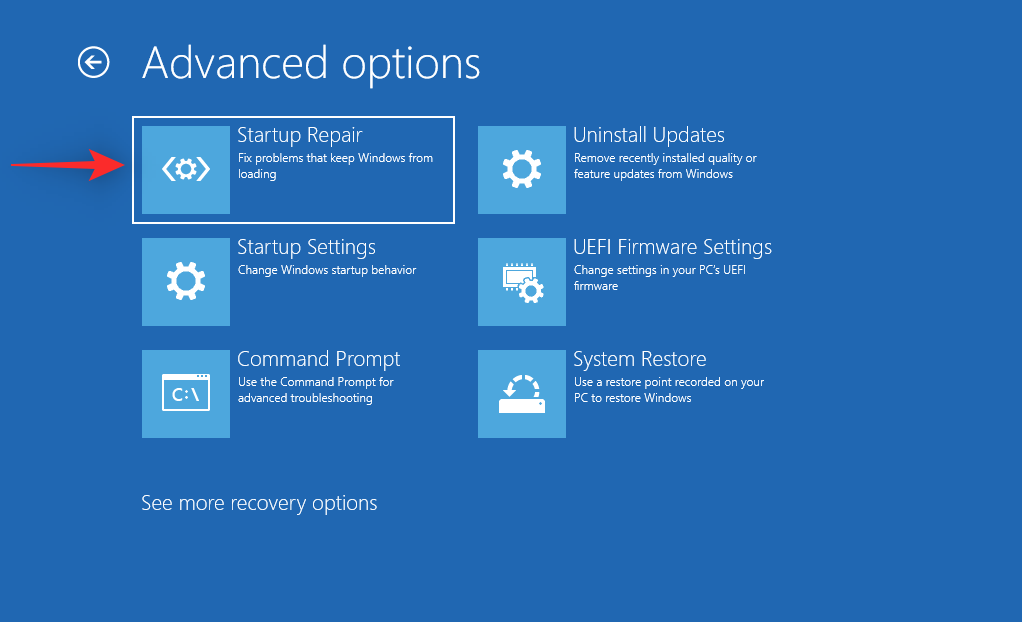
Logga in på ditt användarkonto för att bekräfta din identitet. Windows kommer nu att försöka åtgärda problem med start på ditt system automatiskt. När du är klar, starta om din dator och du bör nu kunna starta upp i Windows om startreparation lyckades lösa problemet.
Fix 9: Använd systemåterställning
Systemåterställning kan hjälpa dig att återställa din dator till en tidigare återställningspunkt när allt fungerade som det var tänkt. Alla nyligen installerade program, tjänster och drivrutiner efter återställningspunkten kommer att raderas under denna process. Följ stegen nedan för att hjälpa dig med processen.
Starta om din dator till återställningsläge med din föredragna metod och klicka på Felsök .
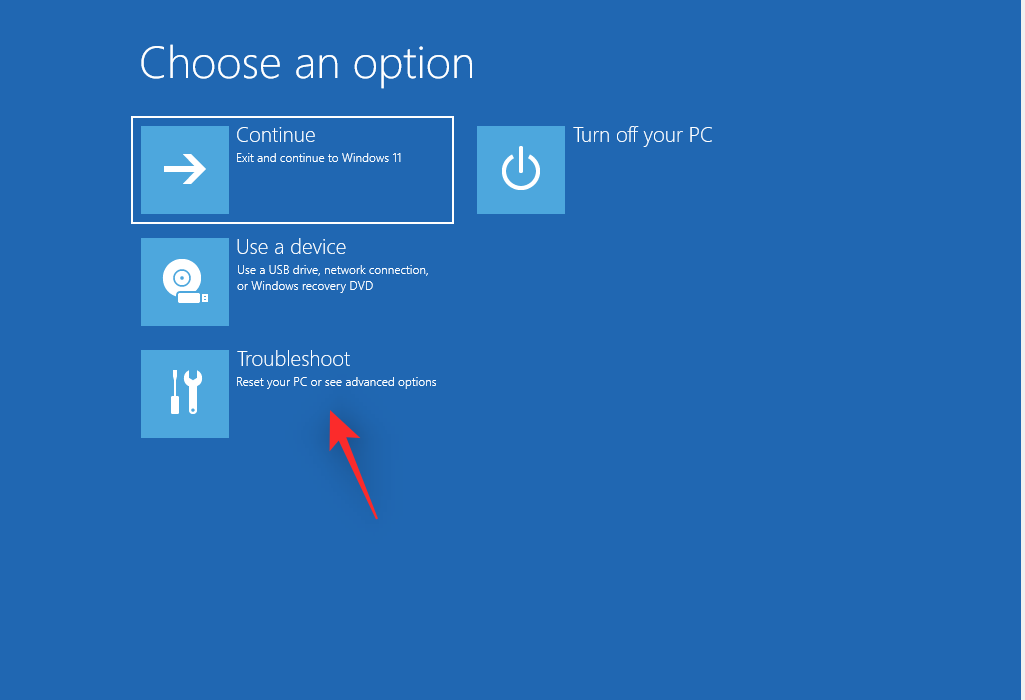
Klicka på Avancerade alternativ .

Klicka nu på Systemåterställning .
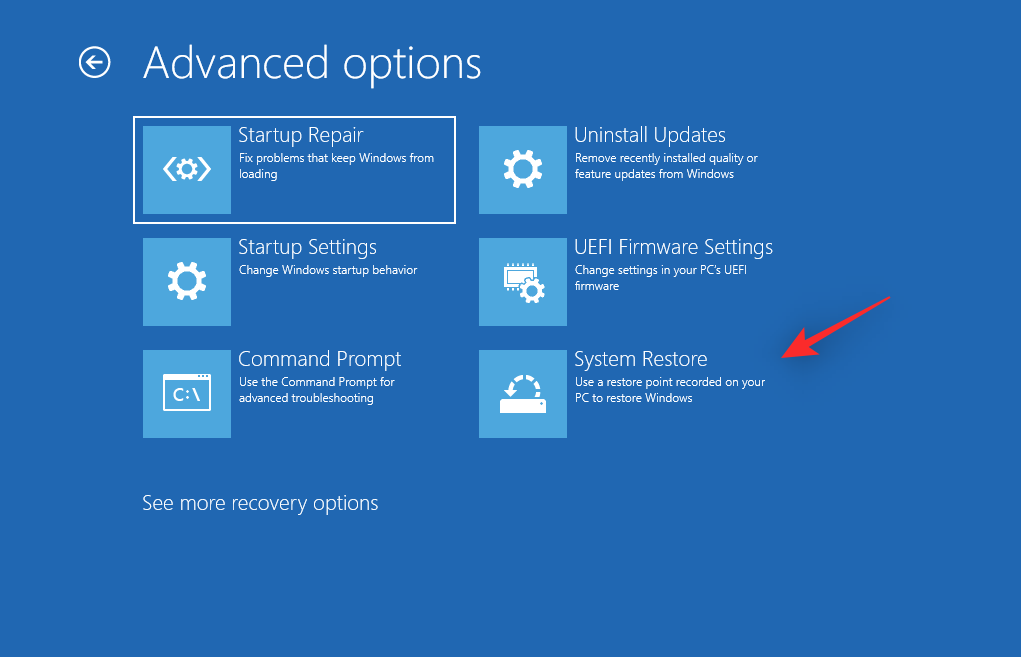
Klicka och välj önskat användarkonto och verifiera din identitet genom att ange ditt lösenord. Systemåterställning kommer nu att starta på din PC. Klicka på Nästa .
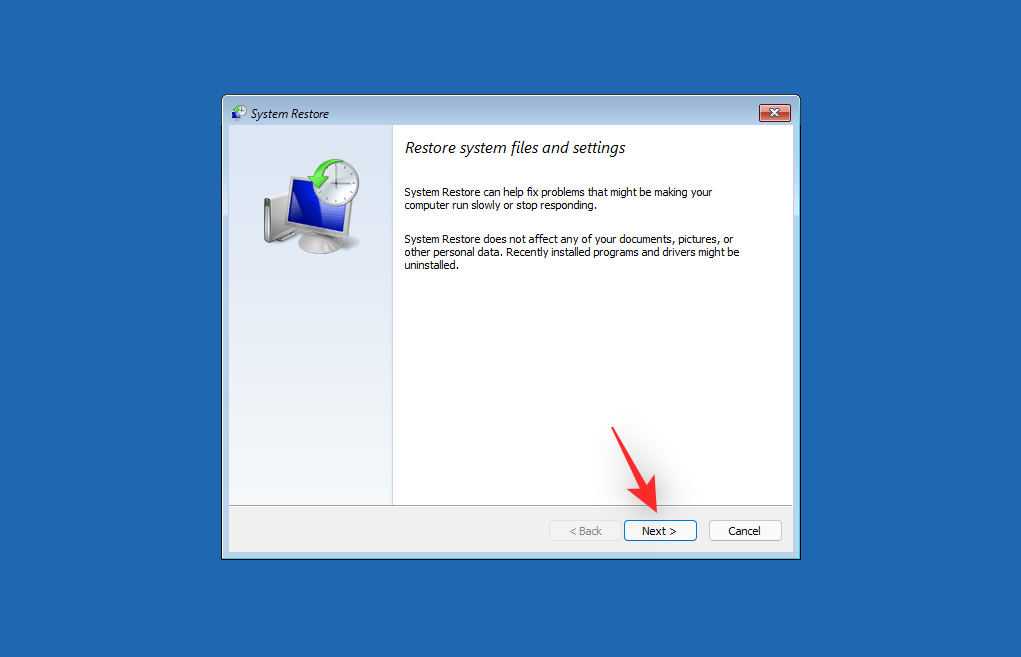
Klicka nu på Välj en annan återställningspunkt om du uppmanas. Klicka och välj önskad återställningspunkt när allt fungerade som avsett på din PC.
Tips: Du kan klicka på Sök efter berörda program för att se en lista över program som kommer att tas bort från din dator under denna process.
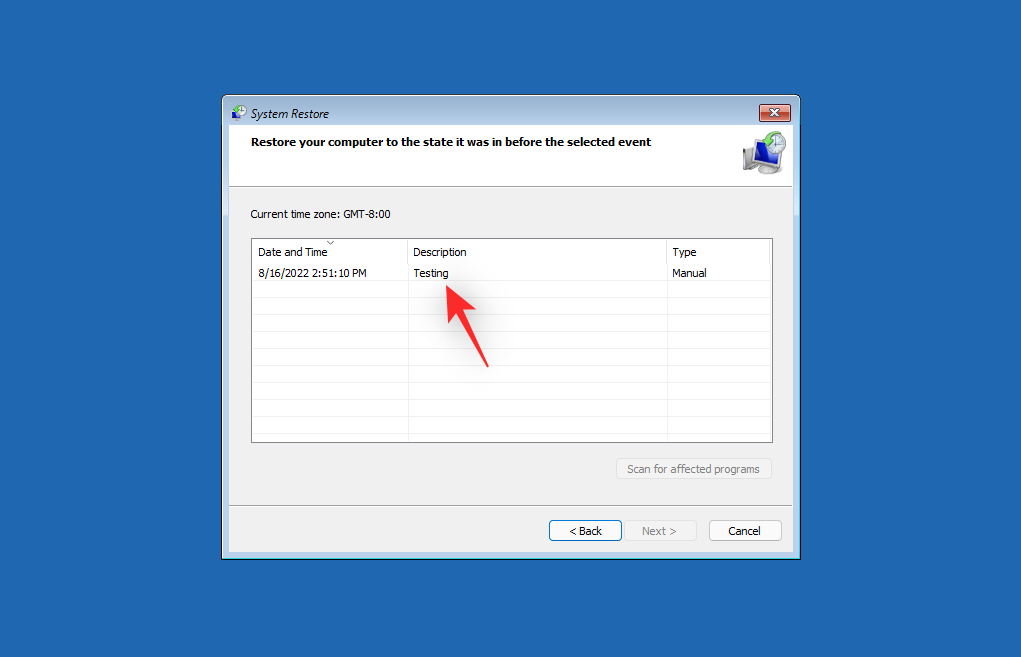
Klicka på Nästa .
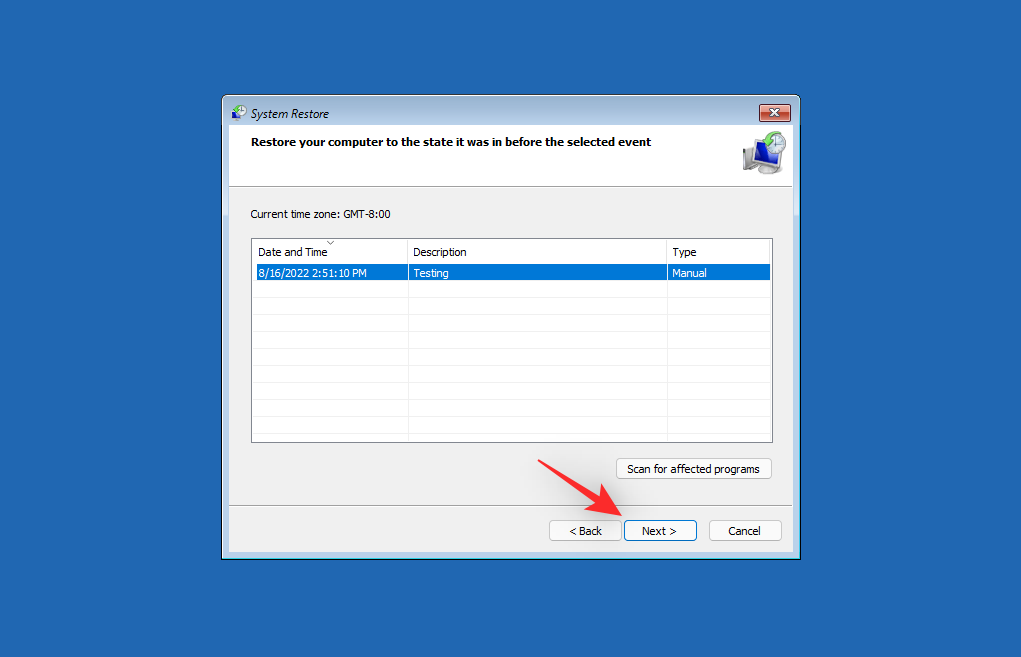
Klicka nu på Slutför .
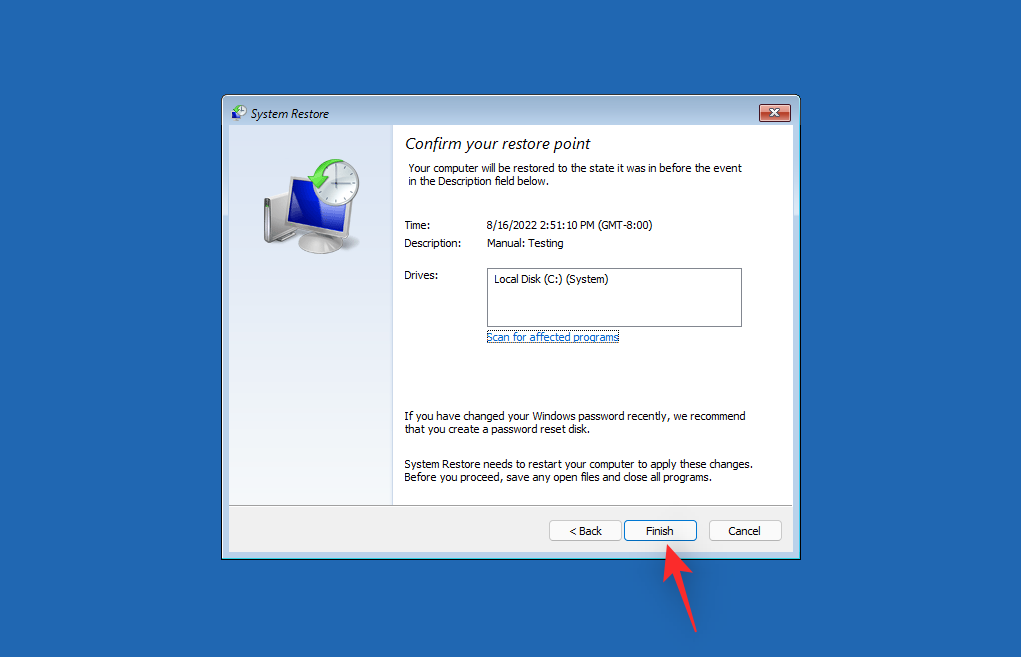
Din dator kommer nu att återställas till den valda återställningspunkten. Du bör inte längre möta den otillgängliga startenhetens BSOD på ditt system.
Fix 10: Kör SFC & DISM scan
Starta om din dator till återställningsläge och starta kommandotolken .

Använd nu följande kommando för att köra en SFC-skanning.
sfc /scannow
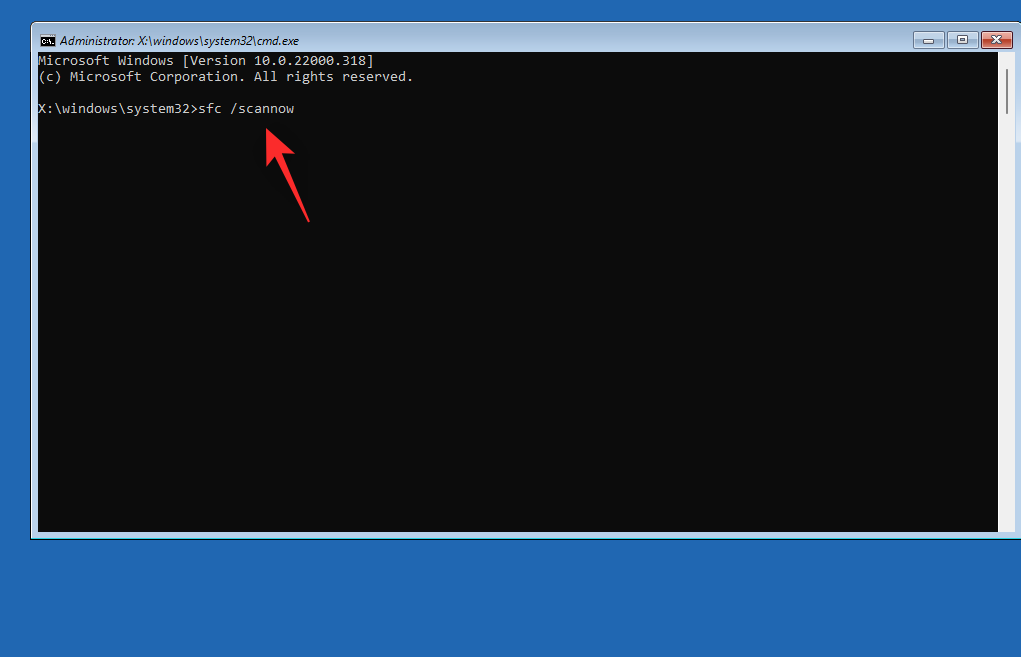
När du är klar, använd följande kommando för att återställa din Windows 11 installationsavbildning.
DISM /Cleanup-Image /RestoreHealth
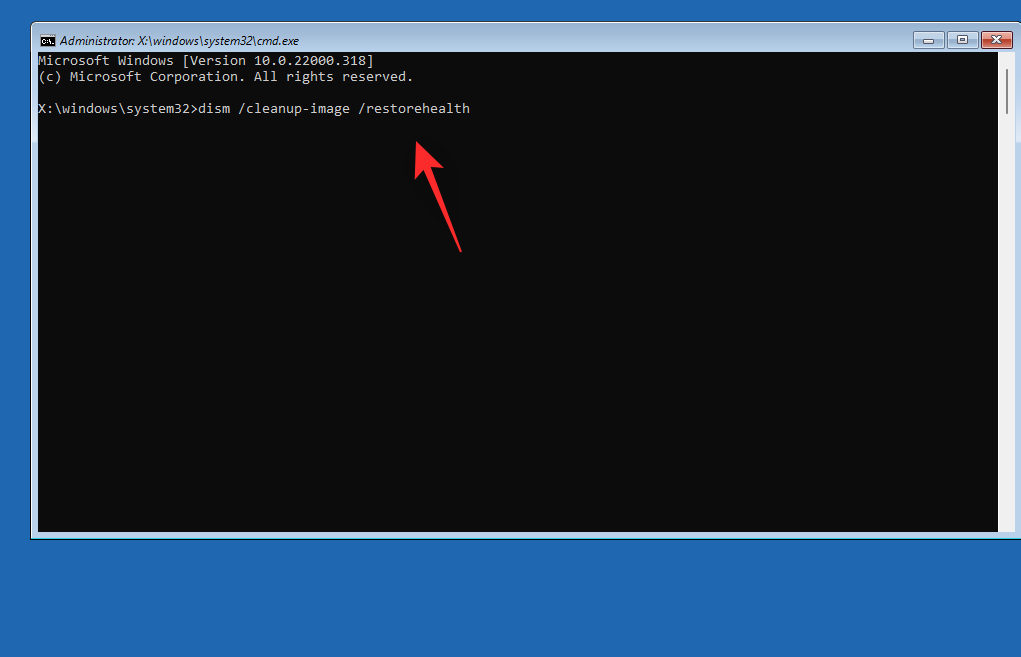
När du är klar använder du följande kommando för att stänga CMD.
exit
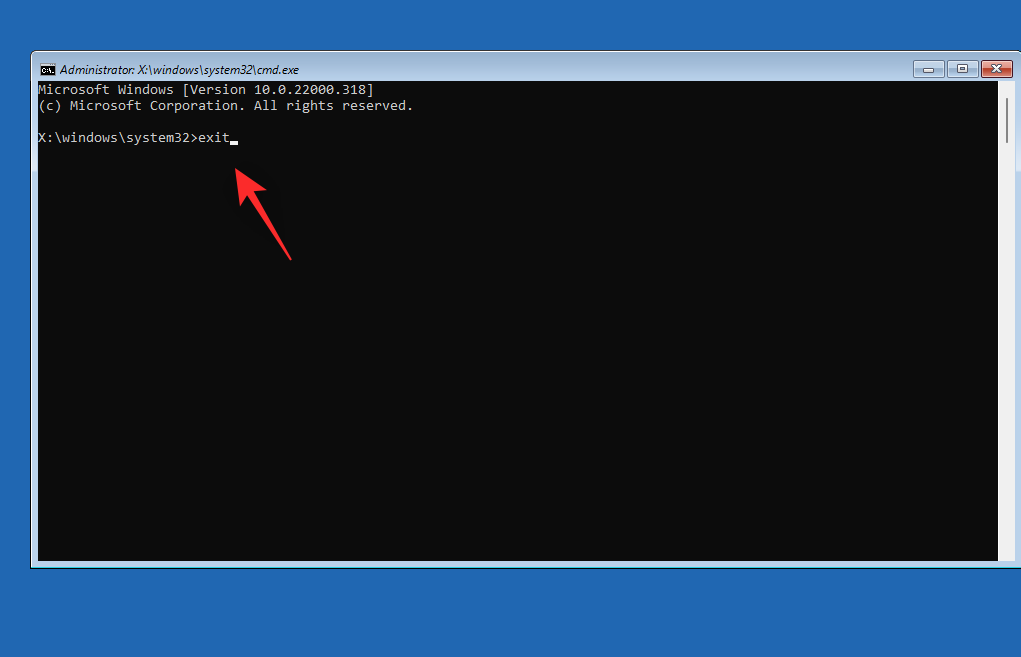
Starta om din dator och prova att starta om Windows 11 som vanligt. Om skadade systemfiler orsakade BSOD på ditt system, bör problemet nu vara åtgärdat.
Fix 11: Flasha om system-BIOS
Vi rekommenderar nu att du försöker ladda om ditt BIOS. Du kan stöta på problem med en föråldrad eller skadad BIOS som kan stöta på buggar med dina nuvarande hårdvarukomponenter. Att flasha om ditt BIOS kan hjälpa till att lösa problem med detsamma. Att flasha ditt BIOS kan vara en annan process för varje dator beroende på dess OEM. Vi rekommenderar att du följer guiderna länkade nedan beroende på din OEM för att flasha ditt BIOS.
Om BIOS-problem orsakade den otillgängliga startenhetens BSOD på ditt system, bör problemet nu vara åtgärdat.
Fix 12: Kontrollera och tilldela om din startenhetsbokstav om den ändras
Ibland kan enhetsbeteckningen för din startenhet ändras beroende på de ändringar du gör på din PC. Detsamma kan hindra dig från att starta upp Windows och orsaka en BSOD med stoppkoden Inaccessible Boot Device . Använd stegen nedan för att kontrollera och korrigera detsamma på din PC. Låt oss börja.
Starta om din dator till återställningsläge med din föredragna metod och starta kommandotolken .

Använd nu följande kommando för att starta diskpart.
diskpart
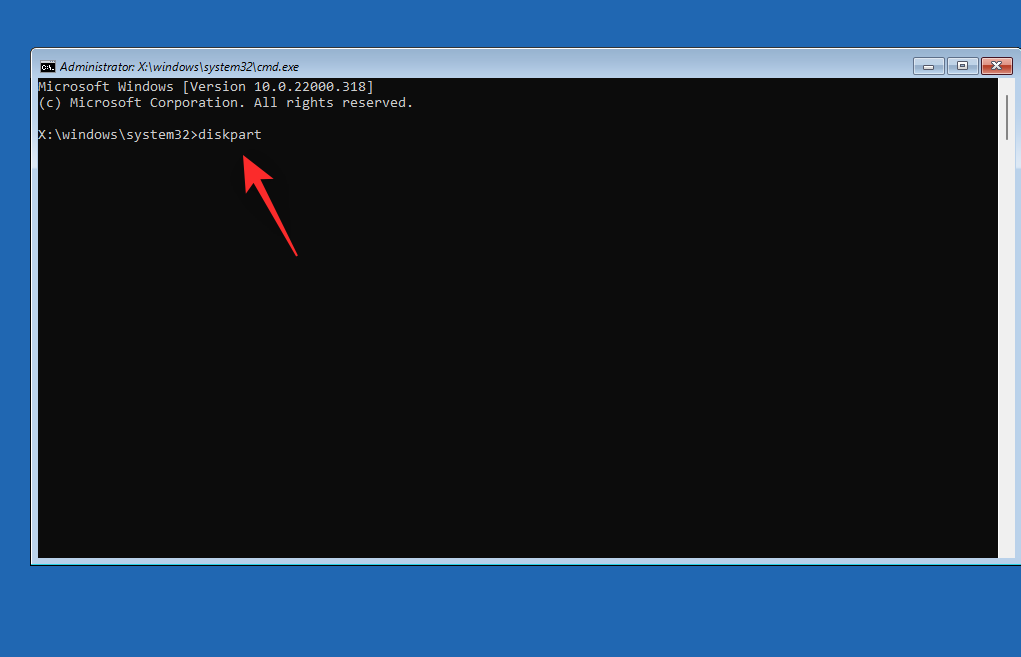
Skriv in följande och tryck på Enter.
list vol
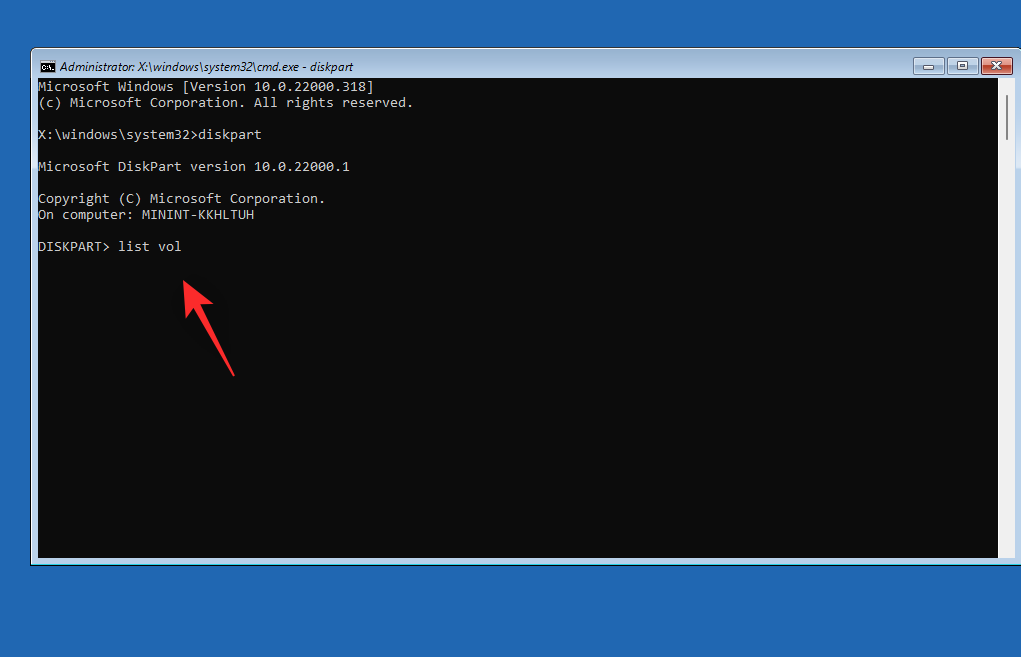
Hitta och identifiera din startenhet från listan på skärmen med hjälp av kolumnen Info . Kontrollera bokstaven bredvid densamma. Om den skiljer sig från din initiala startenhetsbokstav (C:) använd sedan kommandona nedan för att korrigera detsamma.
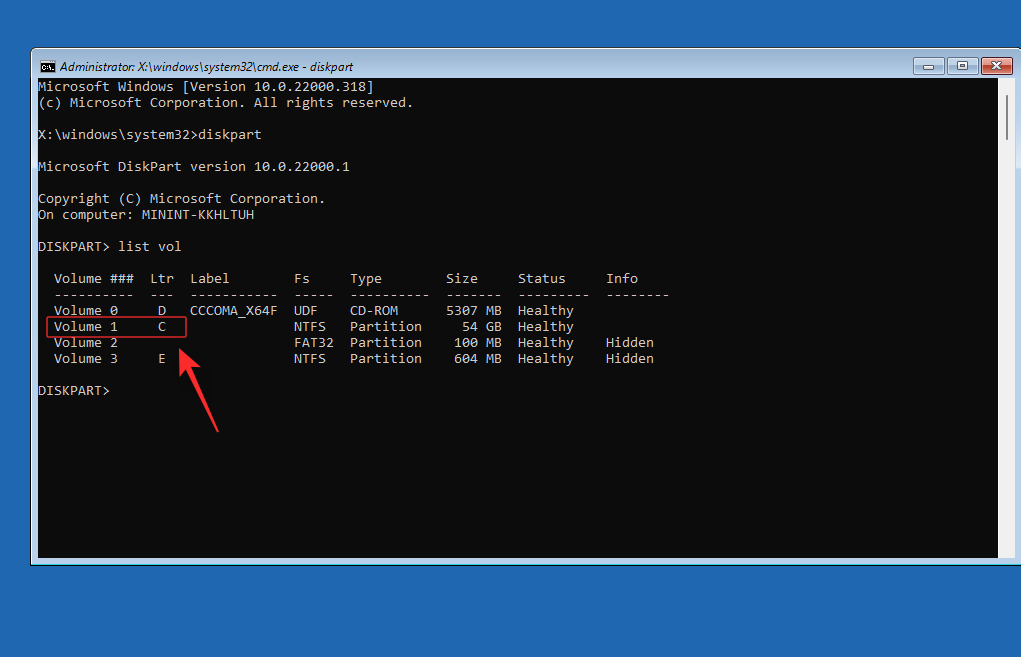
Start by selecting your boot volume using the command below. Replace VOLUMENUMBER with the relevant volume number for your boot volume.
sel vol VOLUMENUMBER
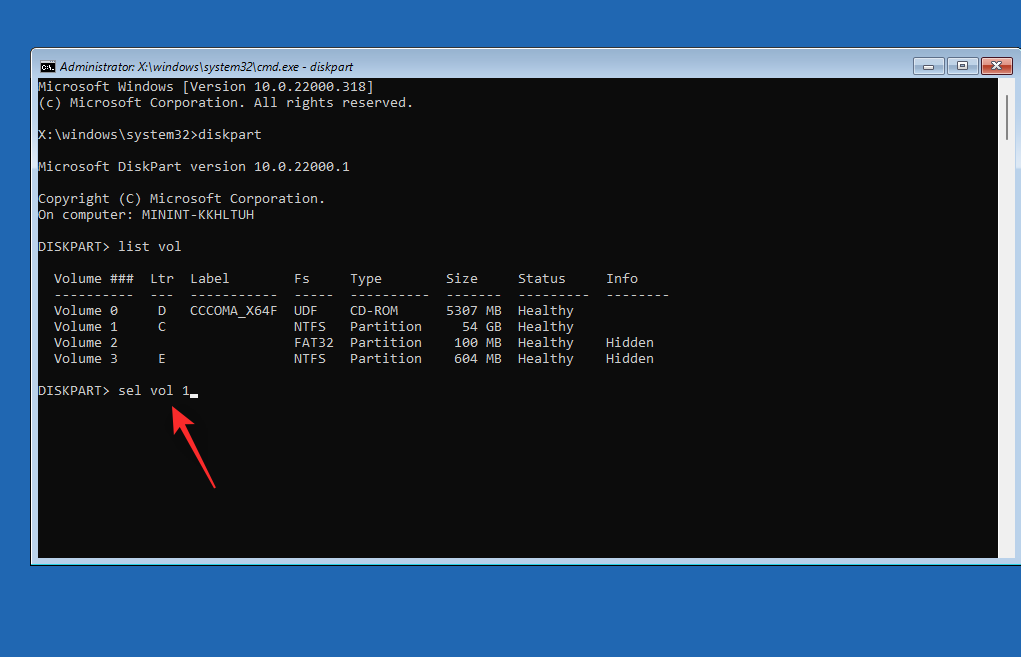
Now type in the following command to assign C: as the default drive letter to your boot volume.
assign letter=C
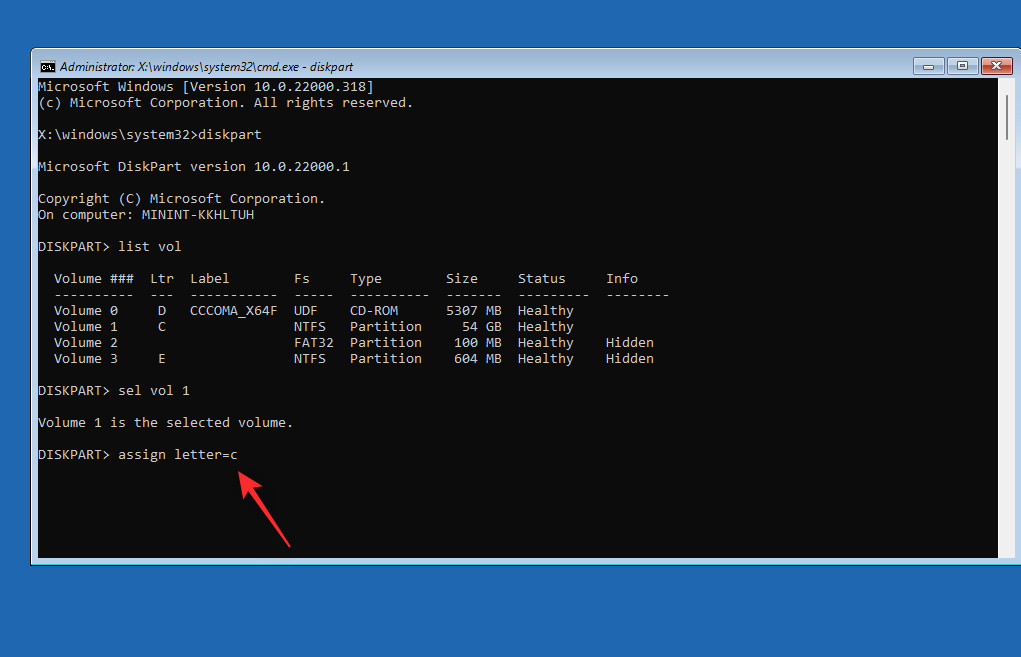
Use the following command to close diskpart.
exit
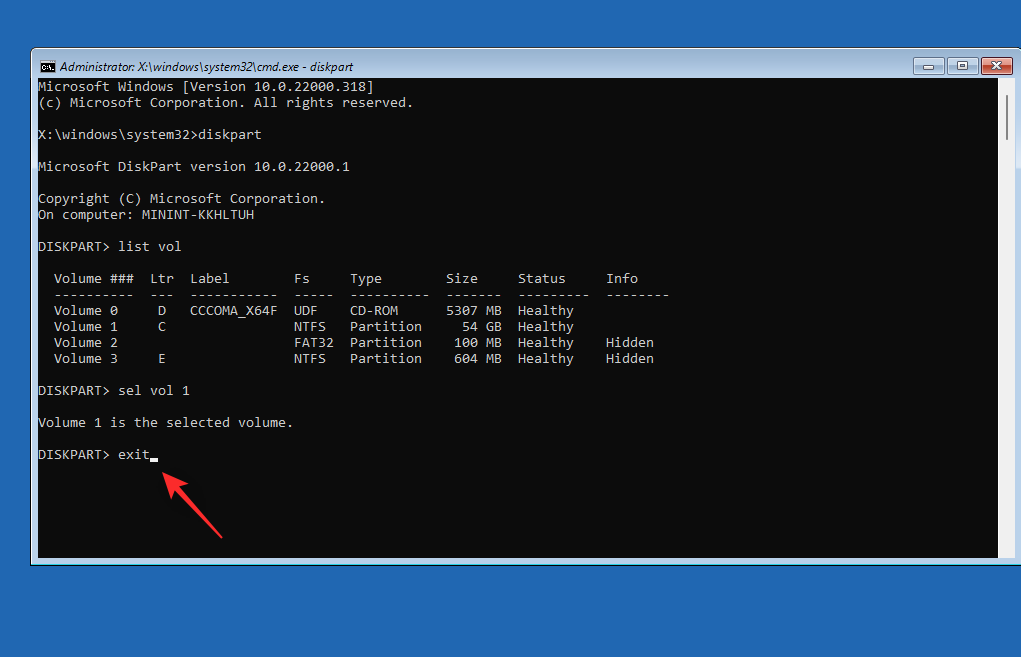
Now use the following command to close CMD.
exit
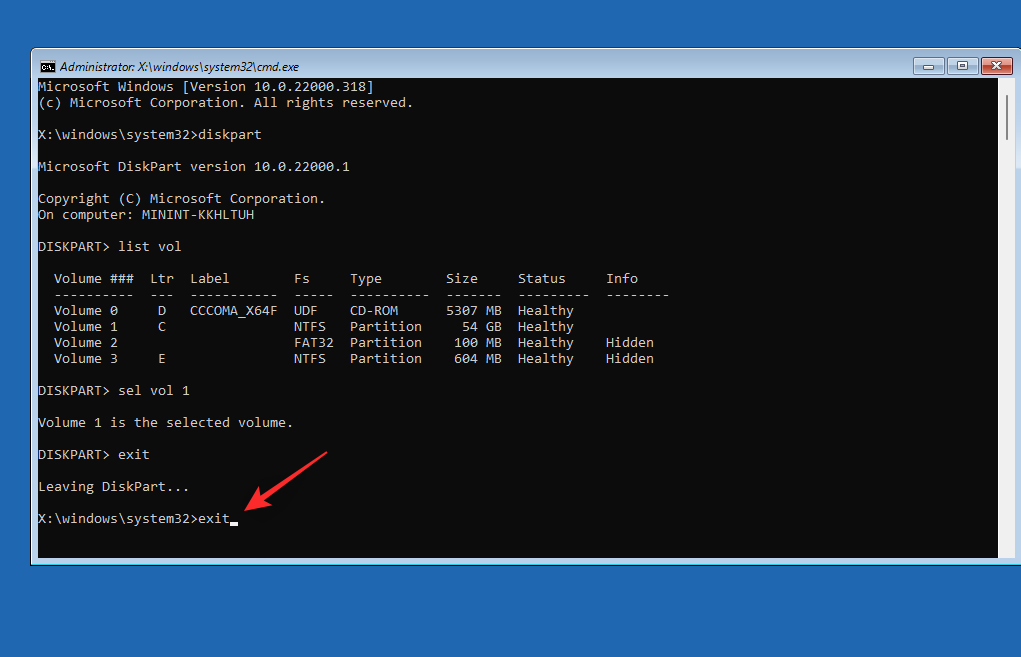
Reboot your PC and you should now be able to boot into Windows 11 as usual.
Fix 13: Install Intel RST drivers manually (only for Intel users)
If you have Rapid Storage compatible drive and CPU then you could be facing issues with your RST drivers. RST drivers are notorious for causing issues when trying to boot Windows during certain scenarios and re-installing the same can help fix many issues. Use the steps below to help you re-install or install Intel RST drivers depending on your PC.
Note: We highly recommend you download and use the drivers relevant to your PC published by your OEM. If your OEM doesn’t provide any Intel RST drivers then we recommend you verify your compatibility and download the relevant drivers from this link.
Start by downloading the relevant RST drivers for your PC and transferring them to a USB using a second device. Connect the USB to your PC. Now Reboot your PC to Recovery Mode and launch Command Prompt.

Use the following command to export a list of all installed drivers.
pnputil -e > C:\drivers.txt
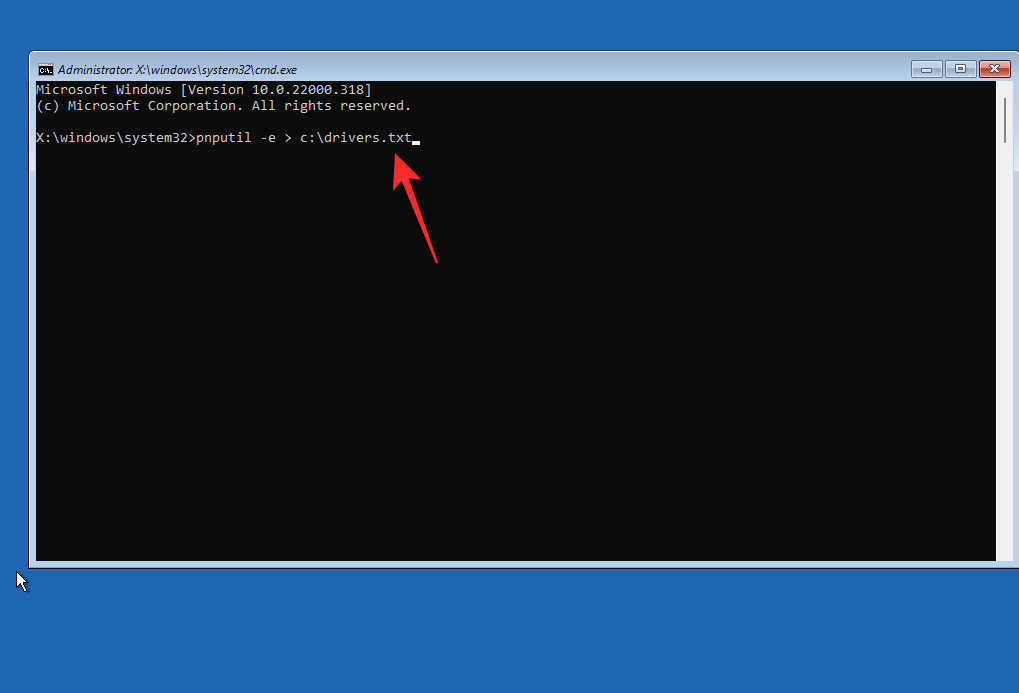
Use the following command to view a list of drivers installed on your PC.
type C:\drivers.txt
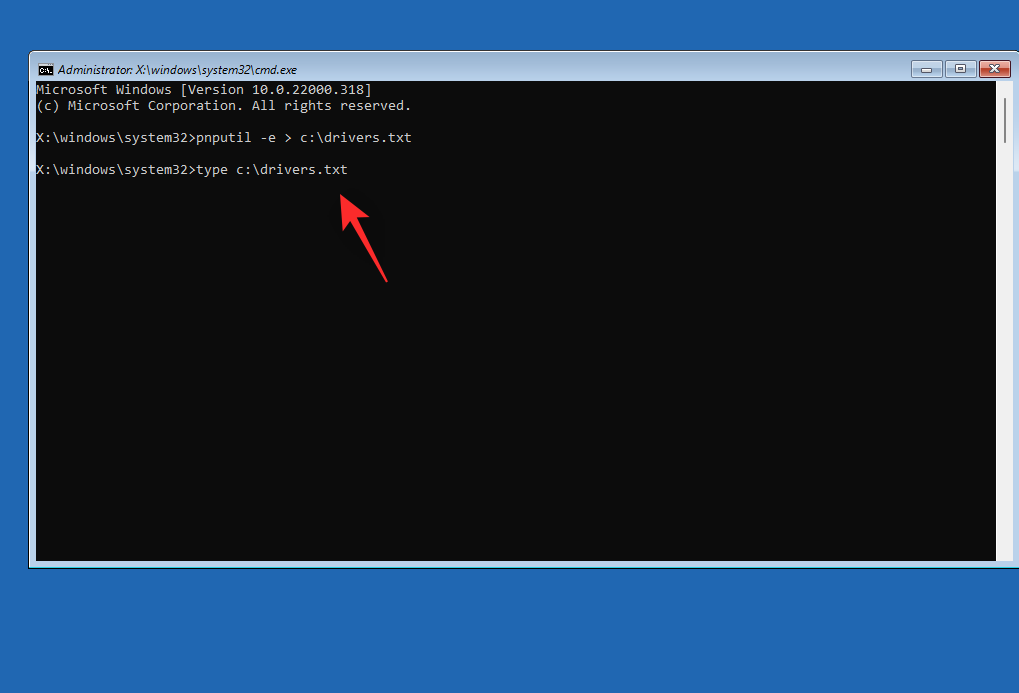
Find and identify any RST drivers installed on your PC. If you find any, note down the Published name. Now use the following command to remove the driver. Replace NAME with the name you noted down earlier.
pnputil.exe -d NAME.inf
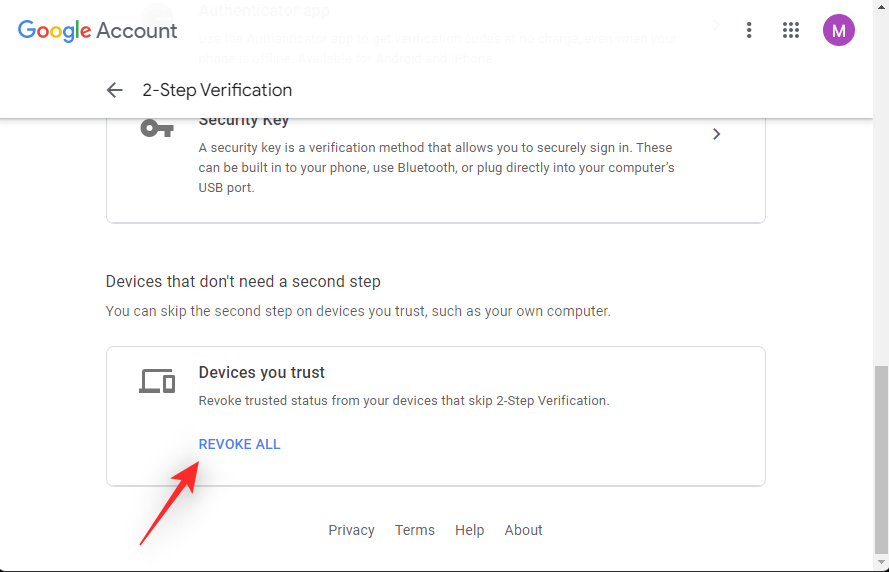
Repeat the steps above to remove any additional RST drivers on your PC. Your PC could have multiple versions of the driver in some cases. Once you’re done, use the following command to install the downloaded drivers from your USB. Replace LTR with the letter assigned to your USB drive and NAME with the name of your driver .INF file.
pnputil.exe -a LTR:\NAME.INF
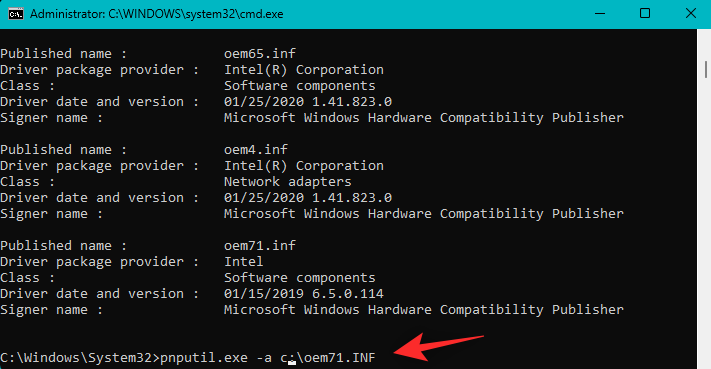
The selected driver will now be installed for your Windows 11 installation. Use the following command to close CMD.
exit
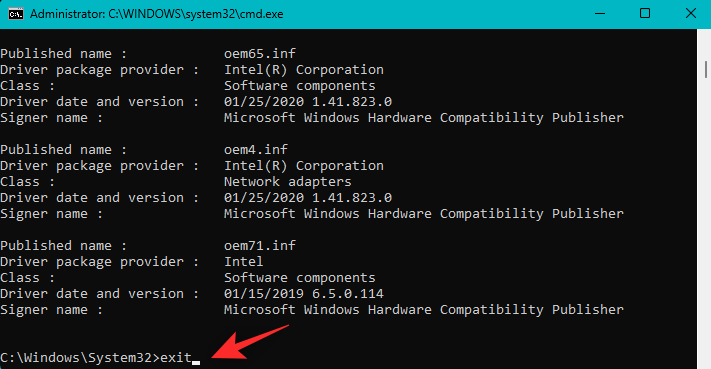
Reboot your PC and try booting Windows 11 as usual again. If faulty or incompatible RST drivers were causing issues with your system, then the same should now be fixed.
Last Resorts
If by this time you’re still facing Inaccessible Boot Device BSOD on your system then it’s time for some drastic measures. We now recommend you format your boot drive and reinstall Windows 11 from scratch. This can help fix major issues with your Windows 11 installation.
We will first backup all your important data using an Ubuntu ISO. We can then format and reinstall Windows 11 without the risk of losing your data.
If however, starting from scratch does not fix your issue, then you might be looking at a hardware failure. We recommend you get in touch with a certified technician at the earliest in such cases.
Things you need
Formatera och installera om Windows 11
Så här kan du formatera och installera om Windows 11 på din PC. Använd stegen nedan för att hjälpa dig med processen.
Steg 1: Säkerhetskopiera dina data med Ubuntu
Börja med att ladda ner Ubuntu ISO länkad ovan. Ladda ner en bärbar kopia av Rufus på samma sätt med länken ovan. Starta nu Rufus på din PC. Klicka på rullgardinsmenyn högst upp och välj din USB om den inte redan är markerad.
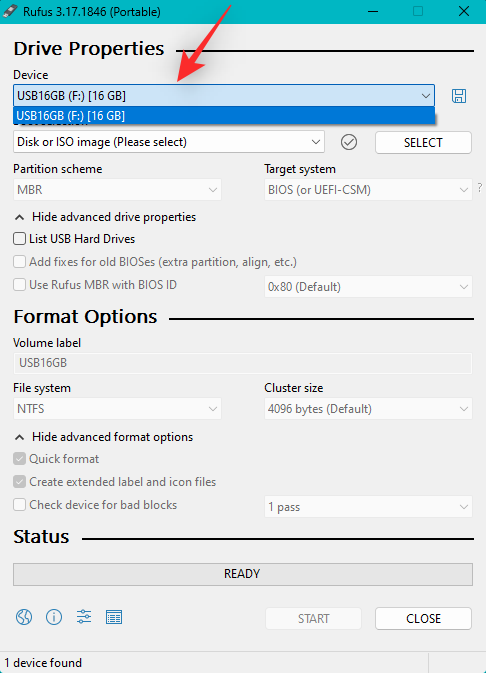
Klicka på VÄLJ .
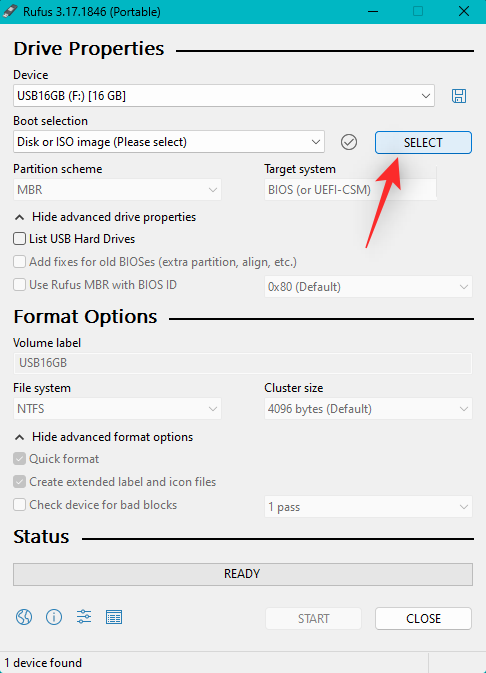
Navigera till den Ubuntu ISO du laddade ner och dubbelklicka på densamma för att välja den.
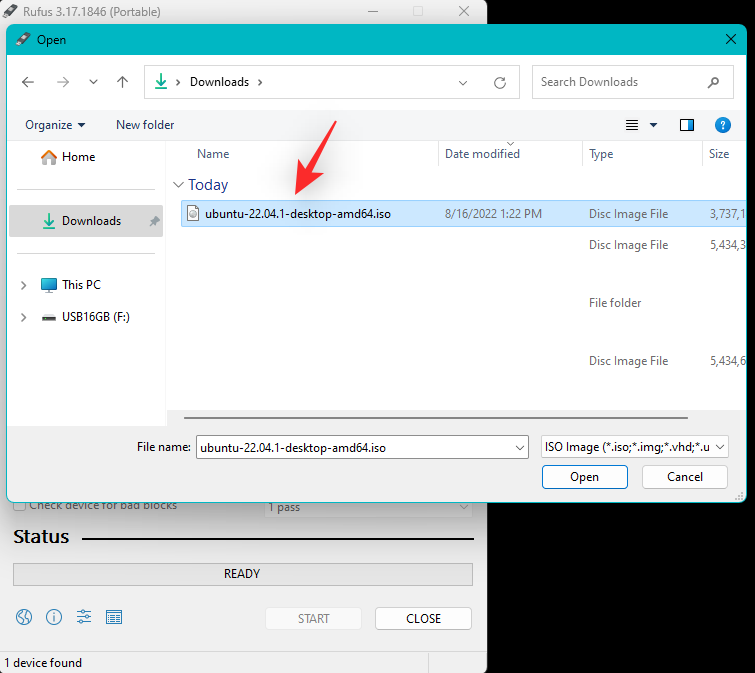
Värdena kommer automatiskt att fyllas i för din Ubuntu ISO. Klicka på START när du är klar.
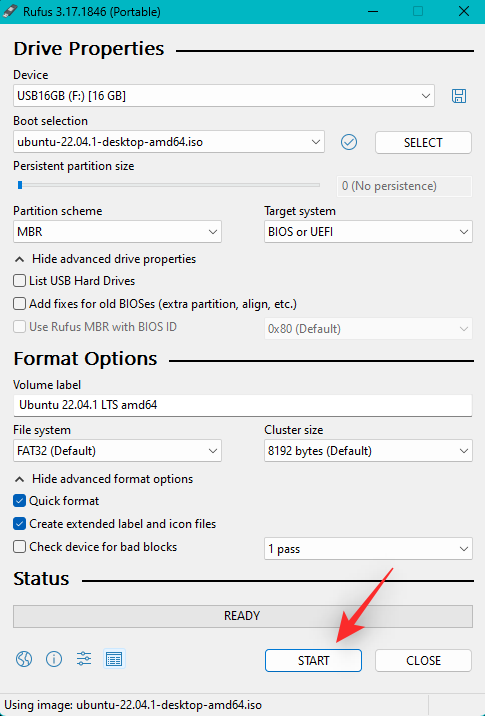
Om du får frågan om bildläge, låt det vara som standardalternativ, Skriv i ISO-bildläge (rekommenderas) .
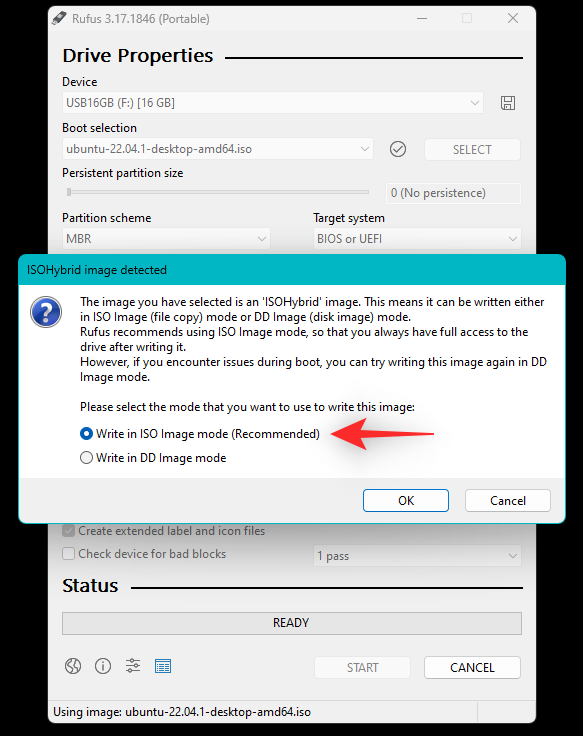
Klicka på OK .
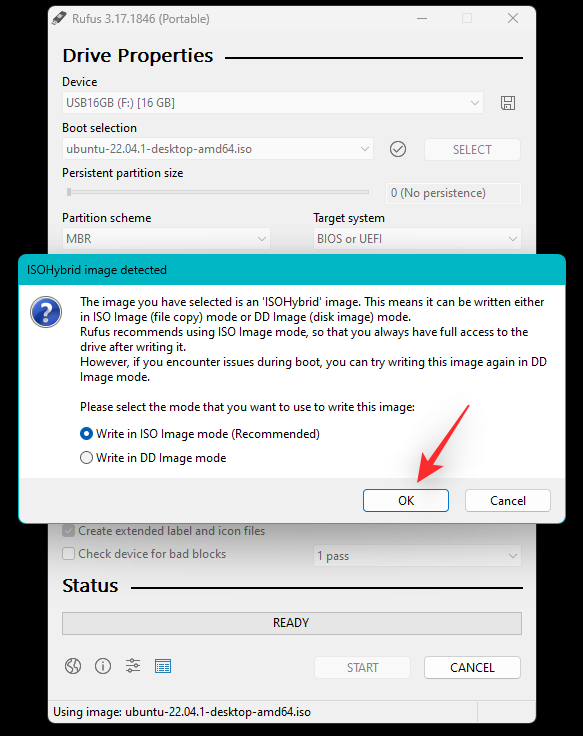
Du kommer nu att visas en varning om att all data på din USB kommer att raderas. Klicka på OK för att bekräfta ditt val.

Rufus kommer nu att formatera och skapa en startbar Ubuntu USB. Detta kan ta lite tid beroende på din PC och USB. Du kan följa dess framsteg längst ned i Rufus.
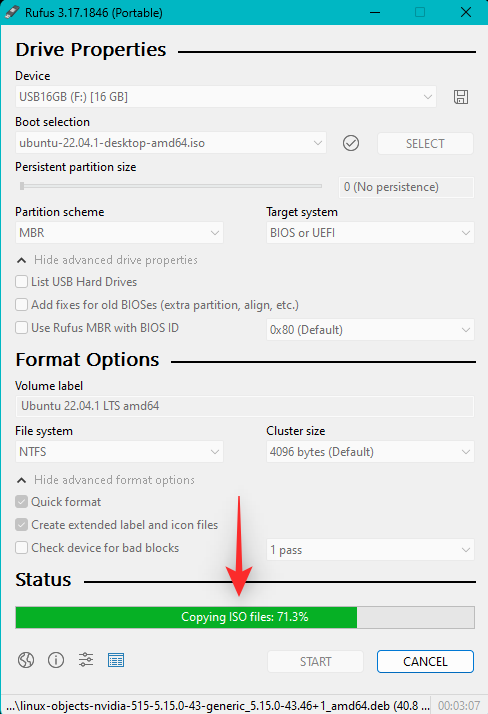
När du är klar låter du din USB vara ansluten och starta om datorn. Tryck på Esc på ditt tangentbord så snart din dator startar om. Du kommer nu att få välja att välja din startenhet. Använd piltangenterna för att välja din USB-enhet och tryck på Enter för att välja densamma. Du kan också använda BIOS för att ställa in USB som din föredragna startenhet. Välj nu Prova eller installera Ubuntu från Grub-menyn.
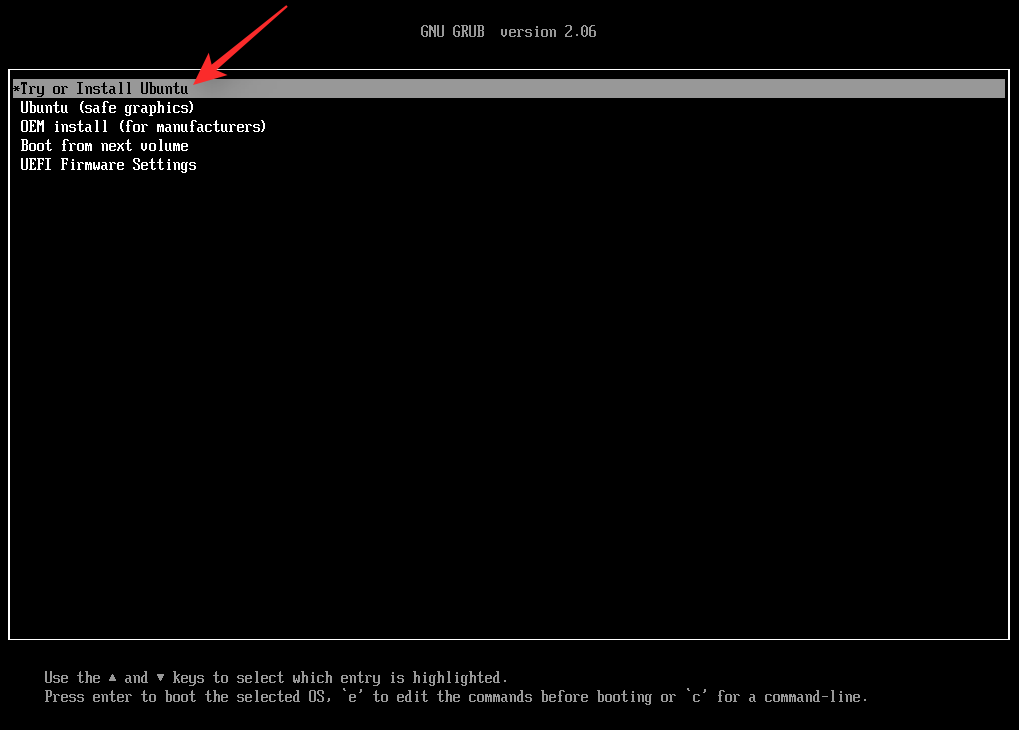
Din PC kommer nu att starta från din USB-enhet och starta Ubuntu. Klicka och välj önskat språk från den vänstra sidofältet.
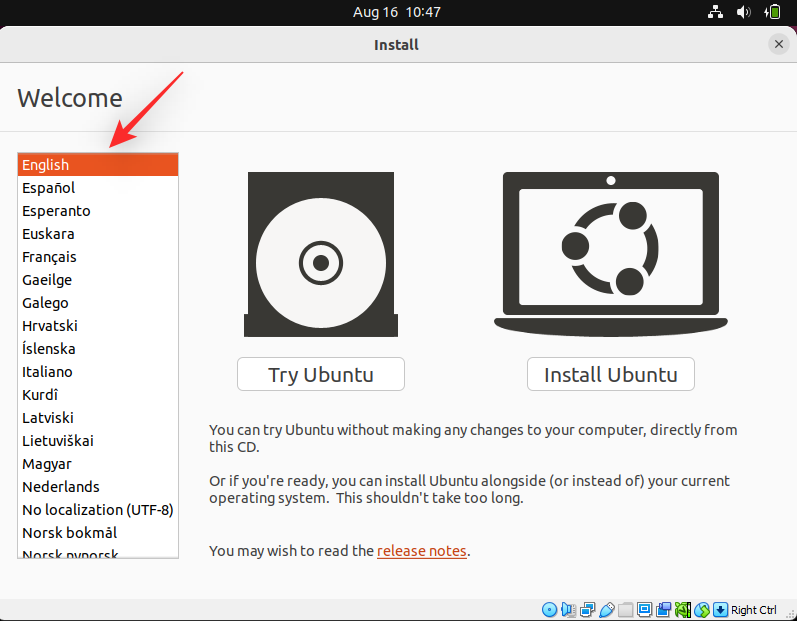
Klicka nu på Prova Ubuntu .
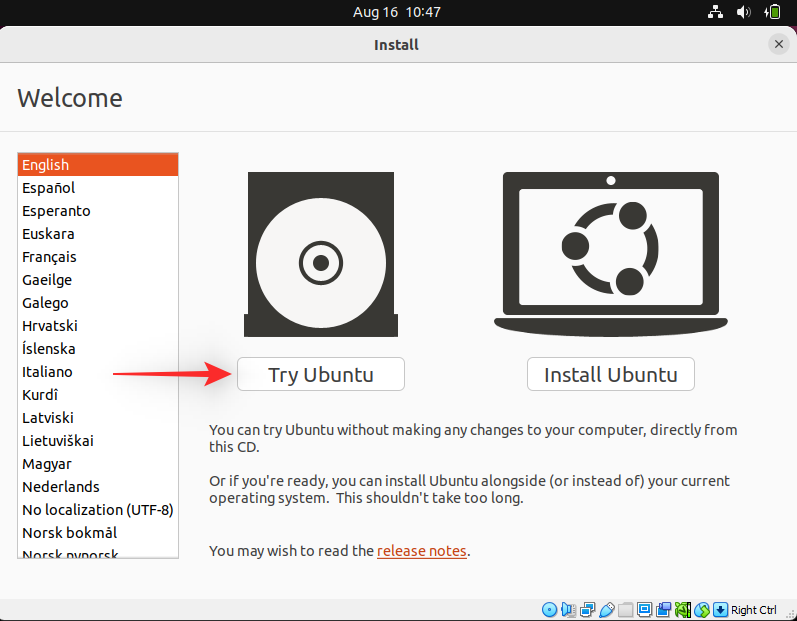
Den levande skrivbordsmiljön kommer nu att starta och starta på din PC. När du är klar dubbelklickar du på hemmappen på skrivbordet.
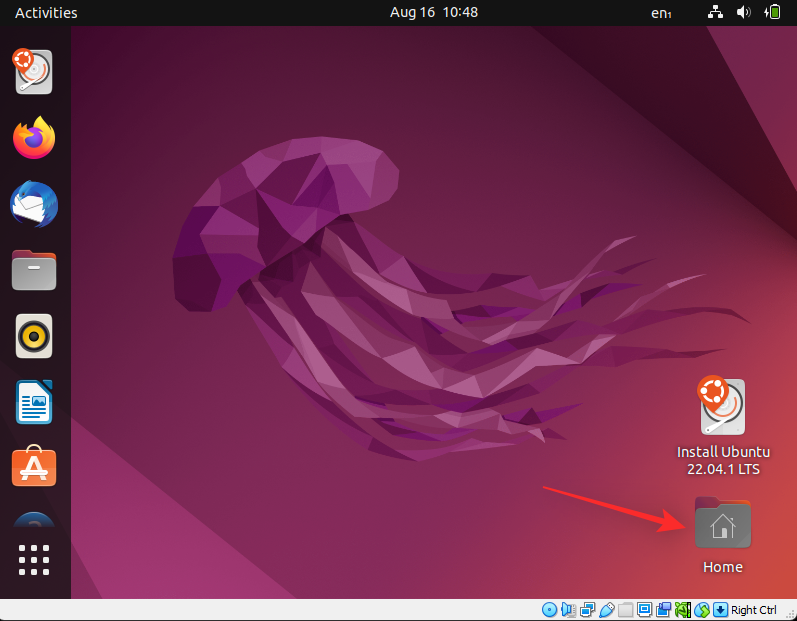
Klicka på Andra platser till vänster. Du kommer nu att visas alla tillgängliga diskar på din PC. Detta inkluderar även din trasiga Windows-enhet. Dubbelklicka på samma och säkerhetskopiera alla dina viktiga filer till din externa enhet.
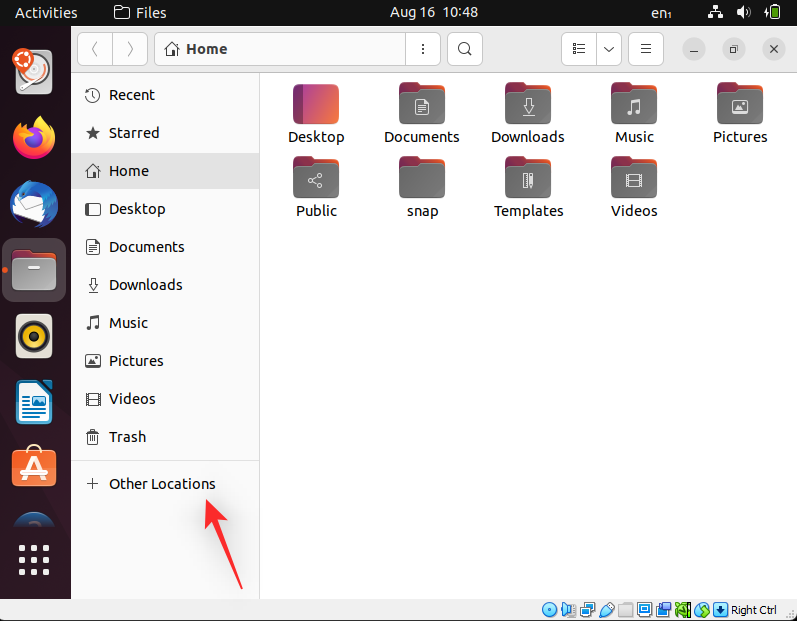
När du är klar, starta bara om din dator och följ nästa steg för att formatera och installera om Windows 11 på din enhet.
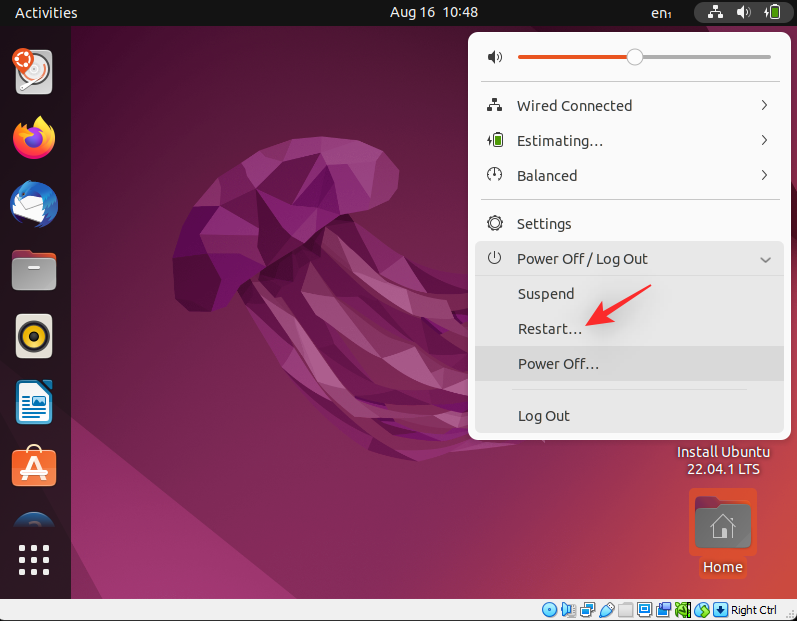
Steg 2: Formatera och installera om Windows 11
På samma sätt som att starta Ubuntu måste du skapa ett installationsmedia för Windows 11 med den nedladdade ISO. När du är klar kan du starta från USB, formatera den aktuella enheten och installera om Windows 11. Tänk på att formatering av din startenhet tar bort all data från densamma, inklusive dolda partitioner. Om du har en anpassad återställningspartition rekommenderar vi att du säkerhetskopierar densamma innan du fortsätter.
När du är redo använder du den här omfattande guiden från oss för att formatera och installera om Windows 11 på din PC.
Del 2: Om du inte kan komma åt din enhet alls (4 fixar)
Om du inte kan komma åt din enhet alls i din BIOS-meny kan det tyda på en felaktig enhet eller i värsta fall ett hårdvarufel. Vi rekommenderar att du testar följande korrigeringar för att försöka diagnostisera problemet ytterligare. Låt oss börja.
Fix 1: Försök att ändra SATA/NVMe-portar
Om du har flera portar tillgängliga på ditt moderkort kan du prova att byta densamma för att se om det löser problemet för dig. Du kan stå inför en felaktig SATA- eller NVMe-port på din PC som hindrar din startenhet från att dyka upp på din PC.
Portar kan skadas på grund av olika orsaker, inklusive stress, transportskador, strömstörningar, felaktiga laddare och mer. Alla dessa problem kan förhindra att din enhet läses, vilket kan orsaka den otillgängliga startenhetens BSOD på ditt system.
Om du känner dig bekväm rekommenderar vi att du öppnar din PC eller bärbara dator och provar att byta enhetsplatser för att se om det hjälper din enhet att dyka upp på din PC. De flesta NVMe-enheter hålls nere av en enda skruv och dyker upp när skruven tas bort. Drivarna sätts in och avlägsnas i vinkel och trycks sedan ned för att skapa spänning.
SATA-enheter och hårddiskar å andra sidan använder slot-in eller kabelkontakter som kan dras ut och sättas in. Dessa enheter hålls också nere med skruvar och att lossa kontakten kan hjälpa dig att ta bort densamma.
Om du däremot använder en bärbar dator kan dina alternativ vara begränsade. Du kanske inte har en extra port på ditt system som kan tvinga dig att prova din enhet på en annan dator eller en testbänk. Använd nästa avsnitt för att hjälpa dig med detsamma.
Fix 2: Försök att använda din enhet på en annan dator
Vi rekommenderar nu att du försöker använda den aktuella enheten på en annan dator. Medan du kommer att möta dina problem när du försöker starta din Windows 11-installation, är tanken att kontrollera BIOS och verifiera om enheten kan läsas eller inte. Detta kan hjälpa dig att diagnostisera problem med din PC som kan vara specifika för dina hårdvarukomponenter och kommer att hindra dig från att använda den berörda enheten på din PC. Om din enhet dyker upp på en annan dator rekommenderar vi att du tar kontakt med en certifierad tekniker för att ytterligare diagnostisera och åtgärda det här problemet specifikt för din dator.
Fix 3: Byt ut din defekta enhet
Om din enhet är oläslig och död så finns det inte mycket du kan göra just nu. Du kan betala för professionella dataåterställningstjänster för att återställa viktig data från din enhet om det behövs och sedan byta ut enheten för att starta om.
Du kan använda den här guiden från oss för att nyinstallera Windows 11 på din nya enhet när den har bytts ut.
Fix 4: Installera om Windows 11 på en ny enhet
Du kan testa att installera Windows 11 på en annan enhet för att ytterligare diagnostisera och åtgärda problemet med din tidigare installation. Du kan dock bara göra detta om du har en annan enhet installerad på ditt system. Eftersom din startenhet för närvarande är oläslig kommer du inte att kunna skapa en ny partition för att installera Windows 11 på samma. Använd stegen nedan för att hjälpa dig med processen.
Steg 1: Säkerhetskopiera dina data med Ubuntu
Eftersom vi kommer att installera Windows 11 på din alternativa enhet, kan du säkerhetskopiera data från densamma med hjälp av Ubuntu live-miljön. Följ stegen nedan för att hjälpa dig med processen.
Börja med att ladda ner Ubuntu ISO länkad ovan. Ladda ner en bärbar kopia av Rufus på samma sätt med länken ovan. Starta nu Rufus på din PC. Klicka på rullgardinsmenyn högst upp och välj din USB om den inte redan är markerad.
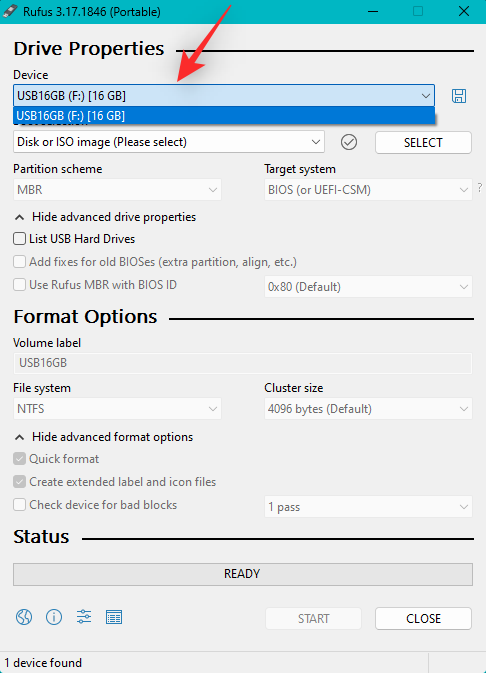
Klicka på VÄLJ .
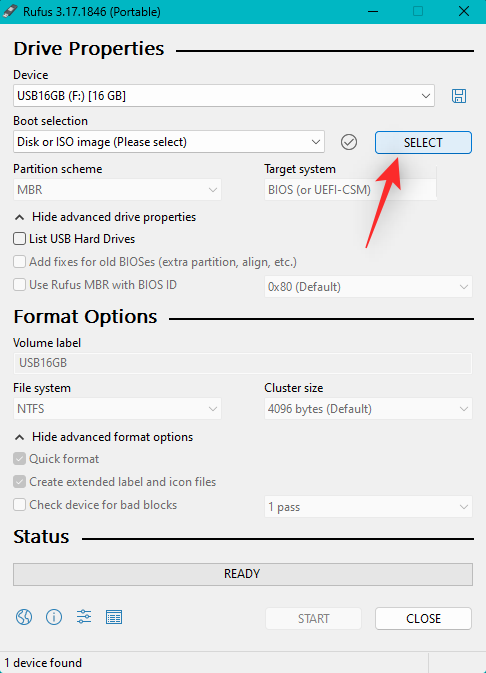
Navigera till den Ubuntu ISO du laddade ner och dubbelklicka på densamma för att välja den.
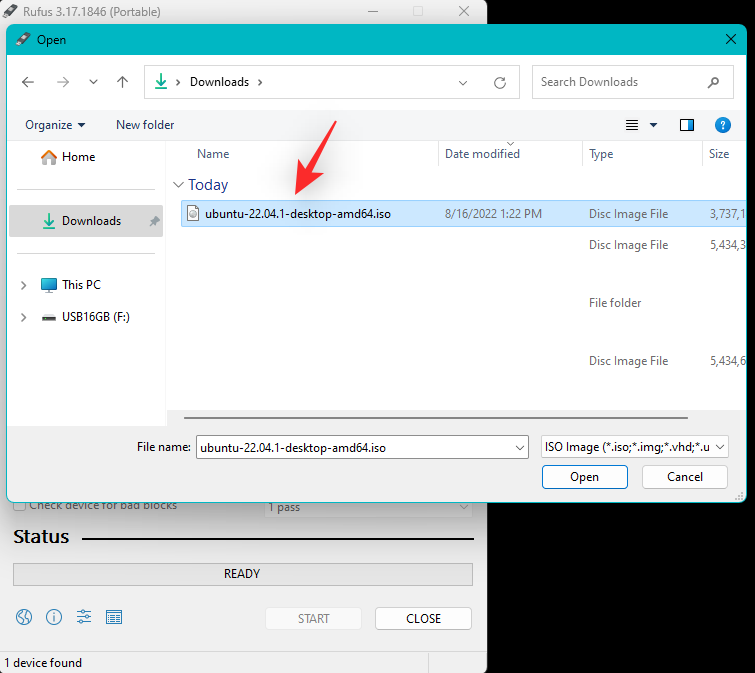
Värdena kommer automatiskt att fyllas i för din Ubuntu ISO. Klicka på START när du är klar.
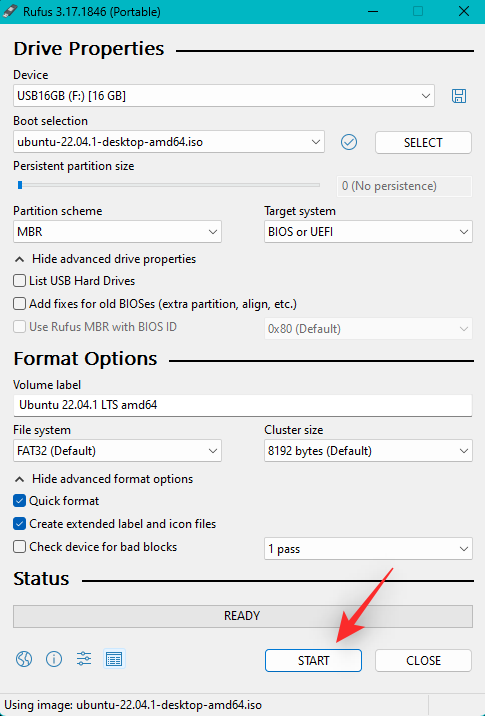
Låt bildläget vara dess standardval och klicka på OK om du blir ombedd.
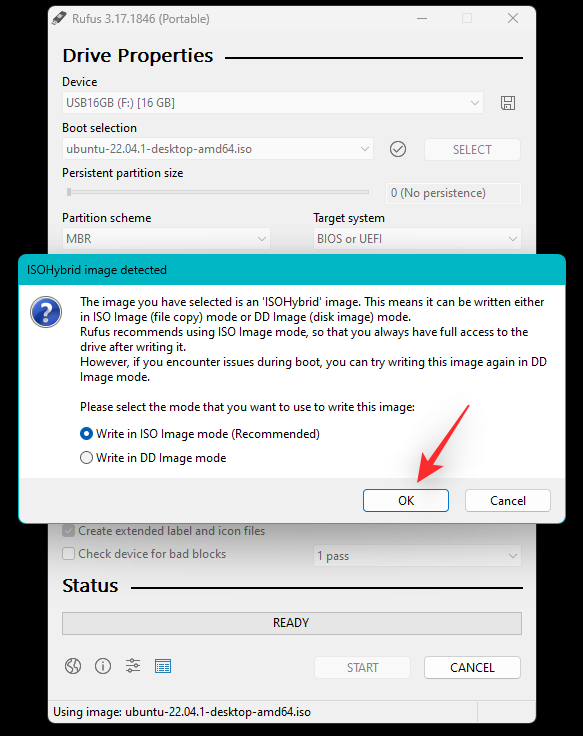
Du kommer nu att visas en varning om att all data på din USB kommer att raderas. Klicka på Ja för att bekräfta ditt val.

Rufus kommer nu att formatera och skapa en startbar Ubuntu USB. Detta kan ta lite tid beroende på din PC och USB. Du kan följa dess framsteg längst ned i Rufus.
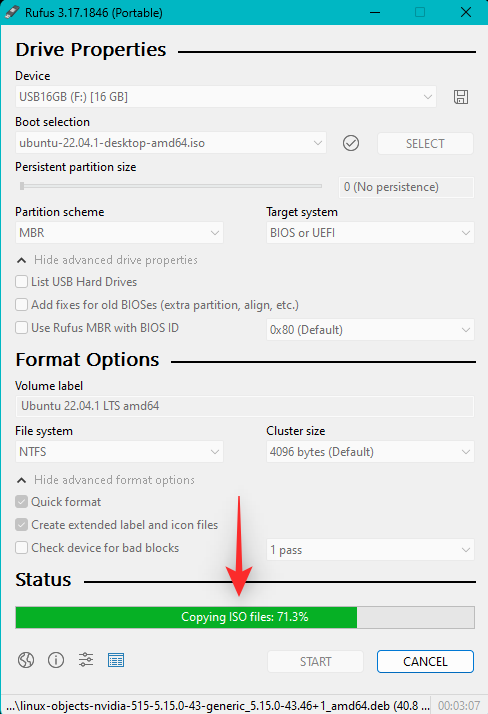
När du är klar låter du din USB vara ansluten och starta om datorn. Tryck på Esc på ditt tangentbord så snart din dator startar om. Du kommer nu att få välja att välja din startenhet. Använd piltangenterna för att välja din USB-enhet och tryck på Enter för att välja densamma. Din PC kommer nu att starta från din USB-enhet och starta Ubuntu. Välj Prova eller installera Ubuntu från Grub-menyn.
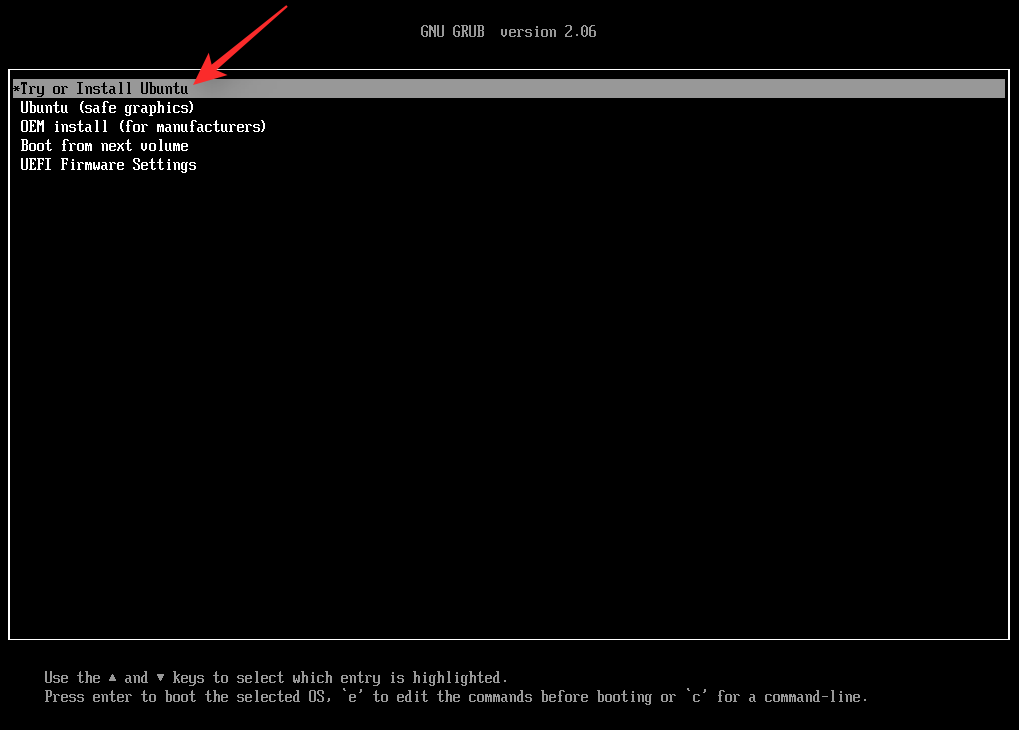
Klicka och välj önskat språk från den vänstra sidofältet.
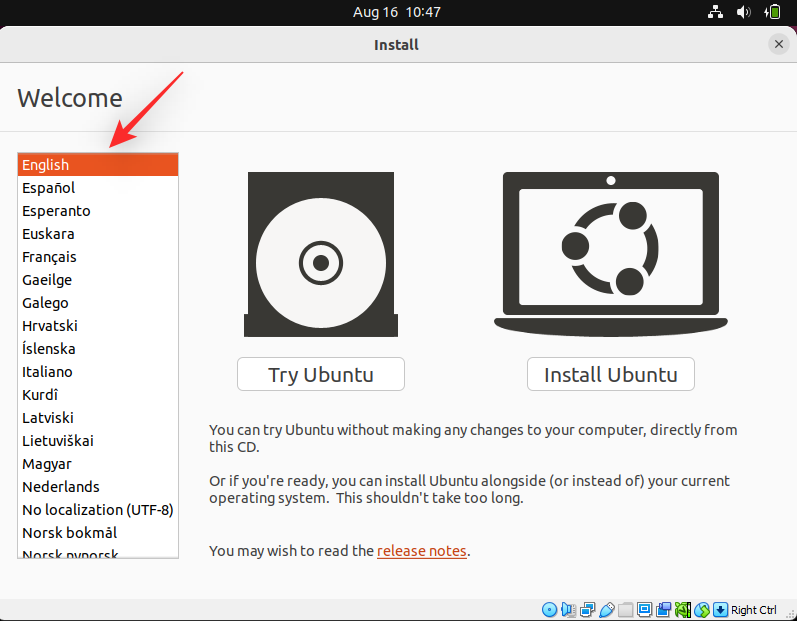
Klicka nu på Prova Ubuntu .
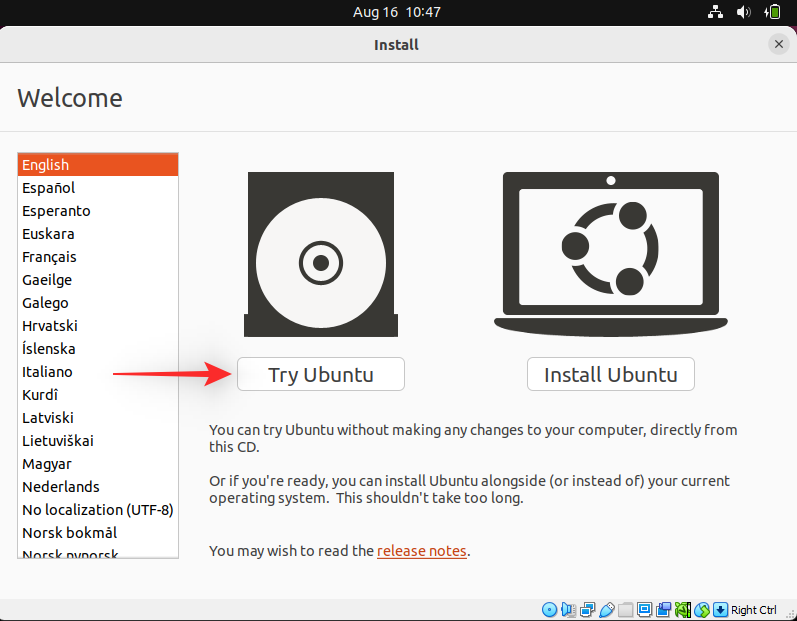
Den levande skrivbordsmiljön kommer nu att starta och starta på din PC. När du är klar dubbelklickar du på hemmappen på skrivbordet.
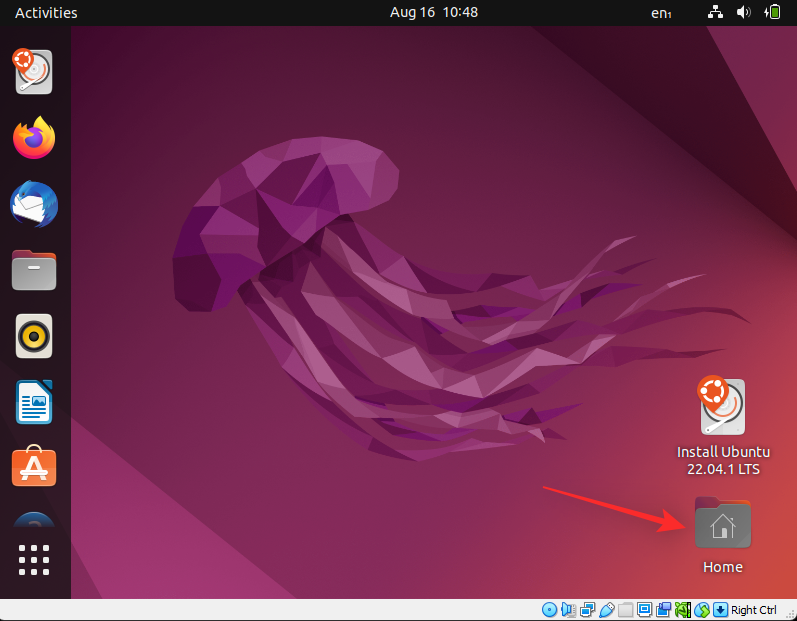
Klicka på Andra platser till vänster.
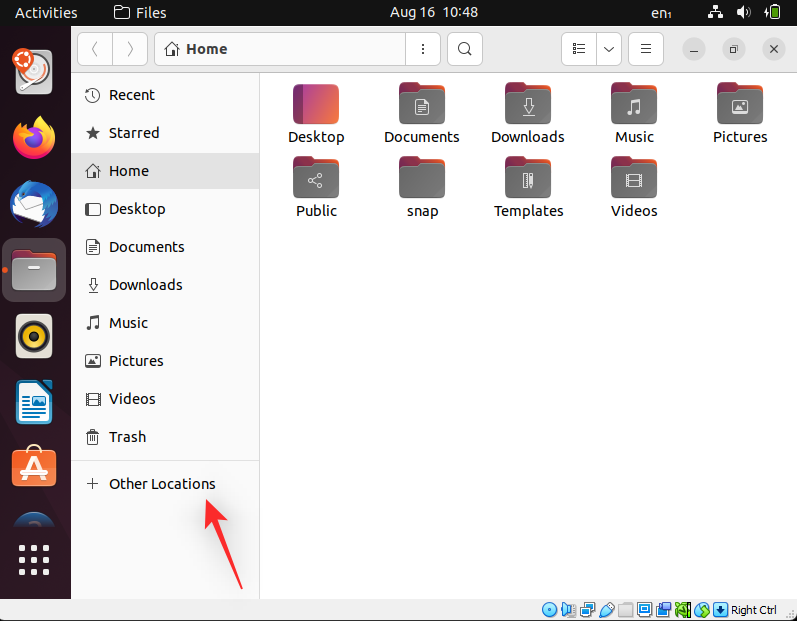
Du kommer nu att visas alla tillgängliga diskar på din PC. Detta inkluderar även din trasiga Windows-enhet. Dubbelklicka på samma och säkerhetskopiera alla dina viktiga filer till din externa enhet.
När du är klar, starta bara om din dator och följ nästa steg för att formatera och installera om Windows 11 på din enhet.
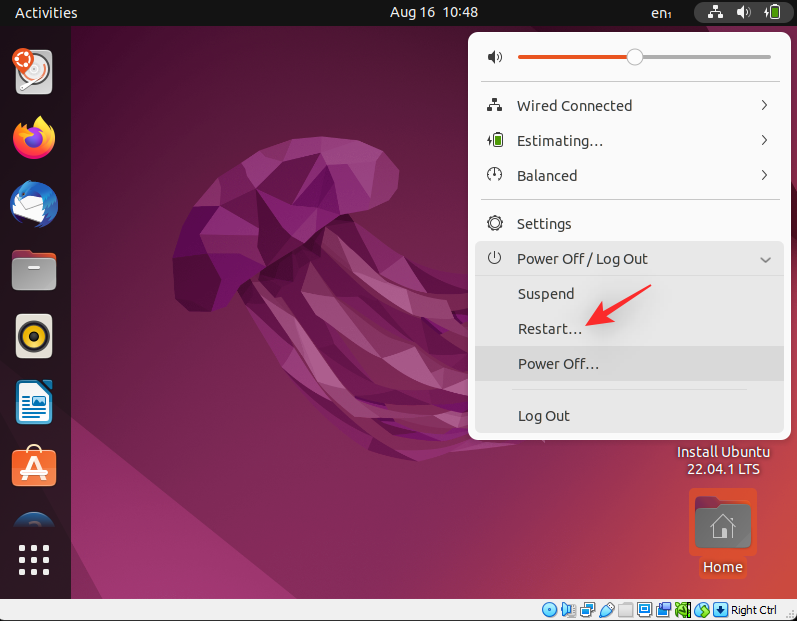
Steg 2: Installera Windows 11
Vi rekommenderar nu att du formaterar din enhet och installerar Windows 11 på samma. Använd den här omfattande guiden från oss för att hjälpa dig med processen. När du har installerat Windows 11 kan du konfigurera din dator efter behov och försöka läsa din första enhet med hjälp av verktyg för dataåterställning. Du kanske tittar på en murad enhet som kan behöva ytterligare korrigeringar för att få den att fungera igen. Om enheten inte dyker upp alls rekommenderar vi att du tar kontakt med en certifierad tekniker för att ytterligare hjälpa till att diagnostisera och fixa din dator.
Vi hoppas att det här inlägget hjälpte dig att fixa stoppkoden BSOD för otillgänglig startenhet på din dator. Om du har fler frågor, hör gärna av dig med hjälp av kommentarerna nedan.
RELATERAD
Vill du automatisera alla dina personliga och professionella uppgifter på en Windows 11-dator? Lär dig här hur du skapar uppgifter i Windows Task Scheduler.
Ta reda på hur du fixar felkod 0x80070070 på Windows 11, som ofta dyker upp när du försöker installera en ny Windows-uppdatering.
Vad gör du när Windows 11-datorns tid mystiskt inte visar den tid den ska? Prova dessa lösningar.
Ta reda på vad du ska göra om Windows Phone Link inte fungerar, med en steg-för-steg lista med lösningar för att hjälpa dig att återansluta din telefon till din dator.
Att hantera flera e-postinkorgar kan vara en utmaning, särskilt om viktiga e-postmeddelanden hamnar i båda. Många människor står inför detta problem när de har öppnat Microsoft Outlook och Gmail-konton. Med dessa enkla steg lär du dig hur du synkroniserar Microsoft Outlook med Gmail på PC och Apple Mac-enheter.
Upptäck skillnaden mellan Windows 11 Home och Pro i ett kortfattat format i denna artikel och välj rätt Windows 11-utgåva.
Behöver du skriva ut på en nätverksansluten skrivare på kontoret eller ett annat rum hemma? Hitta här hur du lägger till en skrivare via IP-adress i Windows 11.
Om du ser felet Windows Online Troubleshooting Service Is Disabled när du använder någon Windows felsökare, läs den här artikeln nu!
Lär dig hur du rullar tillbaka Windows 11 24H2-uppdateringen om du har haft problem med denna version av Microsofts operativsystem.
Denna handledning visar hur du ändrar inställningarna för UAC i Microsoft Windows.







