Skapa ett schemalagt jobb i Windows 11

Vill du automatisera alla dina personliga och professionella uppgifter på en Windows 11-dator? Lär dig här hur du skapar uppgifter i Windows Task Scheduler.
Om du fick ett videoklipp eller har spelat in ett på din smartphone av misstag i fel riktning, kan du få det att vända åt rätt håll. När du spelar in en video, särskilt på din semester, kan du upptäcka att du har hållit din kamera eller smartphone i fel vinkel på grund av ren spänning och förstört ett ögonblick. Här är snabba och enkla steg för hur man roterar en video i Windows 10:
Det är inte möjligt att rotera en video i Windows Media Player , men när du roterar videon med andra metoder kan du titta på den slutliga utmatningen i Windows Media Player.
Steg för hur man roterar en video i Windows 10.
Det finns en hel del metoder för hur du kan rotera videor för Windows Media Player, och de är kategoriserade som:
Låt oss börja med standardappen i Windows 10 som är gratis och inte kräver någon extra ansträngning för att söka, ladda ner och installera. Den Foton appen är förinstallerat på alla Windows 10 datorer och är tänkt som bara en fotovisare i stället för en liten videoredigerare. Här är de snabba stegen som gör att du kan rotera en video för Windows Media Player:
Steg 1 : I sökrutan placerad på det nedre vänstra hörnet i aktivitetsfältet, skriv in foton , och klicka på den aktuella sökresultatet.
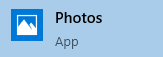
Steg 2 : Leta upp "Ny video" i det övre högra hörnet av appfönstret och klicka på den. Det kommer att visa vissa alternativ. Klicka på "Nytt videoprojekt".
Steg 3 . I det nya fönstret klickar du på +ADD-knappen i det övre vänstra hörnet och lägger till videofilen du vill rotera.
Steg 4 . När videon har lagts till i projektbiblioteksfönstret klickar du på länken Placera i storyboard som ligger precis horisontellt mittemot knappen +ADD. Videoklippet kommer att läggas till i storyboardet nedan, och en förhandsvisning kommer att visas på höger sida av appfönstret.
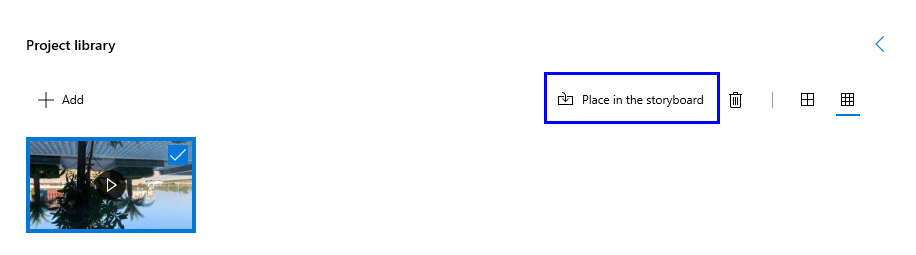
Steg 5 . I StoryBoard-fönstret, precis under förhandsgranskningsskärmen, hittar du alternativ relaterade till att redigera videon. Det näst sista alternativet precis innan papperskorgen skulle vara en båge som pekar nedåt.
Steg 6 . Klicka på den ikonen för att rotera din video med 90°, 180° och 270°. De vanligaste är 90° och 180°, som vänder din video i sidled eller upp och ner.
Steg 7 . Klicka på Slutför video i det övre högra hörnet och välj den upplösning du vill att din video ska kodas och klicka på Exportera.
Steg 8 . Ange ett lämpligt namn och välj den plats där du vill spara videon.
Den slutgiltiga exporterade filen skulle kunna spelas upp på alla enheter som stöder formatet inklusive din Smart TV.
En av de bästa mediaspelarna jag har stött på, VLC media player , som är gratis och öppen källkod. Den mest anmärkningsvärda egenskapen som finns i VLC är förstärkningen av ljudet till 200% vilket förstärker ljudet så att du kan höra en nål falla. För att använda VLC mediaspelare för att rotera en video för Windows Media Player, använd följande steg:
Steg 1 : Ladda ner och installera VLC Media Player och öppna den.
Steg 2 . Klicka på den första fliken märkt som Media och klicka sedan på Öppna fil för att välja videon du vill rotera.
Steg 3 . När videon laddas börjar den spelas upp automatiskt. Klicka på Paus-knappen i det nedre vänstra hörnet för att pausa videon.
Steg 4 . Klicka sedan på fliken Verktyg och välj Effekter och filter. Ett nytt fönster öppnas.
Steg 5 . Klicka på fliken Videoeffekter och sedan på Geometry från underflikarna.
Steg 6 . Klicka på kryssrutan bredvid transformera och välj det alternativ som är relevant för dig.
Steg 7 . Klicka på kryssrutan bredvid rotera och flytta den lilla cirkeln med muspekaren för att ange graden av rotation.
Steg 8 . Klicka på Spara och sedan Stäng.
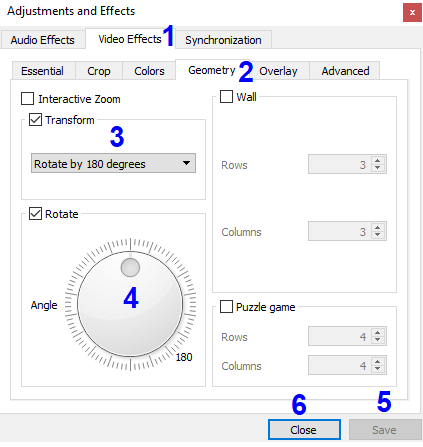
Obs: Dessa steg kommer att rotera videon i den angivna graden och spela upp den i den riktningen. Denna ändring är dock inte permanent eftersom du inte kommer att kunna spara filen med de ändringar som du ser på appskärmen. För att aktivera VLC för att spara den här filen som du avser, följ dessa steg:
Steg 9 . Klicka på fliken Verktyg igen och välj Inställningar som ska vara det sista alternativet i Verktygsmenyn.
Steg 10 . Det här fönstret innehåller många inställningsalternativ, som är komplicerade, och jag rekommenderade att du inte ändrar dessa alternativ för någon.
Steg 11 . Klicka nu på Alla under visa inställningar i det nedre vänstra hörnet.
Steg 12 . Inställningsfönstret visas för att visa en lista på vänster sida. Rulla ner den här listan hela vägen till botten tills du hittar Sout Stream under Stream Output.
Steg 13 . Dubbelklicka på Sout Stream och scrolla längre ner tills du hittar Transcode och klickar på den.
Steg 14 . När du har klickat på Transcode flyttar du musen över till höger sida och markerar kryssrutan bredvid Rotate Video Filter och klickar på Spara.
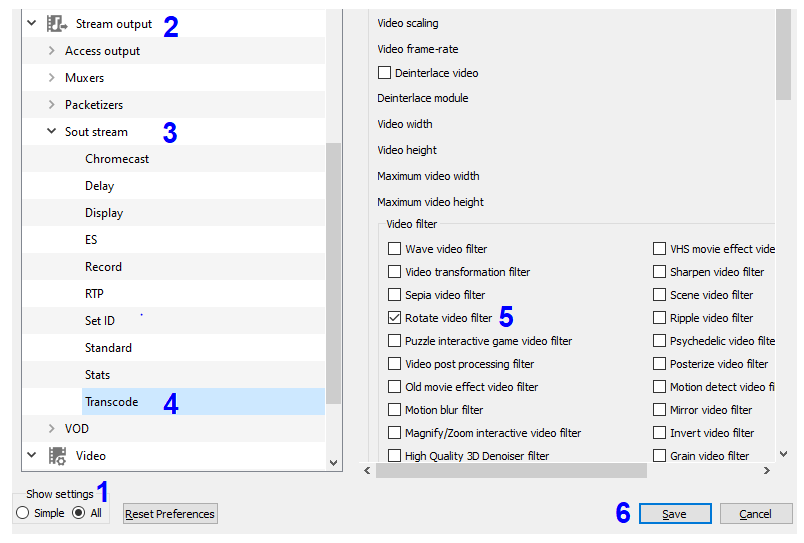
Observera att din VLC-mediaspelare är redo att sparas i önskat format. Nästa uppsättning steg hjälper dig att rotera en video i Windows 10 och spara den.
Steg 15 . Klicka på fliken Media igen och klicka på Konvertera/Spara. Ett nytt fönster öppnas.
Steg 16 . Klicka nu på +Lägg till och leta upp filen du vill konvertera och välj den.
Steg 17 . Klicka på knappen Konvertera/Spara som finns nedan.
Steg 18 . Klicka på knappen Bläddra och ange platsen där du vill spara filen och byta namn på den.
Steg 19 . Klicka på Spara och starta.
Steg 20 . Tiden för att slutföra rotationen kommer att anges på VLC Media Players huvudskärm.
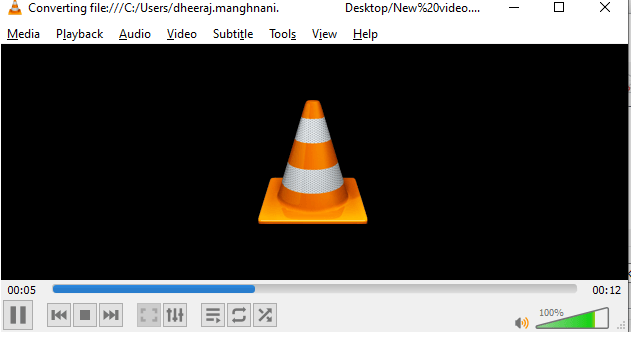
Dessa steg kommer slutligen att rotera videon i Windows 10.
Om du inte vill installera någon applikation på ditt system, finns det onlinewebbplatser som kan göra det lättare att rotera en video för Windows Media Player . Dessa webbplatser tar inte ut någon avgift och är att föredra när du har många videor med kortare varaktighet. Här är en lista över webbsidor för att rotera videor i Windows 10:
Alla webbplatser fungerar bra, men personligen föredrar jag Kapwings Online Video Rotator eftersom den var enkel att använda och var snabbare än andra. Följ dessa steg för att rotera en video för Windows Media Player:
Steg 1 . Öppna Kapwings webbsida för videorotator online och skapa ett gratis konto. Det kostnadsfria kontot säkerställer att ingen vattenstämpel finns kvar på den slutliga utgången.
Steg 2 . När du har loggat in klickar du på Min arbetsyta och klickar sedan på Nytt projekt.
Steg 3 . Klicka på Starta med Studio och ladda upp videon du vill rotera.
Steg 4 . Från alternativen till höger, klicka på Video och leta efter alternativ under Rotera.
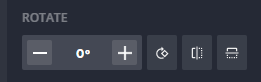
Steg 5 . Välj rätt alternativ och när du är nöjd med den nya orienteringen klickar du på knappen Publicera i det övre högra hörnet som är röd i färgen.

Steg 6 . Vänta tills bearbetningen är klar och din roterade video är nu redo att laddas ner utan vattenstämpel.
Steg 7 . Du kan nu spela upp den här videon i vilken mediaspelare som helst utan att behöva anstränga nacken.
Det finns många tredjepartsappar som underlättar att rotera en video i Windows 10 . Denna programvara tillhandahåller också alla viktiga funktioner i en videoredigerare som specialeffekter, trimning, sammanfogning, justera hörn och dämpa ljud. Om du letar efter något mer än att bara rotera videoklippen, bör du definitivt välja betald programvara. Men videoredigering är ganska beroendeframkallande, och du kanske sitter framför din dator hela dagen och försöker infoga effekter i dina värdefulla minnen. De mest populära som verkligen är värda att köpa är:
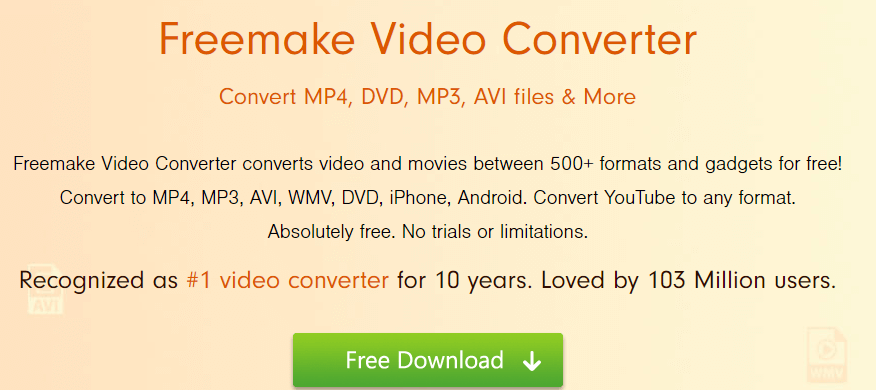
Freemake Video Converter är en multitasking-mjukvara som inte bara låter dig rotera videor i Windows 10 utan det kan också hjälpa dig att konvertera mellan olika videoformat. Det underlättar också videoredigeringsfunktioner som klipp och sammanfogar två klipp och användare kan till och med lägga till undertexter till den slutliga videon. Grundversionen är gratis att använda och lägger till en liten vattenstämpel i den slutliga videon och för att undvika det måste du konvertera den till proversionen för ett litet pris.
En annan app som kan rotera videor i Windows 10 är Free Video Flip and Rotate utvecklad av DVDVideoSoft. Det låter användarna rotera videorna 90° och 180° och vända dem vertikalt och horisontellt. Den har ett lättförståeligt gränssnitt som inte upptar mycket av CPU-resurserna.
En juvel i sin egen tid, om du har Windows Movie Maker installerat i ditt system, då är du en av de lyckliga få eftersom det inte kan finnas en parallell till vad denna programvara kan göra när det gäller videoredigering, och det är också gratis . Windows Movie Maker har utgått från Microsoft och inte längre tillgängligt med Windows 10. Men det betyder inte att du inte kan hämta det från någon annanstans och installera det.
Klicka här för att ladda ner Windows Movie Maker från Internet Archive-webbplatsen, som är säker, säker och pålitlig.
När du har laddat ner och installerat Windows Movie Maker på din webbplats, följ dessa steg för att rotera dina videor i Windows 10:
Steg 1 . Öppna programmet Windows Moviemaker.
Steg 2 . Klicka på Lägg till videor och foton i det övre menyfliksområdet.
Steg 3 . Flytta framåt mot höger i bandet på toppen tills du hittar Rotera-knapparna.
Steg 4 . Klicka på roteringsknappen en eller två gånger tills du når önskad orientering.
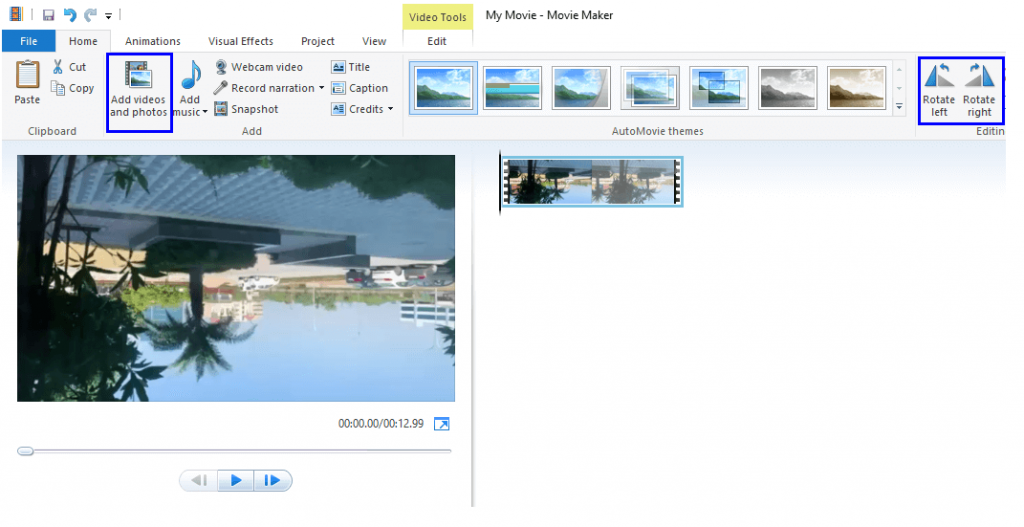
Steg 5 . Klicka på Arkiv-fliken och klicka sedan på Spara film. Välj bland de olika alternativen för hur du sparar filen och klicka på Spara.
Steg 6 . Det är allt, du är klar. Det är anledningen till att jag började kalla Windows Movie Maker - "A Jewel of its time".
Sätt att rotera en video i Windows 10 – Vilken gillar du?
Det avslutar vår resa med roterande videor i Windows 10. Om du inte känner någon form av yrsel på grund av alla roterande saker, kan du börja direkt genom att välja din favoritmetod först och sedan konvertera alla de semestervideor som du trodde var förlorade minnen. Dela dina tankar efter att du framgångsrikt har roterat några videor i kommentarsfältet nedan. Kom också ihåg att bokmärka den här sidan och prenumerera på våra Systweak-bloggar tillsammans med YouTube-kanalen.
Vill du automatisera alla dina personliga och professionella uppgifter på en Windows 11-dator? Lär dig här hur du skapar uppgifter i Windows Task Scheduler.
Ta reda på hur du fixar felkod 0x80070070 på Windows 11, som ofta dyker upp när du försöker installera en ny Windows-uppdatering.
Vad gör du när Windows 11-datorns tid mystiskt inte visar den tid den ska? Prova dessa lösningar.
Ta reda på vad du ska göra om Windows Phone Link inte fungerar, med en steg-för-steg lista med lösningar för att hjälpa dig att återansluta din telefon till din dator.
Att hantera flera e-postinkorgar kan vara en utmaning, särskilt om viktiga e-postmeddelanden hamnar i båda. Många människor står inför detta problem när de har öppnat Microsoft Outlook och Gmail-konton. Med dessa enkla steg lär du dig hur du synkroniserar Microsoft Outlook med Gmail på PC och Apple Mac-enheter.
Upptäck skillnaden mellan Windows 11 Home och Pro i ett kortfattat format i denna artikel och välj rätt Windows 11-utgåva.
Behöver du skriva ut på en nätverksansluten skrivare på kontoret eller ett annat rum hemma? Hitta här hur du lägger till en skrivare via IP-adress i Windows 11.
Om du ser felet Windows Online Troubleshooting Service Is Disabled när du använder någon Windows felsökare, läs den här artikeln nu!
Lär dig hur du rullar tillbaka Windows 11 24H2-uppdateringen om du har haft problem med denna version av Microsofts operativsystem.
Denna handledning visar hur du ändrar inställningarna för UAC i Microsoft Windows.







