Skapa ett schemalagt jobb i Windows 11

Vill du automatisera alla dina personliga och professionella uppgifter på en Windows 11-dator? Lär dig här hur du skapar uppgifter i Windows Task Scheduler.
Att ändra Internetprotokolladressen för din dator är en enkel uppgift. Även om de tekniska jargonger som används kan låta skrämmande, är processen ganska enkel eftersom den innebär att man öppnar det rätta inställningsfönstret och slår in ett gäng siffror och ersätter befintlig data. Om du vet vad IP-adress är kan du hoppa till Steg om hur du ändrar IP-adress i Windows 10 genom att klicka på länken. Om du vill läsa mer om IP-adress och vad den gör, läs då vidare.
Vad är en Internet Protocol Address (IP-adress)?
För att förstå mer om IP-adresser, tänk på ditt fordons registreringsnummer. Varje ny köpt bil får ett unikt registreringsnummer från trafikledningen för att identifiera varje fordon. Det kan finnas många identiska bilar på gatan med samma fabrikat, modell och färg, men den enda faktorn som kan skilja mellan dessa bilar är den unika registreringsskylten den bär på fram- och baksidan. Ha det ovan nämnda konceptet i åtanke, låt oss nu komma tillbaka till IP-adressen.

En IP-adress är en uppsättning unika nummer som tilldelas din dator av din Internetleverantör, vilket skapar en exklusiv identitet för din maskin på World Wide Web. Även om du får en IP-adress från din internetleverantör, men varje enhet som är ansluten till ditt nätverk har en annan IP-adress. Två enheter med samma IP kan inte ansluta till varandra eller till internet. Det finns dock olika typer av IP-adresser, och vi kommer att diskutera dem i korthet.
Vilka är de olika typerna av IP-adresser?
Offentlig IP-adress . Den här typen av IP-adress tilldelas av dina internetleverantörer till din router och är synlig för alla enheter som är anslutna till internet.
Privat IP-adress . När du ansluter en enhet till din router tilldelas den automatiskt en privat IP-adress, och dessa är endast synliga för enheter som är anslutna till samma nätverk.

Dynamisk IP-adress. Som namnet antyder är dessa IP-adresser tillfälliga och kan inte förbli konstanta. Det används vanligtvis i hem och mycket små företag och är en enkel process för att få en dynamisk IP från routern. Närhelst en enhet ansluter till ett nätverk, en IP-adress av en Dynamic Host Configuration Protocol Server, och nästa gång samma enhet ansluter till samma nätverk, kan den tilldelas en annan IP-adress.
Statisk IP-adress. En statisk IP i Windows 10 är en som förblir konstant och inte förändras. Det kan tillhandahållas av din internetleverantör mot en avgift. Det används i stora organisationer som en statisk IP underlättar, hostar webbplatser, fjärråtkomst till enheter och nätverk och delar stora filer. Om du vill ställa in vidarebefordran på dina portar kommer du att kräva en statisk IP i Windows 10 och måste ange IP-adresserna. Om IP-adresserna ändras efter en omstart fungerar inte portvidarebefordran.

IPv4 . IPv4 är den nuvarande standarden som har använts över hela världen sedan 1983. Den har fyra uppsättningar siffror åtskilda av en punkt. Ett exempel på en IPv4-adress skulle se ut som 15.256.358.8
IPv6 . IPv6 är det senaste protokollet som distribueras runt om i världen för att ersätta IPv4 främst på grund av dess chanser att bli utmattad eftersom antalet enheter som är anslutna till internet ökar exponentiellt. IPv6 representeras av 8 uppsättningar istället för 4 och varje uppsättning innehåller maximalt 4 hexadecimala siffror jämfört med IPv4:s 3 numeriska siffror. Ett exempel på IPv4 skulle se ut så här: 2001:0fg8:6145:33t2:0000:0000:71ca:3et4
Hur kan jag ta reda på min Internetprotokolladress?
Om du vill ta reda på vilken IP-adress du har tilldelats kan du följa dessa steg:
Steg 1. Skriv Kommandotolken i sökrutan, som finns i det nedre vänstra hörnet av aktivitetsfältet.
Steg 2. Från sökresultaten som visas i Start-menyn, högerklicka på kommandotolken och välj Kör som administratör.
Steg 3. När kommandotolkens svartvita fönster öppnas, skriv ipconfig /all i fönstret och tryck på enter-tangenten på ditt tangentbord.
Steg 4. En lista över alla parametrar för din Windows IP-konfiguration kommer att visas.
Siffrorna som visas bredvid IPv4 är din IP-adress.
Läs också: Hur kontrollerar jag IP-adressen på min smartphone?
Varför ska jag ändra min IP-adress på Windows 10?
En hemanvändare kanske inte behöver ändra sin IP-adress eftersom den inte är statisk och skulle ändras varje gång han startar om sin maskin och ansluter till Internet. Det krävs dock när du arbetar i en stor organisation som en högskola eller ett företag. Din nätverksadministratör kan be dig ändra din IP-adress av följande skäl:

Läs också: Hur man ställer in och hanterar en FTP-server på Windows 10?
Innan du följer dessa steg för att ändra din IP-adress i Windows 10, se till att du har all information om IPv4-adressen tillsammans med nätmasken, standardgatewayen och DNS-serveradressen. Informationen kommer att tillhandahållas av din nätverksadministratör. Stegen för att ändra IP-adressen i Windows 10 är:
Steg 1. Tryck på Windows + I på ditt tangentbord för att öppna Windows-inställningarna.
Steg 2. Från de olika alternativen, välj Nätverk och Internet och klicka en gång.
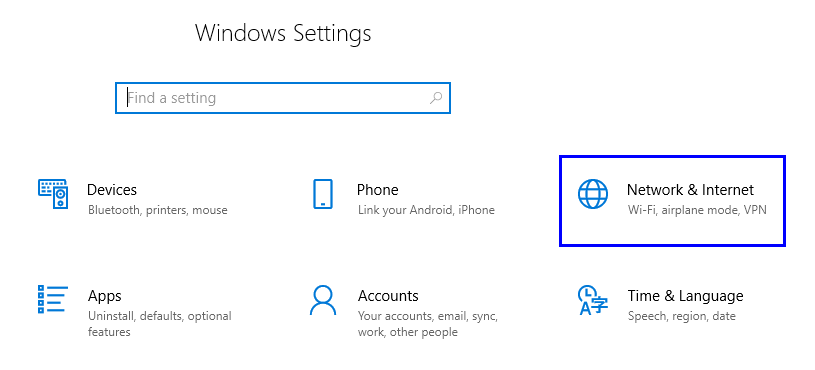
Steg 3. I det nya fönstret klickar du på Ändra adapteralternativ.
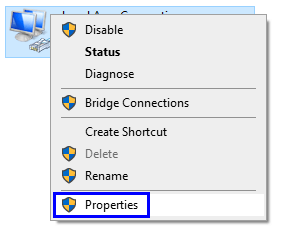
Steg 4. Detta öppnar fönstret Nätverksanslutningar på din dator. Välj din anslutningsikon och högerklicka på den. Välj Egenskaper i listan med alternativ som visas.
Steg 5. Fönstret Egenskaper för lokal anslutning visas. Leta reda på ett objekt i listan märkt som Internet Protocol Version 4 (TCP/IPv4) och dubbelklicka på det.
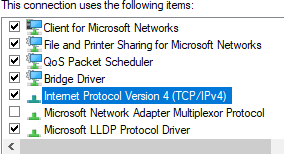
Steg 6. Detta är det sista fönstret som har alla IP-adressinställningar. Det är ganska självförklarande, och du måste ange de nya numren som du fått av din nätverksadministratör i de högra rutorna.
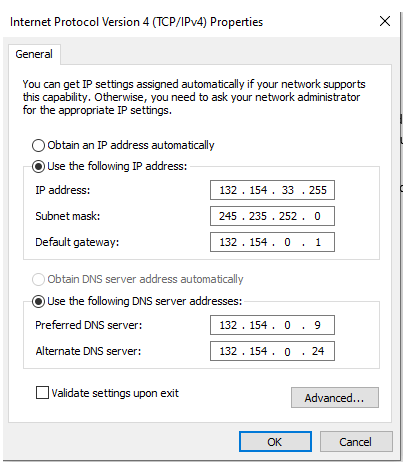
Steg 7. Klicka på OK och stäng de återstående öppna fönstren. Dessa steg gör att du kan ändra IP-adressen på Windows 10.
Dina tankar om steg för hur du ändrar IP-adress i Windows 10.
Som du kan se från stegen ovan är det mycket enkelt att ändra IP-adressen i Windows 10, förutsatt att du har den kompletta uppsättningen med nummer som måste infogas. När du använder ett hemnätverk är allt du behöver göra att ansluta din enhet till routern med rätt referenser för ditt WIFI-nätverk. Din router tar hand om att tilldela en IP-adress till din enhet och ser även till att ingen dubblettadress tillhandahålls. Det är bara i en professionell miljö som du måste känna till dessa inställningar och ange ny statisk IP i Windows 10.
Vill du automatisera alla dina personliga och professionella uppgifter på en Windows 11-dator? Lär dig här hur du skapar uppgifter i Windows Task Scheduler.
Ta reda på hur du fixar felkod 0x80070070 på Windows 11, som ofta dyker upp när du försöker installera en ny Windows-uppdatering.
Vad gör du när Windows 11-datorns tid mystiskt inte visar den tid den ska? Prova dessa lösningar.
Ta reda på vad du ska göra om Windows Phone Link inte fungerar, med en steg-för-steg lista med lösningar för att hjälpa dig att återansluta din telefon till din dator.
Att hantera flera e-postinkorgar kan vara en utmaning, särskilt om viktiga e-postmeddelanden hamnar i båda. Många människor står inför detta problem när de har öppnat Microsoft Outlook och Gmail-konton. Med dessa enkla steg lär du dig hur du synkroniserar Microsoft Outlook med Gmail på PC och Apple Mac-enheter.
Upptäck skillnaden mellan Windows 11 Home och Pro i ett kortfattat format i denna artikel och välj rätt Windows 11-utgåva.
Behöver du skriva ut på en nätverksansluten skrivare på kontoret eller ett annat rum hemma? Hitta här hur du lägger till en skrivare via IP-adress i Windows 11.
Om du ser felet Windows Online Troubleshooting Service Is Disabled när du använder någon Windows felsökare, läs den här artikeln nu!
Lär dig hur du rullar tillbaka Windows 11 24H2-uppdateringen om du har haft problem med denna version av Microsofts operativsystem.
Denna handledning visar hur du ändrar inställningarna för UAC i Microsoft Windows.







