Skapa ett schemalagt jobb i Windows 11

Vill du automatisera alla dina personliga och professionella uppgifter på en Windows 11-dator? Lär dig här hur du skapar uppgifter i Windows Task Scheduler.
Windows 10-appar har behörighet att köras i bakgrunden för att uppdatera sina liveplattor, få ny data och ta emot varningar. Apparna som körs i bakgrunden kan påverka din dators prestanda. Bakgrundsapparna kan tömma batteri, systemresurser och dataanvändning.
Du vill inte tömma din bärbara dators batteri eller sakta ner din dator. Så för att förbättra datorns prestanda måste du stoppa bakgrundsappar från att köras i Windows 10.
Det kan finnas olika sätt att stoppa appen från att köras i bakgrunden. Du kan använda Sekretessinställningar, Registerredigerare, Gruppolicyredigerare och systeminställningar. Därför kommer vi i den här artikeln att diskutera alla dessa metoder för att stoppa bakgrundsappar i Windows 10.
Använd dessutom Advanced System Optimizer om du stöter på ett systemproblem som ogiltiga registerposter, långsam bearbetning av PC, rörig disklagring etc. Det är en programvara från tredje part som visar sig vara ett komplett paket för Windows-datorer. Den består av flera kraftfulla moduler för att skydda skadlig programvara och åtgärda vanliga systemfel på din dator.
Metod 1: Sekretessinställningar
Följ dessa steg för att inaktivera bakgrundsappar från att köras för att missbruka systemresurser:
Steg 1: Tryck på Windows och I för att starta appen Inställningar.
Steg 2: Navigera nu till Sekretess.
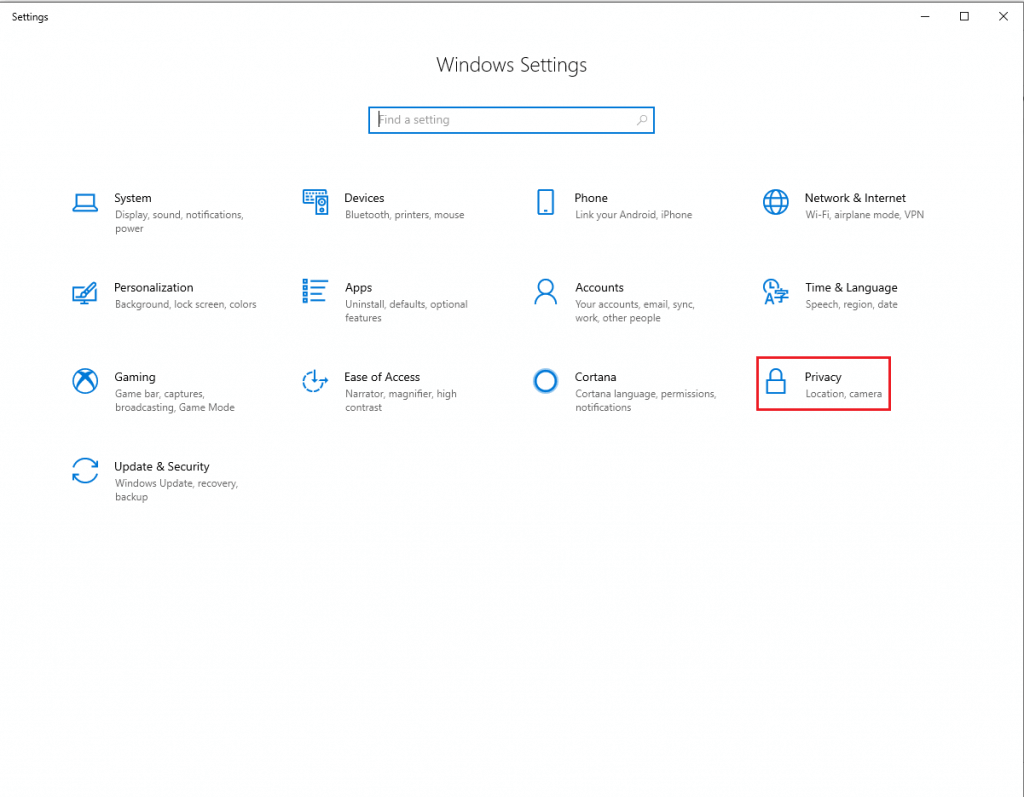
Steg 3: Hitta bakgrundsappar.
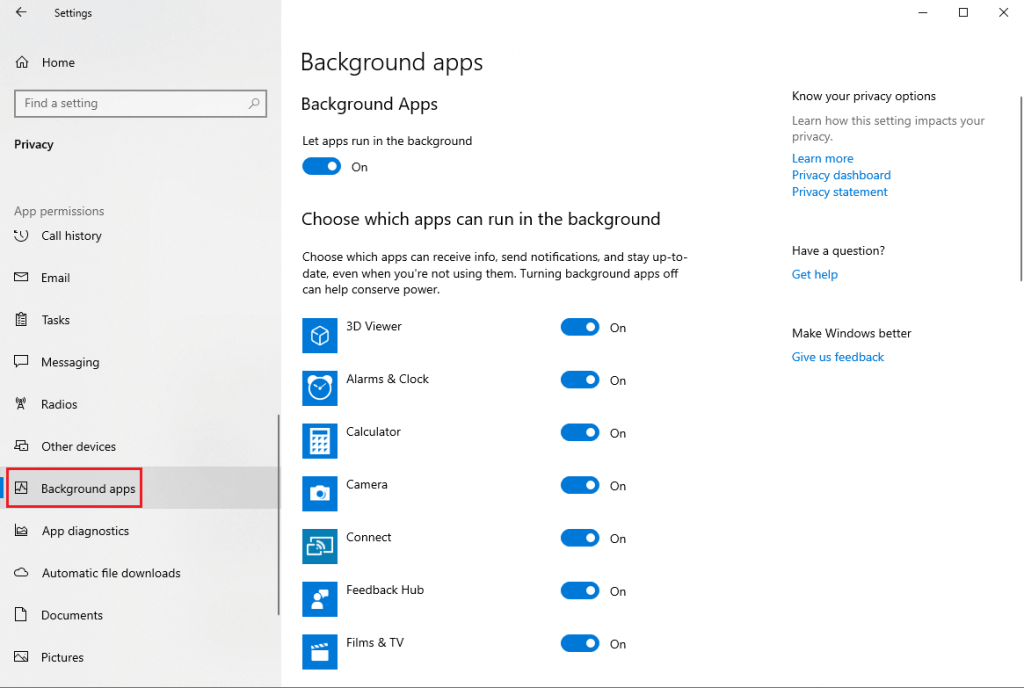
Steg 4: Så, på appsidan Bakgrund, gå till "Välj vilka appar som kan köras i bakgrunden." Du kommer att få en lista över appar och du stänger av reglaget för att inaktivera apparna från att köras i bakgrunden.
Om du vill inaktivera alla appar från att köras i bakgrunden kan du inaktivera växlingsreglaget bredvid Låt appar köras i bakgrunden.
Obs! Innan du börjar inaktivera appen kanske du vill veta vilken app som använder hur mycket systemresurser. Tryck på Ctrl, Shift och Esc-tangenten för att få Aktivitetshanteraren. I fönstret Aktivitetshanteraren klickar du på fliken Apphistorik. Nu kan du se dataanvändning under en viss period.
Läs också: Bästa hårddiskåterställningsprogramvaran för Windows 10, 8, 7.
Metod 2: Systeminställningar
Batterisparläge kan verkligen hjälpa dig när din bärbara dator nästan har slut på juice. Du kan dock låta läget slå in, även om batterinivån är bra.
Steg 1 : Tryck på Windows och I för att starta Inställningar.
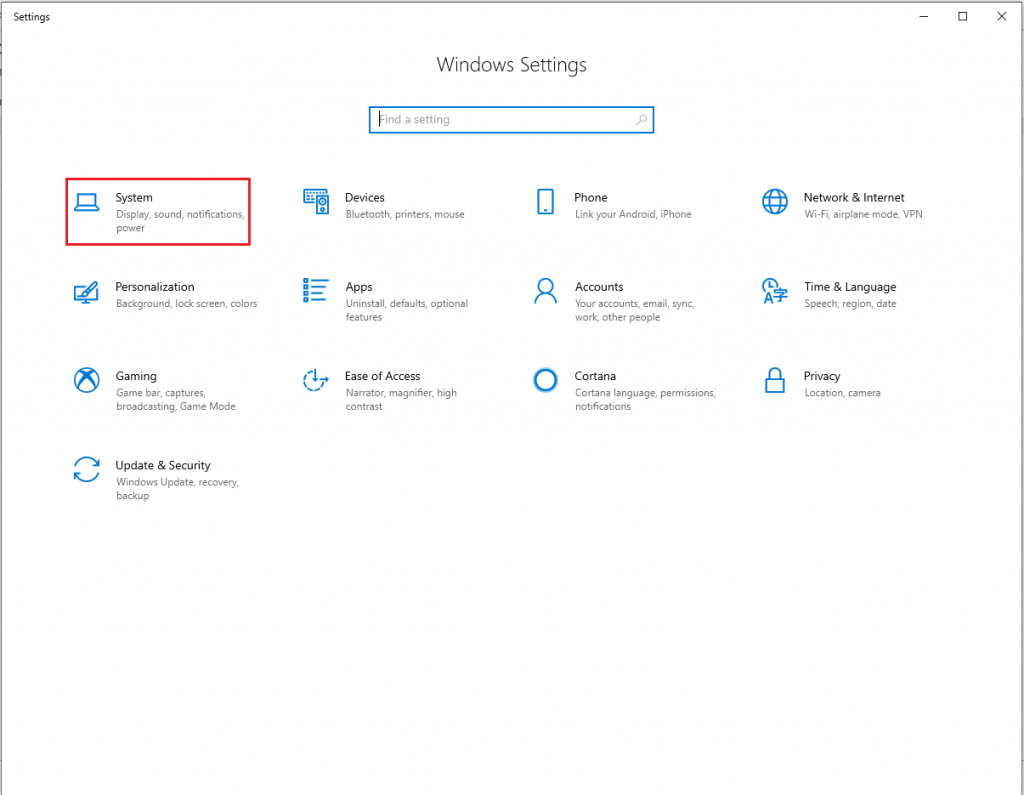
Steg 2: Klicka på System i fönstret Inställningar.
Steg 3: Leta reda på Batteri under System.
Steg 4: Navigera till avsnittet Batterisparare.
Steg 5: Under Battery Saver, leta reda på Batterisparstatus tills nästa laddning. Slå på funktionen. Tills funktionen är aktiverad kommer appen inte att köras i bakgrunden.
Obs: Den här metoden är endast bra för Microsoft Store-appar.
Läs också: Bästa programvaran för videoinspelning för Windows 10 2020.
Metod 3: Registerredigerare
För att inaktivera bakgrundsappar med hjälp av Registereditorn, följ dessa steg:
Steg 1: Tryck på Windows och R-tangenten och skriv regedit och tryck på enter för att starta Regedit.
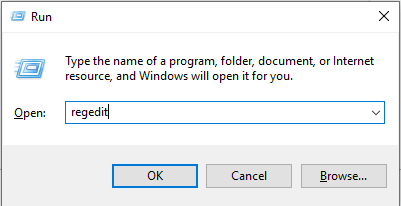
Steg 2: Leta upp HKEY_LOCAL_MACHINE och klicka sedan på Programvara.

Steg 3: Klicka på Policyer under Programvara.
Steg 4: Navigera nu till Microsoft-> Windows.
Steg 5: Hitta AppPrivacy.
Obs: Om du inte kan hitta AppPrivacy-nyckeln måste du skapa en. För att göra det, högerklicka på höger sida av rutan (tomt utrymme). Du klickar på Nytt->DWORD(32-BIT) värde. Byt namn till "LetAppsRunInBackground."
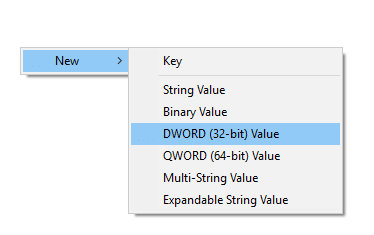
När den har skapats dubbelklickar du på den för att ändra värdedata till "2". Klicka på OK.
Om du vill aktivera det när som helst måste du ändra värdet på "LetAppsRunInBackground" DWORD till 0.
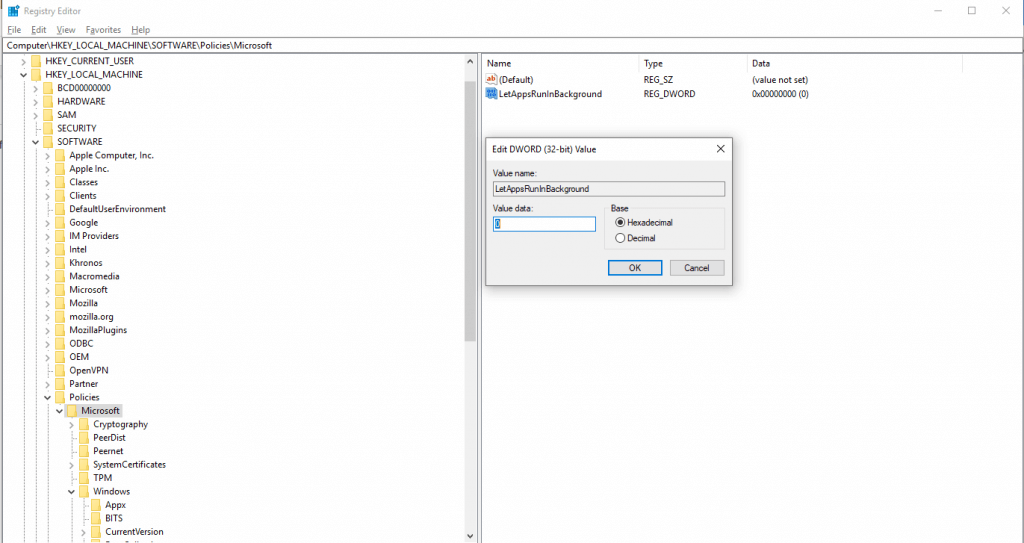
Du måste starta om datorn för att slutföra processen.
Läs också: Så här tar du rullande skärmdump på Windows 10, 8, 7 (bärbar dator och skrivbord).
Metod 4: Lokal gruppredigerare
Om du använder Windows Pro, Education eller Enterprise versioner av Windows kan du använda Group Editor för att inaktivera bakgrundsappar.
Steg 1: Tryck på Windows och R-tangenten samtidigt, skriv gpedit.msc och tryck på Retur för att öppna grupprincipredigeraren.
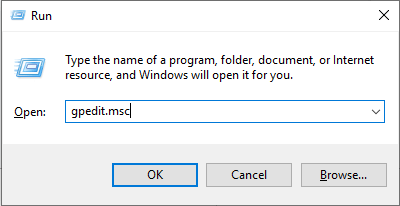
Steg 2: Gå nu till datorkonfiguration och leta reda på administrativa mallar.

Steg 3: Under Windows-komponenter klickar du på Appsekretess.
Steg 4: Klicka på det här alternativet för att få flera alternativ i den högra rutan. Leta upp "Låt Windows-appar köras i bakgrunden" och dubbelklicka på den.
Steg 5: Du får en Låt Windows-app köras i bakgrundsfönstret. Leta upp det aktiverade alternativet i det övre vänstra hörnet. När du klickar på Aktiverad får du tillgång till alternativ som visas. Du kan klicka på Standard för alla appar, Användning har kontroll.
Klicka på rullgardinsmenyn och välj Force Deny, klicka på Apply och sedan OK. Använd den här metoden för att lära dig hur du stoppar alla bakgrundsprocesser i Windows 10.
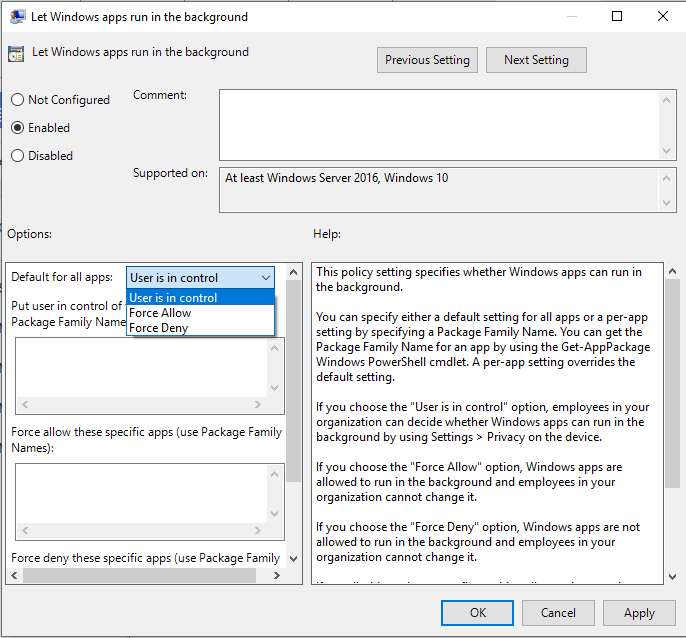
Så, det här är några av metoderna för att stoppa bakgrundsappar från att köras på Windows 10. Använd någon av dessa metoder för att spara batteri, systemresurser, dataanvändning och mer.
 Ytterligare tips
Ytterligare tips
Bonustips:
Nu vet du hur du stoppar bakgrundsappar från att köras, låt oss veta några saker mer om att inaktivera bakgrundsapparna.
När du inaktiverar bakgrundsappar stoppar det inte verkliga appar från att fungera. Du kan starta apparna och använda dem. Genom att inaktivera dessa appar kan du stoppa dem från att ladda ner data, tömma batteriet, använda RAM, medan du inte använder apparna. Så du lärde dig hur du stänger bakgrundsappar i Windows 10 och hur du optimerar din dator.
Men om du inaktiverar några viktiga appar som väckarklockan inaktiveras alarmet, om du har ställt in någon av dem.
När du inaktiverar dessa appar får du inga aviseringar från dem.
Vanliga frågor-
Ska jag stänga av bakgrundsappar på Windows 10?
Ja, du bör stänga av bakgrundsappar på Windows 10, vilket gör din dator långsam. Vi har angett de olika metoderna ovan för att förstå hur man stoppar program från att köras i bakgrunden i Windows 10. Men se till att låta bakgrundsapparna som antivirus, drivrutinsuppdateringar och systemoptimerare vara påslagna.
Hur stänger jag av program som körs i bakgrunden?
Om du undrar hur du stänger av bakgrundsappar i Windows 10 har vi svaret. Den enkla processen att stänga av programmen i bakgrunden är genom att gå till Aktivitetshanteraren. Ett annat sätt att permanent inaktivera startprogrammen är – Startmeny> Inställningar> Appar> Startup.
Hur håller jag appar igång i bakgrunden?
Om du vill ha några appar igång i bakgrunden är det möjligt. Som hur man stoppar bakgrundsappar i Windows 10, du kan lämna några påslagna i apparnas inställningar. De appar som kräver konstant skanning för systemet måste alltid vara påslagna för bakgrundskontroll.
Gillade du artikeln? Dela dina tankar i kommentarsfältet nedan.
Vill du automatisera alla dina personliga och professionella uppgifter på en Windows 11-dator? Lär dig här hur du skapar uppgifter i Windows Task Scheduler.
Ta reda på hur du fixar felkod 0x80070070 på Windows 11, som ofta dyker upp när du försöker installera en ny Windows-uppdatering.
Vad gör du när Windows 11-datorns tid mystiskt inte visar den tid den ska? Prova dessa lösningar.
Ta reda på vad du ska göra om Windows Phone Link inte fungerar, med en steg-för-steg lista med lösningar för att hjälpa dig att återansluta din telefon till din dator.
Att hantera flera e-postinkorgar kan vara en utmaning, särskilt om viktiga e-postmeddelanden hamnar i båda. Många människor står inför detta problem när de har öppnat Microsoft Outlook och Gmail-konton. Med dessa enkla steg lär du dig hur du synkroniserar Microsoft Outlook med Gmail på PC och Apple Mac-enheter.
Upptäck skillnaden mellan Windows 11 Home och Pro i ett kortfattat format i denna artikel och välj rätt Windows 11-utgåva.
Behöver du skriva ut på en nätverksansluten skrivare på kontoret eller ett annat rum hemma? Hitta här hur du lägger till en skrivare via IP-adress i Windows 11.
Om du ser felet Windows Online Troubleshooting Service Is Disabled när du använder någon Windows felsökare, läs den här artikeln nu!
Lär dig hur du rullar tillbaka Windows 11 24H2-uppdateringen om du har haft problem med denna version av Microsofts operativsystem.
Denna handledning visar hur du ändrar inställningarna för UAC i Microsoft Windows.







