Skapa ett schemalagt jobb i Windows 11

Vill du automatisera alla dina personliga och professionella uppgifter på en Windows 11-dator? Lär dig här hur du skapar uppgifter i Windows Task Scheduler.
Om du också blir irriterad på de oönskade Wi-Fi-namnen i listan över tillgängliga anslutningar för Wi-Fi, så delar vi samma smärta. Vissa av namnen som ges till Wi-Fi-nätverk är obehagliga och kan vara olämpliga för små barn. Dessutom kanske du inte vill att din dator ansluter till något osäkert nätverk av misstag.
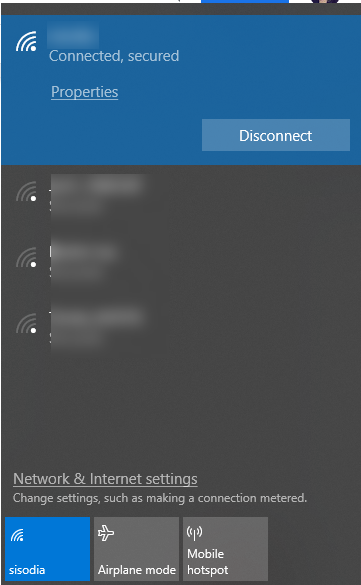
Tja, oroa dig inte, du kan dölja den från listan över tillgängliga anslutningar och förhindra att de någonsin visar den. Med bara ett fåtal kommandon kan vi blockera eller hantera vilket Wi-Fi-nätverk som visas i listan över tillgängliga anslutningar på Windows.
Så, låt oss komma igång!
Steg för att hantera lista över tillgängliga Wi-Fi-anslutningar på Windows
Hur lägger man till en trådlös anslutning till din blockeringslista?
Steg 1: Skriv kommandotolken i sökfältet och från sökresultaten klicka på Kommandotolken . Högerklicka på Kommandotolken och välj Kör som administratör .
Obs: För att köra ett netsh-kommando måste du köra kommandotolken som administratör.
Steg 2: Om du vill dölja ett enskilt nätverk från listan kan du lägga till det i blockeringslistan. Därför kan du inte ansluta till den från datorn.
netsh wlan add filter permission=block ssid=”Wi-Fi NAME” networktype=infrastruktur
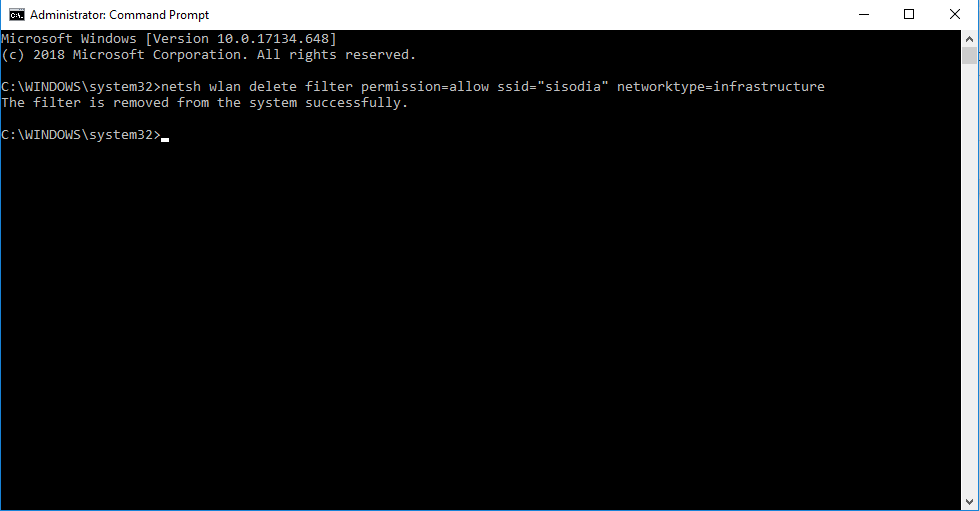
Så, för att lägga till ett enda nätverk till blockeringslistan, kör det här kommandot genom att ersätta "Wi-Fi NAME" med ditt WIFI-namn som du vill sluta se på listan. Namnet på det trådlösa nätverket skulle vara detsamma som du kan se i listan över tillgängliga anslutningar.
När du har skrivit in kommandot, tryck på Enter för att köra kommandot. Om du får meddelandet "filtret har lagts till på systemet framgångsrikt", så körs kommandot och du kommer inte längre att se det trådlösa nätverket i de tillgängliga anslutningarna.
Om du vill blockera mer än en anslutning kan du upprepa stegen för att lägga till nätverk till blockeringslistan.
Obs: Om din granne ändrade Wi-Fi-namnet kan det ses i listan igen.
Läs också:-
Hur man ställer in ett Wi-Fi-hemnätverk Konfigurera ditt Wi-Fi-hemnätverk utan att ringa en kille. Följ bara de enkla stegen och skapa din egen trådlösa...
Hur tar man bort en trådlös anslutning från din blocklista?
Du kan avblockera en trådlös anslutning från din blockeringslista om du skulle ändra dig. Följ dessa steg för att ta bort den från blockeringslistan:
netsh wlan radera filter permission=blockera ssid=”Wi-Fi NAME” nätverkstyp=infrastruktur
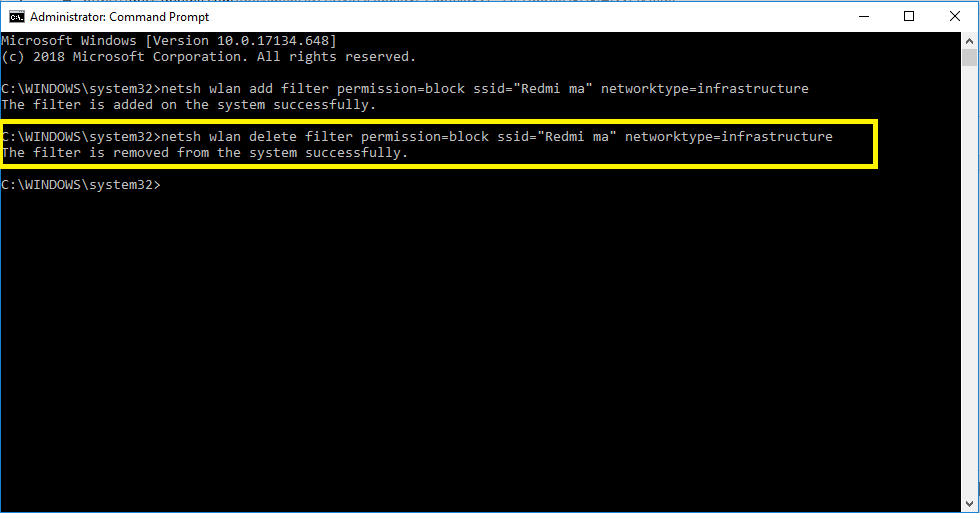
Så för att ta bort ett enskilt nätverk från blockeringslistan, kör det här kommandot genom att ersätta "Wi-Fi NAME" med namnet på Wi-Fi som du vill avblockera.
Tja, att följa den här processen att lägga till och ta bort trådlösa anslutningar kan vara ansträngande. Snarare kan du lägga till mer än ett Wi-Fi-nätverk till vitlistan och bli klar med det.
Låt oss veta hur!
Hur lägger man till ett trådlöst nätverk till vitlistan?
Denna process kommer att se till att ditt system bara kan upprätta anslutningar med nätverken i vitlistan, vilket blockerar andra.
Obs: Den här metoden kan inte vara genomförbar för bärbara datorer om du reser oftare med din bärbara dator med dig, eftersom den inte visar dig Wi-Fi-hotspots utan att ändra inställningarna.
Skriv detta kommando och ersätt "Wi-Fi NAME" med namnet på ditt trådlösa nätverk:
netsh wlan add filter permission=allow ssid=”Wi-Fi NAME” nätverkstyp=infrastruktur
Precis som blockeringslistan kan du upprepa processen till andra nätverk som du vill lägga till i vitlistan.
När du är klar skriver du det här kommandot för att blockera alla andra trådlösa nätverk som du uttryckligen inte vill tillåta:
netsh wlan add filter permission=denyall networktype=infrastruktur
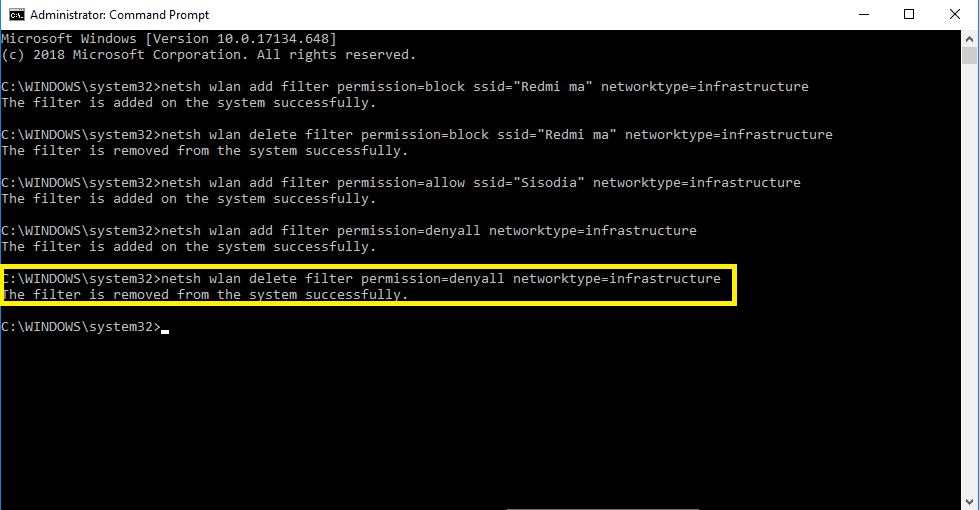
Om du någonsin vill ångra ändringen måste du utföra kommandot nedan.
netsh wlan radera filter permission=neka alla nätverkstyp=infrastruktur
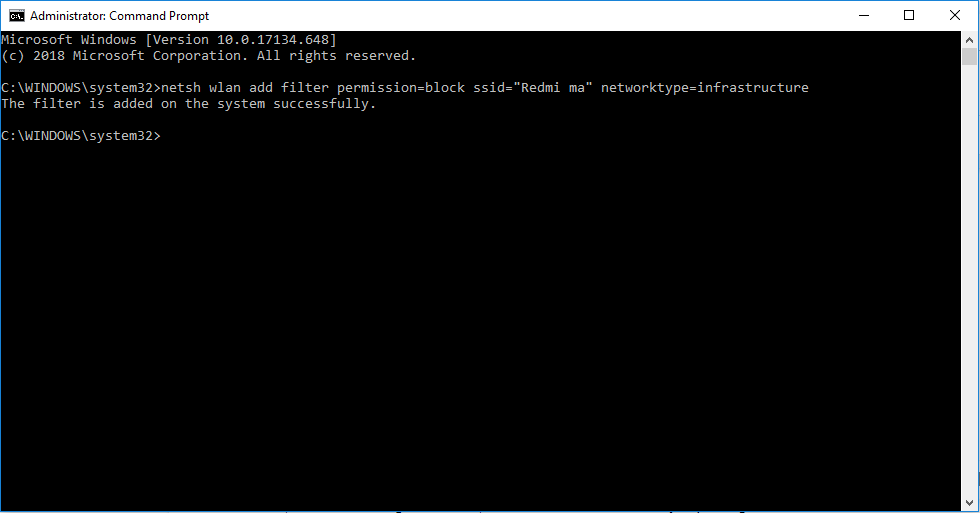
När den har körts kommer din dator att visas och kan upprätta anslutningar till alla nätverk utom de som lagts till i blockeringslistan.
Om du vill ta bort något av de tillåtna nätverken från Wi-Fi-nätverksreglerna, kör sedan kommandot:
netsh wlan radera filter permission=allow ssid=”Wi-Fi NAME” nätverkstyp=infrastruktur
Glöm inte att ersätta "Wi-Fi NAME" med det trådlösa nätverkets namn som du vill ta bort.
Läs också:-
Hur man förbättrar Wi-Fi-signalstyrkan på Android... Irriterad av låg Wi-Fi-signal? Tillämpa nu dessa enkla steg för att öka signalstyrkan och njuta av en snabbare och konstant...
Steg för att kontrollera dina använda filter
Om du vill använda visa alla tillämpade filter som du har skapat, skriv och utför kommandot nedan:
netsh wlan visa filter
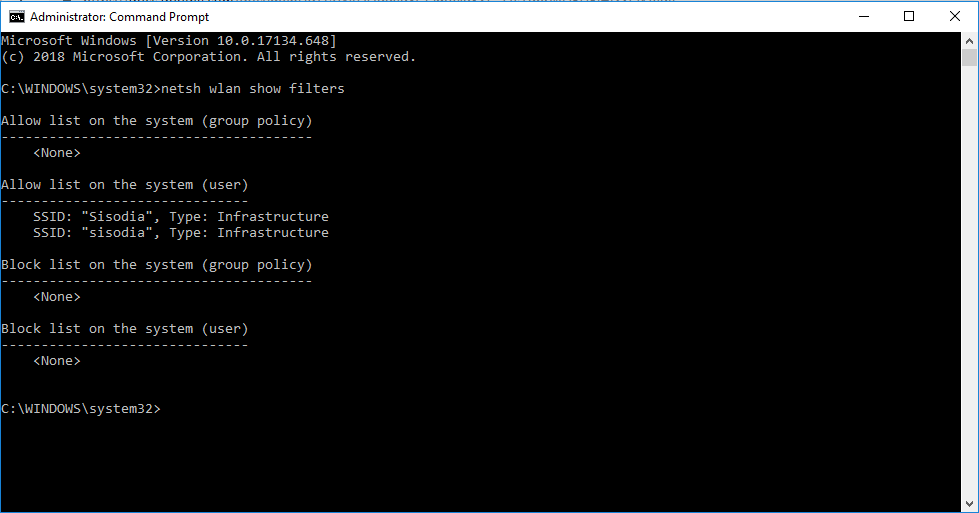
Detta kommer att visa dig alla aktiva filter, du kan lägga till eller ta bort filtren genom att använda de ovan nämnda kommandona.
Obs: Du kan använda kommandot som du använde för att lägga till ett Wi-Fi-namn till filtret genom att använda ordet radera istället för add.
Så på det här sättet kan du blockera alla oönskade Wi-Fi-anslutningar som dyker upp i listan över tillgängliga anslutningar. Du måste dock se till att du inte ger administratörsrättigheter till dina barn eller någon som kan komma åt kommandotolken och ändra de aktiva filtren.
Gillade du artikeln? Dela dina tankar i kommentarsfältet nedan.
Vill du automatisera alla dina personliga och professionella uppgifter på en Windows 11-dator? Lär dig här hur du skapar uppgifter i Windows Task Scheduler.
Ta reda på hur du fixar felkod 0x80070070 på Windows 11, som ofta dyker upp när du försöker installera en ny Windows-uppdatering.
Vad gör du när Windows 11-datorns tid mystiskt inte visar den tid den ska? Prova dessa lösningar.
Ta reda på vad du ska göra om Windows Phone Link inte fungerar, med en steg-för-steg lista med lösningar för att hjälpa dig att återansluta din telefon till din dator.
Att hantera flera e-postinkorgar kan vara en utmaning, särskilt om viktiga e-postmeddelanden hamnar i båda. Många människor står inför detta problem när de har öppnat Microsoft Outlook och Gmail-konton. Med dessa enkla steg lär du dig hur du synkroniserar Microsoft Outlook med Gmail på PC och Apple Mac-enheter.
Upptäck skillnaden mellan Windows 11 Home och Pro i ett kortfattat format i denna artikel och välj rätt Windows 11-utgåva.
Behöver du skriva ut på en nätverksansluten skrivare på kontoret eller ett annat rum hemma? Hitta här hur du lägger till en skrivare via IP-adress i Windows 11.
Om du ser felet Windows Online Troubleshooting Service Is Disabled när du använder någon Windows felsökare, läs den här artikeln nu!
Lär dig hur du rullar tillbaka Windows 11 24H2-uppdateringen om du har haft problem med denna version av Microsofts operativsystem.
Denna handledning visar hur du ändrar inställningarna för UAC i Microsoft Windows.







