Skapa ett schemalagt jobb i Windows 11

Vill du automatisera alla dina personliga och professionella uppgifter på en Windows 11-dator? Lär dig här hur du skapar uppgifter i Windows Task Scheduler.
Sedan starten av Windows operativsystem har Microsoft inpräntat kalkylatorappen i alla versioner av Windows. Även om det är en enkel och grundläggande app och har många alternativ, inklusive en fysisk enhet, är det fortfarande en av de mest använda apparna i Windows 10. Microsoft har kommit en bra bit från den första miniräknaren till den senaste versionen 10. Den har många olika typer av miniräknare som vetenskapliga, datum, omvandlare och programmerare kombinerade. Vår smartphone har också en inbyggd kalkylator , men när du arbetar på en dator är det alltid bekvämt att använda Windows 10 Calculator App.
Steg för att åtgärda Windows 10-kalkylatorn saknas.
Windows 10-kalkylatorn är en del av operativsystemet och saknas aldrig på din dator. Filerna finns alltid där, men det kanske inte fungerar på grund av vissa skäl. Det är inte möjligt att upptäcka den exakta orsaken, men följande metoder hjälper till att återställa den och göra den fullt funktionell.
Metod 1. Kör Windows Updates
Microsoft släpper uppdateringar för Windows 10 regelbundet. Dessa uppdateringar kan kategoriseras i säkerhet, system och appar. Du kan åtgärda de flesta problem genom att installera uppdateringarna. Här är stegen för att leta efter väntande uppdateringar:
Steg 1. Tryck på Windows + I på ditt tangentbord för att öppna fönstret Inställningar.
Steg 2. Klicka på Uppdatera och säkerhet som skulle vara det sista alternativet i listan med inställningar.
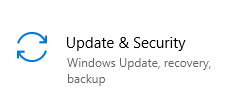
Steg 3. Klicka på Windows Update på vänster sida och kontrollera höger sida. Om det finns väntande uppdateringar kan du få två knappar Sök efter uppdateringar eller Ladda ner.
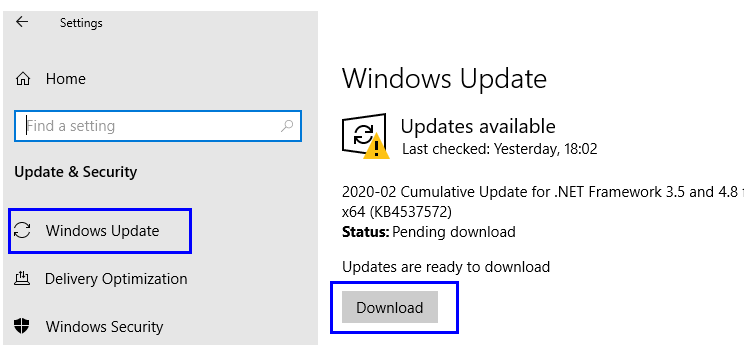
Steg 4. Din dator kommer automatiskt att ladda ner och installera appen. Starta om datorn för att ändringarna ska träda i kraft.
Steg 5. När datorn har uppdaterats måste du också kontrollera Microsoft Store för ytterligare uppdateringar.
Steg 6. Skriv Store i sökrutan och klicka på Microsoft Store App från resultaten.
Steg 7. Klicka på Hamburger-menyn i det övre vänstra hörnet och välj Nedladdningar och uppdateringar från rullgardinsmenyn.
Steg 8. I det nya fönstret, leta efter Windows Calculator listad under Tillgängliga uppdateringar . Klicka sedan på knappen uppdatera alla i det övre högra hörnet.
Steg 9. Om det inte finns några uppdateringar, klicka sedan på knappen Hämta uppdateringar som finns överst på knappen Uppdatera alla.
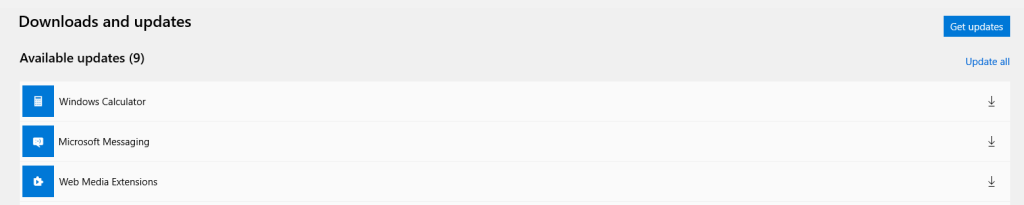
Du kanske måste starta om datorn en gång till, och detta kommer att lösa problemet med Windows 10 Calculator Missing i din dator.
Läs också: Hur fixar jag Windows 10 Spotlight-bilder som inte fungerar?
Metod 2. Windows 10 Felsökare
Microsoft har infört en inbyggd felsökare som kan söka efter fel och problem i operativsystemet och åtgärda dem. Det utvecklades för att lösa alla Windows-system- och apprelaterade problem. Följ dessa steg för att starta felsökaren för att åtgärda problemet med att Windows 10 Calculator saknas:
Steg 1. Tryck på Windows + I för att öppna fönstret Inställningar . I sökrutan skriver du felsök app , så hittar du ett av sökresultaten märkt som " Välj Sök och åtgärda problem med Microsoft Store-appar ."
Steg 2. En ny dialogruta öppnas. Du kanske ser ett alternativ märkt som Tillämpa reparationer automatiskt. Sätt en bock bredvid den och klicka på knappen Nästa. Följ instruktionerna på skärmen.
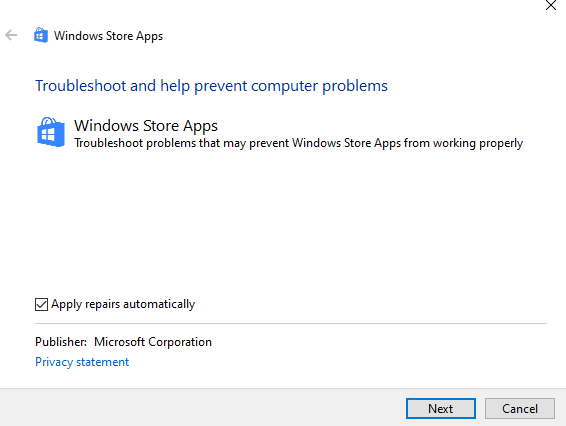
Steg 3. Starta om din dator så kommer din saknade kalkylator tillbaka.
Läs också: 10 bästa kalkylatorappar för iPad och iPhone 2020
Metod 3. Återställ Windows 10 Calculator App
Om Windows 10-felsökaren misslyckas med att åtgärda problemet kan du försöka återställa appen för att åtgärda problemet med Windows 10-kalkylatorn som saknas. Här är stegen för att återställa appen:
Steg 1. Öppna Windows-inställningar genom att trycka på Windows + I på ditt tangentbord.
Steg 2. Klicka på Appar i listan med alternativ i inställningsfönstret.
Steg 3. Leta reda på Calculator-appen från listan över appar. Du måste scrolla ner lite eftersom alla appar är listade i alfabetisk ordning för att nå bokstaven C.
Steg 4. Klicka på Kalkylator för att visa länken Avancerade alternativ och klicka på den.
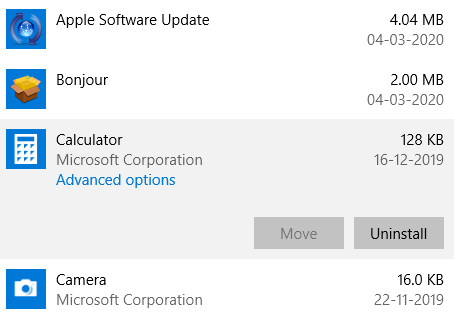
Steg 5. Leta nu upp knappen Återställ och klicka på den.
Steg 6. Starta om datorn och kontrollera Windows 10 Calculator App för att se om problemet har lösts.
Läs också: Bästa vetenskapliga grafiska miniräknare 2020
Metod 4. Installera om Windows 10 Calculator App
Om återställningen av appen inte fungerar kan du försöka avinstallera och installera om Windows 10 Calculator-appen. Men kan Calculator-appen avinstalleras om den saknas i första hand? Svaret är ja. Windows 10 Calculator-appen är en standardsystemapp, och den finns alltid i systemet även om den kanske inte fungerar korrekt. Här är stegen för att avinstallera och installera om Windows 10 Calculator App:
Steg 1. Öppna PowerShell genom att skriva PowerShell i sökrutan i aktivitetsfältet. Välj PowerShell-appen och välj alternativet Kör som administratör.
Steg 2. Skriv in följande kommando i det blåvita fönstret och tryck på Enter.
Get-AppxPackage *windowscalculator* | Remove-AppxPackage
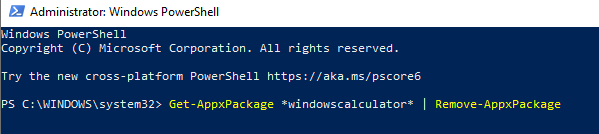
Obs: Windows 10 Calculator-appen har tagits bort från din dator.
Steg 3. För att installera om appen, öppna Microsoft Store på din dator. Skriv Windows Calculator i sökrutan och installera appen gratis.
Steg 4. När installationsprocessen är klar kan du starta appen för att kontrollera om problemet med att Windows 10 Calculator saknas har lösts.
Läs också: Så här fixar du fotoappen som inte fungerar i Windows 8 och 10
Metod 5. Skapa en genväg för Windows 10 Calculator App
Det finns en annan okonventionell metod för att få din miniräknare att fungera, och det är att skapa en genväg och initiera programmet från den huvudsakliga körbara filen som är lagrad djupt i Windows 10-systemfiler. När du har löst problemet med Windows 10-kalkylatorn som saknas kan du skapa en genväg på skrivbordet och hålla den framför dina ögon så att den inte försvinner igen.
Steg 1 . Högerklicka på ett mellanslag på skrivbordet och välj Nytt från kontextmenyn och klicka sedan på Genväg.
Steg 2 . Klicka på knappen Bläddra och navigera till mappen där kalkylatorappens huvudsakliga körbara fil är lagrad och välj den.
Obs : om du har operativsystemet Windows 10 installerat på C Drive, kommer följande kommando att fungera i 90 % av fallen. Annars måste du söka och hitta den körbara filen för Windows 10 Calculator.
C:\Windows\System32\calc.exe
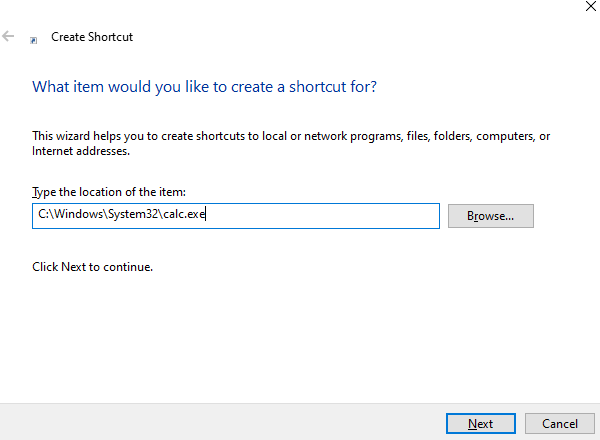
Steg 3 . Välj ett namn för genvägen och klicka på Slutför .
Genvägen för Windows 10 Calculator App kommer att placeras på skrivbordet. Dubbelklicka på den så öppnas appen.
Läs också: Så här åtgärdar du Windows 10 Store-problem
Det sista ordet om steg för att fixa Windows 10-kalkylatorn saknas fel
Windows 10 Calculator App är ett användbart verktyg som hjälper oss att utföra beräkningarna medan vi studerar eller arbetar på kontoret. Även om varje smartphone har en inbyggd miniräknare och det finns fysiska miniräknare, vet du aldrig när du kan behöva Windows 10-kalkylatorn. Det skulle vara ganska frustrerande om det inte fungerar när det behövs, och ovanstående metoder kommer att fixa det åt dig på nolltid.
Dela dina tankar om Windows 10-kalkylatorn i kommentarsfältet nedan och prenumerera på våra Facebook- inlägg och YouTube-kanal för otroliga och nya artiklar relaterade till teknik.
Vill du automatisera alla dina personliga och professionella uppgifter på en Windows 11-dator? Lär dig här hur du skapar uppgifter i Windows Task Scheduler.
Ta reda på hur du fixar felkod 0x80070070 på Windows 11, som ofta dyker upp när du försöker installera en ny Windows-uppdatering.
Vad gör du när Windows 11-datorns tid mystiskt inte visar den tid den ska? Prova dessa lösningar.
Ta reda på vad du ska göra om Windows Phone Link inte fungerar, med en steg-för-steg lista med lösningar för att hjälpa dig att återansluta din telefon till din dator.
Att hantera flera e-postinkorgar kan vara en utmaning, särskilt om viktiga e-postmeddelanden hamnar i båda. Många människor står inför detta problem när de har öppnat Microsoft Outlook och Gmail-konton. Med dessa enkla steg lär du dig hur du synkroniserar Microsoft Outlook med Gmail på PC och Apple Mac-enheter.
Upptäck skillnaden mellan Windows 11 Home och Pro i ett kortfattat format i denna artikel och välj rätt Windows 11-utgåva.
Behöver du skriva ut på en nätverksansluten skrivare på kontoret eller ett annat rum hemma? Hitta här hur du lägger till en skrivare via IP-adress i Windows 11.
Om du ser felet Windows Online Troubleshooting Service Is Disabled när du använder någon Windows felsökare, läs den här artikeln nu!
Lär dig hur du rullar tillbaka Windows 11 24H2-uppdateringen om du har haft problem med denna version av Microsofts operativsystem.
Denna handledning visar hur du ändrar inställningarna för UAC i Microsoft Windows.







