Skapa ett schemalagt jobb i Windows 11

Vill du automatisera alla dina personliga och professionella uppgifter på en Windows 11-dator? Lär dig här hur du skapar uppgifter i Windows Task Scheduler.
Windows har sin egen uppsättning inbyggda verktyg för att reparera vanliga systemproblem . Startup Repair är en sådan funktion som erbjuder återställningsverktyg för att komma åt menyn Systemåterställningsalternativ. Du kan säkert använda den för att reparera ogiltiga startposter såväl som de skadade systemfilerna.
När din dator vägrar att starta använder du installationsskivan för att starta upp i avancerade alternativ och sedan utföra en Windows 10-startreparation för att lösa problemen. Men ofta händer det att när du använder funktionen kan du stöta på felet "Windows 10 Startup Repair fungerar inte!"
Det finns i princip två scenarier där startreparationen slutar svara:
1. Windows 10-startreparation i oändlig slinga
I ett sådant scenario kommer operativsystemet ständigt att öka till Startup Repair och visar en oändlig belastningsslinga. Du kan verkligen inte komma åt någonting på din PC, under denna typ av fel.
2. Windows 10 Automatisk reparation kunde inte reparera din dator
Ofta fungerar inte Startup Repair som det ska för att åtgärda vanliga systemproblem. När du åtgärdar vissa problem går utöver verktygets kapacitet och du får det här felmeddelandet .
Hur åtgärdar jag ett problem med startreparation av Windows 10?
Oavsett vilket felmeddelande som visas på skärmen finns det några metoder som kan hjälpa dig att reparera Windows 10-startreparationsproblemet som inte svarar.
METOD 1- Inaktivera automatisk omstart
För att fixa Windows 10 Startup Repair i ett problem med oändlig loop kan du prova att inaktivera alternativet för automatisk omstart som visas på skärmen. När du har startat om systemet klickar du på Felsökning > Avancerade alternativ > Startinställningar. Välj alternativet Inaktivera automatisk omstart efter fel och tryck på Enter-knappen. Vänta tills din dator startar korrekt och se om det löser felet Windows 10 startreparation svarar inte.
Om detta inte hjälper dig, fortsätt att läsa för nästa lösningar.
METOD 2- Kör chkdsk
Ibland kan skadade eller skadade BCD-inställningar och partitioner orsaka Windows 10- startreparation i oändliga loopproblem. För ändamålet, fortsätt med att kontrollera startvolymen och bygga om BCD-inställningarna. För att göra det måste du köra kommandoraden chkdsk:
STEG 1- I Avancerade alternativ > välj Kommandotolk.
STEG 2- Från CMD-fönstret > skriv chkdsk C: f/r och kontrollera om installationen är skadad, ogiltig eller saknar systemfiler .
Ha tålamod och låt kommandoraden fixa de diskrelaterade problemen på din dator. När det åtgärdar systemproblemen, starta bara om ditt system och du är redo!
METOD 3- Reparera MBR och bygg om BCD-inställningarna
MBR och BCD är två avgörande delar av ditt Windows-operativsystem och när ditt system står inför olika problem, fungerar dessa troligen inte korrekt. Om någon av dem sedan blir skadad kan du se fel och ett av dessa är Windows 10 Startup Repair Fungerar inte.
För att reparera och bygga om BCD-inställningarna, kör följande kommandorader och fixa Windows 10 Startup Repair Fungerar inte:
STEG 1- Från Windows Boot-menyalternativ > gå till Felsökning > Avancerade alternativ och välj Kommandotolken.
STEG 2- Kopiera och klistra in följande kommandorader och tryck på Enter-knappen efter varje kommandorad.
bootrec /fixmbr
bootrec /fixboot
bootrec /rebuildbcd
STEG 3- Dessa kommandorader bör förmodligen fixa både MBR- och BCD-relaterade problem.
Hoppas att den här metoden löser problemet med Windows 10 Startup Repair och att du kan börja använda ditt system som vanligt.
METOD 4- Återställ ditt Windows 10-system
Om den ovannämnda metoden inte fungerade för dig, är nästa steg du kanske måste ta att återställa ditt system. Processen kommer säkert att fixa de flesta vanliga problemen på din Windows 10, inklusive problemet med "Startreparation fungerar inte". Innan du börjar med att återställa din dator, se till att du tar en säkerhetskopia av dina viktiga filer och mappar.
STEG 1- Starta Windows-inställningar och gå till Uppdatering och säkerhet.
STEG 2- Hitta och klicka på Återställningsknappen på den vänstra panelen och tryck på "Kom igång"-knappen, den finns precis under alternativet Återställ denna PC.
STEG 3- Du kan följa instruktionerna på skärmen för att slutföra processen med att återställa din dator.
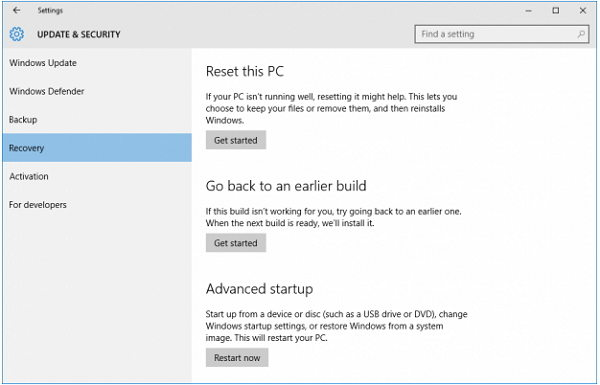
Följ stegen noggrant för att säkerställa att du lyckas återställa datorn och har åtgärdat Windows 10 Startup Repair-problem.
När din Windows 10 Startup Repair slutar svara, kommer guiden ovan definitivt att hjälpa dig att få den att fungera igen. Om du fortfarande har problem, dela det gärna med oss i kommentarsfältet nedan. För fler sådana felsökningsguider, tips och tricks, följ vår Facebook-sida .
Vill du automatisera alla dina personliga och professionella uppgifter på en Windows 11-dator? Lär dig här hur du skapar uppgifter i Windows Task Scheduler.
Ta reda på hur du fixar felkod 0x80070070 på Windows 11, som ofta dyker upp när du försöker installera en ny Windows-uppdatering.
Vad gör du när Windows 11-datorns tid mystiskt inte visar den tid den ska? Prova dessa lösningar.
Ta reda på vad du ska göra om Windows Phone Link inte fungerar, med en steg-för-steg lista med lösningar för att hjälpa dig att återansluta din telefon till din dator.
Att hantera flera e-postinkorgar kan vara en utmaning, särskilt om viktiga e-postmeddelanden hamnar i båda. Många människor står inför detta problem när de har öppnat Microsoft Outlook och Gmail-konton. Med dessa enkla steg lär du dig hur du synkroniserar Microsoft Outlook med Gmail på PC och Apple Mac-enheter.
Upptäck skillnaden mellan Windows 11 Home och Pro i ett kortfattat format i denna artikel och välj rätt Windows 11-utgåva.
Behöver du skriva ut på en nätverksansluten skrivare på kontoret eller ett annat rum hemma? Hitta här hur du lägger till en skrivare via IP-adress i Windows 11.
Om du ser felet Windows Online Troubleshooting Service Is Disabled när du använder någon Windows felsökare, läs den här artikeln nu!
Lär dig hur du rullar tillbaka Windows 11 24H2-uppdateringen om du har haft problem med denna version av Microsofts operativsystem.
Denna handledning visar hur du ändrar inställningarna för UAC i Microsoft Windows.







