Skapa ett schemalagt jobb i Windows 11

Vill du automatisera alla dina personliga och professionella uppgifter på en Windows 11-dator? Lär dig här hur du skapar uppgifter i Windows Task Scheduler.
Foto-appen är en av de underskattade mjukvarorna som är tillgängliga som standard på Windows 10. Den kan utföra många uppgifter, som inte är kända för många och alltid undviks av Windows-användare. Du kan redigera videor och bilder , rotera dem och skapa bildspel av de värdefulla ögonblicksbilder och minnen som du har lagrat på din dator. Men för dem som använder Foto-appen kan du ibland stöta på problem med att använda den. Här är några snabba och enkla korrigeringar som inte kräver hårda felsökningssteg.
Steg för att åtgärda problem med Photos App i Windows 10
Som nämnts tidigare är Windows 10 Photos App en standardprogramvara, och därför ingår programfilerna som en del av systemfilerna i operativsystemet. Med andra ord kan eventuella problem med Photos-appen på Windows 10 lösas om Windows 10-systemfilerna repareras. Den första metoden är en generisk metod för att lösa de flesta problem med operativsystemet Windows 10.
Metod 1. Kör verktyget System File Checker.
Microsoft har inkluderat några verktyg i operativsystemet Windows 10 som kan skanna datorn efter systemfiler, identifiera dem om de är skadade och reparera/ersätta dem vid behov. Följ dessa steg för att köra systemfilskontrollen eller SFC:
Steg 1 . Öppna kommandotolken i administratörsläge genom att skriva kommandotolken i sökrutan i verktygsfältet. Välj den relevanta appen från sökresultaten och välj Kör som administratör från alternativen i listan.
Steg 2 . När kommandotolkens svartvita fönster öppnas, skriv in följande kommando och tryck på enter.
sfc /scannow
Steg 3. Vänta tills processen är klar. Du måste ha tålamod eftersom det kommer att ta tid. Eventuella saknade eller skadade systemfiler kommer att åtgärdas automatiskt och kan fixa problem med Photos-appen i Windows 10.
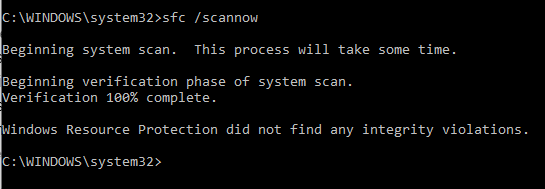
Läs också: Hur visar jag bilder som bildspel i Windows 10?
Metod 2. Kontrollera behörigheter i filsystemet
En av anledningarna till att du har problem med Windows 10 Photo App är förmodligen på grund av de ändrade behörigheterna i filsystemet. För att bekräfta, om alla nödvändiga behörigheter är i ordning, måste du kontrollera tre specifika mappar. För att kontrollera mapparna, följ dessa steg:
Steg 1 . Leta upp mappen Program Files , som vanligtvis finns på enheten där Windows-operativsystemet är installerat. (det är C-enhet för de flesta användare). Högerklicka på den och klicka på egenskaper.
Steg 2. Ett nytt fönster öppnas där du måste klicka på fliken Säkerhet. Kontrollera sedan efter Alla applikationspaket och behörigheterna för Läs & kör, Lista över mappinnehåll och Läs. Om det inte finns någon bock under kolumnen Tillåt, klicka sedan på knappen Redigera i mitten av fönstret. Bilden nedan hjälper dig att förstå processen bättre.
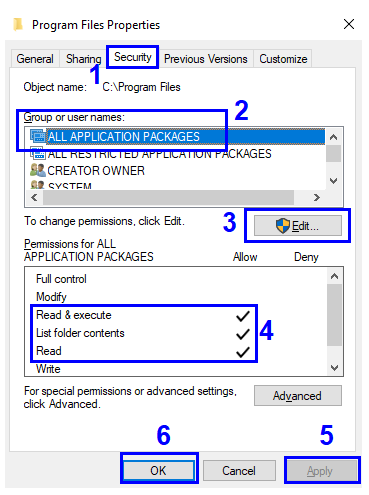
Steg 3. Klicka på Apply och Ok.
Steg 4 . Upprepa processen i steg 2, med en annan mapp som är märkt som Windows . Den kommer att finnas på samma enhet som Program Files.
Steg 5. Den sista mappen vi söker efter har en komplicerad sökväg. Den har tillhandahållits nedan:
C:\Users\UserName\AppData\Local\Microsoft\Windows\WER
Steg 6 . När du har hittat mappen, leta efter 4 behörigheter istället för 3 i det föregående fallet, vilket inkluderar Läs och kör, Lista mappinnehåll, Läs och speciella behörigheter.
Här är en lista över mappar och behörigheter som måste kontrolleras:
| Namn på mapp | Attribut som ska kontrolleras | |
| 1 | C:\Program Files | Läs och kör, Lista mappinnehåll & Läs |
| 2 | C:\Windows | Läs och kör, Lista mappinnehåll & Läs |
| 3 | C:\Users\UserName\AppData\Local\Microsoft\Windows\WER | Läs och kör, Lista mappinnehåll, Läs & särskilda behörigheter |
Läs också: Hur fixar jag Windows 10 Spotlight-bilder som inte fungerar?
Metod 3. Uppdatera Photos-appen i Windows 10.
Windows 10 laddar ner och installerar uppdateringar automatiskt, men om du har ändrat Windows-uppdateringsinställningarna måste du manuellt söka efter uppdateringar och installera dem. Microsoft släpper ofta uppdateringar som fixar de vanligaste problemen och buggar samt öppnar nya funktioner i befintliga appar. Följ dessa steg för att leta efter uppdateringar som endast avser Photos-appen i Windows 10:
Steg 1 . Skriv Butik i sökrutan i aktivitetsfältet och välj Microsoft Store App från resultaten.
Steg 2 . När Store-appen öppnas, klicka på hamburgermenyn i det övre högra hörnet och från listan med alternativ, leta upp och klicka på Nedladdningar och uppdateringar.
Steg 3 . Klicka nu på Hämta uppdateringar och alla uppdateringar relaterade till Microsofts standardappar kommer att dyka upp. Klicka på uppdateringen som är relaterad till Photos-appen och påbörja nedladdningen och installera.
Läs också: Bästa betalda och gratis programvara för fotoåterställning 2020
Metod 4. Återställ appen Foton
Om ingen av ovanstående metoder har fungerat är det dags att återställa Photos-appen i Windows 10. Om du återställer appen kommer dock all cache och minne i appen att raderas och till och med återställa data till standardinställningarna. Så här initierar du en återställning av Foto-appen i Windows 10:
Steg 1 . Högerklicka på startmenyn och öppna Appar och funktioner.
Steg 2 . Från listan över applikationer bläddrar du ned till Photos App och klickar på den.
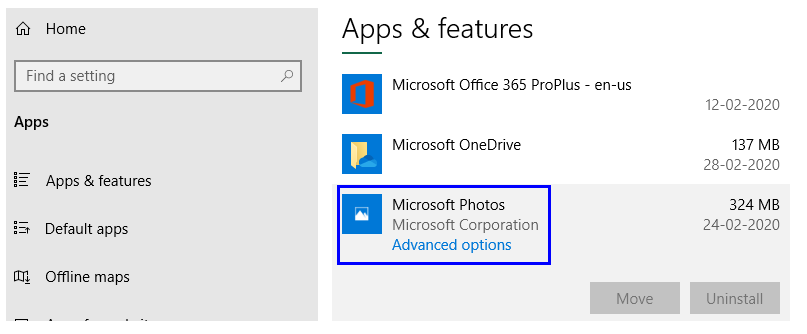
Obs: Foto-appen kan inte avinstalleras härifrån eftersom avinstallationsknappen har inaktiverats.
Steg 3 . Klicka på Avancerade alternativ och i det nya fönstret som öppnas klickar du på knappen Återställ.
Obs : Den här metoden kommer att radera all data från Photos-appen i Windows 10 och göra den helt ny när du använder den för första gången.
Metod 5. Ta bort och installera om Photos-appen
Om återställningsalternativet inte fungerar, finns det ett kritiskt steg som du kan utföra för att lösa Photos-appen på Windows 10, och det är att radera applikationen och installera om den. Foto-appen är en standardapp som inte enkelt kan tas bort genom den normala metoden att avinstallera programmen och kräver lite knepiga och komplicerade steg för att uppnå detta:
Steg 1 . Skriv PowerShell i sökrutan i aktivitetsfältet och från sökresultaten, gör ett enda klick på resultatet som visar PowerShell-appen. Leta nu efter alternativen på höger sida och välj Kör som administratör.
Steg 2 . I PowerShell-fönstret skriver du följande kommando för att ta bort Photos-appen från Windows 10.
get-appxpackage *Microsoft.Windows.Photos* | remove-appxpackage
Steg 3 . Tryck på Enter och när processen är klar, stäng fönstret och starta om datorn.
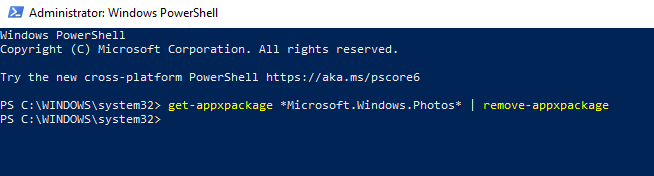
Steg 4. Öppna Microsoft Store och skriv Foton i sökrutan. Välj den relevanta appen från Microsoft och klicka på Skaffa nu.
Obs : Den nyinstallerade Photos-appen på Windows 10 öppnas på nytt utan några data eller inställningar från den tidigare installationen.
Metod 6. Windows Photo Viewer
Om du inte kan lösa fotoapparna på Windows 10, kan du också överväga att byta till Windows Photo Viewer, som också är en av standardapplikationerna utvecklade av Microsoft. Photo Viewer är inte längre tillgänglig på nyinstallerat Windows 10 eftersom Microsoft har fasat ut den här produkten precis som den fasade ut Windows Movie Maker . Båda produkterna var utmärkta och hade inga problem med funktionaliteten. Ändå innehöll de inte många funktioner som finns tillgängliga på marknaden idag med tredjepartsapplikationer.
Det sista ordet om problem med Photos App på Windows 10.
Windows 10 är ett av de bäst fungerande systemen som finns. Det har många buggar och problem, men dessa fel har lösningar som kan fixa dem. Det är lätt att bli nedslagen och installera tredjepartsapplikationer som kan ha bättre funktioner än Microsofts standardappar. Men om du frågar mig så litar jag på Microsoft-appar då de är mer kompatibla med operativsystemet och om ett fel uppstår kan det enkelt fixas. När det gäller Photos-appen i Windows 10 är borttagning och ominstallation av appen via PowerShell den bästa metoden hittills med många positiva svar.
Dela dina tankar om Microsoft Apps som Photos App i Windows 10 och prenumerera på Systweak-bloggar och vår Facebook-kanal och YouTube-kanal för intressanta tekniska artiklar.
Vill du automatisera alla dina personliga och professionella uppgifter på en Windows 11-dator? Lär dig här hur du skapar uppgifter i Windows Task Scheduler.
Ta reda på hur du fixar felkod 0x80070070 på Windows 11, som ofta dyker upp när du försöker installera en ny Windows-uppdatering.
Vad gör du när Windows 11-datorns tid mystiskt inte visar den tid den ska? Prova dessa lösningar.
Ta reda på vad du ska göra om Windows Phone Link inte fungerar, med en steg-för-steg lista med lösningar för att hjälpa dig att återansluta din telefon till din dator.
Att hantera flera e-postinkorgar kan vara en utmaning, särskilt om viktiga e-postmeddelanden hamnar i båda. Många människor står inför detta problem när de har öppnat Microsoft Outlook och Gmail-konton. Med dessa enkla steg lär du dig hur du synkroniserar Microsoft Outlook med Gmail på PC och Apple Mac-enheter.
Upptäck skillnaden mellan Windows 11 Home och Pro i ett kortfattat format i denna artikel och välj rätt Windows 11-utgåva.
Behöver du skriva ut på en nätverksansluten skrivare på kontoret eller ett annat rum hemma? Hitta här hur du lägger till en skrivare via IP-adress i Windows 11.
Om du ser felet Windows Online Troubleshooting Service Is Disabled när du använder någon Windows felsökare, läs den här artikeln nu!
Lär dig hur du rullar tillbaka Windows 11 24H2-uppdateringen om du har haft problem med denna version av Microsofts operativsystem.
Denna handledning visar hur du ändrar inställningarna för UAC i Microsoft Windows.







