Hur man håller ett fönster alltid på topp i Windows 11

Om du ofta behöver hålla flera fönster öppna samtidigt, letar du förmodligen efter ett sätt att förenkla att hoppa mellan dem. Att hålla ett fönster
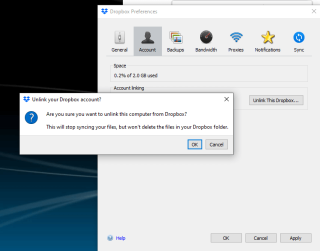
Om du är ett fan av molnlagringsplattformar (vilket vi är så säkra på att du är) använder du förmodligen Dropbox eller måste åtminstone ha hört talas om det. Nu sparar du många filer och mappar, oavsett om du är online eller offline. Det kommer en tid när du är fylld till bredden och måste släppa några filer så att du kan skapa lite lagringsutrymme. Det är precis där denna underbara funktion i Dropbox som kallas Smart Sync kommer in i bilden. Men vad händer om du en vacker dag upptäcker att dropbox smart sync inte fungerar?
Vad är Dropbox Smart Sync och varför ska jag bry mig om det inte fungerar?
Med Dropbox Smart Sync-funktionen kan du lagra dina filer online såväl som på din hårddisk. Det bästa är att din lagring är bevarad, dessa filer finns fortfarande i molnet online och du kan komma åt dem med Windows Filutforskare. Såhär är det! Dropbox Smart Sync är en funktion tillgänglig för kunder som har prenumererat på plus-, professionell-, standard- eller avancerade planer. Så om du har betalat för det och om det inte fungerar, är det vettigt att du måste undersöka saken och vi har löst dig.
Sätt att lösa Dropbox Smart Sync-problem
Vi rekommenderar starkt att du provar dessa steg i den ordning de nämns nedan –
Steg nr 1: Vitlista Dropbox i ditt säkerhets- eller antivirusprogram
I dagens scenario är robust antivirusprogram ett måste för din Windows 10-dator. Det skyddar dig inte bara från virus utan även ransomware, skadlig programvara och flera andra olika typer av hot. Men du kanske måste göra en liten justering om du stöter på att Dropbox smart synkronisering inte fungerar. Du måste vitlista den. Låt oss säga att du använder Windows Defender som ett utmärkt antivirusverktyg, allt du behöver göra är -
Steg nr 2: Avsluta och öppna Dropbox-applikationen igen
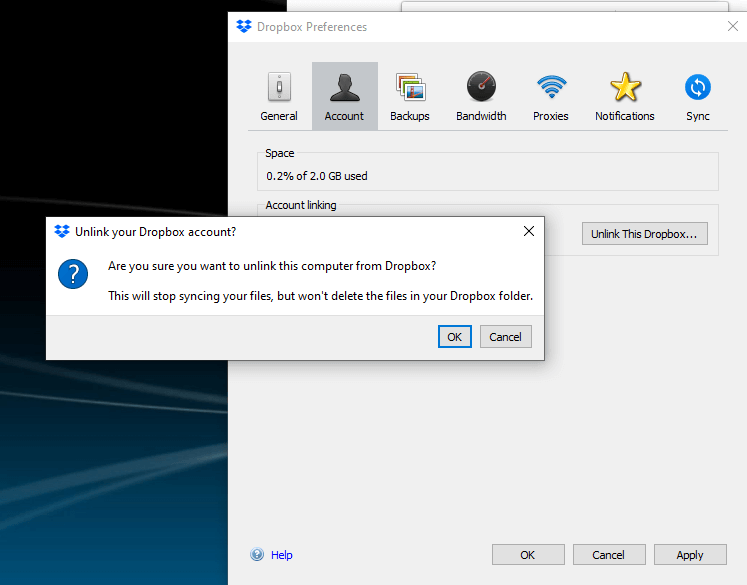
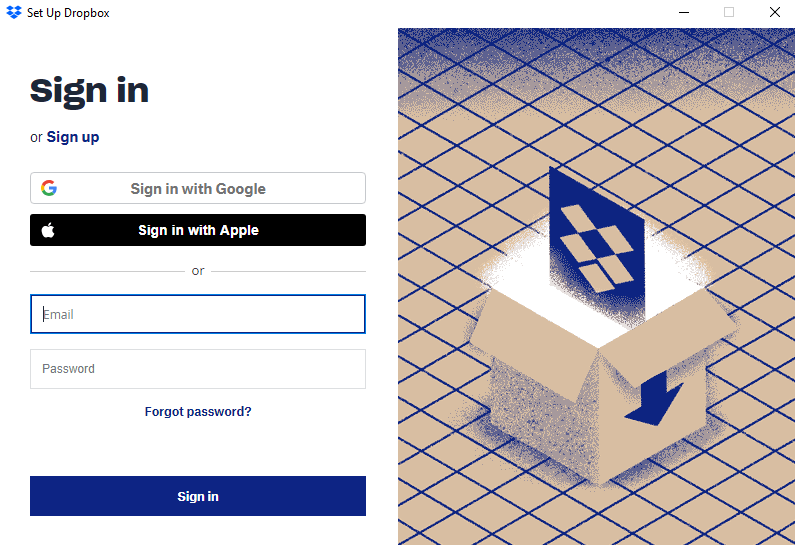
Logga ut från ditt Dropbox-konto och logga in igen för att lösa problemet med att Dropbox smart synkronisering inte fungerar. Stegen för detta nämns nedan -
Steg nr 3: En snabb omstart
Efter att ha provat steg 1 och steg 2 kan en snabb omstart krävas för att ovanstående ändringar ska komma till ytan. Så tryck på Windows-tangenten, klicka på strömknappen och klicka sedan på starta om. Så enkelt är det.
Steg nr 4: Installera om Dropbox med administratörsrättigheter
För att lösa att Dropbox Smart Sync inte fungerar och flera andra problem kan du behöva installera om Dropbox med administratörsbehörighet.
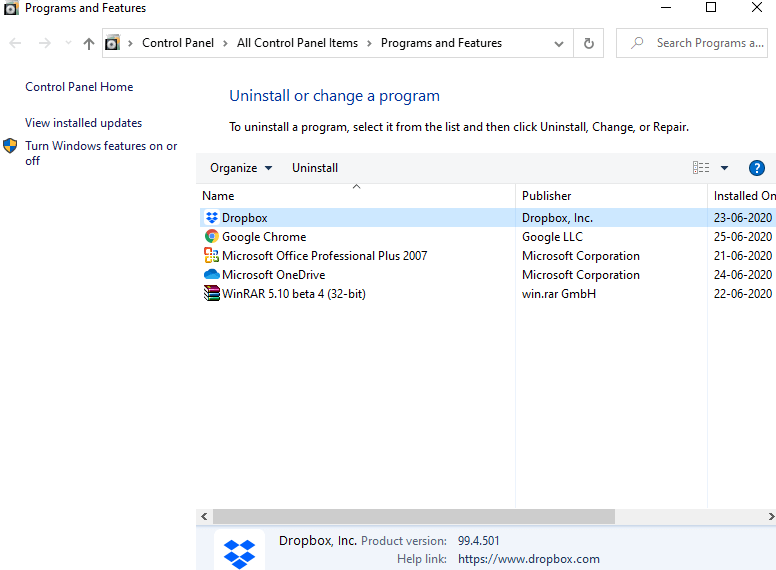
Det här steget är för att säkerställa att ingen av resterna av den gamla Dropbox finns på din stationära eller bärbara dator –
Steg nr 5: Kom ihåg att uppdatera din Windows 10-dator och skaffa alla de senaste patchar
Vi har redan täckt en detaljerad och omfattande guide om hur du kan kontrollera din Windows 10 stationära eller bärbara dator för senaste uppdateringar och säkerhetskorrigeringar. Se till att du går igenom bloggen och uppdaterar din Windows 10-dator. Om du arbetar med Windows 7 kanske du vill överväga att uppgradera det till Windows 10. Så här kan du uppgradera Windows 7 till Windows 10 gratis .
Har ovanstående lösningar fungerat för dig
Om de gjorde det, ge oss en tumme upp i kommentarsavsnittet nedan och om du fastnar vid ett tillfälle behöver du bara skjuta en kommentar till oss, så är vi på det. För mer sådant felsökningsinnehåll på alla applikationer och funktioner relaterade till vardagsteknik, fortsätt att läsa Systweak-bloggen. Du kan också komma ikapp oss på Facebook och YouTube .
Om du ofta behöver hålla flera fönster öppna samtidigt, letar du förmodligen efter ett sätt att förenkla att hoppa mellan dem. Att hålla ett fönster
Eventet "Windows 10: The Next Chapter" var värd för Microsoft och visade upp flera viktiga nya funktioner för dess kommande operativsystem. Det är rättvist att säga
Det finns få saker som är mer frustrerande än att bli utestängd från ditt internetnätverk. Om du inte har skrivit ner lösenordet riskerar du att förlora åtkomst
För många människor har YouTube blivit deras främsta underhållningskälla. Plattformen fungerar vanligtvis utan problem, men en svag internetanslutning kan
Android O presenterades officiellt som Android Oreo – eller Android 8 – i augusti. Vissa av de utlovade telefonerna har nästa generations mjukvara, andra är det
Det kan tyckas konstigt att väga upp för- och nackdelar med att ladda ner en gratis uppdatering till ditt operativsystem, men oktober 2018 Windows 10-uppdateringens väg till
Om du ofta använder din bärbara dators Bluetooth för att ansluta till andra enheter kan du ha haft problem med att Bluetooth-knappen saknas i
Viloläge är ett enkelt sätt att spara ström på din dator. När ett operativsystem går in i viloläge stänger det av datorn samtidigt som det sparas
Popup-annonser är ett vanligt problem med de flesta mobila enheter, oavsett operativsystem. Oftare än inte ligger problemet i appar installerade på
Även om du inte äger en Android-telefon använder du förmodligen tre eller fyra av Googles tjänster dagligen, så företaget vet mycket om dig. Din skördade








