Skapa ett schemalagt jobb i Windows 11

Vill du automatisera alla dina personliga och professionella uppgifter på en Windows 11-dator? Lär dig här hur du skapar uppgifter i Windows Task Scheduler.
Du kan använda Bluetooth-teknik för att överföra data mellan enheter eller ansluta en kompatibel enhet till din PC. Allt du behöver göra är att aktivera Bluetooth-alternativet på enheter och söka efter rätt namn. Detta kan vara lite komplicerat eller tråkigt med alla generiska standardformat som följs av OEM-tillverkare. Det är dock möjligt att ändra Bluetooth-namnet på Windows 10-datorn och döpa om det med det namn du gillar.
För att ändra Bluetooth-enhetens namn kan du antingen helt enkelt ändra namnet på din dator, vilket automatiskt kommer att ändra Bluetooths namn på din dator. Alternativt kan du följa en komplicerad metod och ändra Bluetooth-drivrutinens namn helt och hållet. Tja, vi har täckt båda dessa metoder i det här blogginlägget för att hjälpa dig förstå hur du ändrar ditt Bluetooth-namn.
Men innan vi börjar ändra Bluetooth-namnet på Windows 10, låt oss ta en snabb titt på dess ursprung.
Roliga fakta om Bluetooth
Om du inte visste det, så finns det ett intressant faktum om hur namnet Bluetooth härleddes. Bluetooth var smeknamnet till en dansk kung från 1000 -talet, Harald Gormson , som hade en död tand som hade blivit mörkblå .
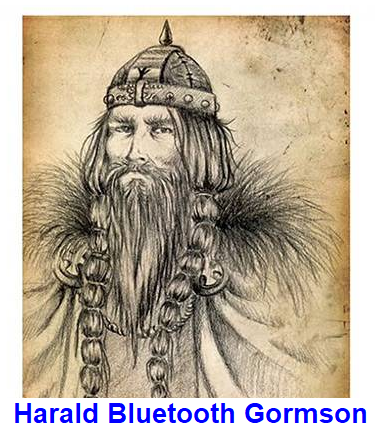
Kung Harald gjorde sin plats i historien genom att förena de stridande skandinaviska stammarna i regionen som populärt kallas Danmark, Finland och Norge.
Det tillfälliga namnet på en ny teknik som skulle förena en dator med en smartphone och andra enheter föreslogs av Nokia , som har sitt huvudkontor i Finland, 1996 .
Symbolen för Bluetooth-tekniken bestämdes att vara kung Haralds initialer i den nordiska skriften, som användes i Skandinavien för 1000 år sedan. Även detta valdes tillfälligt.
Det är år 2021 och 25 år har gått, men det ser ut som om någon har glömt att byta namn och symbol för Bluetooth-tekniken. och det har accepterats som en industristandard nu.
Läs också: Allt du behöver veta om Bluetooth 5
Steg om hur du byter namn på Bluetooth-enhetsnamnet på Windows 10 PC
Det finns flera metoder för att ändra Bluetooth-enhetens namn på Windows 10. Låt oss lära oss hur du ändrar ditt Bluetooth-namn med alla dessa metoder som anges nedan en efter en. Alla metoder är ganska enkla och snabba.
Metod 1. Ändra Bluetooth-enhetens namn via inställningarna
Det enklaste av allt och en enkel upplösning för Windows 10-ändring av Bluetooth- namn är att komma åt Windows 10-inställningarna. Detta är förmodligen det bästa och enklaste sättet att uppnå det namn du väljer. För att ändra Bluetooth-namnet på Windows 10 härifrån, följ stegen nedan:
Steg 1. Skriv Inställningar i sökfältet i det nedre vänstra hörnet av Windows aktivitetsfält och klicka på Inställningar-appen från sökresultatet. Alternativt kan du trycka på Windows + I- tangenterna samtidigt på tangentbordet.
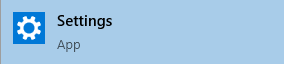
Steg 2. Ett nytt fönster öppnas där du måste klicka på alternativet märkt som System . Detta tar dig till ett annat fönster.
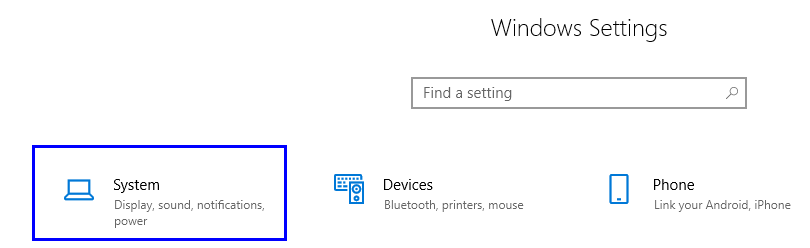
Steg 3 . Klicka på Om , som är det sista alternativet i listan med alternativ på vänster sida.
Steg 4 . Leta reda på enhetsspecifikationerna så hittar du en knapp märkt som Byt namn på den här datorn . Klicka på den så öppnas en dialogruta.
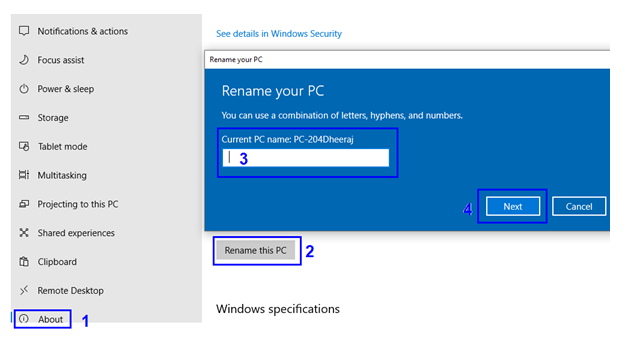
Steg 5. Skriv in ett nytt namn för din PC och klicka på knappen Nästa.
Steg 6. Starta om datorn för att ändringarna ska träda i kraft.
Du har nu framgångsrikt ändrat PC-namnet, som också kommer att ändras till Bluetooth-namnet. Försök att söka efter ditt nya datornamn genom att söka efter närliggande Bluetooth- enheter på din mobiltelefon.
Läs också: Hur kan jag ansluta mina nya AirPods med Windows 10 PC?
Metod 2. Ändra Bluetooth-enhetens namn via kontrollpanelen
Ett annat sätt att ändra Bluetooth- enhetens namn är genom kontrollpanelen. Denna metod kan också användas för datorer som kör en äldre version av Windows som 7 och XP. Anledningen till att äldre versioner av Windows-operativsystem inte hade inställningsappen inpräntad i dem. Här är stegen för hur du byter namn på Bluetooth-enhetens namn:
Steg 1 . Öppna dialogrutan för systemegenskaper genom att skriva Sysdm.cpl i sökrutan i aktivitetsfältet. Välj resultatet med samma namn med kontrollpanelen specificerad under den.
Steg 2. En ny dialogruta öppnas. Under Datornamn fliken lokalisera Change knappen och klicka på den.
Steg 3. Skriv ett valfritt namn i textrutan under Datornamn, så kommer det att tilldelas din PC och Bluetooth.
Steg 4. Klicka på OK- knappen och starta om datorn.
På så sätt kan du ändra Bluetooth-enhetens namn på Windows 10 såväl som de tidigare versionerna av Windows operativsystem.
Läs också: Topp 10 bästa Bluetooth-högtalare 2020
Metod 3. Ändra Bluetooth-enhetens namn via Enhetshanteraren
Den sista metoden för att byta namn på Bluetooth-enhetsnamnet i Windows 10 är att använda enhetshanteraren . Det kan vara lite komplicerat men kommer säkert att vara effektivt också. Här är stegen för att ändra Bluetooth-enhetens namn:
Steg 1. Öppna Enhetshanteraren genom att skriva Enhetshanteraren i sökrutan i aktivitetsfältet och välj resultatet med samma namn och kontrollpanel som nämns under resultatet.
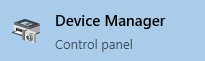
Steg 2. Fönstret Enhetshanteraren öppnas. Klicka på nedåtpilen bredvid Bluetooth och välj ditt Bluetooth-namn.
Steg 3. Dubbelklicka på ditt Bluetooth-namn och bilda den nya rutan som öppnas, välj fliken Avancerat.
Obs: Endast Bluetooth-drivrutinen kommer att ha fliken Avancerat , och alla andra alternativ som listas kommer inte att ha fliken Avancerat. På så sätt kan du ta reda på din Bluetooth-drivrutin, även om du inte känner till namnet.
Steg 4. Här får du ett alternativ att byta namn på din Bluetooth-enhet. Skriv in namnet du vill att du ska visa och klicka på OK.
Obs: Den här metoden för att byta namn på Bluetooth-enheter i Windows 10 ändrar inte namnet på din dator. Den ändrar bara namnet på din Bluetooth-drivrutin.
Nu kan Windows 10-ändringen i Bluetooth-namnet ses framgångsrikt när den ansluts till andra enheter.
Vilken metod föredrar du – Hur byter man namn på Bluetooth-enhetsnamnet på Windows 10 PC?
Alla metoder för att ändra namnet på din Bluetooth-enhet har beskrivits. Vi hoppas att du nu har lärt dig hur du ändrar ditt Bluetooth-namn på din dator. Dela dina tankar om vilken metod du tycker är bättre, och om du känner till några andra sätt som inte nämns här, dela med oss i kommentarsfältet nedan. Jag föredrar den första metoden eftersom det tar minst tid och ansträngning på hur man byter namn på Bluetooth-enheten på Windows 10.
Fortsätt besöka Blog.WebTech360 för fler sådana teknikrelaterade guider och recensioner. Om du har några frågor, låt oss veta det i kommentarsfältet nedan.
Vill du automatisera alla dina personliga och professionella uppgifter på en Windows 11-dator? Lär dig här hur du skapar uppgifter i Windows Task Scheduler.
Ta reda på hur du fixar felkod 0x80070070 på Windows 11, som ofta dyker upp när du försöker installera en ny Windows-uppdatering.
Vad gör du när Windows 11-datorns tid mystiskt inte visar den tid den ska? Prova dessa lösningar.
Ta reda på vad du ska göra om Windows Phone Link inte fungerar, med en steg-för-steg lista med lösningar för att hjälpa dig att återansluta din telefon till din dator.
Att hantera flera e-postinkorgar kan vara en utmaning, särskilt om viktiga e-postmeddelanden hamnar i båda. Många människor står inför detta problem när de har öppnat Microsoft Outlook och Gmail-konton. Med dessa enkla steg lär du dig hur du synkroniserar Microsoft Outlook med Gmail på PC och Apple Mac-enheter.
Upptäck skillnaden mellan Windows 11 Home och Pro i ett kortfattat format i denna artikel och välj rätt Windows 11-utgåva.
Behöver du skriva ut på en nätverksansluten skrivare på kontoret eller ett annat rum hemma? Hitta här hur du lägger till en skrivare via IP-adress i Windows 11.
Om du ser felet Windows Online Troubleshooting Service Is Disabled när du använder någon Windows felsökare, läs den här artikeln nu!
Lär dig hur du rullar tillbaka Windows 11 24H2-uppdateringen om du har haft problem med denna version av Microsofts operativsystem.
Denna handledning visar hur du ändrar inställningarna för UAC i Microsoft Windows.







