Skapa ett schemalagt jobb i Windows 11

Vill du automatisera alla dina personliga och professionella uppgifter på en Windows 11-dator? Lär dig här hur du skapar uppgifter i Windows Task Scheduler.
Både Windows och Mac har varit i en aktiv utveckling i decennier. Var och en har sin egen uppsättning för- och nackdelar och de definierar verkligen ett skrivbordsoperativsystem i en modern tid. Men som de säger, " Ändringar är nödvändiga " och om du är någon som länge har använt Windows och funderar på att gå från Windows till Mac, då borde du verkligen göra det!
Vi förstår att processen att ta steget från Windows till Mac kan vara lite intuitivt och frustrerande till en början. Men när du väl anpassar dig till varianter som erbjuds av det nya operativsystemet kommer du inte att ångra ditt beslut att flytta från Windows till Mac!
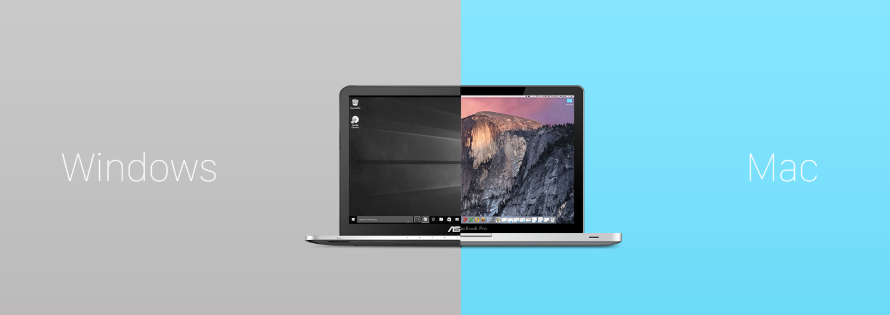
Källa: Medium
Här är några grunder för att bekanta dig med din nya Mac och göra växlingen lite snabb och enklare.
10 saker du bör veta när du kommer igång med din nya Mac
Ansvarsfriskrivning : Att byta från Windows till Mac kan vara mycket förvirrande och frustrerande, fortsätt med tålamod och lugn. Dessa 10 tips är klubbade här för att underlätta din väg från PC till Mac:
Ny dator, nytt operativsystem, nya program!
Börja ladda ner program du behöver för produktivitet, underhållning och mycket mer från Mac App Store .
Steg 1- Starta App Store från Dock.
Steg 2- Leta efter appen du vill installera.
Källa: iMore
Steg 3- När din önskade app visas klickar du på knappen Hämta eller Pris för att börja ladda ner. ( Hämta - Indikerar gratisappar , Pris - Indikerar betalappar)
Källa: iMore
Steg 4- Om du trycker på Hämta-knappen blir den grön och säger Installera . Om du klickar på Pris blir det grönt och säger Köp app .
Steg 5- Tryck och fortsätt!
Att ladda ner appar i Mac är lite annorlunda, visst finns det Mac App Store precis som Windows Store, men allt finns inte där. Om du vill ha någon annan app utanför butiken är installationsprocessen något komplicerad.
-Om den nedladdade filen har filtillägget .zip > dubbelklicka för att packa upp den.
-Om den nedladdade filen är i filtillägget .dmg > måste du först montera den på din maskin. Att göra så:
Steg 1- Tryck på Finder- ikonen längst ner till vänster i dockan
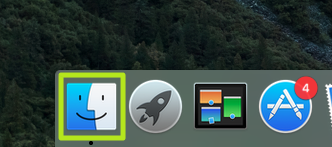
Källa: laptopmag.com
Steg 2 - Utforska " Nedladdningar "
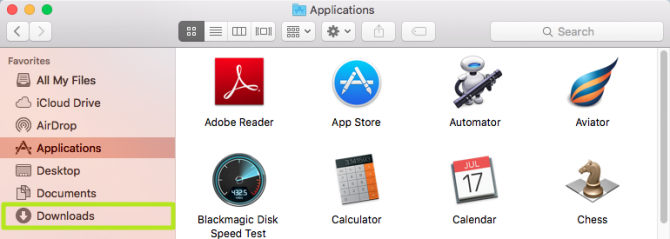
Källa: laptopmag
Steg 3- Dubbelklicka på den nedladdade filen.
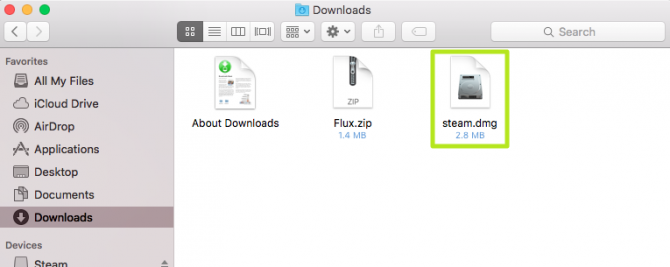
Källa: laptopmag
Steg 4- Läs instruktionerna på skärmen.
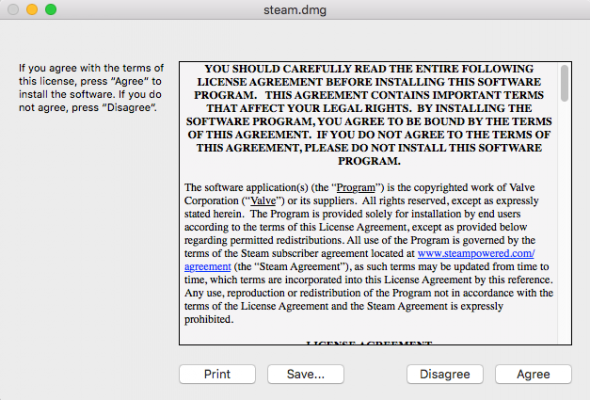
Källa: laptopmag
Steg 5- Klicka på Godkänn . När din fil är monterad, leta efter din app under Devices header i Finder, framgångsrikt installerad!
Du kan dra alla dina applikationer längst ned på skärmen i dockan. Den visar ikonerna för appar som används mest eller ofta.
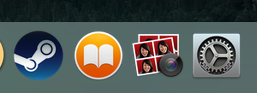
Källa: laptopmag
Den mest påtagliga skillnaden du kan känna när du byter till Mac är det nya tangentbordet. Det svåraste av allt, Windows-växlare kommer att tycka att det nya Mac-tangentbordet är subtilt komplicerat. Men det är det faktiskt inte! Din nya Mac har många av samma genvägar som datorer – bara att du måste komma åt dem på ett annat sätt.
Till exempel: I Windows använder vi CTRL+P för att skriva ut, CTRL+S för att spara, i Mac måste du använda Command Key (?- en slingad kvadratisk symbol, precis bredvid mellanslagstangenten), istället för Control Key för att använda genvägar.
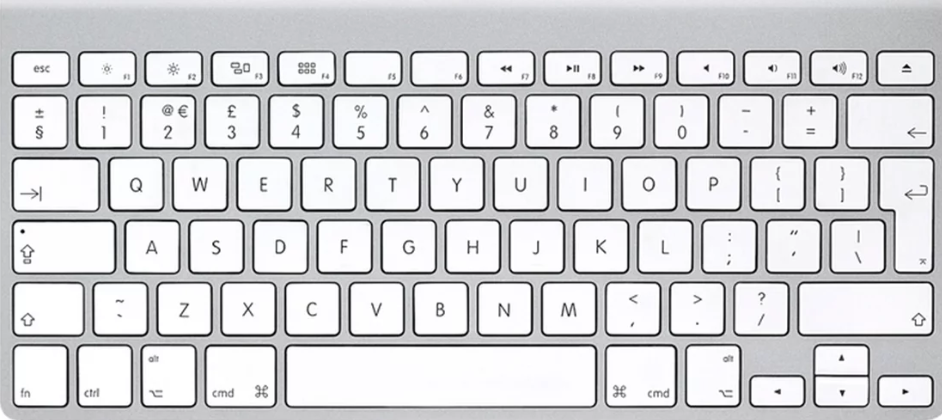
Källa: macworldUK
Utforska Windows-nycklar i Mac:

| Windows | Mac |
| CTRL-tangent | ? Kommandotangent |
| Backsteg | Radera |
| Stiga på | Lämna tillbaka |
| Alt | Alternativ (låter dig komma åt speciella symboler, till exempel: tryck på alternativ+4 – ¢ symbol, alternativ+Y – ¥ symbol) |
Utforska andra genvägar:
| Kommando-X | Skära |
| Kommando-C | Kopiera |
| Kommando-V | Klistra |
| Kommando-Z | Ångra föregående kommando |
| Kommando-A | Välj Alla filer/mappar |
| Kommando-F | Leta upp/hitta föremål |
| Kommando-O | Öppnar vald fil/mapp |
| Kommando-P | Skriva ut |
| Kommando-T | Öppnar en ny flik |
| Kommando-S | Spara |
| Kommando-Q | Sluta med |
| Kommando-W | Stäng aktuellt fönster |
| Mellanslagstangenten | Lanserar Quick Look |
| Kommando-Tab | Byt till den senast använda appen |
| Skift-kommando-3 | Ta skärmdump |
Hitta andra genvägar här !
Utforska andra ändringar:
| Windows | Mac |
| Högerklicka | Tryck på styrplattan med två fingrar |
| Knappar för att stänga/minimera/maximera fönster | Övre vänstra hörnan |
| Kontrollpanel | Systeminställningar |
| Papperskorgen | Papperskorgen (finns i Dock) |
| Windows File Explorer | Upphittare |
| Sökruta | Strålkastare |
OS X erbjuder många genvägar som standard, bläddra bland dem i Systeminställningar > Tangentbord > Genvägar .
Möt din Windows Explorer likadant - "Finder" som finns längst ner på din skrivbordsdocka. På samma sätt som i Utforskaren i Windows organiserar den dina filer, mappar, foton, dokument och hjälper dig att hitta objekt när du tappar bort dem.
Källa: wordpress
Genvägstangenter:
| cmd? + ? | Gå till Högre mapp |
| cmd ?+ ? eller cmd ?+o | Öppna valfri fil eller mapp |
| cmd? + backsteg | Ta bort den valda filen/mappen |
| Lämna tillbaka | Att byta namn |
| Kommando-D | Gör dubbletter av utvalda artiklar |
| Kommando-E | Matar ut den valda disken |
| Kommando-F | Startar Spotlight Search i Finder |
| Kommando-I | Öppnar fönstret Få information för en vald fil |
Hitta andra Finder-genvägar här !
Källa: macworld
Spotlight är en sökfunktion som hjälper dig att hitta appar, filer och andra dokument på din Mac. Du kan söka på grundval av filtyp eller plats!
Klicka på förstoringsglaset , som finns i menyraden eller använd genvägen cmd+ mellanslagstangenten . Det fungerar på samma sätt som snabbsökning tillgänglig på iPhone eller iPad. Du kan dra nytta av Spotlight-förslag för att få de senaste uppdateringarna om nyheter, aktier, filmvisningstider, sport, platser i närheten, väder och mycket mer. Inte bara detta, du kan använda Spotlight för att få beräkningar, definitioner och omvandlingar åt dig.
Från Spotlight-inställningarna kan du utesluta specifika mappar eller disk eller till och med webbinformation från att sökas.
AirDrop är en fantastisk funktion som erbjuder att dela filer mellan Mac-maskin och andra iOS-enheter (iPhone, iPod, iPad etc). Det mest effektiva, snabba och säkra sättet att överföra foton, filer, videor, dokument, webbplatser, platser och mycket mer.
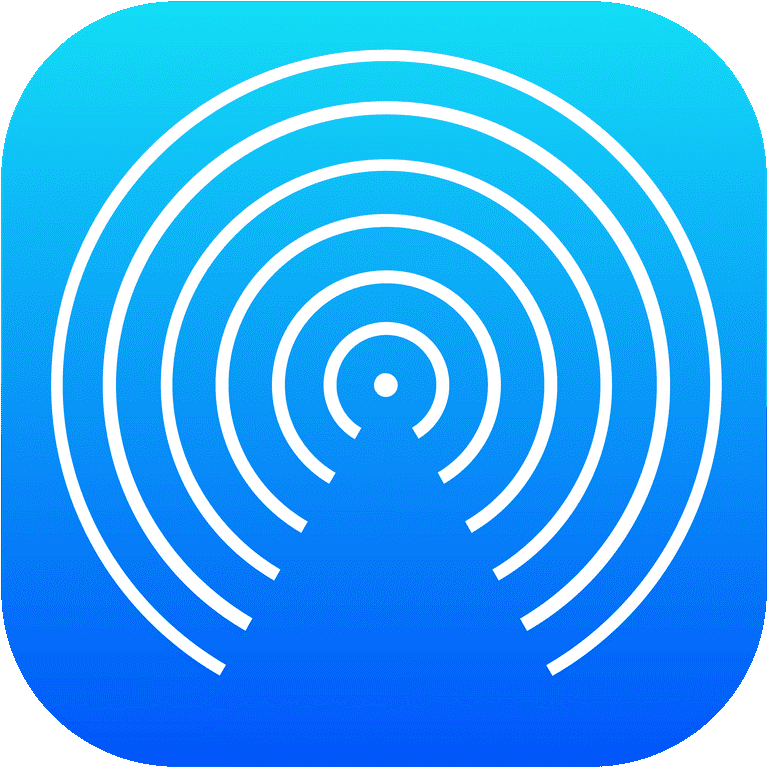
Hur aktiverar jag AirDrop på Mac?
Följ stegen för att ställa in AirDrop på Mac Machine:
Steg 1- Tryck på Finder > Välj Gå > Välj AirDrop
Steg 2- Kontrollera AirDrop-inställningar > Se till om din Bluetooth eller Wi-Fi är aktiverad eller inte. Om inte, slå på . AirDrop slås på automatiskt när Bluetooth eller Wi-Fi är aktiverat.
Steg 3- Längst ner i AirDrop-fönstret > Klicka på "Tillåt mig att bli upptäckt av" för att välja din preferens, för att få kontakt med de personer du vill ha.
Källa: osxdaily
Hur delar man filer via AirDrop?
Steg 1- När din AirDrop är aktiv på båda Apple-enheterna .
Steg 2- I AirDrop-fönstret > Du hittar alla enheter , tryck på vem du vill bli ansluten till.
Steg 3- Välj de objekt du vill skicka och dra-och-släpp till ikonen för systemet du vill skicka i AirDrop-fönstret.
Steg 4- Filerna/dokumenten skickas automatiskt till mottagaren. > Få den andra enheten att acceptera filerna .
Se även:-
Hur får man Airdrop på din MacOS Dock? Airdrop är mycket vanligt för Apple-användare. För dig som inte är bekant med hur man använder Airdrop och...
Alla vill hålla sin data säker och sund. Otroligt nog erbjuder Mac ett fantastiskt program som kallas Time Machine för att säkerhetskopiera alla dina data. Appen fungerar med Wi-Fi-router, AirPort Time Capsule inbyggd hårddisk och andra interna/externa hårddiskar.
Hur använder man Time Machine?
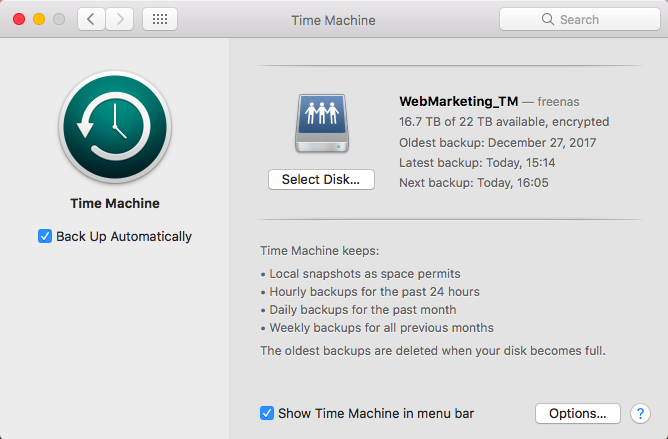
Källa: macworld
Steg 1 Tryck på Systeminställningar > Klicka på Time Machine .
Steg 2- Klicka på Hänglås och ange ditt administratörslösenord .
Steg 3- Tryck på Välj diskalternativ och välj extern disk eller nätverksenhet som du vill säkerhetskopiera.
Steg 4- Klicka på "Använd disk" för att skapa säkerhetskopia.
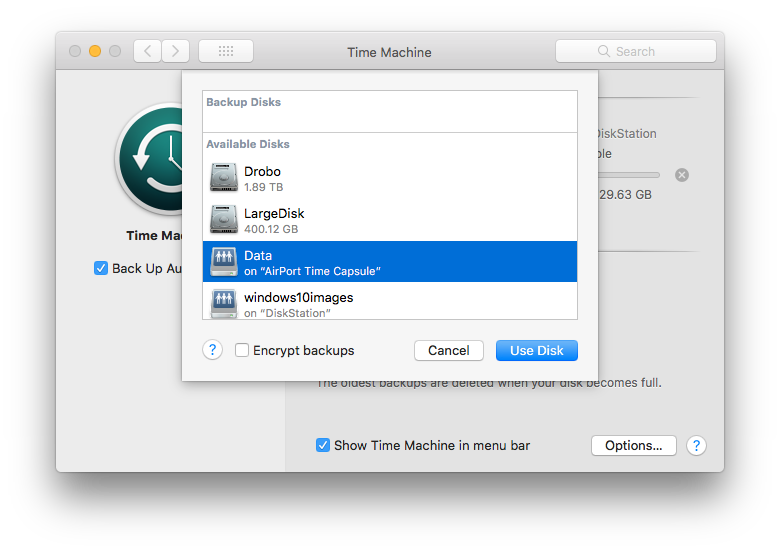
Källa: imore
Steg 5- Slå på alternativet " Visa Time Machine i menyraden " nedan, så att du kan återställa och stoppa säkerhetskopior när du vill bara från menyraden.
Möt en av de stora anledningarna att byta från Windows till Mac är Apples ekosystem fyllt med iCloud-synkronisering. I likhet med Microsoft som har OneDrive , är iCloud tillgängligt för Apple-användare att lagra och komma åt foton, videor, filer, dokument, filmer, musik och mer, allt med ditt iCloud-konto.
Att ställa in ett iCloud-konto är det första steget för att fortsätta i Apples ekosystem.
Här är hur du ställer in ditt iCloud?
Steg 1- Klicka på Apple-ikonen i det övre vänstra hörnet.
Steg 2- Välj Systeminställningar > Klicka på iCloud > Registrera ditt Apple-ID och lösenord .
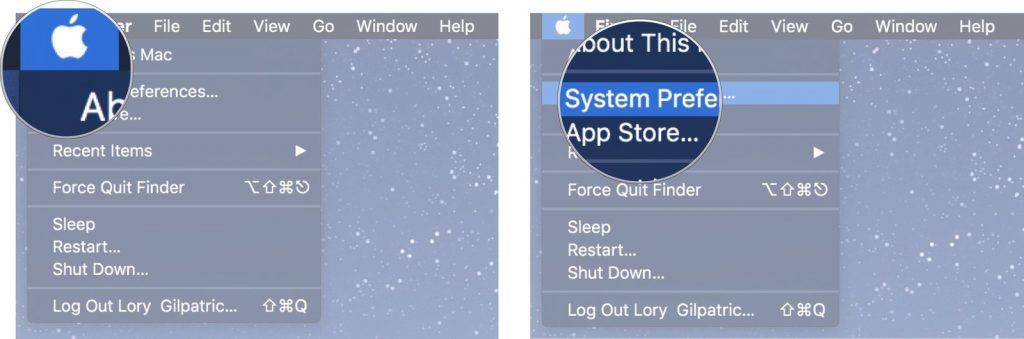
Källa: imore
Steg 3- Tryck på Logga in !
Källa: imore
Steg 4- Välj dina alternativ för "Använd iCloud för" - Kalendrar, Påminnelser, Kontrakt, Mail, Anteckningar och Safari.
Steg 5- Glöm inte att trycka på kryssrutan bredvid 'Använd Hitta min Mac' > Flick Next > Tryck på Tillåt (för att ge Mac åtkomst till din plats).
Källa: imore
Steg 6- Ställ in din iCloud-nyckelring och ange ditt Apple-ID/lösenord.
Steg 7- Tryck på Begär godkännande från dina andra iOS-enheter som en betrodd enhet.
Steg 8- Återigen, skicka in ditt Apple-ID och lösenord på din andra Apple-enhet.
Steg 9- Tryck på OK och du är klar!
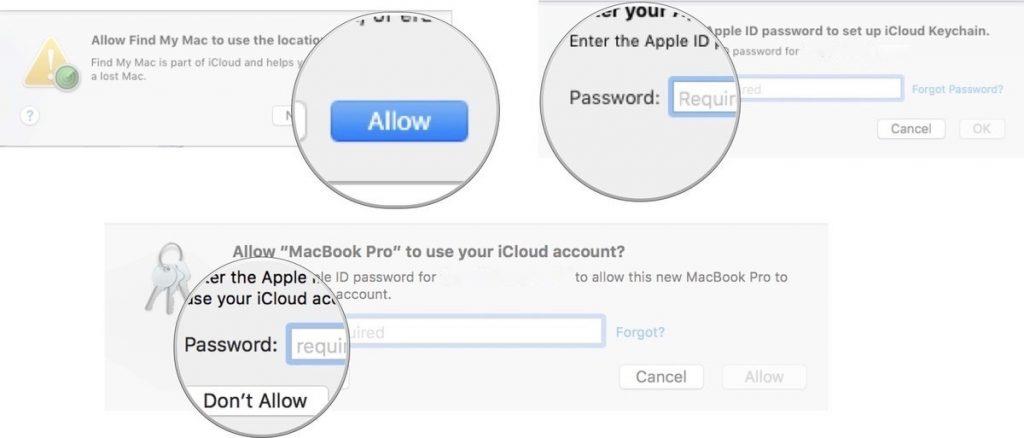
Källa: imore
Du har framgångsrikt konfigurerat din iCloud!
iTunes är en plats där du lagrar all din musik, filmer, tv-program, iBooks och mycket mer. Det är det bästa sättet att organisera och njuta av innehåll du redan har och handla det du vill ha. Köp obegränsat med den senaste musiken, filmerna, programmen etc. och håll koll på underhållning som aldrig förr.
Hur ställer jag in ett iTunes-konto?
Steg 1 – Ditt Apple-ID knyter ihop allt – från att köpa film till att ladda ner alla saker, det kräver ditt Apple-ID och lösenord.
Steg 2 – Gå till iTunes Store > Tryck på knappen Konto > Ange ditt ID/lösenord .
Steg 3 – Tryck på Logga in !
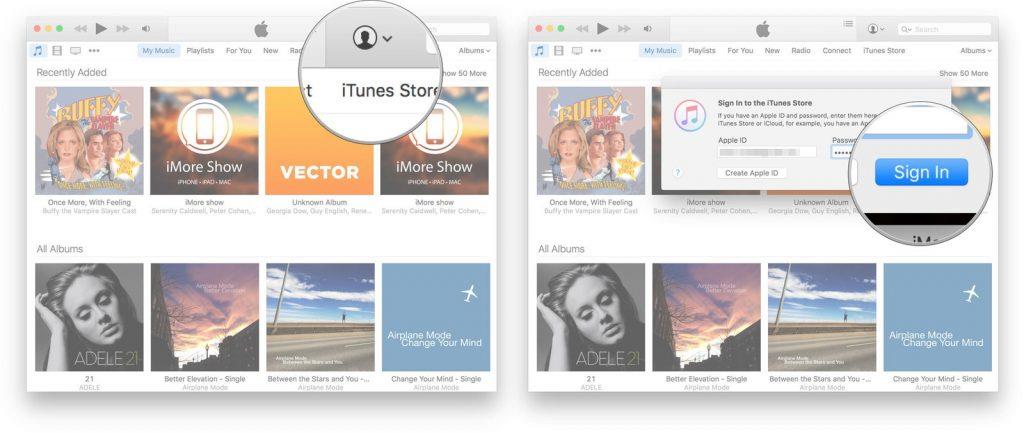
Källa: imore
Steg 4 – När du har loggat in > Gå till fliken Musik > Leta efter musik och andra media som du vill ladda ner eller köpa.
Steg 5 – Klicka på Pris > Skicka ditt Apple-ID/lösenord > Tryck på Köp.
Källa: imore
Strömma obegränsat med musik, filmer, program och massor av underhållning. Ärligt talat, det finns inget Mac-liv utan iTunes.
Ingen big deal, om din Windows har en stor samling av dina foton, filer och andra viktiga dokument. Du kan migrera alla saker från Windows till Mac med bara några klick.
Vänj dig vid Migration Assistant för att överföra all din data från PC till Mac.
Kom ihåg: Båda operativsystemen bör ha körassistenter för att utföra överföringen av filer och annan data.
: Migration Assistant kommer med OS X Lion och högre!
Hur använder man Migration Assistant?
Följ dessa steg på din Mac-
Steg 1- Anslut din nya Mac och din gamla PC med Ethernet eller se till att de finns på samma Wi-Fi- nätverk för att migrera all din data.
Steg 2- Öppna Finder-fönstret , du kan hitta Finder-ikonen längst ner på din Macs Dock.
Steg 3- Leta upp applikationer och tryck på den.
Steg 4- Ctrl+klicka på mappen Utilities .
Steg 5 – Klicka på Migration Assistant och klicka på Fortsätt.
Steg 6- Nu visas en meny som ber dig välja en källa varifrån du vill överföra dina data. Välj "Från en PC". Tryck på OK !
Källa: lifewire
Följ dessa steg på din PC-
Steg 1- Ladda ner Migration Assistant på din PC, om du inte redan har gjort det.
När du har installerat det, skjut in på din PC.
Steg 2- Efter att ha aktiverat migreringsassistenten kommer den att försöka ansluta till sin Mac-match. En kod visas > Bekräfta koden på båda enheterna.
Källa: Macpaw
Steg 3- Nu är det parat! Välj alla dina data-filer, mappar, dokument, bilder, videor etc. som du vill överföra på din nya Mac.
Källa: imore
Steg 4- Slutför processen genom att trycka på Fortsätt !
Förutom att använda Migration Assistant, finns det flera sätt att flytta all din data, som att använda PC Data Transfer Service (hämta den från Apple Retail Store), bärbar hårddisk, CD- eller DVD-brännare, delade filservrar, e-post eller annan bärbar media.
Få ut det mesta av din Mac genom att ansluta kringutrustning som mus, styrplatta, tangentbord, pekplatta etc. Även att installera skrivare med din Mac är en ganska bra idé. Du kanske inte behöver det nu, men inte ens du vill skynda dig i sista minuten.
Det kan tyckas vara en kombination av föråldrad teknik i dagens värld, men även dessa dagar är de ett pålitligt och effektivt sätt att få fysiska kopior av ditt arbete.
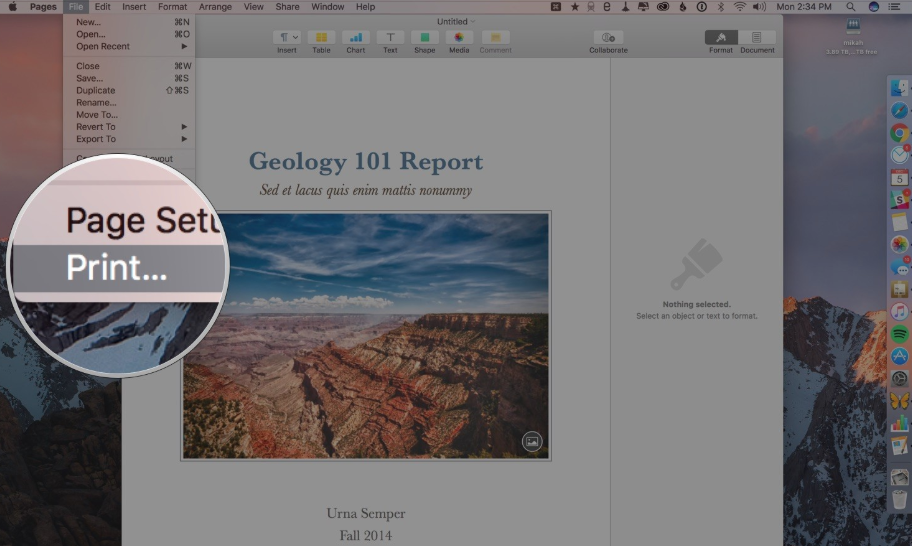
Källa: imore
Några av de bästa AirPrint-skrivarna är:
– Brother HL-L2340DW (Se på Amazon )
– HP Laserjet Pro M477fdw (se på Amazon )
– HP OfficeJet Pro 8720 (Se på Amazon )
– Epson SureColor P600 (Se på Amazon )
Sammanfatta!
Vi hoppas att den här bloggen har hjälpt dig att rensa alla dina tvivel om att komma igång med din nya Mac. Fortfarande om du har några frågor om detsamma. Vänligen släpp det i kommentarsfältet nedan, vi kontaktar dig så fort vi kan.
Tills dess Lycka till med att byta till Mac! Få ut det mesta av din nya Mac!
Vill du automatisera alla dina personliga och professionella uppgifter på en Windows 11-dator? Lär dig här hur du skapar uppgifter i Windows Task Scheduler.
Ta reda på hur du fixar felkod 0x80070070 på Windows 11, som ofta dyker upp när du försöker installera en ny Windows-uppdatering.
Vad gör du när Windows 11-datorns tid mystiskt inte visar den tid den ska? Prova dessa lösningar.
Ta reda på vad du ska göra om Windows Phone Link inte fungerar, med en steg-för-steg lista med lösningar för att hjälpa dig att återansluta din telefon till din dator.
Att hantera flera e-postinkorgar kan vara en utmaning, särskilt om viktiga e-postmeddelanden hamnar i båda. Många människor står inför detta problem när de har öppnat Microsoft Outlook och Gmail-konton. Med dessa enkla steg lär du dig hur du synkroniserar Microsoft Outlook med Gmail på PC och Apple Mac-enheter.
Upptäck skillnaden mellan Windows 11 Home och Pro i ett kortfattat format i denna artikel och välj rätt Windows 11-utgåva.
Behöver du skriva ut på en nätverksansluten skrivare på kontoret eller ett annat rum hemma? Hitta här hur du lägger till en skrivare via IP-adress i Windows 11.
Om du ser felet Windows Online Troubleshooting Service Is Disabled när du använder någon Windows felsökare, läs den här artikeln nu!
Lär dig hur du rullar tillbaka Windows 11 24H2-uppdateringen om du har haft problem med denna version av Microsofts operativsystem.
Denna handledning visar hur du ändrar inställningarna för UAC i Microsoft Windows.







