Skapa ett schemalagt jobb i Windows 11

Vill du automatisera alla dina personliga och professionella uppgifter på en Windows 11-dator? Lär dig här hur du skapar uppgifter i Windows Task Scheduler.
Den nya Task Manager i Windows 11 22H2 har varit en välsignelse för avancerade användare. Det erbjuder nu en bättre UI-upplevelse med ytterligare data för att hålla ett öga på dina pågående processer, uppgifter, tjänster och hårdvarukomponenter.
Om du har lekt med den nya Task Manager så kanske du har märkt det nya effektivitetsläget. Vad är det? Hjälper det till att förbättra prestanda på Windows 11-system? Låt oss ta reda på!
Relaterat: 2 Hur man installerar Windows 11 22H2 Update
Vad är effektivitetsläget i Windows 11?
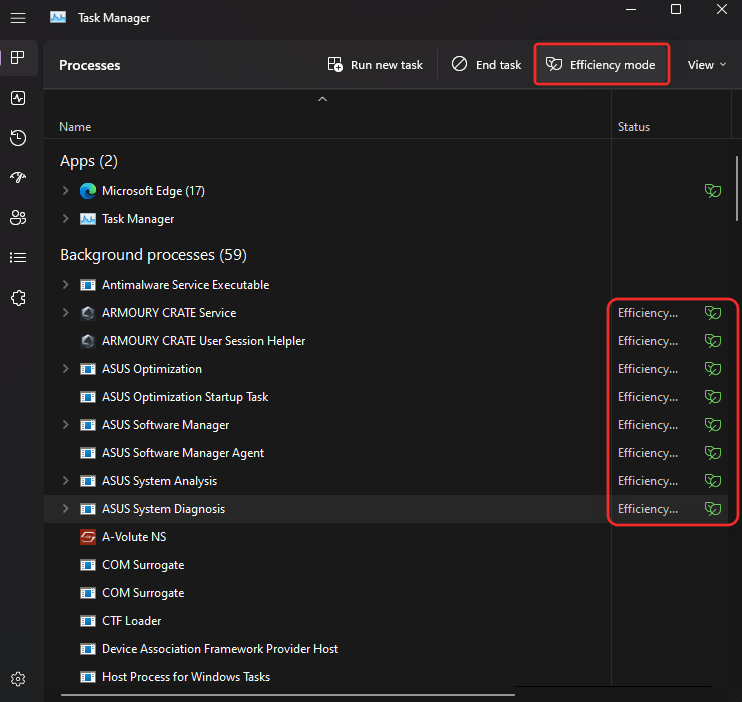
Effektivitetsläge är en ny funktion i Aktivitetshanteraren som gör att du manuellt kan minska strömförbrukningen och resursanvändningen för en process genom att aktivera effektivitetsläget för uppgiften.
Detta bidrar till att öka din batteritid genom att minska dina CPU-klockor för den valda processen. Windows använder också några andra lösningar för att säkerställa att den valda processen körs så effektivt som möjligt på ditt system.
Hur fungerar effektivitetsläget?
Effektivitetsläget fungerar huvudsakligen i två faser. Låt oss ta en titt på dem.
1. Minska basprioritet: Läget sänker först processens basprioritet till låg. Detta säkerställer att det inte stör andra högprioriterade uppgifter som för närvarande körs på ditt system.
2. Byt från QoS till EcoQoS: De flesta processer tenderar att köras i QoS när de inte är i effektivitetsläge. Att byta till EcoQoS säkerställer dock att processen körs i bakgrunden på det mest effektiva sättet. Detta sker genom att reducera CPU-klockorna eller turbotiderna när man tilldelar resurser till den valda processen. Utöver detta hjälper det också till att minska din CPUs termiska fotavtryck. Microsoft hävdar att användare med CPU-flaskhalsar kommer att se upp till 4x förbättringar i gränssnittets lyhördhet när de använder effektivitetsläge på processer och applikationer som inte beter sig.
Vad händer när du aktiverar effektivitetsläget?
När du aktiverar effektivitetsläget för en process eller ett program minskar Windows processens prioritet. Som standard tilldelar Windows prioritet till varje process baserat på dess krav och aktuella uppgift. Denna prioritet kan ibland vara felberäknad eller felaktigt begärd av ett program eller en process.
I sådana fall kommer dessa processer att använda betydligt högre resurser och i slutändan störa andra högprioriterade uppgifter som behöver dessa resurser. Detta kan leda till hög batterianvändning, lägre svarstider i användargränssnittet, fördröjning och till och med krascher på system som har flaskhalsar.
Effektivitetsläge hjälper till att lösa detta genom att manuellt ändra basprioritetsprocessen till lägsta möjliga värde. När basprioriteten har ändrats växlar Windows sedan till EcoQoS för den valda processen eller programmet. Detta tvingar programmet eller processen att köras så effektivt som möjligt.
Detta görs genom att minska CPU-klockorna för sin uppgift, eller genom att minska mängden ström som förbrukas under dessa uppgifter. När du kör i bakgrunden kommer Windows att tilldela resurser så effektivt som möjligt för det valda programmet eller processen. Microsoft hävdar en prestandaökning på upp till fyra gånger, särskilt för system som möter CPU-flaskhalsar.
Hur du aktiverar effektivitetsläget för en app eller process
Så här kan du använda effektivitetsläget i Aktivitetshanteraren om du kör Windows 11 22H2 eller senare.
Tryck Ctrl + Shift + Escför att öppna Aktivitetshanteraren på din PC.

Alternativt kan du också högerklicka på Start -menyikonen och välja Aktivitetshanteraren.

Klicka och välj en process som du vill köra i effektivitetsläge.
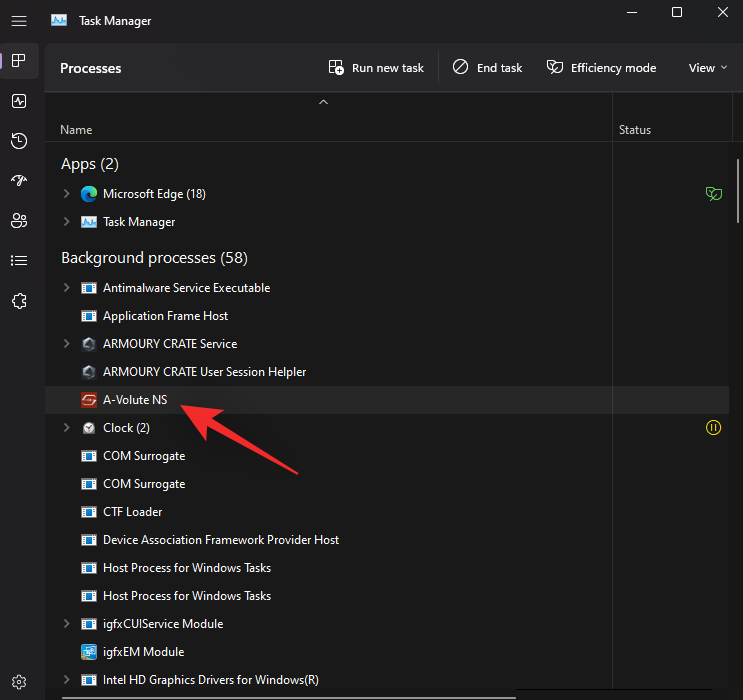
Klicka på Effektivitetsläge högst upp.
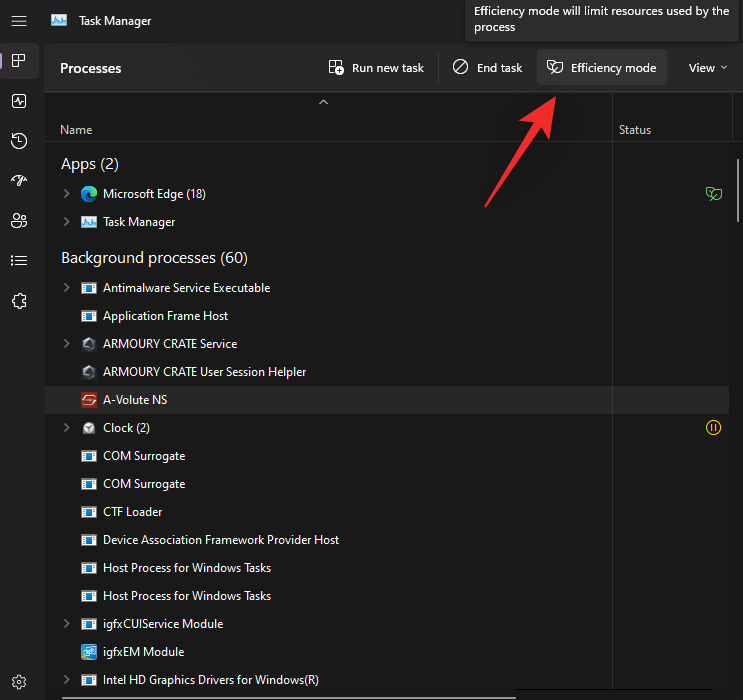
Alternativt kan du också högerklicka och välja samma från snabbmenyn.
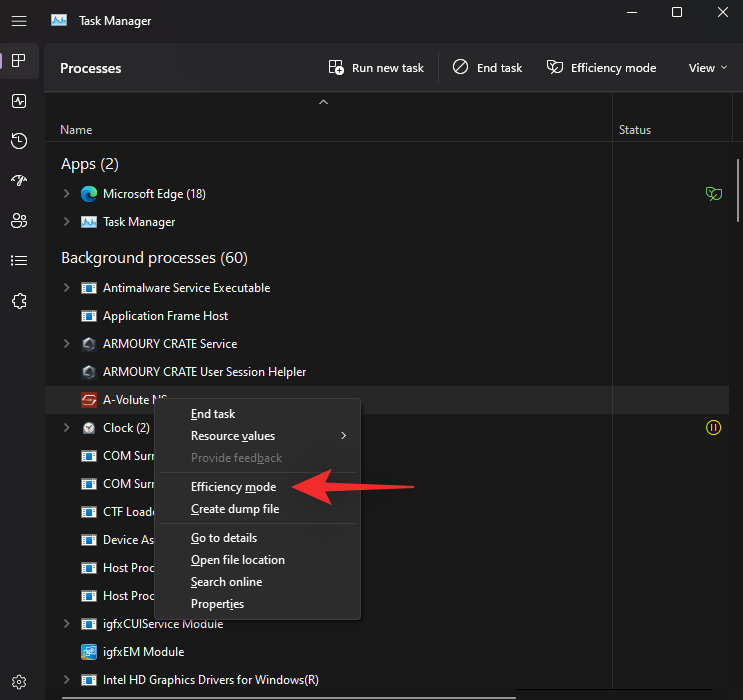
Bekräfta ditt val genom att klicka på Aktivera effektivitetsläge .
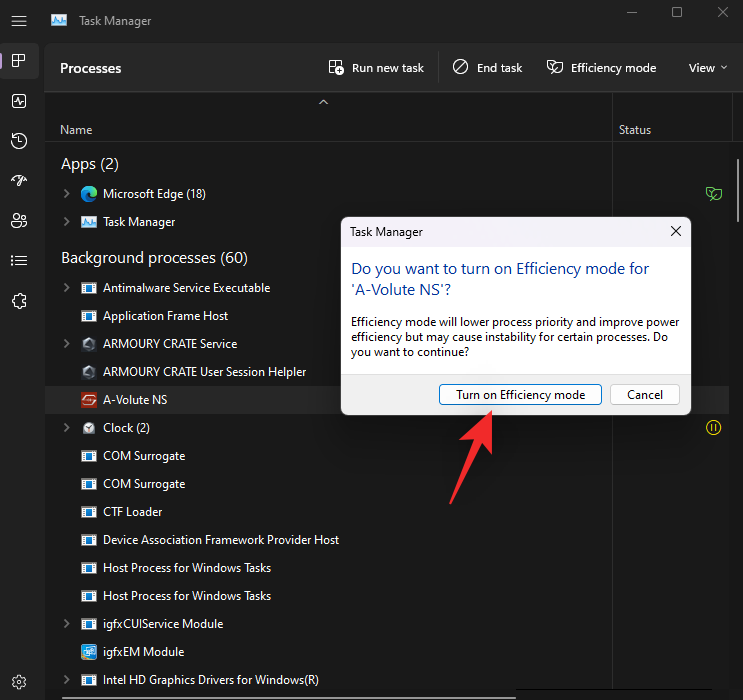
Och det är allt! Du har nu aktiverat effektivitetsläget för den valda processen.
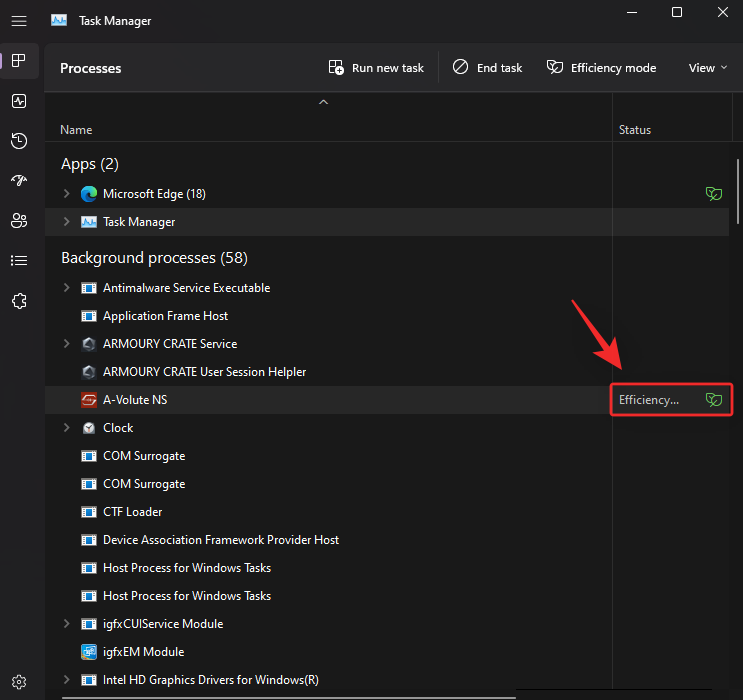
Upprepa stegen ovan för att aktivera effektivitetsläget för andra processer som inte fungerar på ditt system.
Så här inaktiverar du effektivitetsläget för en app eller process
Tryck Ctrl + Shift + Escför att öppna Aktivitetshanteraren .

Alternativt kan du också högerklicka på Start -menyikonen och välja densamma.

Klicka och välj den berörda processen från listan på skärmen.
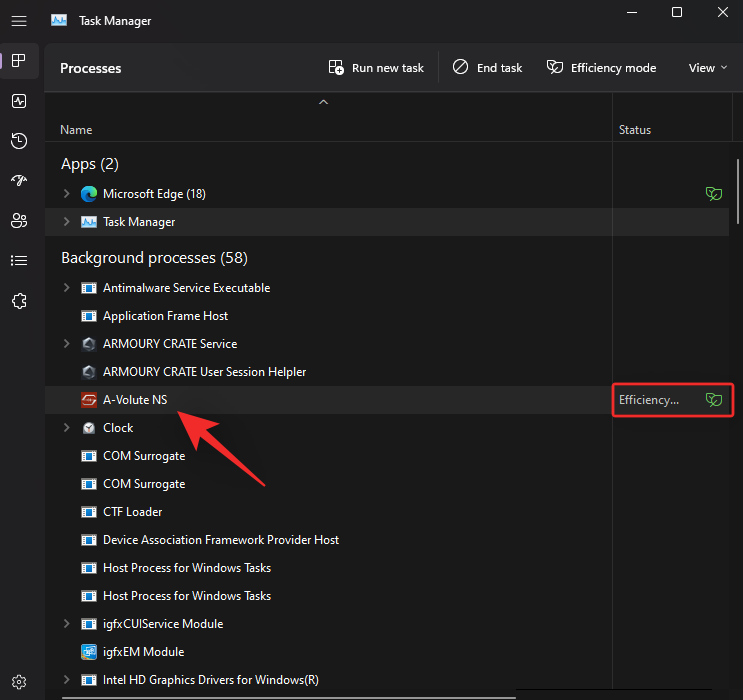
Obs! Om du har problem med att hitta processen klickar du på Status högst upp. Du bör då kunna hitta alla processer som körs i effektivitetsläge i listan nedan.
Klicka på Effektivitetsläge högst upp.
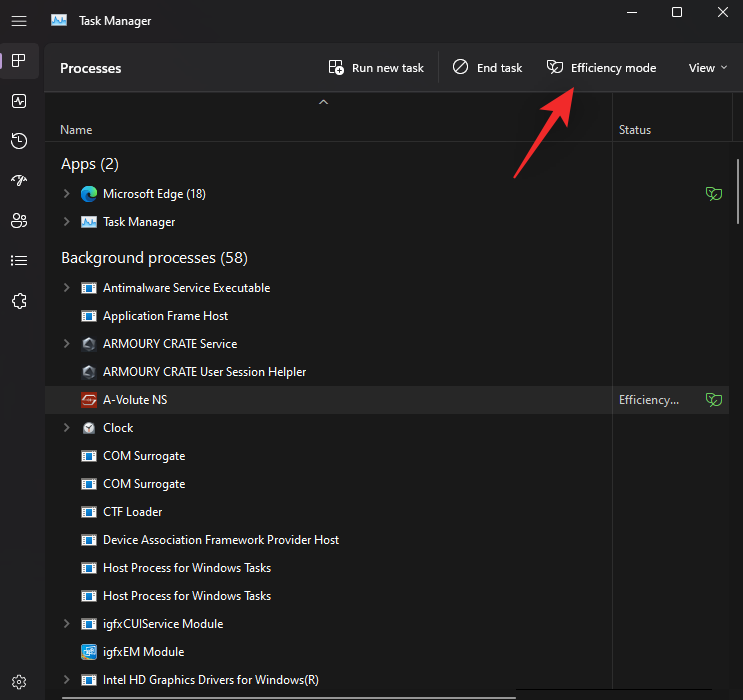
Alternativt kan du också högerklicka och klicka på samma från snabbmenyn.
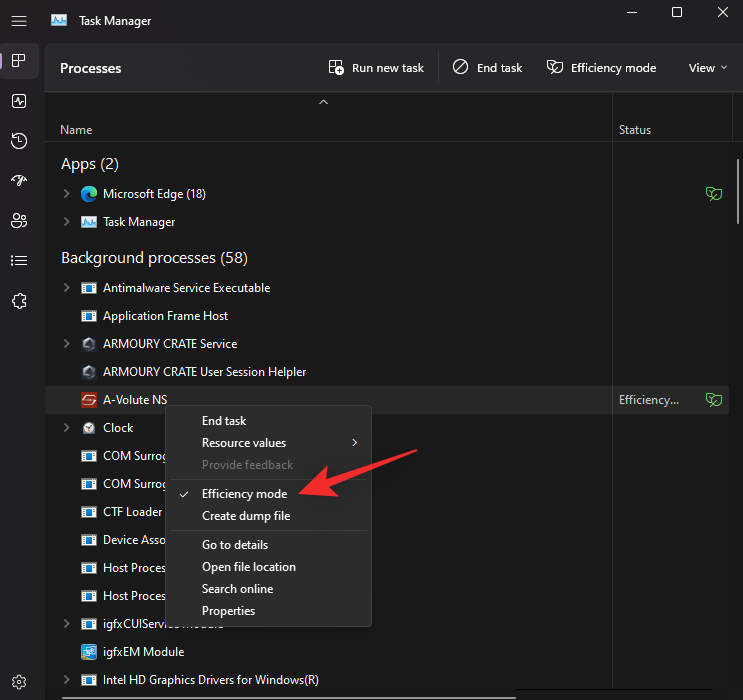
Och det är allt! Effektivitetsläget kommer nu att inaktiveras för den valda processen.

Upprepa stegen ovan om du vill inaktivera effektivitetsläget även för andra processer.
När man ska använda och när man inte ska använda effektivitetsläget
Här är när du ska använda effektivitetsläget och när du inte ska använda effektivitetsläget på Windows 11.
När ska du använda effektivitetsläget (fördelarna):
Du bör använda effektivitetsläget om du står inför följande problem eller har applikationer eller processer som fungerar dåligt på din dator som du inte vill avinstallera helt från ditt system.
När du inte ska använda effektivitetsläget (nackdelarna):
Här är några scenarier när effektivitetsläget antingen kommer att vara skadligt för ditt systems prestanda eller ditt arbetsflöde.
Vanliga frågor
Här är några vanliga frågor om Effektivitetsläge i Windows 11 22H2 som bör hjälpa dig att komma igång med den senaste informationen.
Är effektivitetsläget säkert att använda?
Ja, effektivitetsläget är säkert att använda i de flesta fall. Det kommer inte att påverka ditt system negativt men kan påverka dina applikationer i vissa fall. Om detta händer har du alltid möjlighet att inaktivera effektivitetsläget omedelbart.
Använder Windows 11 effektivitetsläge automatiskt?
Nej, Windows 11 aktiverar inte effektivitetsläget automatiskt. Detta är en användarkontrollerad funktion som endast kan aktiveras manuellt från Aktivitetshanteraren.
Kan du aktivera effektivitetsläget för systemappar?
Tyvärr nej, du kan inte aktivera effektivitetsläget för systemappar eller processer. Dessa är skyddade systemprocesser och appar och därför kommer växlingen för effektivitetsläge att vara nedtonad för dem.
Stängs effektivitetsläget av automatiskt?
Ja, effektivitetsläget stängs automatiskt av efter en omstart av ditt system. Du måste slå på den igen manuellt när ditt system startar om.
Vi hoppas att det här inlägget hjälpte dig att bli bekant med effektivitetsläget i Windows 11 22H2. Om du har fler frågor, ställ dem gärna i kommentarerna nedan.
Vill du automatisera alla dina personliga och professionella uppgifter på en Windows 11-dator? Lär dig här hur du skapar uppgifter i Windows Task Scheduler.
Ta reda på hur du fixar felkod 0x80070070 på Windows 11, som ofta dyker upp när du försöker installera en ny Windows-uppdatering.
Vad gör du när Windows 11-datorns tid mystiskt inte visar den tid den ska? Prova dessa lösningar.
Ta reda på vad du ska göra om Windows Phone Link inte fungerar, med en steg-för-steg lista med lösningar för att hjälpa dig att återansluta din telefon till din dator.
Att hantera flera e-postinkorgar kan vara en utmaning, särskilt om viktiga e-postmeddelanden hamnar i båda. Många människor står inför detta problem när de har öppnat Microsoft Outlook och Gmail-konton. Med dessa enkla steg lär du dig hur du synkroniserar Microsoft Outlook med Gmail på PC och Apple Mac-enheter.
Upptäck skillnaden mellan Windows 11 Home och Pro i ett kortfattat format i denna artikel och välj rätt Windows 11-utgåva.
Behöver du skriva ut på en nätverksansluten skrivare på kontoret eller ett annat rum hemma? Hitta här hur du lägger till en skrivare via IP-adress i Windows 11.
Om du ser felet Windows Online Troubleshooting Service Is Disabled när du använder någon Windows felsökare, läs den här artikeln nu!
Lär dig hur du rullar tillbaka Windows 11 24H2-uppdateringen om du har haft problem med denna version av Microsofts operativsystem.
Denna handledning visar hur du ändrar inställningarna för UAC i Microsoft Windows.







