Skapa ett schemalagt jobb i Windows 11

Vill du automatisera alla dina personliga och professionella uppgifter på en Windows 11-dator? Lär dig här hur du skapar uppgifter i Windows Task Scheduler.
Du kan inte underskatta bekvämligheten med ett bakgrundsbelyst tangentbord när du vill skriva supersnabbt i svagt ljus eller förbättra estetiken i din spelrigg. Men tänk om du kunde kontrollera dess inställningar för att förbättra upplevelsen till nästa nivå? Nedan finns flera intressanta sätt att styra ditt tangentbords bakgrundsbelysning i Windows 11 som ett proffs.

Baserat på dina behov kan du optimera Windows 11 för spel eller arbete. Medan operativsystemet har massor av funktioner och anpassningsalternativ, erbjuder det relativt lite alternativ för att anpassa tangentbordets bakgrundsbelysning. Lyckligtvis finns det lösningar för att styra tangentbordets bakgrundsbelysningsinställningar och skräddarsy dem efter dina önskemål.
Det första steget för att anpassa tangentbordets bakgrundsbelysning på din Windows 11-maskin är att se till att du har en. Kontrollera etiketterna på enhetens förpackning för detta. När du har verifierat, var uppmärksam på etiketterna på ditt tangentbord. Bakgrundsbelysningsfunktionen är ofta märkt med en glödlampa/ljusetikett.
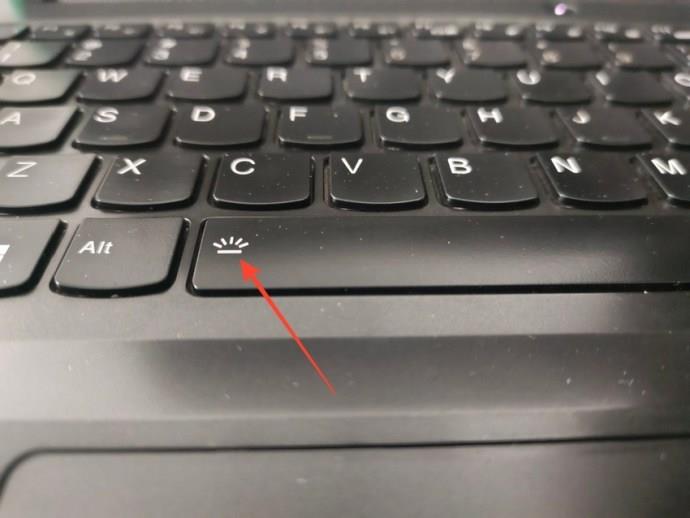
Tryck på knappen med lampan/lampan för att styra bakgrundsbelysningen på ditt tangentbord. Om det inte fungerar, para ihop det med Fn eller funktionstangenterna i den översta raden på ditt tangentbord. Vissa externa tangentbord har också en dedikerad tangent för att styra och justera olika bakgrundsbelysningsintensiteter och färger.
Populära tangentbord och systemtillverkare släpper ofta programvara för att anpassa och kontrollera RGB-ljusen på sina produkter. Dessa appar erbjuder olika förinställningar för att förnya och uppdatera tangentbordets bakgrundsbelysning med bekvämligheten av ett enda klick.
Lenovo Vantage är en sådan app som tillåter anpassade RGB-bakgrundsbelysningstema och effekter på deras avancerade spelbärbara datorer.
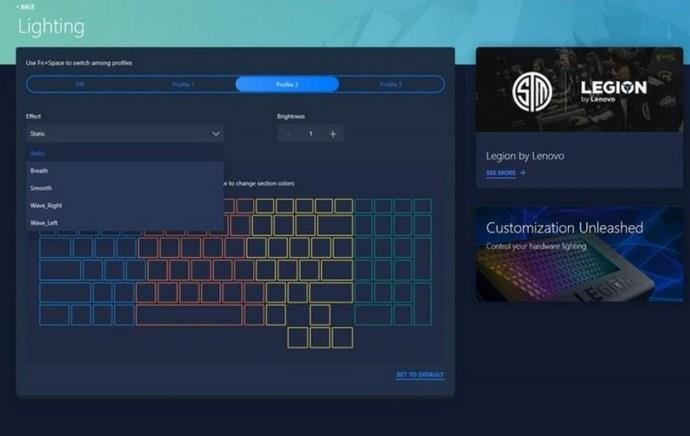
På samma sätt ger kända speltangentbordstillverkare som Corsair fullständig flexibilitet för att anpassa RGB-ljus på sina produkter genom sina appar. Om du är osäker på tillverkaren, titta på ditt köpexemplar för att ta reda på det. Använd sedan appen från din bärbara dator eller tangentbordstillverkare för att styra bakgrundsbelysningen i Windows 11.
Om du inte kan hitta rätt app för att styra ditt tangentbords bakgrundsbelysning, prova tangentkombinationerna nedan för att ändra bakgrundsbelysningens färg eller ljusintensitet:
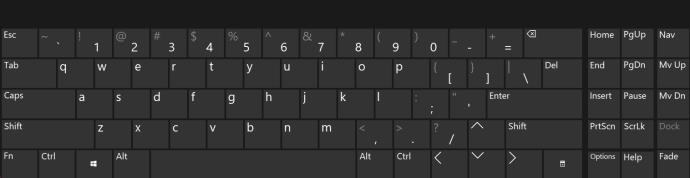
Slutligen kan du ta hjälp av olika gratis appar från tredje part som OpenRGB och SignalRGB för att styra RGB-bakgrundsbelysningen på ditt tangentbord i Windows 11. Så här kan du få ut det mesta av det:
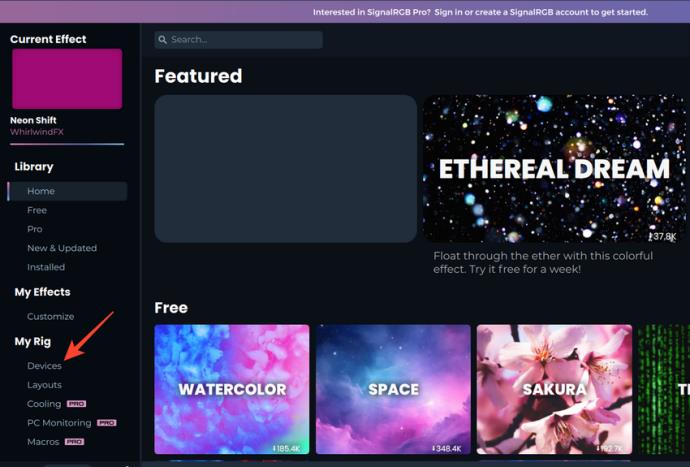
Genom att anpassa bakgrundsbelysningen på ditt tangentbord kan du anpassa din inställning och få ut det mesta av den. Du behöver bara rätt tangentkombination eller appen för att komma igång.
Du kanske vill ha tangentbordets bakgrundsbelysning alltid på om du tycker att det är användbart när du skriver.
Vanliga frågor
Hur styr du LED-lamporna på ditt tangentbord?
Sök efter LED-/lampetiketten på tangentbordet för att styra det. Om din enhet stöder RGB-bakgrundsbelysning, prova gratis appar från tredje part som SignaRGB för att anpassa den.
Vad är kortkommandot för tangentbordslampan på Windows 11?
Det finns ingen enda säker knapp för att aktivera tangentbordslampan i Windows 11. Kontrollera din enhetstillverkare och använd snabbtangenterna som förklaras i den här artikeln för att slå på den.
Vill du automatisera alla dina personliga och professionella uppgifter på en Windows 11-dator? Lär dig här hur du skapar uppgifter i Windows Task Scheduler.
Ta reda på hur du fixar felkod 0x80070070 på Windows 11, som ofta dyker upp när du försöker installera en ny Windows-uppdatering.
Vad gör du när Windows 11-datorns tid mystiskt inte visar den tid den ska? Prova dessa lösningar.
Ta reda på vad du ska göra om Windows Phone Link inte fungerar, med en steg-för-steg lista med lösningar för att hjälpa dig att återansluta din telefon till din dator.
Att hantera flera e-postinkorgar kan vara en utmaning, särskilt om viktiga e-postmeddelanden hamnar i båda. Många människor står inför detta problem när de har öppnat Microsoft Outlook och Gmail-konton. Med dessa enkla steg lär du dig hur du synkroniserar Microsoft Outlook med Gmail på PC och Apple Mac-enheter.
Upptäck skillnaden mellan Windows 11 Home och Pro i ett kortfattat format i denna artikel och välj rätt Windows 11-utgåva.
Behöver du skriva ut på en nätverksansluten skrivare på kontoret eller ett annat rum hemma? Hitta här hur du lägger till en skrivare via IP-adress i Windows 11.
Om du ser felet Windows Online Troubleshooting Service Is Disabled när du använder någon Windows felsökare, läs den här artikeln nu!
Lär dig hur du rullar tillbaka Windows 11 24H2-uppdateringen om du har haft problem med denna version av Microsofts operativsystem.
Denna handledning visar hur du ändrar inställningarna för UAC i Microsoft Windows.







