Skapa ett schemalagt jobb i Windows 11

Vill du automatisera alla dina personliga och professionella uppgifter på en Windows 11-dator? Lär dig här hur du skapar uppgifter i Windows Task Scheduler.
Windows Search har nu kommit långt sedan starten. Funktionen stöder nu filindexering, omedelbara sökningar, autoslutförande, filtypsökningar och mycket mer. Du kan också söka på webben direkt från Windows Search för att också hitta relevanta resultat.
Detta kan vara ett tveeggat svärd eftersom webbresultat ibland kan vara ett hinder för uppgiften. Om du inte är ett fan av webbresultat i Windows Search, så här kan du bli av med dem på din PC.
Kan du officiellt inaktivera webbresultat i Windows Search?
Nej, du kan inte officiellt inaktivera webbresultat i Windows Search. Du kan använda innehållsfilter på dina resultat men möjligheten att inaktivera dem är för närvarande inte tillgänglig i Windows 11.
Du kan dock använda de lösningar som nämns nedan för att inaktivera webbresultat i Windows 11 på din dator. Följ något av avsnitten nedan baserat på dina krav för att hjälpa dig med processen.
Relaterat: Hur man inaktiverar widgets på Windows 11 (och Windows+W Genväg)
Så här inaktiverar du webbresultat i Windows Search på Windows 11
Så här kan du inaktivera webbresultat i Windows Search på Windows 11. Låt oss komma igång.
Metod 1: Använda Group Policy Editor (GPO)
Detta är den rekommenderade lösningen för användare som kör Windows 11 Pro eller senare.
Tryck på Windows + R, skriv in följande och tryck på Enter.
gpedit.msc
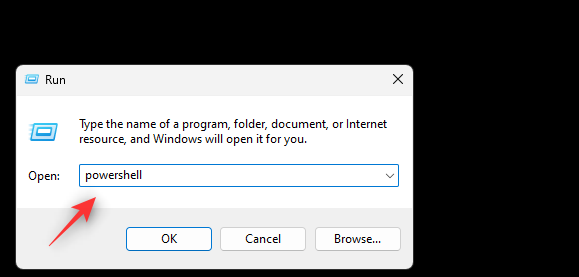
Navigera nu till följande sökväg med hjälp av det vänstra sidofältet.
User Configuration > Administrative Templates > Windows Components > File Explorer
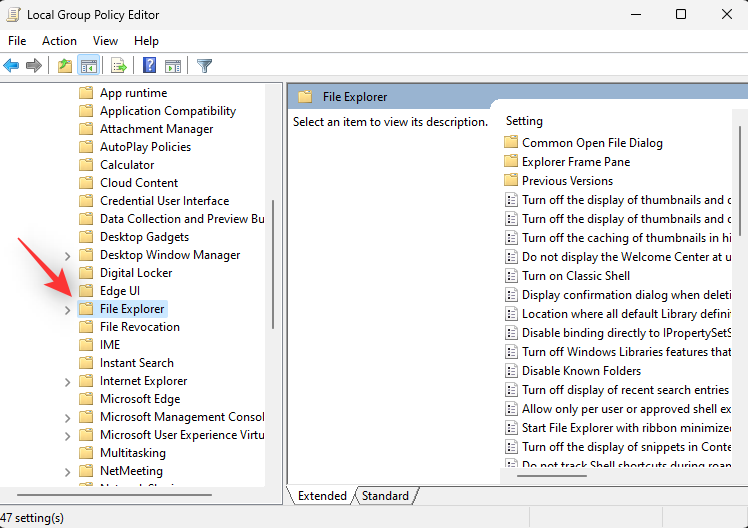
Dubbelklicka på Stäng av visningen av senaste sökposter i sökrutan Filutforskaren.
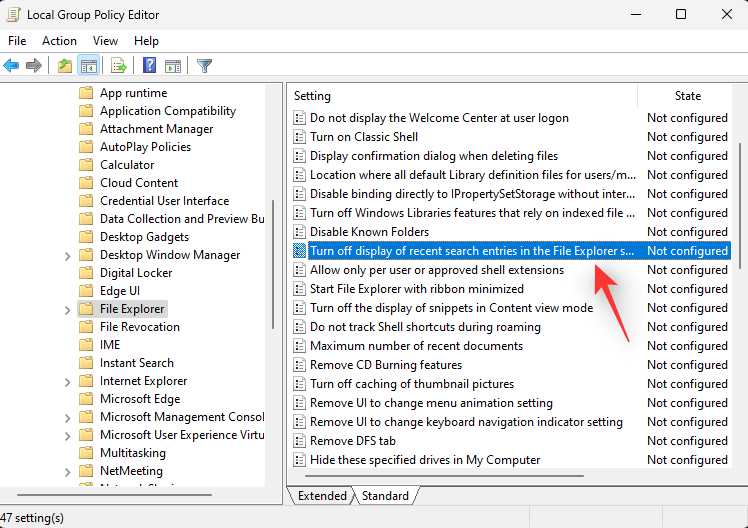
Klicka på Aktiverad.
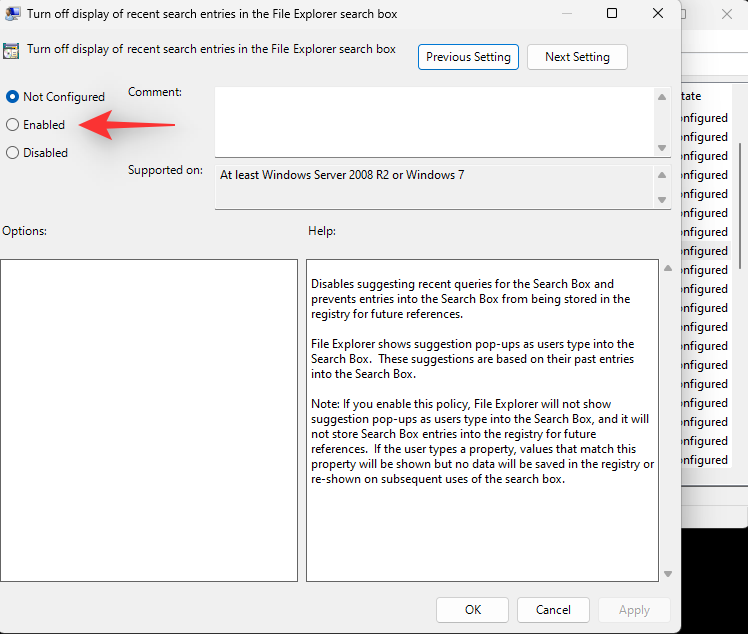
Klicka på OK.
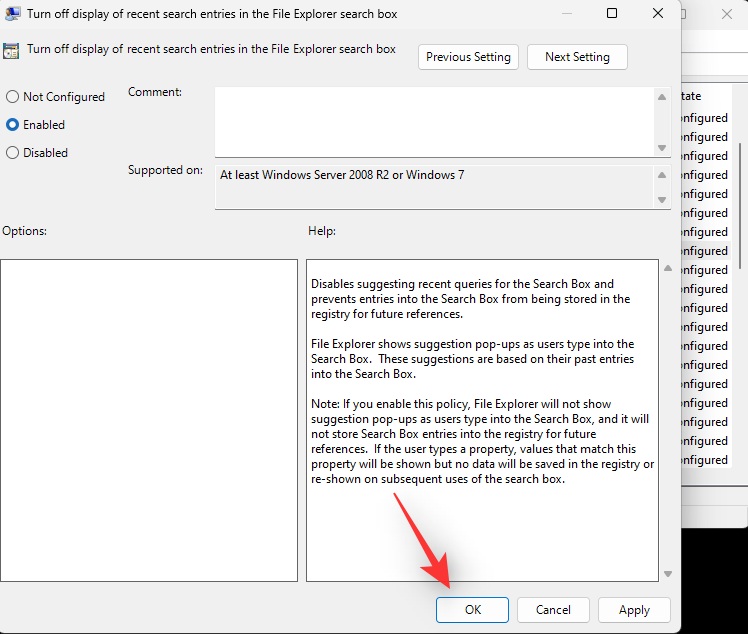
Starta om din dator och webbresultat i Windows Search ska nu ha inaktiverats på ditt system.
Metod 2: Använd Registereditorn
Du kan också inaktivera webbresultat i Windows Search med hjälp av Registereditorn. Detta är det rekommenderade sättet för de flesta Windows 11 Home-användare.
Tryck på Windows + R, skriv in följande och tryck Enter på ditt tangentbord.
regedit
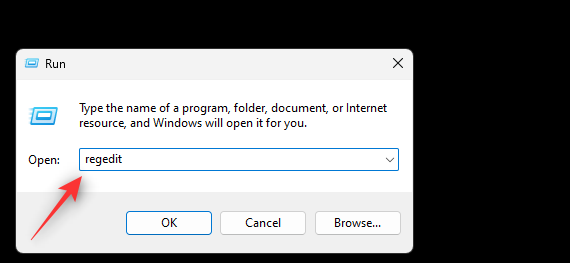
Navigera nu till följande väg. Du kan också kopiera och klistra in samma i adressfältet högst upp.
HKEY_CURRENT_USER\SOFTWARE\Policies\Microsoft\Windows
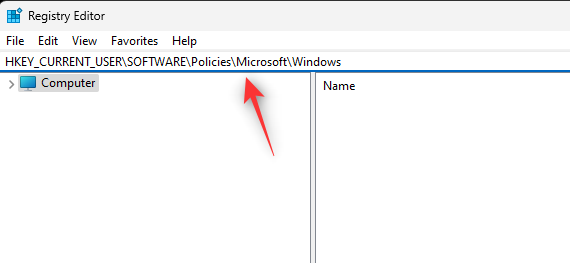
Nu med Windows valt till vänster, högerklicka på ett tomt område och välj Nytt. Om du har en nyckel som heter Explorer under Windows kan du hoppa över nästa steg.
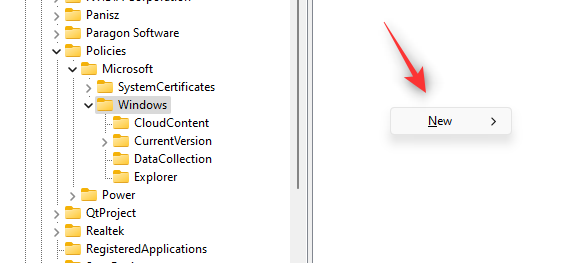
Välj Nyckel.
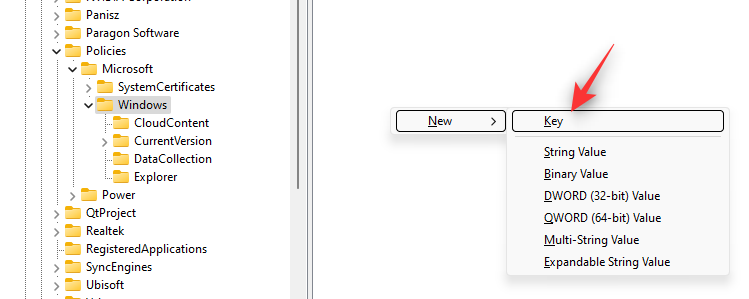
Namnge nyckeln Explorer.
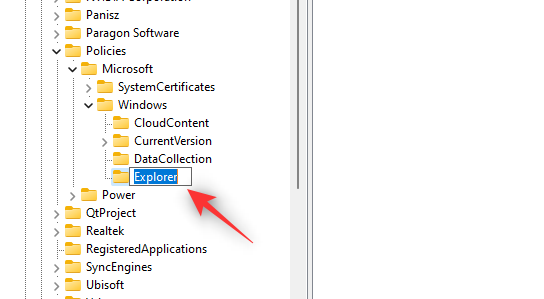
Med Explorer vald, högerklicka på ett tomt område igen och välj Nytt.
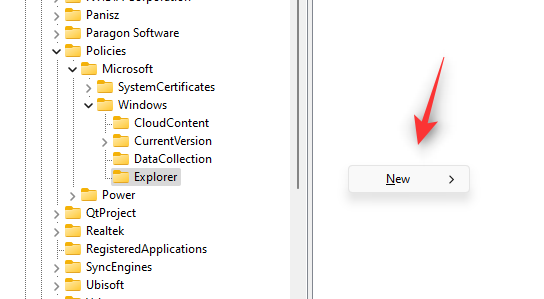
Välj DWORD-värde (32-bitars).
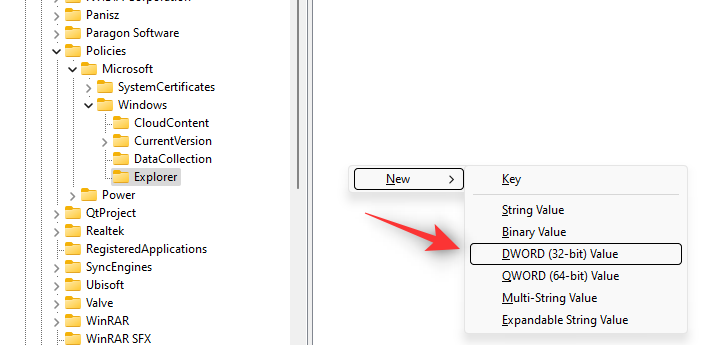
Namnge det nya värdet DisableSearchBoxSuggestions.
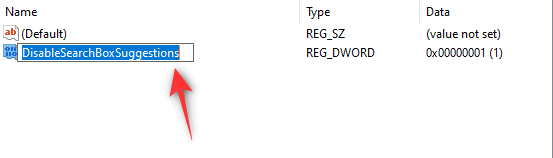
Dubbelklicka på det nya värdet och ställ in dess värdedata: till 1.
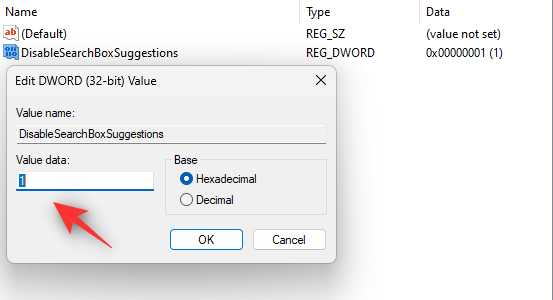
Klicka på OK.
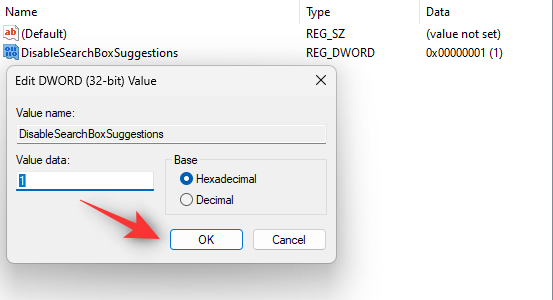
Stäng registerredigeraren och starta om din dator nu. När du har startat om bör webbresultaten inaktiveras i Windows Search.
Metod 3: Använda ett verktyg från tredje part
Du kan också använda ett tredjepartsverktyg för att inaktivera webbresultat inom Windows Search i Windows 11. Detta ger dig fördelen av att använda ytterligare justeringar och funktioner från tredjepartsverktyget. Vi rekommenderar att du använder nedladdningslänken ovan för att ladda ner och installera Winaero Tweaker på din PC. När du har installerat, följ guiden nedan för att hjälpa dig inaktivera webbresultat i Windows Search.
Öppna Winaero Tweaker och bläddra i det vänstra sidofältet för att hitta Skrivbord och Aktivitetsfält. Leta upp Inaktivera webbsökning under samma och klicka på den.
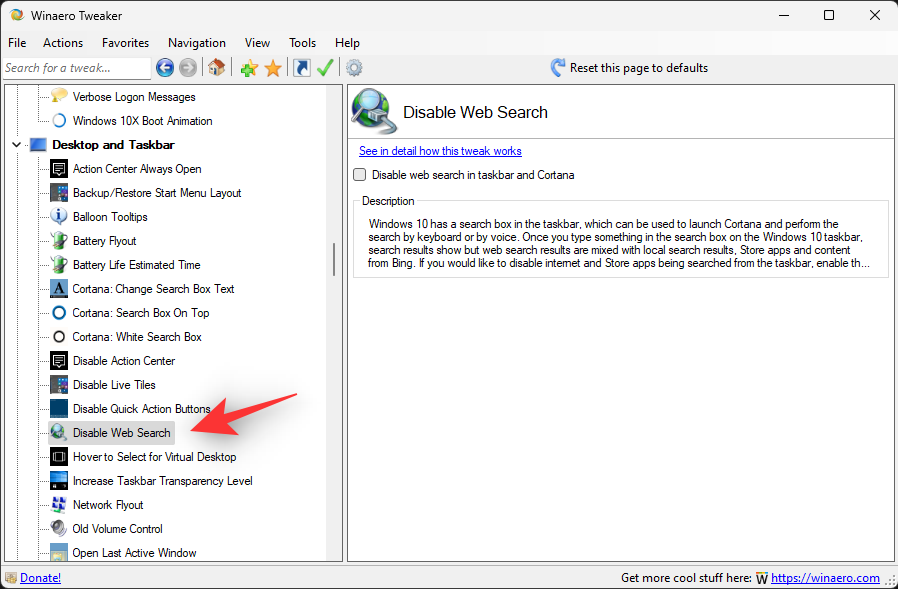
Markera rutan för Inaktivera webbsökning i aktivitetsfältet och Cortana till höger.
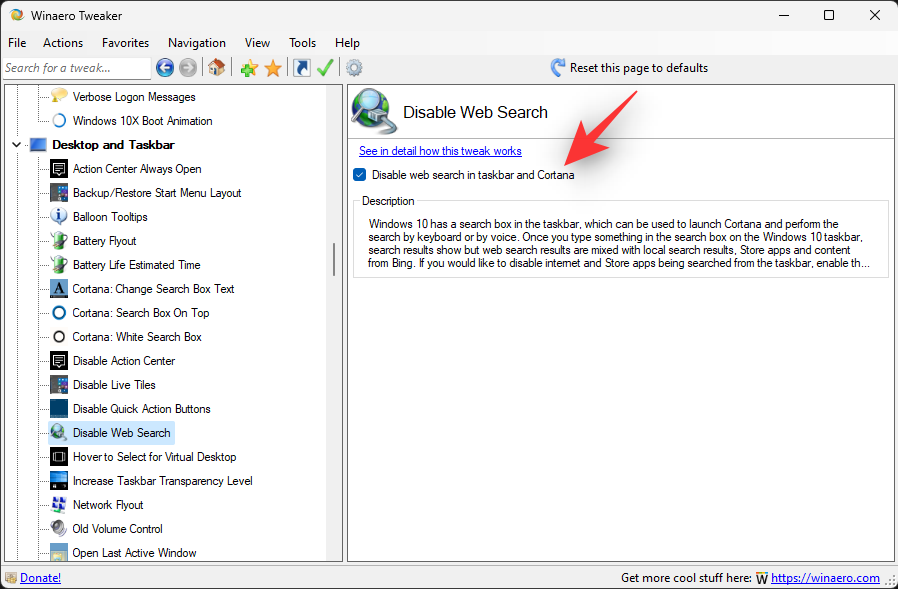
Och det är allt! Webbresultat kommer nu att inaktiveras i Windows Search på din PC.
Hur man återställer webbsökning i Windows Search på Windows 11
Om du vill återställa webbsökning i Windows måste du återställa ändringarna som gjorts på ditt system beroende på vilken metod du använde. Om du använde registerredigeringsmetoden måste du ta bort de skapade registervärdena.
Om du använder grupprincipredigeraren måste du inaktivera de aktiverade reglerna och starta om datorn i enlighet med detta. När din PC startar om bör widgets vara aktiverade på ditt system.
Hur man filtrerar innehållet som visas i webbresultat i Windows Search
Om ovanstående lösningar inte är din kopp te kan du fortsätta att ta emot webbresultat i Windows Search med innehållsfiltrering aktiverad. Detta säkerställer att inget känsligt eller explicit innehåll visas i dina Windows-sökwebbresultat. Följ guiden nedan för att hjälpa dig med processen.
Tryck Windows + ioch klicka på Sekretess och säkerhet .
Klicka på Sökbehörigheter.
Klicka på Strikt under SafeSearch .
Och det är allt! Alla dina webbresultat i Windows Search kommer nu att omdirigeras via ett innehållsfilter.
Vanliga frågor
Låt oss svara på några av de vanliga frågorna du kan ha om att inaktivera webbresultat i Windows 11 startmeny.
Är det säkert att ta bort webbsökning från Windows Search?
Tyvärr nej. Att ta bort webbsökning kan påverka vissa funktioner och till och med bryta funktionaliteten för vissa av dem. Den mest anmärkningsvärda bland dem är Cortana. Om du använder Microsofts röstassistent dagligen, kanske du vill hålla ut med att inaktivera webbresultat för tillfället.
Behöver jag inaktivera webbsökning igen efter att ha installerat funktionsuppdateringar?
Nej, eftersom dessa ändringar görs i din grupprincipredigerare och registerredigerare, behöver du inte tillämpa dem igen med Windows-uppdateringar på din dator.
Men i vissa fall kan registersökvägar och -värden ändras i framtiden. I sådana fall måste du inaktivera webbresultat igen på din dator.
Kan jag ta bort webbsökning helt från Windows Search?
Nej, det finns för närvarande inget sätt att ta bort webbsökning helt från Windows Search. Webbresultat verkar förlita sig på Edge-webbvykomponenter i bakgrunden som är avgörande för funktionaliteten hos många Windows 11-funktioner.
Kommer att ta bort Edge att ta bort webbresultat från Windows Search?
Nej, att ta bort Edge kommer inte att ta bort webbresultat från din Windows-sökning på Windows 11.
Vi hoppas att det här inlägget hjälpte dig att enkelt inaktivera webbresultat i Windows Search på din Windows 11-dator. Om du stöter på några problem eller har fler frågor, kontakta oss gärna via kommentarsektionen nedan.
RELATERAD
Vill du automatisera alla dina personliga och professionella uppgifter på en Windows 11-dator? Lär dig här hur du skapar uppgifter i Windows Task Scheduler.
Ta reda på hur du fixar felkod 0x80070070 på Windows 11, som ofta dyker upp när du försöker installera en ny Windows-uppdatering.
Vad gör du när Windows 11-datorns tid mystiskt inte visar den tid den ska? Prova dessa lösningar.
Ta reda på vad du ska göra om Windows Phone Link inte fungerar, med en steg-för-steg lista med lösningar för att hjälpa dig att återansluta din telefon till din dator.
Att hantera flera e-postinkorgar kan vara en utmaning, särskilt om viktiga e-postmeddelanden hamnar i båda. Många människor står inför detta problem när de har öppnat Microsoft Outlook och Gmail-konton. Med dessa enkla steg lär du dig hur du synkroniserar Microsoft Outlook med Gmail på PC och Apple Mac-enheter.
Upptäck skillnaden mellan Windows 11 Home och Pro i ett kortfattat format i denna artikel och välj rätt Windows 11-utgåva.
Behöver du skriva ut på en nätverksansluten skrivare på kontoret eller ett annat rum hemma? Hitta här hur du lägger till en skrivare via IP-adress i Windows 11.
Om du ser felet Windows Online Troubleshooting Service Is Disabled när du använder någon Windows felsökare, läs den här artikeln nu!
Lär dig hur du rullar tillbaka Windows 11 24H2-uppdateringen om du har haft problem med denna version av Microsofts operativsystem.
Denna handledning visar hur du ändrar inställningarna för UAC i Microsoft Windows.







