Skapa ett schemalagt jobb i Windows 11

Vill du automatisera alla dina personliga och professionella uppgifter på en Windows 11-dator? Lär dig här hur du skapar uppgifter i Windows Task Scheduler.
Får du statusen Frånkopplad i Outlook? Vet hur du åtgärdar problemet med Outlook frånkopplad från servern.
Outlook är i grunden en skrivbordsbaserad e-postklient som även har en webbversion. Den största fördelen med att använda Outlook-appen är funktionen för arbete offline. Med den här funktionen kan du arbeta med Outlook även utan internetanslutning. När anslutningen är tillbaka synkroniseras offlinefunktionerna automatiskt.
Men problemet uppstår när du behöver kontrollera din e-post eller skicka ett brådskande e-postmeddelande till din klient, men Outlook visar statusen Frånkopplad. Det betyder att e-postprogrammet är i offlineläge. Fortsätt läsa om du har det här problemet med Outlook frånkopplad. Här ska jag berätta hur du fixar problem med Outlook frånkopplat från servern.
Vad är Outlook Disconnected Error?

Outlook har kopplats från servern
När du öppnar din Outlook-skrivbordsapplikation bör din inkorg visas på skärmen som standard. När din Outlook är online eller ansluten till ett fungerande internet bör inkorgen visa de uppdaterade e-postmeddelandena.
Men när det misslyckas med att ansluta till internet, visas Disconnected i Outlook-statusfältet eller fältet längst ner i Outlook-fönstret. Det betyder att Outlook är helt offline, och allt arbete du gör nu kommer att lagras på din dator tills Outlook ansluter till sin server.
Läs också: Så här vidarebefordrar du e-post automatiskt i Outlook 365
Hur man fixar Outlook frånkopplad från servern: bästa lösningar
Här är de felsökningsmetoder som du kan försöka åtgärda Outlook-problemet. Jag har återskapat stegen på en Windows 11-dator. Men du kan också följa dem på daterade stationära/bärbara datorer, som Windows 10, Windows 8, Windows 7, etc.
1. Få åtkomst till e-post från webbversionen av Outlook
Om du är i akut behov av att använda Outlook, föreslår vi att du använder Outlook på webben (personliga användare) eller Outlook Web App (företagsanvändare). Eftersom det är webbversionen av Outlook kommer det inte att uppstå problemet frånkopplad. När du är klar kan du gå till följande metoder för att fixa problem med Outlook frånkopplat från servern.
2. Inaktivera offlineläge i Outlook
Det första du bör göra för att lösa det här felet är att inaktivera funktionen Arbeta offline i den här appen. Med detta läge aktiverat kommer Outlook inte att ansluta till internet.
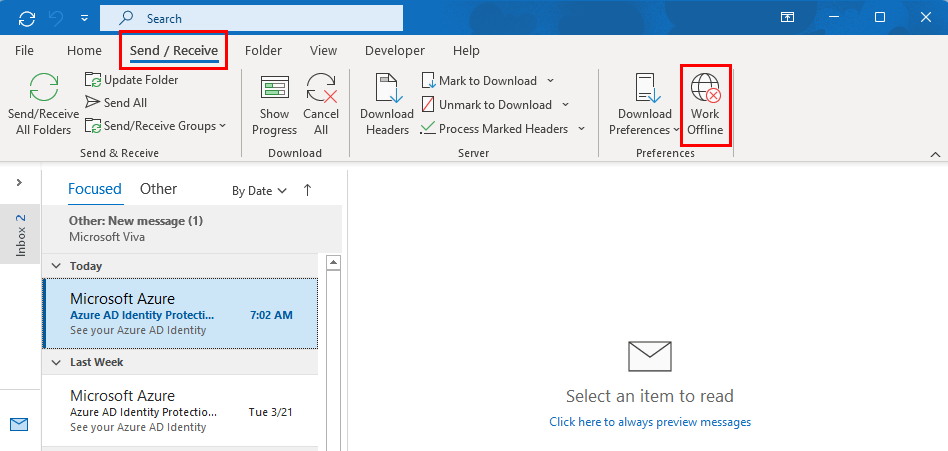
Så här löser du Outlook frånkopplad från server genom att inaktivera funktionen Arbeta offline
3. Kontrollera Nätverks- och Internetinställningar
En instabil eller frånkopplad internetanslutning kan vara en annan viktig anledning till att din Outlook visar sig vara frånkopplad. Så du bör alltid kontrollera att ditt internet är stabilt och tillgängligt med en optimal hastighet. Om det inte är det bör du försöka använda en annan internetanslutning för att lösa problemet.
4. Inaktivera VPN
Att försöka använda Outlook med dina VPN aktiverade kan stoppa appen från att ansluta till internet. Så när problem med Outlook frånkopplad från servern visas, kontrollera om du har något systemomfattande VPN, som appar som Windscribe, ExpressVPN eller NordVPN, aktiverat. Om du däremot har ställt in ett manuellt VPN med dina egna VPN-servrar, följ dessa steg för att inaktivera alla systemmässiga VPN:er:
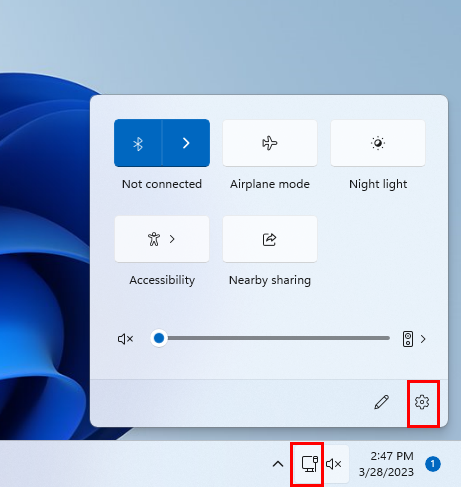
Nätverks- och internetinställningar i systemfältet
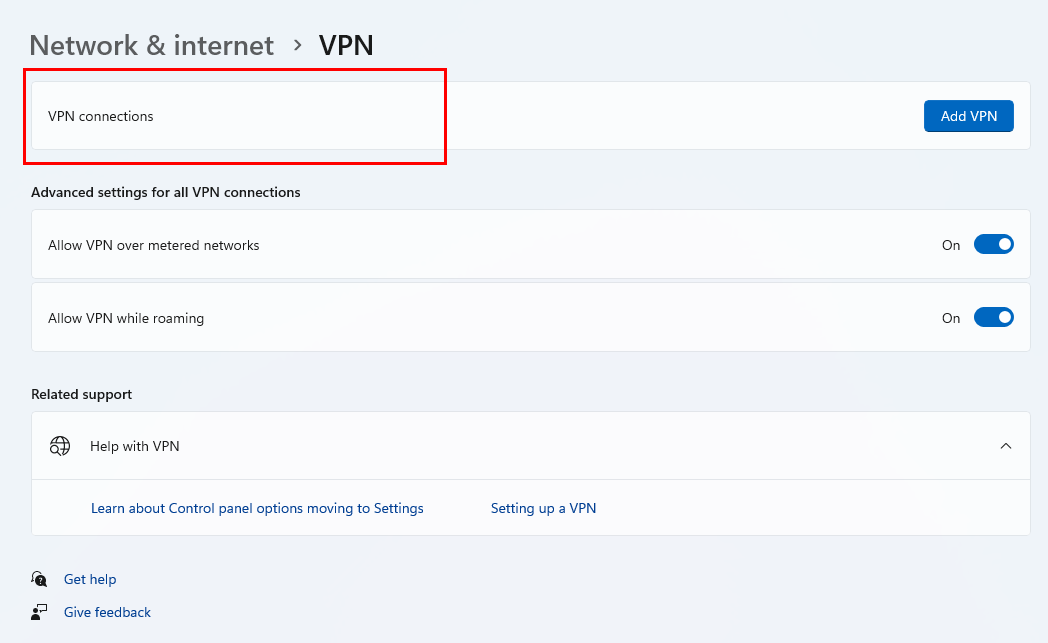
VPN-anslutningar kommer att hysa alla aktiva manuella VPN
Läs också: Vilket är bäst? ExpressVPN vs NordVPN
5. Inaktivera Microsoft Defender-brandväggen
Din Microsoft-brandvägg kan vara orsaken till att Outlook kopplas bort från servern. Du måste inaktivera brandväggen med följande metod:
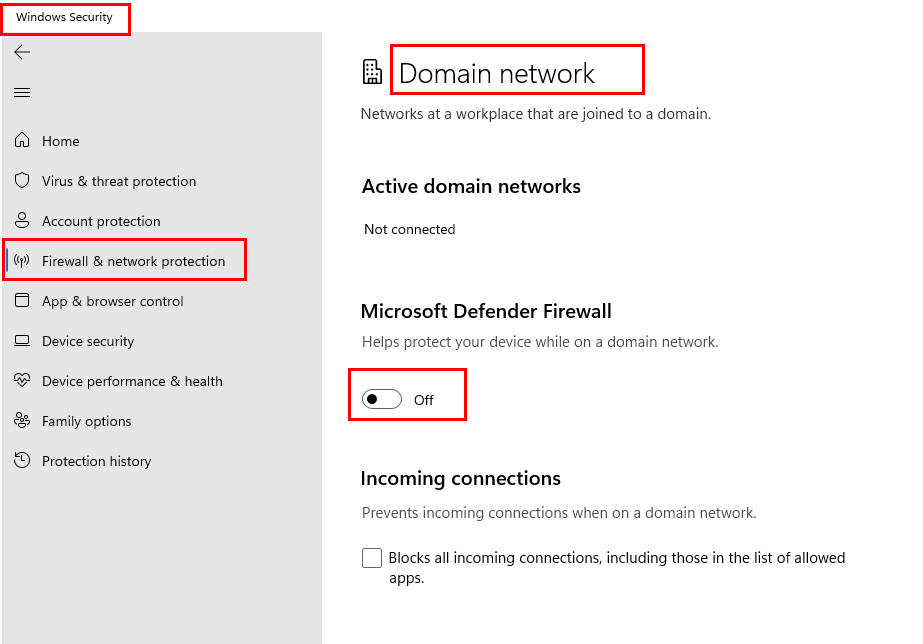
Inaktivera domännätverksbrandväggen för att fixa felet Outlook frånkopplad från servern
6. Kontrollera med Exchange 365 Admin
Om du använder Exchange Server-ansluten Outlook och serveradministratörerna har kopplat bort ditt Outlook-konto, kan du få Outlook frånkopplat från serverfel. Så du bör alltid fråga dina Exchange 365-administratörer om de kopplade bort ditt Outlook-konto från huvudservern.
7. Se upp för lösenordsfel
När du ändrar ditt Outlook-lösenord på webbappen och öppnar skrivbordsappen efter det för första gången, kan Outlook kopplas från servern på grund av lösenordsfel. Om du får felmeddelandet frånkopplad efter en lösenordsändring, se till att logga in på din Outlook-skrivbordsapp med det nya lösenordet.
8. Logga ut och logga in igen
Ett annat sätt att fixa problem med Outlook frånkopplad från servern är att logga in på det här programmet igen. För det måste du logga ut från Outlook först. Så här gör du det:
Nu bör du inte se det frånkopplade felet, och Outlook bör fungera utan problem.
9. Skapa en ny profil
Du kan också prova att skapa en ny Outlook-profil och komma åt appen genom den. Så här skapar du en ny profil:
10. Inaktivera tillägg
Ibland är Outlook-tillägg orsaken till problem med att Outlook kopplas bort från servern. För att veta om Outlook-tillägg är ansvariga för det här problemet måste du utföra följande steg:
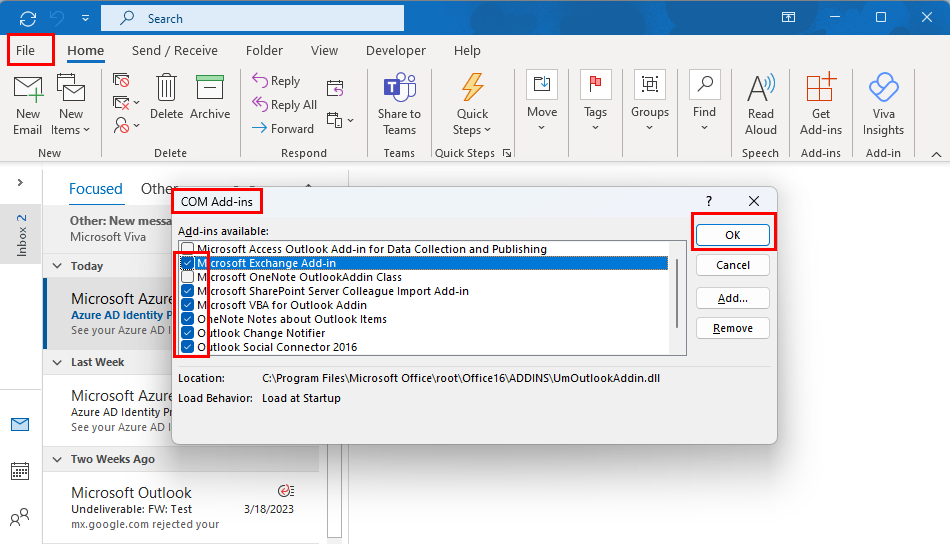
Inaktivera tillägg för att fixa Outlook frånkopplat från serverproblem
För att ta reda på vilket tillägg som orsakar det här problemet, följ de nämnda stegen för att komma åt tilläggslistan och inaktivera ett tillägg åt gången för att se vilket som ger tillbaka felet.
11. Starta om Outlook i felsäkert läge
När ingen av ovanstående metoder fungerar är det sista du kan prova att öppna din Outlook i felsäkert läge . Klicka på din Start- knapp och leta reda på Outlook- appikonen. Tryck nu på Skift- tangenten och klicka på Outlook . Släpp inte Shift- tangenten förrän du ser dialogrutan Välj profil på skärmen.
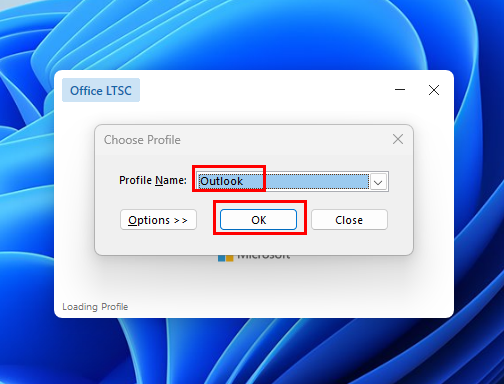
Hur man öppnar Outlook i säkert läge
Välj din Outlook-profil från rullgardinsmenyn och klicka på OK . Outlook öppnas i felsäkert läge . Om du får det frånkopplade felet på grund av Outlooks interna inställningar bör den här lösningen lösa det.
Slutsats
Medan Outlook låter dig arbeta offline, är det ibland avgörande att Outlook är anslutet till servern och fungerar online. Tyvärr är Outlook frånkopplad från servern ett vanligt problem som kan hända vem som helst när som helst.
Om du letar efter en lösning på detta problem har du kommit till rätt ställe. I den här artikeln har jag angett de bästa metoderna för att fixa problemet med Outlook frånkopplad från servern. Om du vill lägga till något annat tillvägagångssätt kan du nämna det i kommentarsfältet.
Glöm inte att dela den här artikeln med dina vänner på sociala medier. Läs också om bibliotek inte registrerat fel i Outlook.
Vill du automatisera alla dina personliga och professionella uppgifter på en Windows 11-dator? Lär dig här hur du skapar uppgifter i Windows Task Scheduler.
Ta reda på hur du fixar felkod 0x80070070 på Windows 11, som ofta dyker upp när du försöker installera en ny Windows-uppdatering.
Vad gör du när Windows 11-datorns tid mystiskt inte visar den tid den ska? Prova dessa lösningar.
Ta reda på vad du ska göra om Windows Phone Link inte fungerar, med en steg-för-steg lista med lösningar för att hjälpa dig att återansluta din telefon till din dator.
Att hantera flera e-postinkorgar kan vara en utmaning, särskilt om viktiga e-postmeddelanden hamnar i båda. Många människor står inför detta problem när de har öppnat Microsoft Outlook och Gmail-konton. Med dessa enkla steg lär du dig hur du synkroniserar Microsoft Outlook med Gmail på PC och Apple Mac-enheter.
Upptäck skillnaden mellan Windows 11 Home och Pro i ett kortfattat format i denna artikel och välj rätt Windows 11-utgåva.
Behöver du skriva ut på en nätverksansluten skrivare på kontoret eller ett annat rum hemma? Hitta här hur du lägger till en skrivare via IP-adress i Windows 11.
Om du ser felet Windows Online Troubleshooting Service Is Disabled när du använder någon Windows felsökare, läs den här artikeln nu!
Lär dig hur du rullar tillbaka Windows 11 24H2-uppdateringen om du har haft problem med denna version av Microsofts operativsystem.
Denna handledning visar hur du ändrar inställningarna för UAC i Microsoft Windows.







