Skapa ett schemalagt jobb i Windows 11

Vill du automatisera alla dina personliga och professionella uppgifter på en Windows 11-dator? Lär dig här hur du skapar uppgifter i Windows Task Scheduler.
Duplicering har alltid varit ett utmärkt sätt att bevara och dela dina filer . Det låter dig skapa manuella säkerhetskopior, utföra enkla överföringar och till och med modifieringar som kan skada din originalfil om den inte dupliceras.
Detta kan dock ibland vara svårt om du har problem med att försöka använda urklippet på din Windows-dator. Vissa Windows 11-användare har nyligen inte kunnat använda copy-paste på sina system. Det här problemet kan uppstå på grund av flera orsaker och om du är i samma båt, så här kan du fixa det på din PC.
Så här fixar du copy-paste på Windows 11
Eftersom många problem kan orsaka att copy-paste inte fungerar på Windows, har vi listat de vanligaste lösningarna för att åtgärda det här problemet nedan. Vi rekommenderar att du börjar med den första korrigeringen och går igenom listan tills du kan lösa problemet. Låt oss börja.
Metod 1: Stäng alla öppna videospelare
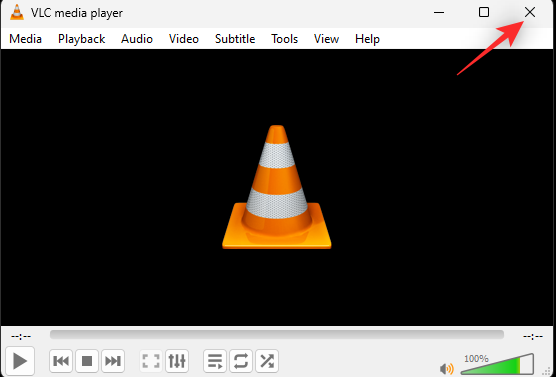
Om du har några videospelare öppna på din PC rekommenderar vi att du stänger densamma. Detta inkluderar videospelare från tredje part som kan hjälpa dig att spela upp videor lokalt samt webbspelare som kan köras på webbläsarens flikar i bakgrunden. Windows använder urklipp för att lagra och hjälpa dig att använda kopierade objekt på ditt system.
För att skydda integriteten och upphovsrättsskyddat innehåll är urklipp ibland låst på Windows 11. Detta verkar utlösas av videospelare, särskilt de som spelar upphovsrättsskyddat eller krypterat material. Eftersom detta låser ditt urklipp kan du inte använda copy-paste på ditt system. Du kan fixa detsamma genom att stänga alla öppna videospelare på din PC.
Relaterat: Hur man stoppar popup-fönster på Windows 11
Metod 2: Starta om applikationer
Urklipp som diskuterats ovan är den enda plats där Windows tillfälligt lagrar dina kopierade objekt. Även om de är utformade för att nås inom de flesta applikationer, finns det vissa applikationer där åtkomst till urklipp är begränsad. Denna begränsning kan ibland felidentifiera applikationer eller utlösas slumpmässigt i bakgrunden, vilket kan orsaka problem med urklipp och i värsta fall hindra dig från att använda copy-paste på ditt system.
Vi rekommenderar att du startar om det berörda programmet på ditt system där du inte kan använda kopiera och klistra in. En omstart hjälper till att omregistrera tjänster och starta om bakgrundsuppgifter, vilket bör hjälpa till att få allt igång igen på din PC. Vanliga applikationer som möter det här problemet på Windows 11 inkluderar spel från tredje part, ordbehandlare, presentationsskapare, bildredigerare och mer.
Om du försöker använda kopiera och klistra in i ett sådant program men har problem, kan du lösa problemet genom att starta om det.
aa
Relaterat: Hur man använder Windows 11 Installation Assistant för att uppgradera från Windows 10
Metod 3: Använd musen istället
Vissa tangentbord kan ha problem med att kopiera och klistra in objekt. Detta kan uppstå på grund av felaktiga drivrutiner, felidentifierade nycklar eller felaktiga nycklar. I vissa fall kan tangentbordet misslyckas med att registrera dina modifieringsnycklar medan det i andra fall kanske inte har tillgång till ditt urklipp helt och hållet. Vissa tangentbord låter dig aktivera eller inaktivera åtkomst till urklipp beroende på dina sekretessinställningar. Alla dessa skäl kan hindra dig från att använda kortkommandon för att kopiera och klistra in på din dator. Du kan verifiera och korrigera detsamma genom att försöka använda musen för att kopiera och klistra in objekt på din PC.
Du kan högerklicka på det berörda objektet och få åtkomst till kopierings- och klistraalternativ från samma.
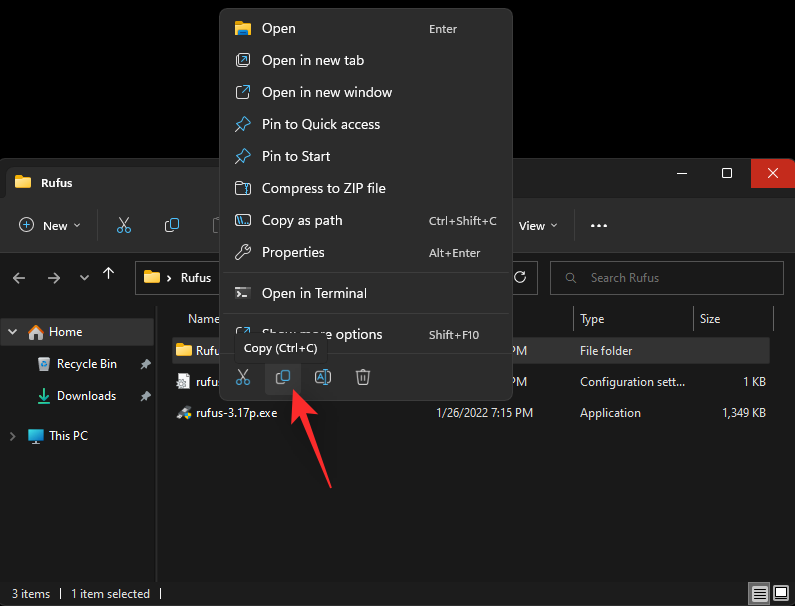
I Windows 11 har du också genvägar för att kopiera klistra in i menyfliksområdet högst upp i File Explorer.
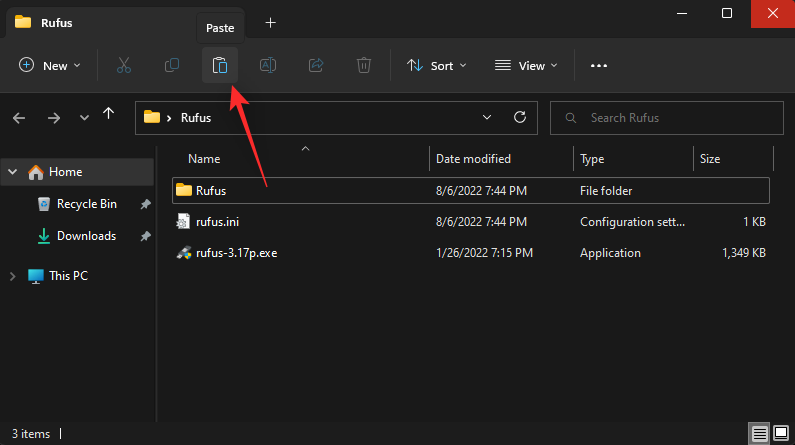
Om du använder ett program från tredje part kan du antingen använda högerklicksalternativen på snabbmenyn eller använda alternativet Redigera i verktygsfältet för att komma åt detsamma.
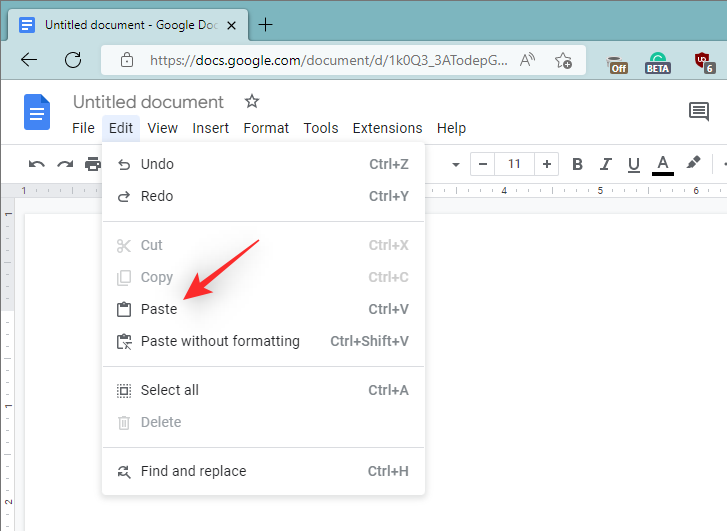
Om du kan kopiera och klistra in objekt med hjälp av musen på din PC så har du troligen problem med ditt tangentbord. Vi rekommenderar att du använder tangentbordsfixarna som nämns i den här guiden för att försöka lösa problemet.
Relaterat: Hur man ändrar teckensnitt i Windows 11
Metod 4: Starta om Windows Explorer
Filutforskaren, tidigare känd som Windows Explorer, är en integrerad del av Windows sedan Windows 95. Denna GUI-filhanterare låter dig komma åt de flesta kataloger, sökvägar, applikationer och filer som är lagrade på ditt system. Men Windows Explorer kan få problem i bakgrunden, särskilt om du har ändrat din Windows 11-installation.
Dessa bakgrundsbuggar kan orsaka många problem, inklusive oförmågan att använda copy-paste på ditt system. I sådana fall kan du försöka starta om Windows Explorer på ditt system för att försöka åtgärda problemet. Följ stegen nedan för att hjälpa dig med processen.
Tryck Ctrl + Shift + Escpå ditt tangentbord för att öppna Aktivitetshanteraren. Hitta och klicka på Windows Explorer från processlistan på skärmen.
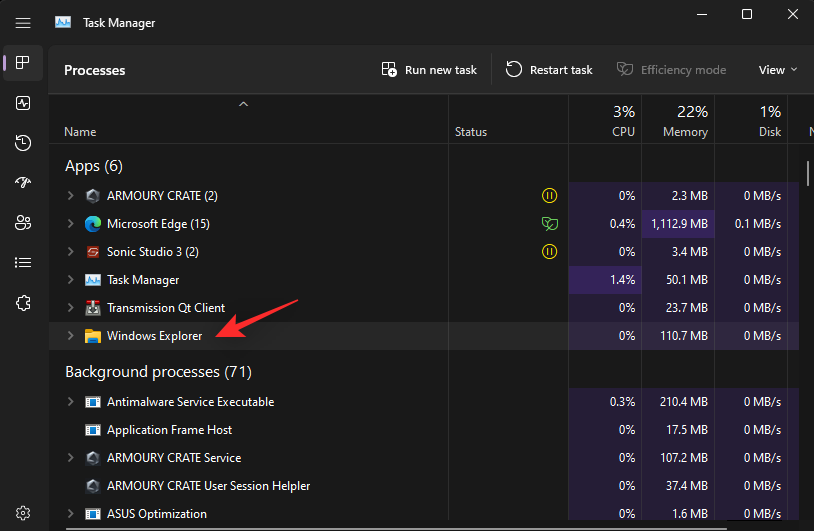
Klicka på Starta om uppgift högst upp.
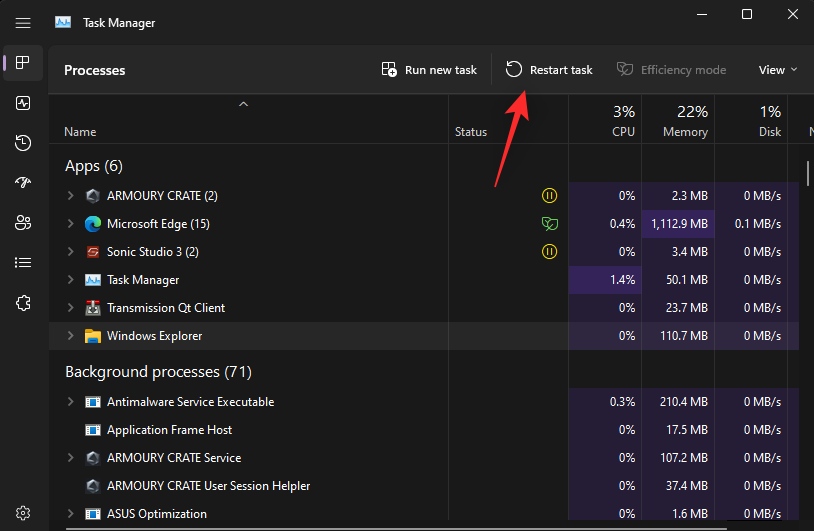
Windows Explorer stängs nu och startas om på din dator. Om Windows Utforskaren stötte på bakgrundsproblem och hindrade dig från att använda copy-paste på ditt system bör problemet nu vara åtgärdat.
Relaterat: 3 bästa sätten att aktivera eller inaktivera viloläge på Windows 11
Metod 5: Starta om systemet
Du kanske redan har startat om ditt system i ett försök att fixa det här problemet, men om du inte har gjort det rekommenderar vi starkt att du försöker starta om datorn. Att starta om din dator kan hjälpa till med problem eftersom det hjälper till att starta om Windows-tjänster, omregistrera program, starta om nödvändiga appar och uppdatera drivrutiner för hårdvarukomponenter. Om någon av dessa hindrade dig från att använda copy-paste på ditt system bör en omstart hjälpa dig att lösa problemet.
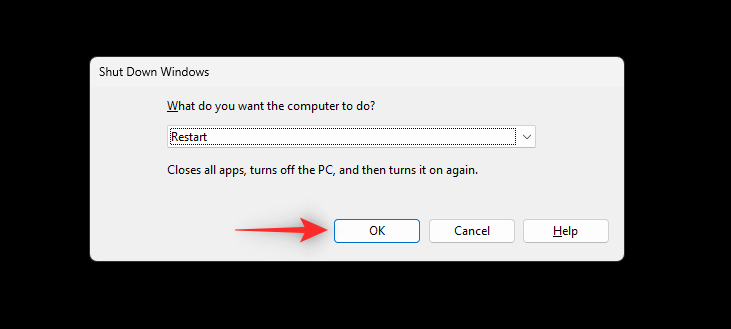
Vi rekommenderar att du startar om ditt system med hjälp av Start-menyn för att förhindra att snabb start stör. Snabbstart är en ny funktion i Windows 11 som är aktiverad som standard. Snabb start använder Hibernation istället för att förbättra starttiderna på system. Detta kan dock förhindra att Windows-tjänster och andra komponenter startas om som avsett. Du kan också manuellt inaktivera Snabbstart och starta om datorn. Använd guiden nedan om du vill inaktivera snabbstart på ditt system.
Tryck Windows + Rför att starta Run .

Skriv in följande och tryck på Enter.
powercfg.cpl
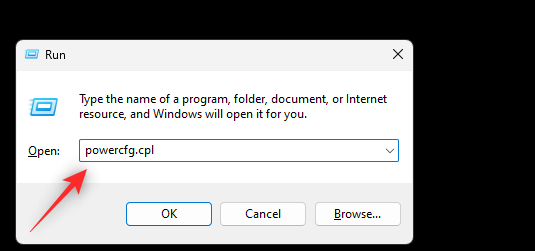
Klicka på Välj vad strömknapparna gör .
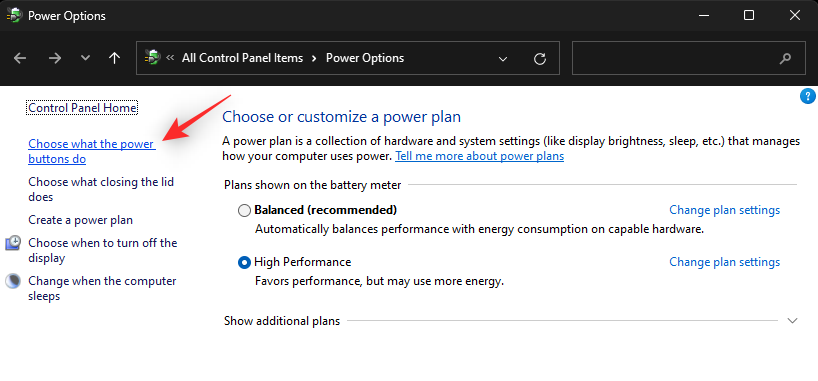
Klicka nu på Ändra inställningar som för närvarande inte är tillgängliga .
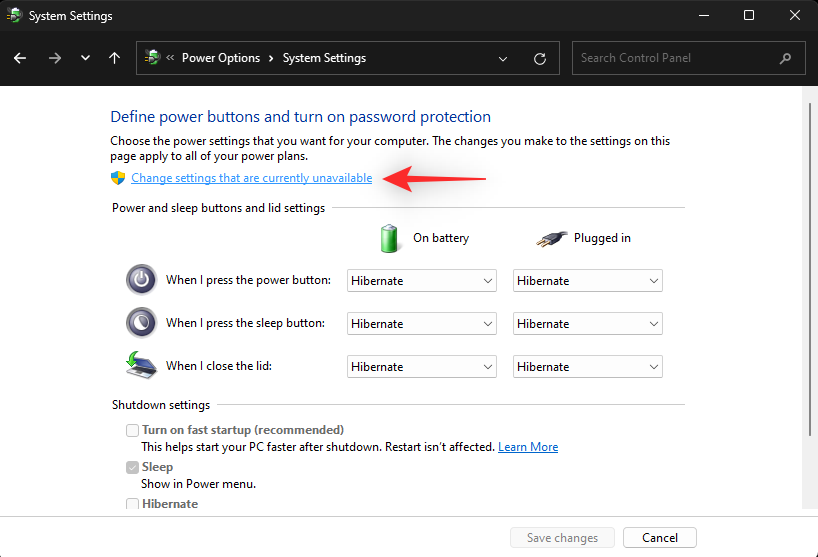
Avmarkera rutan för Aktivera snabb start (rekommenderas) .
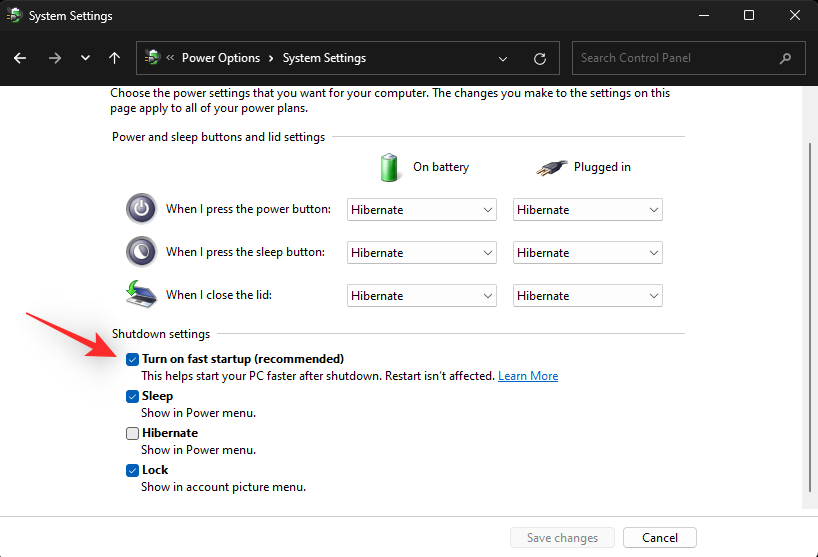
Klicka på Spara ändringar .
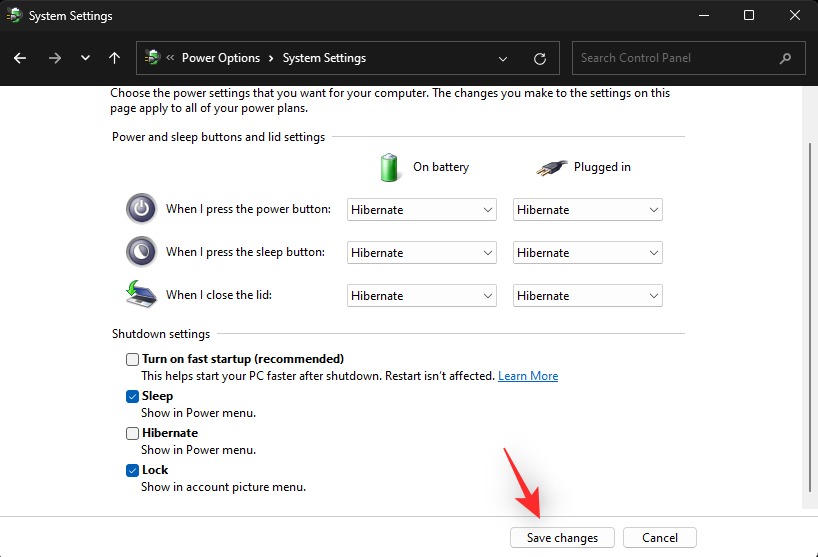
Snabbstart kommer nu att inaktiveras för din PC. Du kan nu starta om ditt system som avsett. Om Windows-tjänster eller bakgrundsbuggar hindrade dig från att använda copy-paste på ditt system, borde problemet nu ha åtgärdats på ditt system.
Metod 6: Kör SFC-skanning
SFC-skanning eller en genomsökning av systemfiler kan hjälpa till att fixa systemfiler på ditt system. Windows-systemfiler kan skadas och stöta på problem eller buggar i bakgrunden när du använder din dator och installerar Windows-uppdateringar. En SFC-skanning kan hjälpa till att kontrollera alla dina systemfiler och ersätta de skadade automatiskt i bakgrunden. Använd stegen nedan för att hjälpa dig att köra en SFC-skanning på ditt system.
Tryck Windows + Rför att starta Run .

Skriv in följande och tryck på Ctrl + Shift + Enter.
cmd
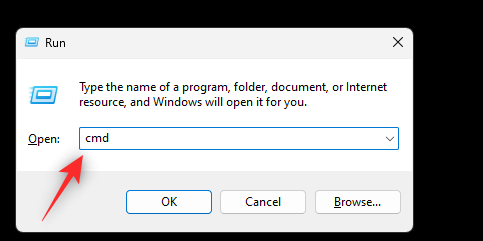
Använd nu följande kommando för att köra en SFC-skanning.
sfc /scannow
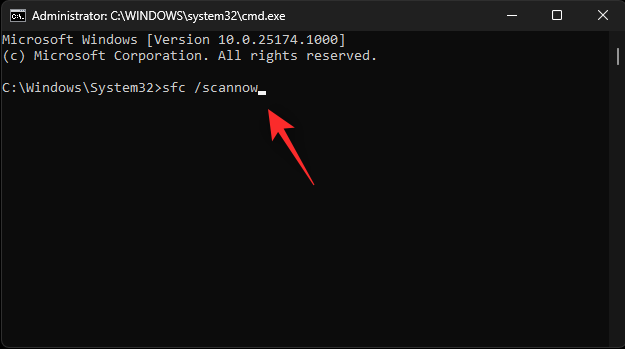
När processen är klar, använd följande kommando för att stänga CMD.
exit
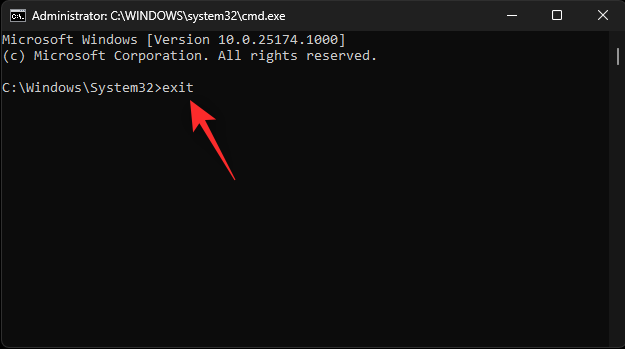
Och det är allt! Du kommer nu att ha skannade och fixade systemfiler på ditt system. Om korrupta systemfiler hindrade dig från att använda copy-paste på din dator bör problemet nu vara åtgärdat.
Metod 7: Kör Chkdsk
Chkdsk är ett annat Windows-inbyggt kommandoradsverktyg som hjälper till att kontrollera ditt system för diskfel. Diskfel kan leda till otillgängliga filer och tjänster som kan hindra dig från att använda Windows-funktioner inklusive copy-paste på din PC. Använd stegen nedan för att skanna din startenhet efter fel.
Tryck Windows + iför att öppna appen Inställningar . Klicka nu på Återställning till höger.
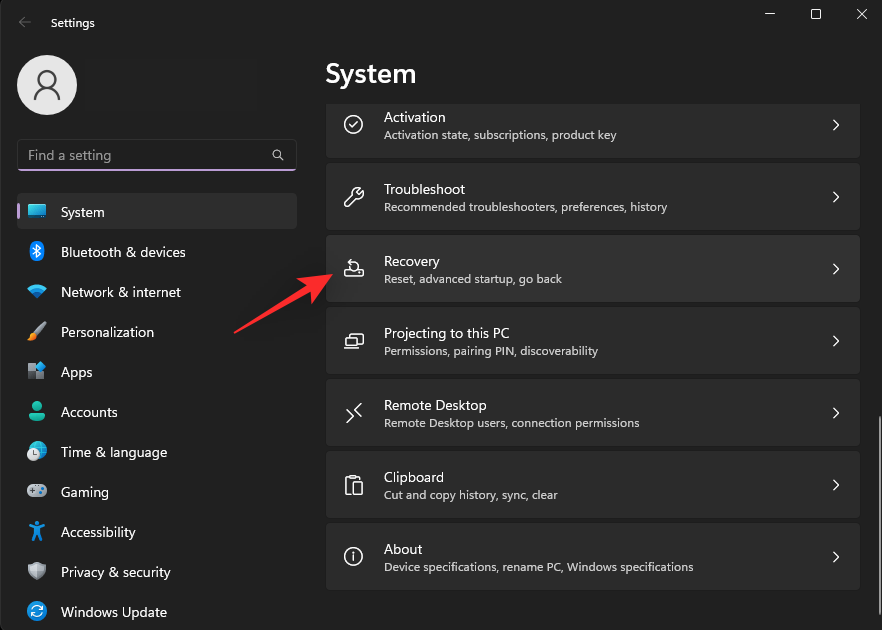
Klicka på Starta om nu .
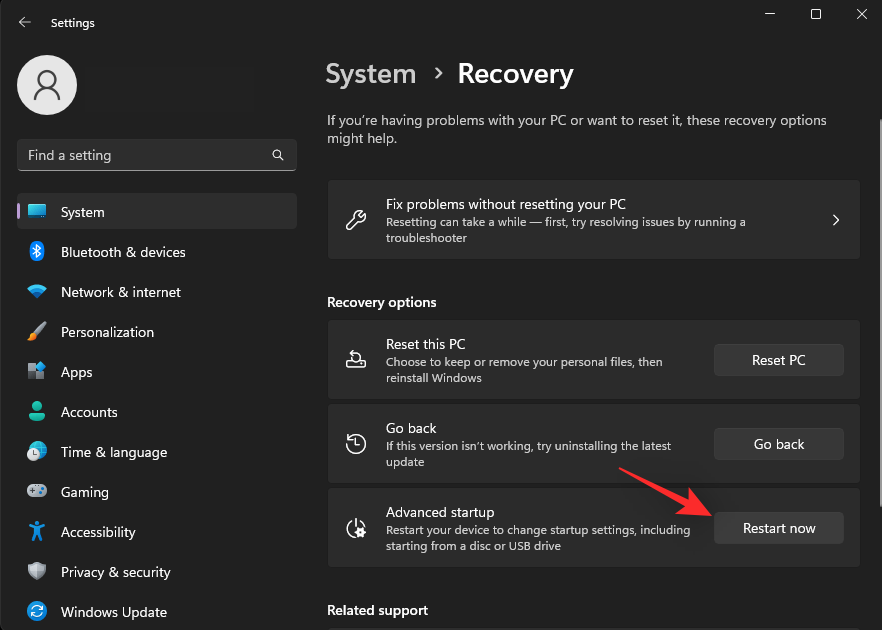
Din PC kommer nu att starta om och starta om i återställningsläget. Klicka på Felsök .
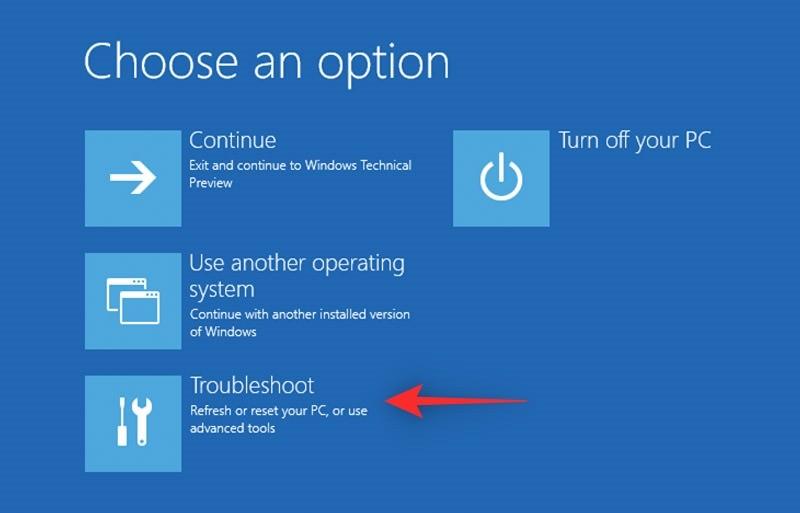
Klicka nu och välj Kommandotolken .
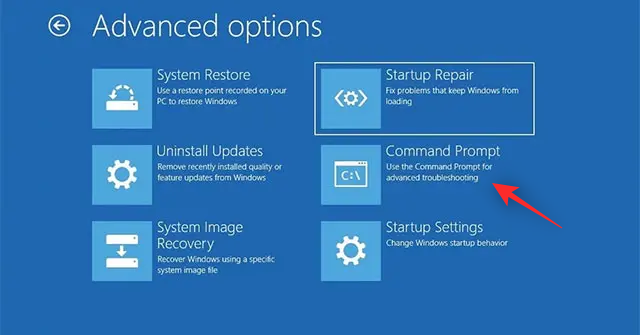
CMD kommer nu att starta i återställningsläget. Använd följande kommando för att kontrollera din startenhet för fel. Ersätt C: med en lämplig enhetsbeteckning för din startenhet om tillämpligt.
chkdsk c: /f /x /r
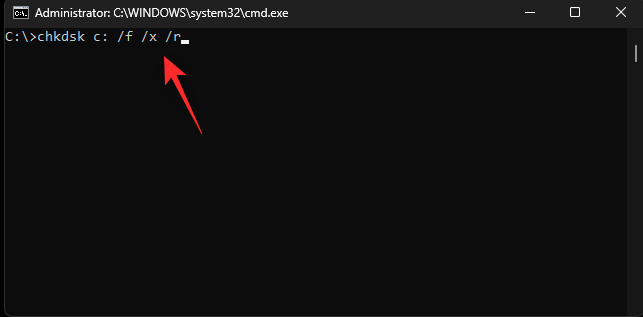
När skanningen är klar, använd följande kommando för att stänga CMD.
exit
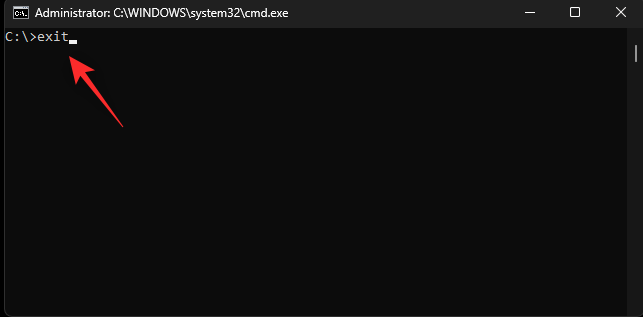
Du kan nu starta om din dator och starta om normalt. Om diskfel hindrade dig från att använda copy-paste på din dator bör problemet nu vara åtgärdat.
Metod 8: Kör DISM
DISM-kommandot kan hjälpa dig att reparera din Windows-avbildning för din nuvarande Windows 11-installation. Det här är ett bra sätt att åtgärda problem med din Windows-installation inklusive skadade systemfiler, saknade appar, tjänster, funktioner och mer. Använd stegen nedan för att hjälpa dig att köra samma sak på din PC.
Tryck Windows + Rför att starta Run .

Skriv in följande och tryck på Ctrl + Shift + Enter.
cmd
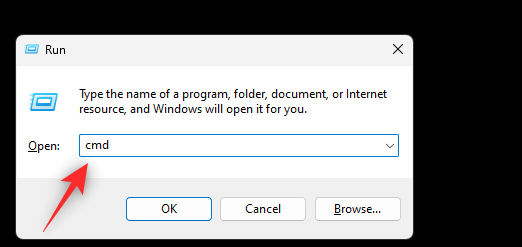
Skriv nu in följande kommando och tryck på Enter.
DISM /Online /Cleanup-Image /RestoreHealth
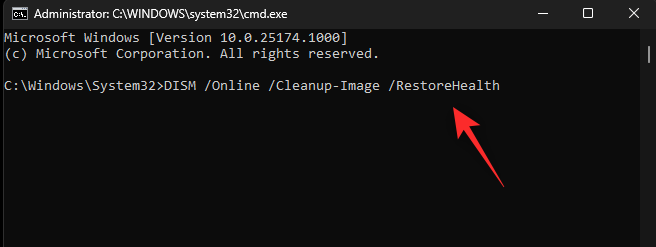
När processen är klar, använd kommandot nedan för att stänga CMD.
exit
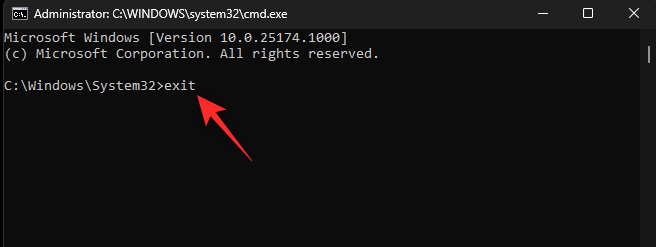
Och det är allt! Du har nu reparerat din Windows 11-installation som borde hjälpa till att fixa copy-paste på ditt system.
Metod 9: Ta bort skadade zoner från Registereditorn
Korrupta zoner i registerredigeraren kan också hindra dig från att komma åt urklippet som kan bryta copy-paste på Windows 11-systemet. Använd stegen nedan för att hjälpa dig ta bort skadade zoner från Registereditorn.
Tryck Windows + Rför att starta Run .

Skriv in följande och tryck på Enter.
regedit
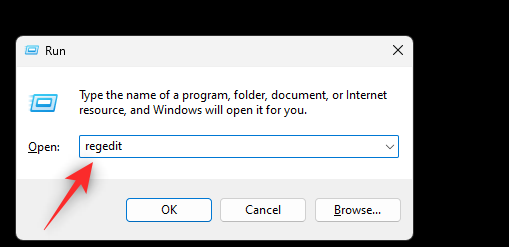
Navigera nu till följande sökväg med hjälp av det vänstra sidofältet. Du kan också kopiera och klistra in sökvägen nedan i adressfältet högst upp.
Computer\HKEY_CURRENT_USER\Software\Microsoft\Windows\CurrentVersion\Internet Settings\Zones
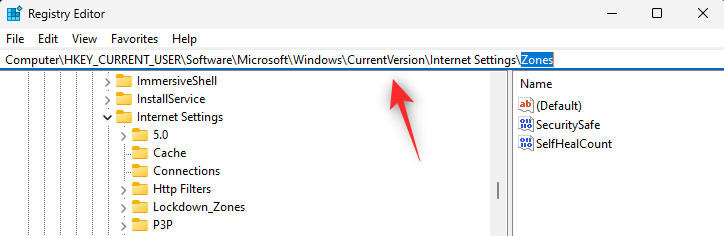
Dubbelklicka och expandera Zoner till vänster.
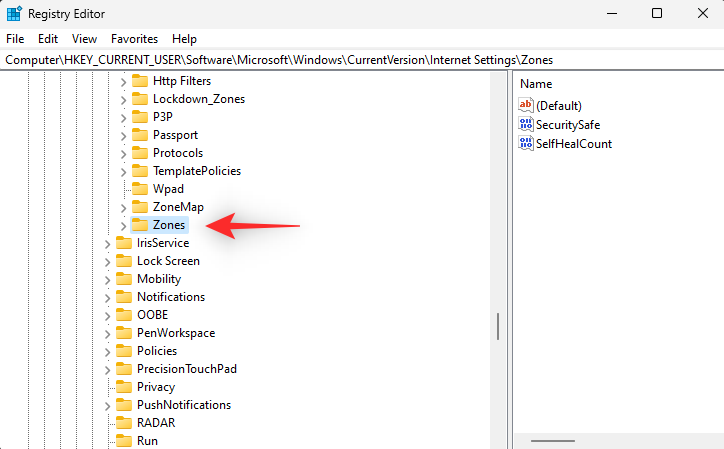
Om du hittar några nyckelvärden över 0 under Zoner klickar du och väljer detsamma.
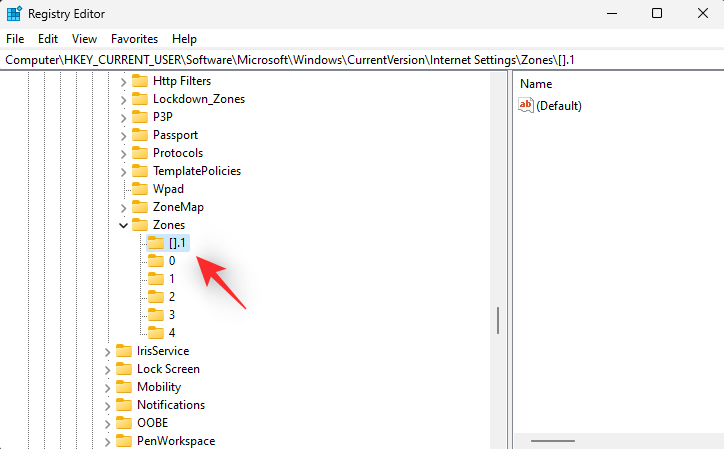
Tryck på Del på tangentbordet för att radera detsamma. Klicka på Ja för att bekräfta ditt val.
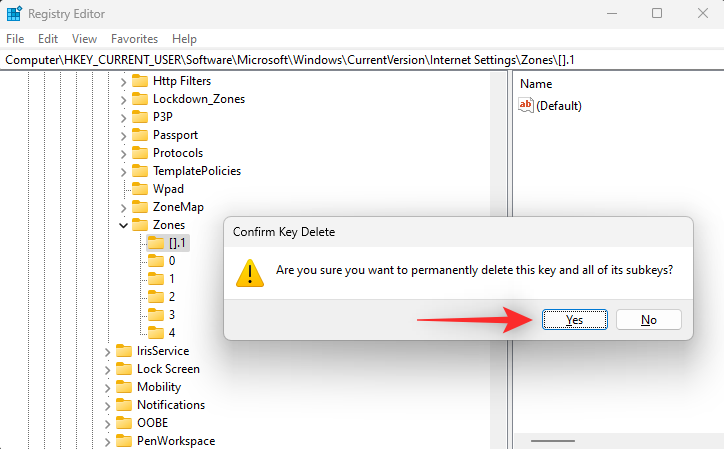
Fortsätt nu för att ta bort alla andra nyckelvärden som kan vara över 0 på din PC. När du är klar stänger du Registereditorn och startar om datorn. Om skadade zoner hindrade dig från att komma åt copy-paste på ditt system bör problemet nu vara åtgärdat.
Metod 10: Återställ urklipp för fjärrskrivbord
Om du är en fjärrskrivbordsanvändare kan du ha problem med ditt fjärrskrivbords urklipp. Du kan använda stegen nedan för att återställa detsamma för att se om det löser problemet för dig. Låt oss börja.
Tryck på Windows + Eför att starta File Explorer och navigera till följande sökväg på din PC.
C:\Windows\System32
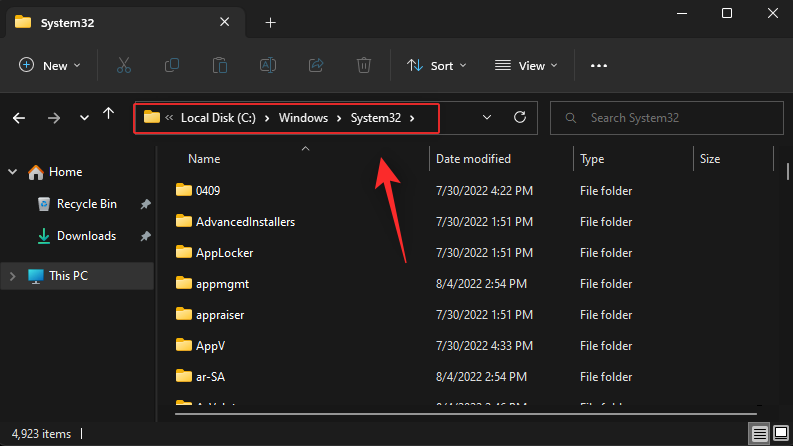
Obs: Byt ut C: med rätt bokstav för din startenhet om tillämpligt.
Hitta rdpclip.exe i mappen. När du hittat högerklicka på densamma.
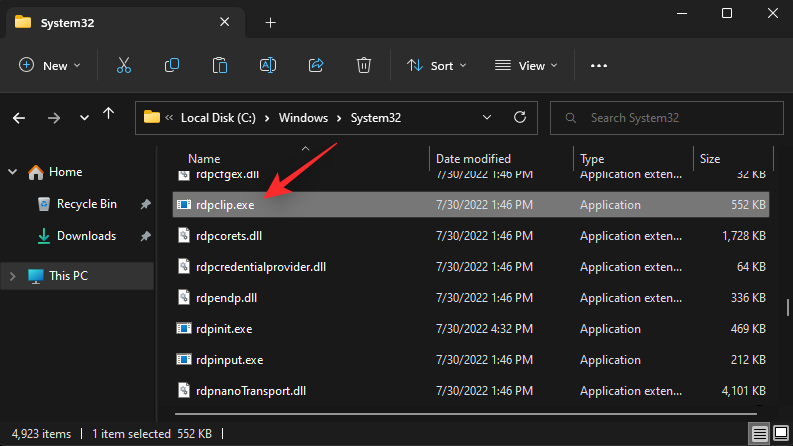
Välj Kör som administratör .
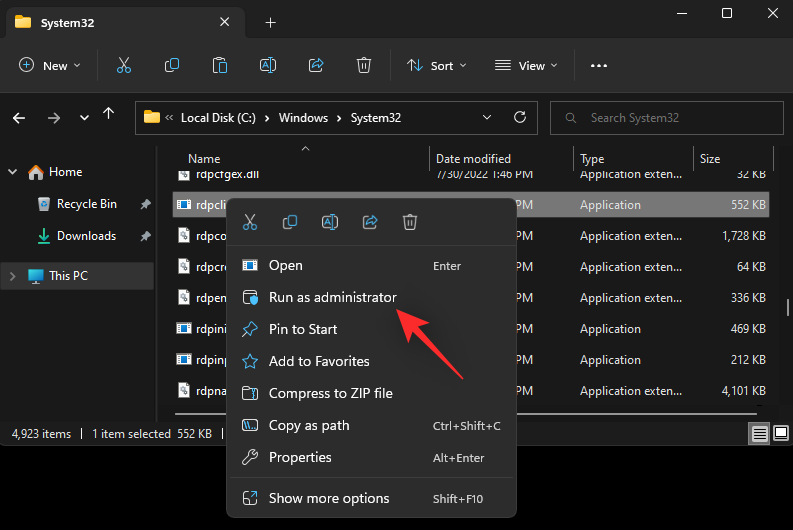
Högerklicka nu på dwm.exe i samma mapp och välj Kör som administratör .
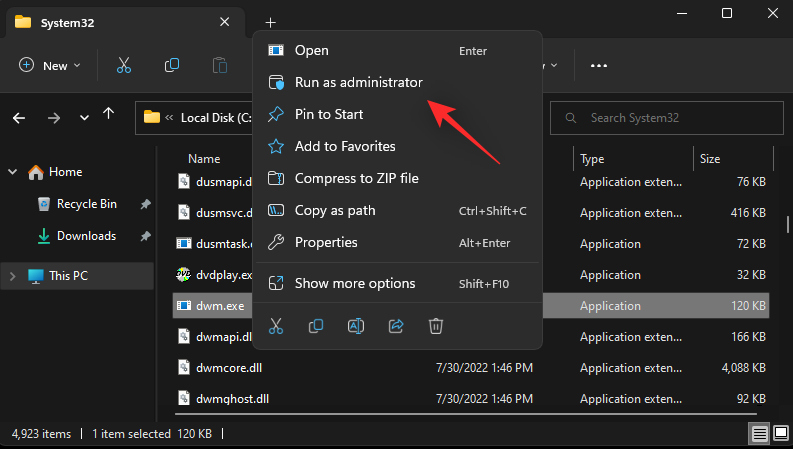
Starta om din dator när du är klar och copy-paste bör nu fungera på din PC som avsett.
Metod 11: Rensa urklippscache
En skadad eller felkonfigurerad urklippscache kan också hindra dig från att använda copy-paste på din Windows 11-dator som avsett. Använd stegen nedan för att hjälpa dig rensa urklippscachen.
Tryck Windows + Rför att starta Run .

Skriv in följande och tryck på Ctrl + Shift + Enter.
cmd
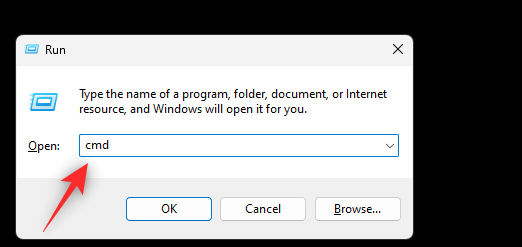
Använd nu följande kommando för att rensa din urklippscache.
echo off | clip
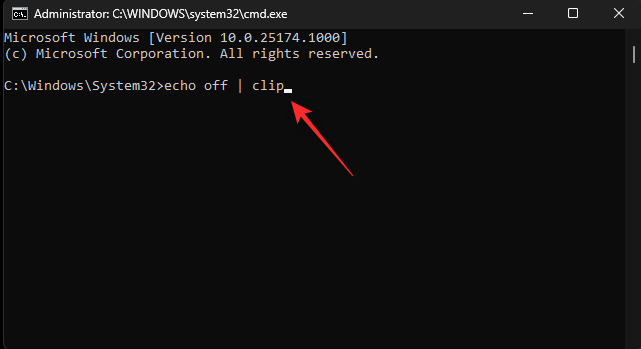
När du är klar använder du följande kommando för att stänga CMD.
exit
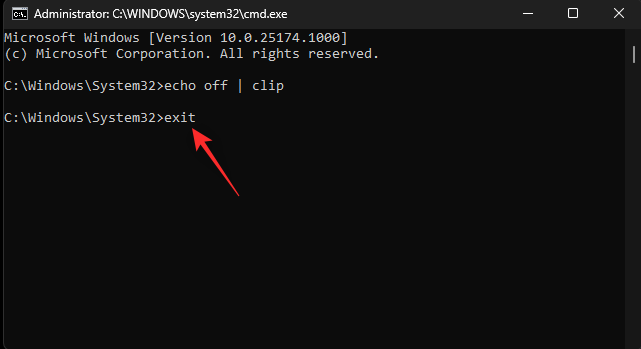
Du kommer nu att ha rensat din urklippscache. Om en skadad cache hindrade dig från att kopiera och klistra in på Windows 11 bör det nu fixas på din PC.
Metod 12: Prova Cloud History fix
Om copy-paste fortfarande inte fungerar på din PC, låt oss försöka fixa Windows 11 urklipps molnhistorik. Detta kan hjälpa till med molnsynkroniseringsproblem för ditt urklipp som kan orsaka problem med att kopiera och klistra in på ditt system. Använd stegen nedan för att hjälpa dig med processen.
Tryck Windows + Rför att starta Run .

Skriv in följande och tryck på Enter.
regedit
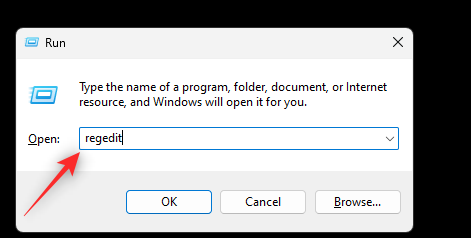
Navigera nu till följande sökväg med hjälp av det vänstra sidofältet.
HKEY_LOCAL_MACHINE\SOFTWARE\Microsoft\Clipboard
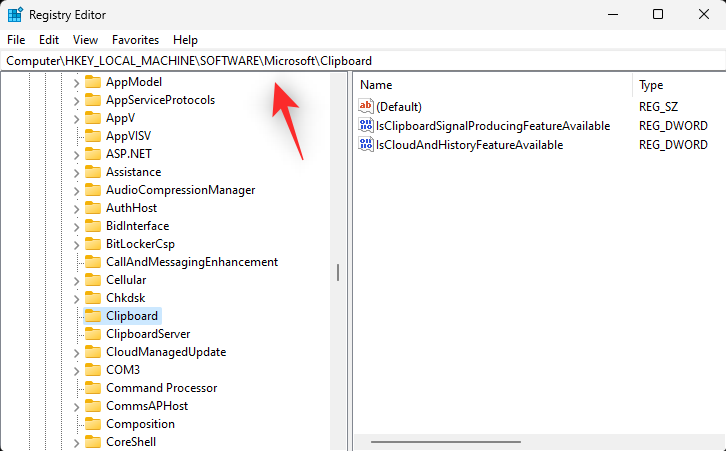
Med Urklipp valt till vänster, dubbelklicka på IsCloudAndHistoryFeatureAvailable .
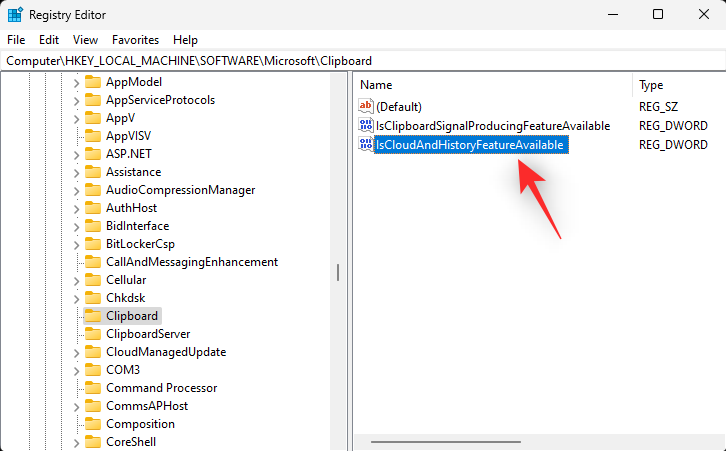
Ställ in dess värdedata till 1 .
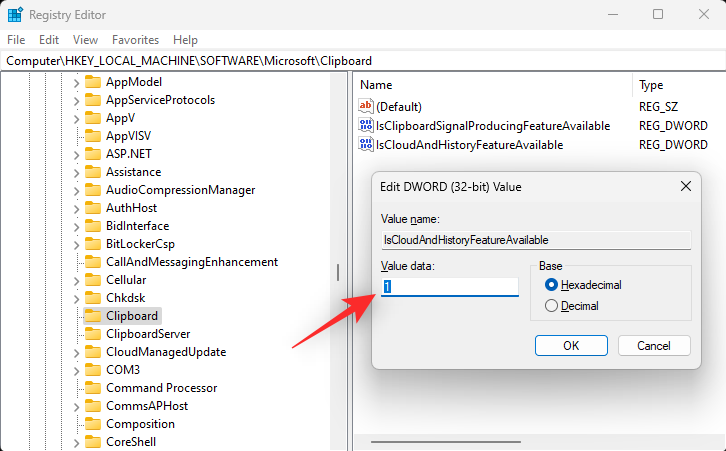
Klicka på OK när du är klar för att spara dina ändringar.
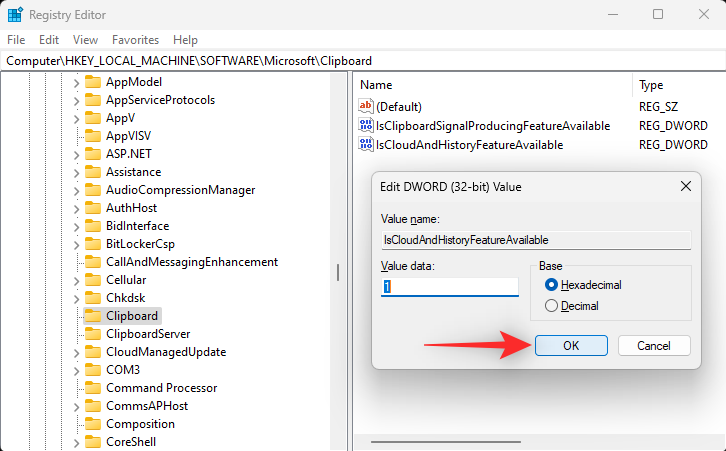
Starta om ditt system för gott och försök att använda copy-paste som avsett. Detta bör hjälpa till att fixa kopiera-klistra-funktionen om du stöter på registerproblem på ditt system.
Metod 13: Inaktivera omdirigering av urklipp
Omdirigering av urklipp är ett grupppolicyvärde som kan förhindra åtkomst till urklipp på Windows-system när det är aktiverat. Det är en fjärranvändarpolicy som hjälper till att ändra och hantera vad som lagras i klippbordet. Problem med detsamma kan dock göra att copy-paste går sönder på vissa Windows 11-datorer. Om du inaktiverar den här policyn kan du lösa problem med copy-paste. Använd stegen nedan för att hjälpa dig med processen.
Tryck Windows + Rför att starta Run .

Skriv in följande och tryck på Enter.
gpedit.msc
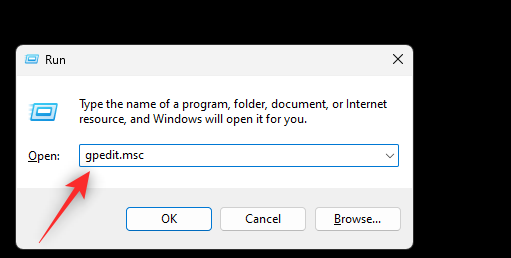
Navigera nu till följande plats med hjälp av det vänstra sidofältet.
Computer Configuration > Administrative Templates > Windows Components > Remote Desktop Services > Remote Desktop Session Host > Devices and Resources Redirection
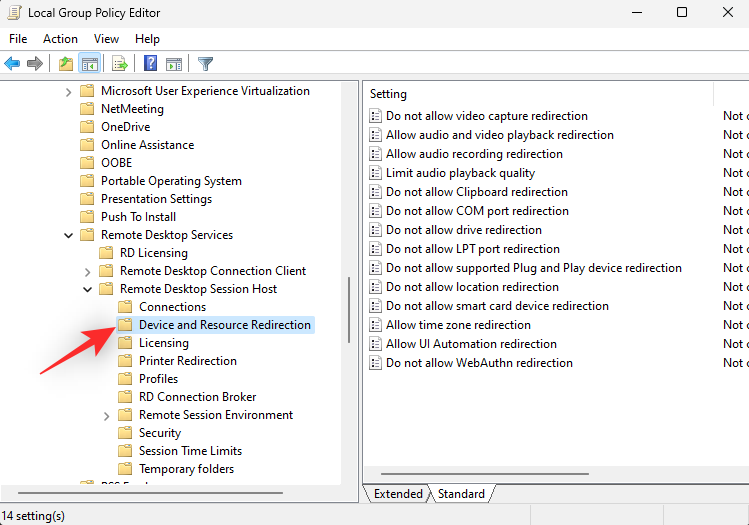
Dubbelklicka på Tillåt inte omdirigering av urklipp som visas nedan.
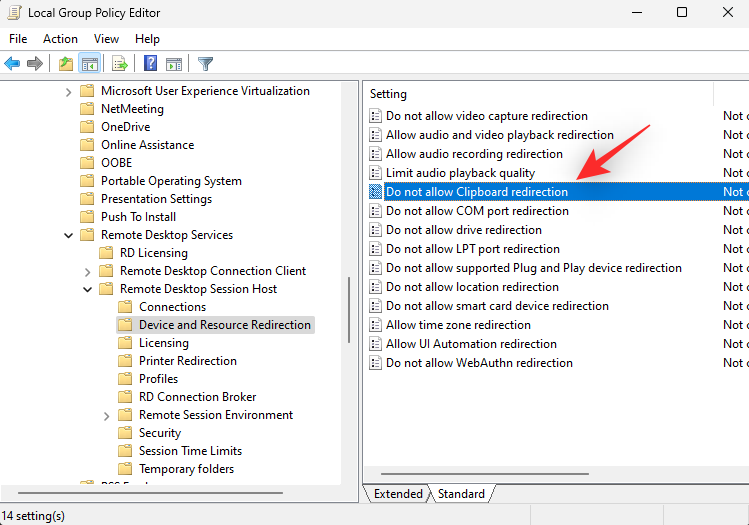
Om policyn är Enabled klickar du på och väljer antingen Disabled eller Not Configured baserat på dina inställningar.
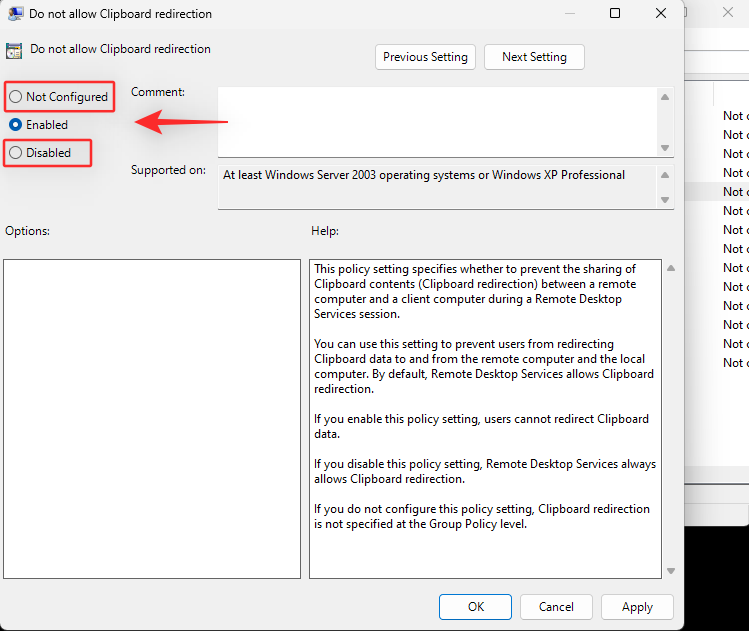
Klicka på OK .
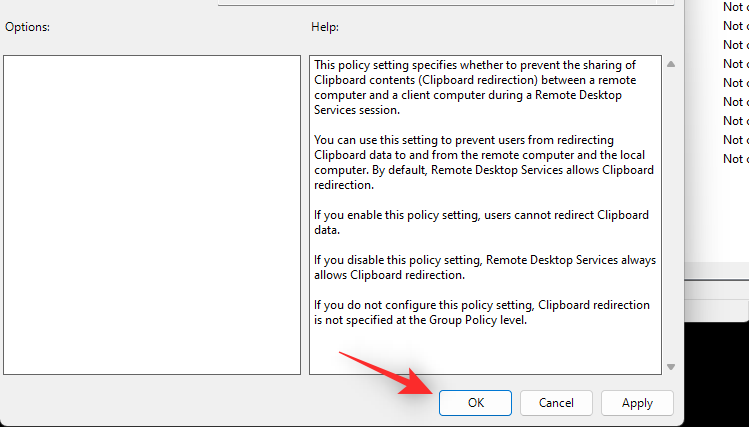
Tryck Windows + Rför att starta Kör igen.

Skriv in följande och tryck på Ctrl + Shift + Enter.
cmd
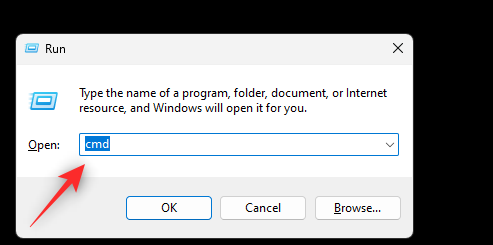
Skriv nu in och kör följande kommando.
gpupdate /force
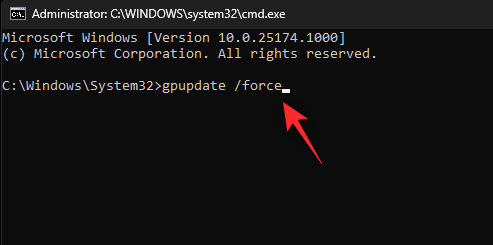
När du är klar använder du följande kommando för att stänga CMD.
exit
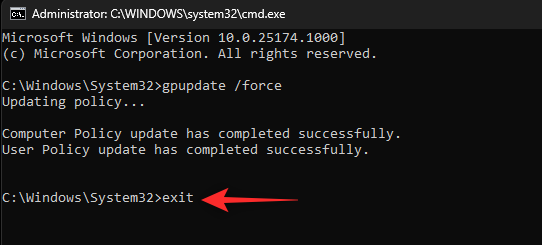
Starta om din dator för gott och försök att använda copy-paste igen. Om omdirigering av urklipp orsakade problem med molnsynkronisering och mer bör det nu åtgärdas på ditt system.
Metod 14: Använd en Windows-felsökare
Du kan stöta på problem som är specifika för ditt system och din Windows-installation. Windows felsökare kan hjälpa dig att fixa detsamma på din dator. Vi rekommenderar att du kör några felsökare och ser om det löser problemet för dig. Använd stegen nedan för att hjälpa dig med processen.
Tryck Windows + iför att starta appen Inställningar . Klicka på Felsökning till höger.
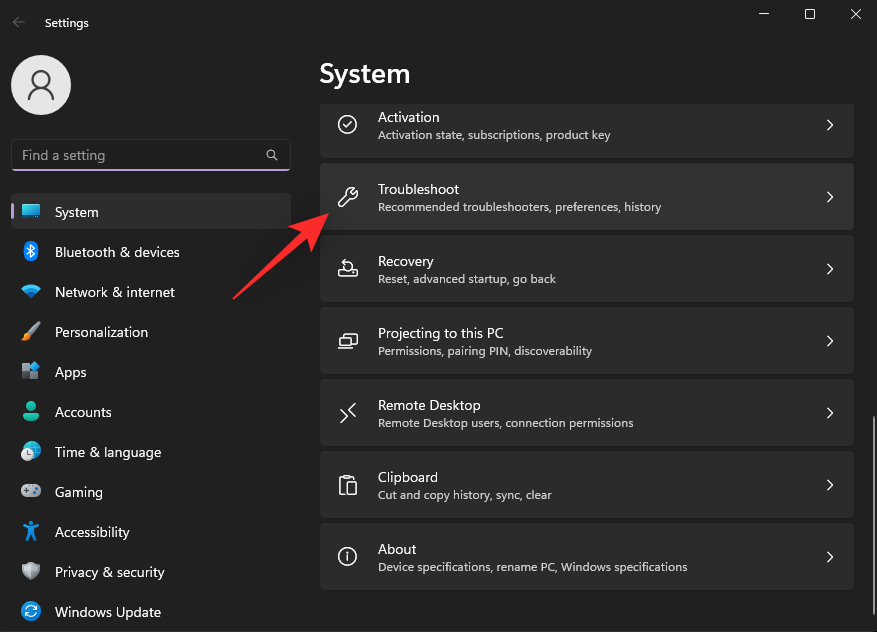
Klicka nu på Andra felsökare .
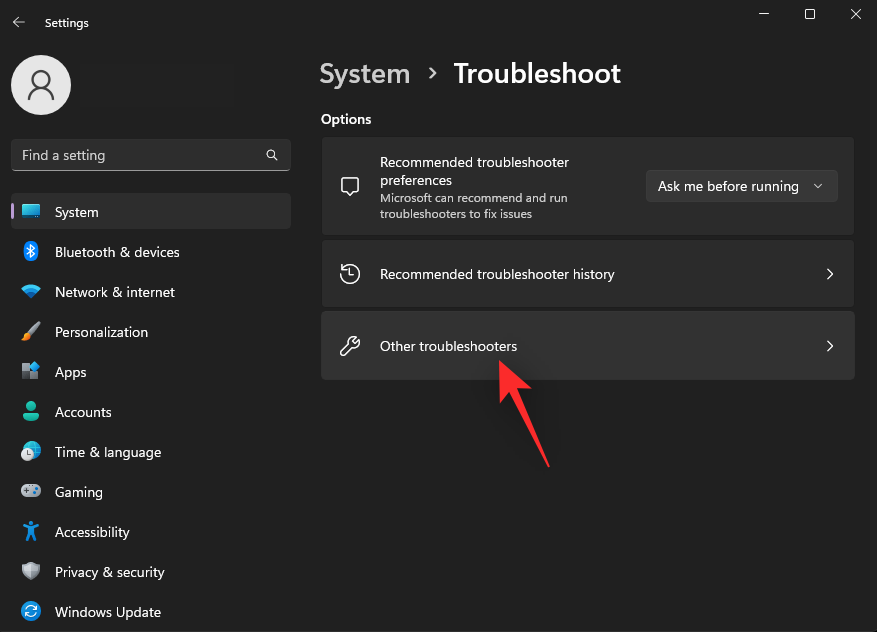
Klicka på Kör bredvid Tangentbord .
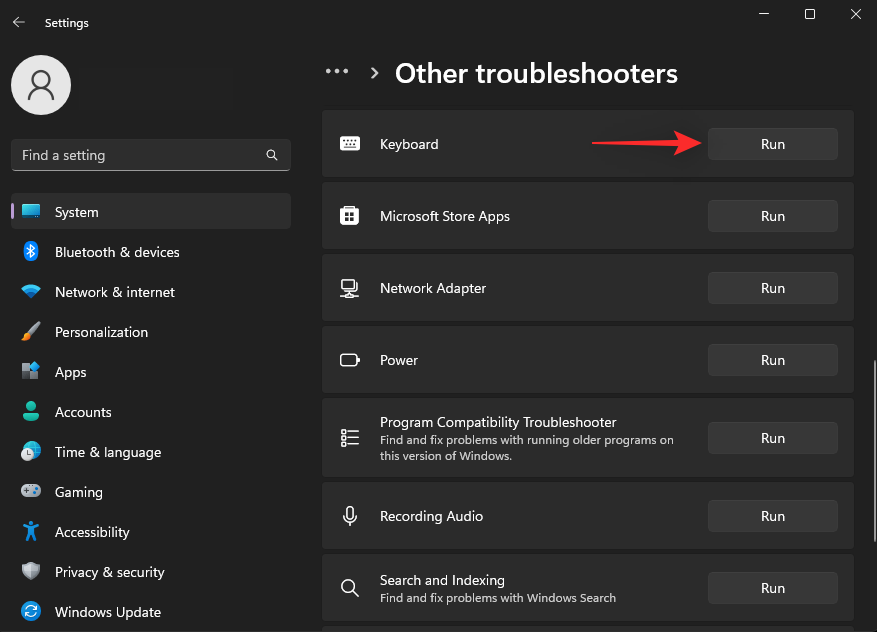
Felsökaren kommer nu att köras och skanna ditt system efter problem. Om någon hittas kommer korrigeringar automatiskt att föreslås för dig. Klicka på Använd den här korrigeringen för att prova den föreslagna korrigeringen. Klicka på Starta om nu för att starta om systemet om du uppmanas.
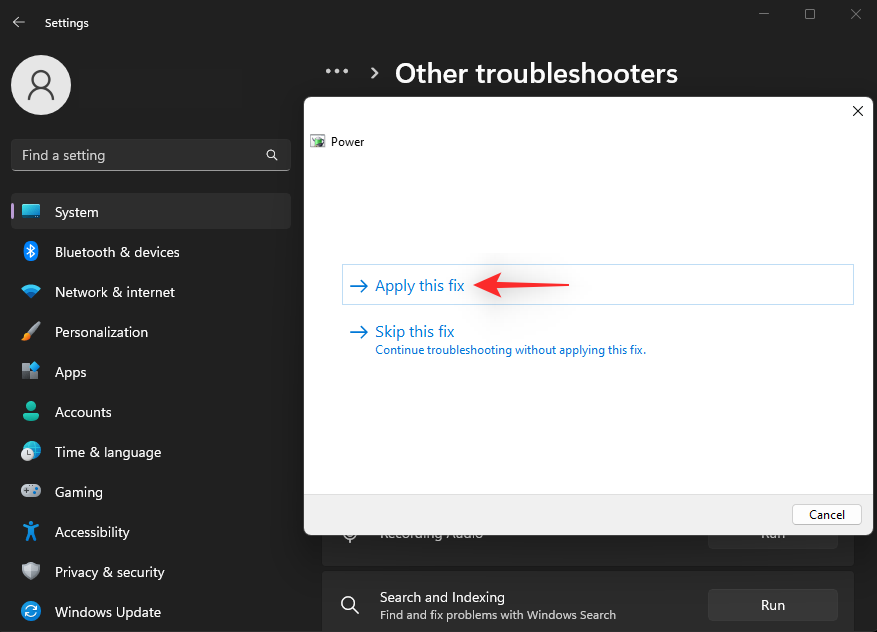
På samma sätt kör du följande felsökare på ditt system också.
Om ett Windows-bakgrundsproblem hindrade dig från att använda kopiera och klistra in på din dator bör det nu åtgärdas.
Metod 15: Inaktivera Microsoft Office-sändning till BT-tillägget
SendToBluetooth är ett Microsoft Office-tillägg som är ökänt för att orsaka urklippsproblem på Windows. Vi rekommenderar att du försöker inaktivera detsamma på ditt system för att se om det fixar copy-paste för dig. Låt oss börja.
Starta Office-programmet där du har SendToBluetooth installerat och klicka på Arkiv .
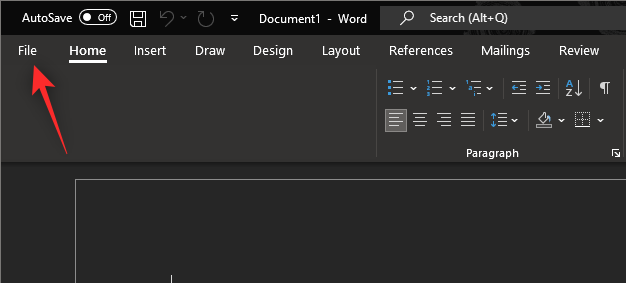
Klicka nu på Alternativ .
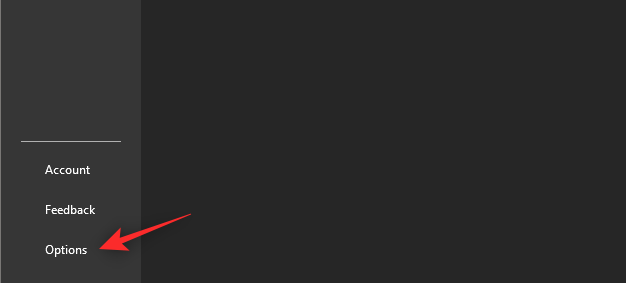
Välj Tillägg till vänster.
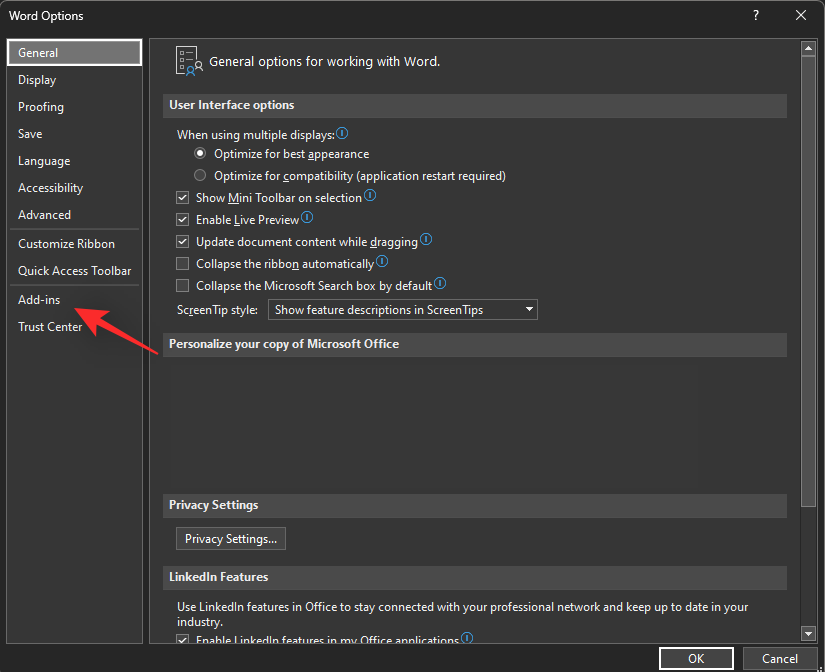
Klicka på rullgardinsmenyn för Hantera och välj COM-tillägg .
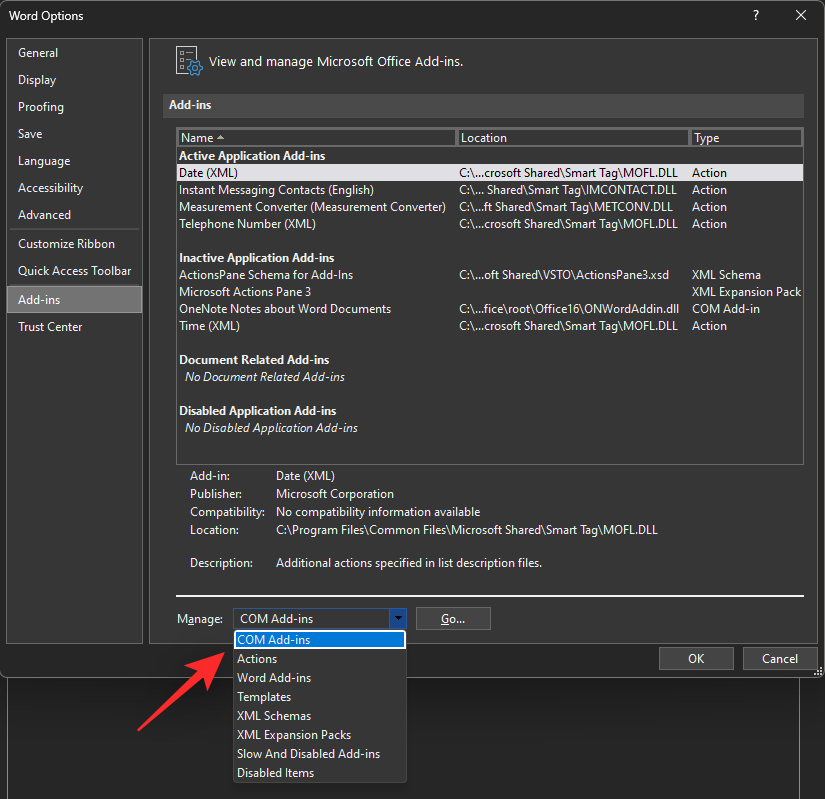
Klicka på Gå .
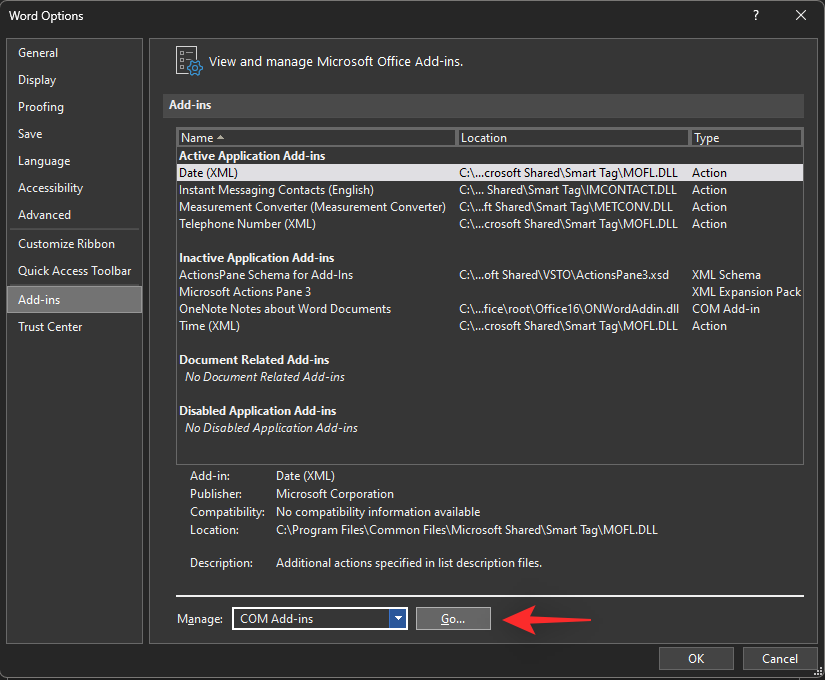
Avmarkera nu rutan för SendToBluetooth .
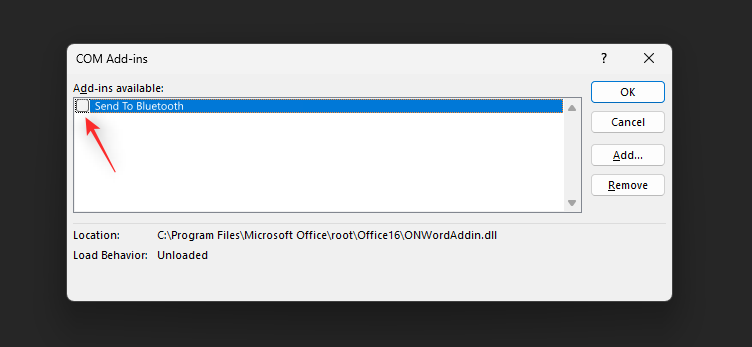
Klicka på OK .
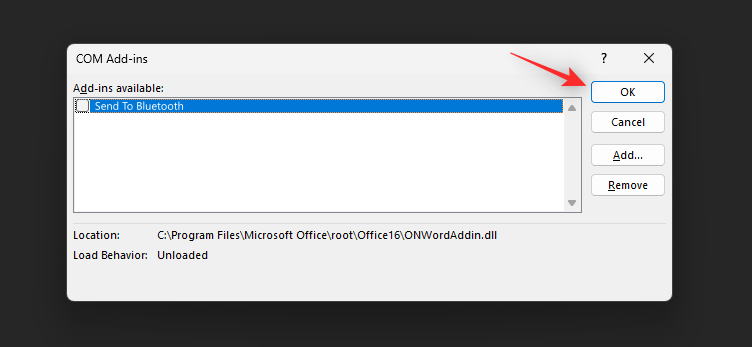
Upprepa nu stegen ovan för andra Office-program som kan använda detta tillägg. Starta om din dator när du har inaktiverat detta tillägg. Om SendToBluetooth Office-tillägget orsakade problem med att kopiera klistra in på din dator bör problemet nu vara åtgärdat.
Detta är en korrigering som är specifik för VirtualBox-användare i Windows 11. Shared Clipboard är en funktion i VirtualBox som låter dig dela innehållet på ditt urklipp mellan värddatorn och den virtuella maskinen. Den här funktionen kan dock orsaka problem med copy paste på Windows 11 och hindra dig från att använda den här funktionen helt och hållet. Använd stegen nedan för att inaktivera delat urklipp och se om det löser problemet för dig.
Öppna VirtualBox på din PC och högerklicka på den aktuella virtuella maskinen.
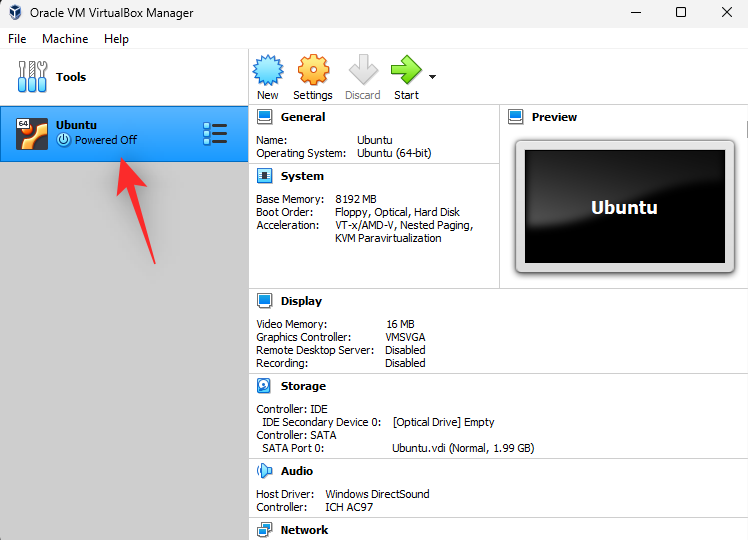
Välj nu Inställningar .
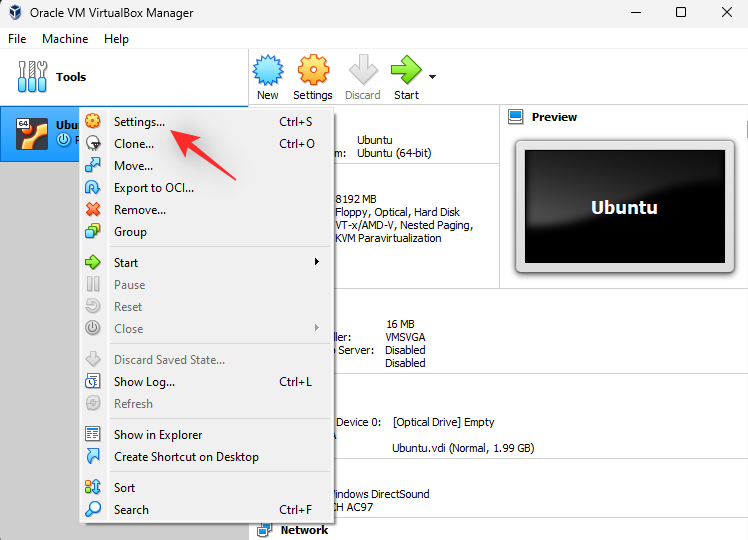
Se till att Allmänt är valt till vänster och klicka på Avancerat .
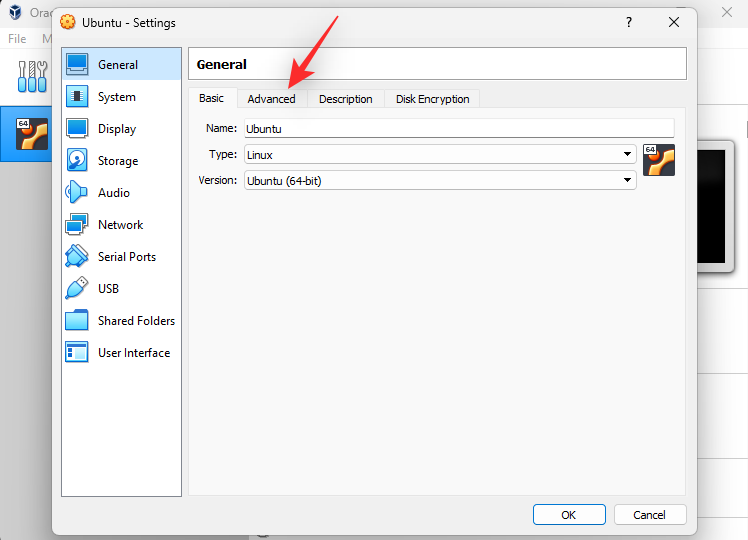
Klicka på rullgardinsmenyn bredvid Delat urklipp .
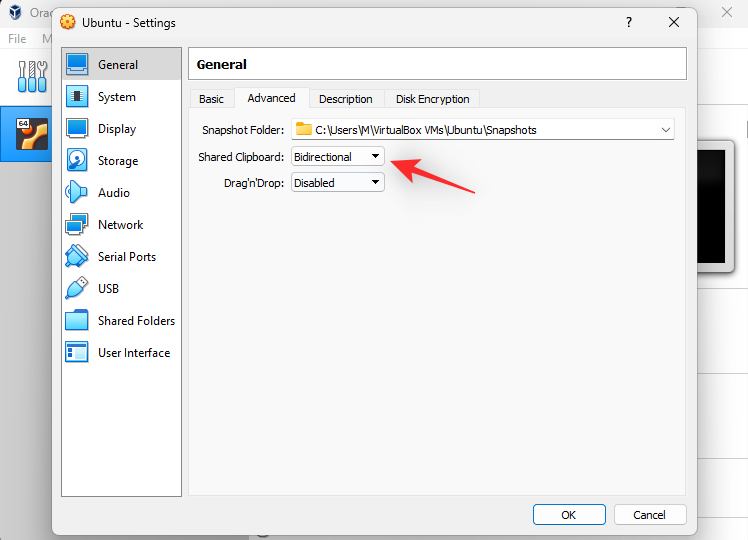
Välj Inaktiverad .
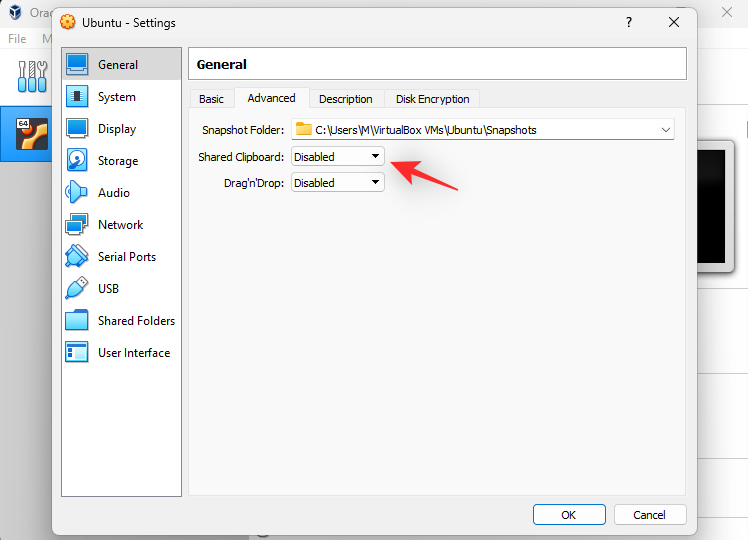
Klicka på OK för att spara dina ändringar.
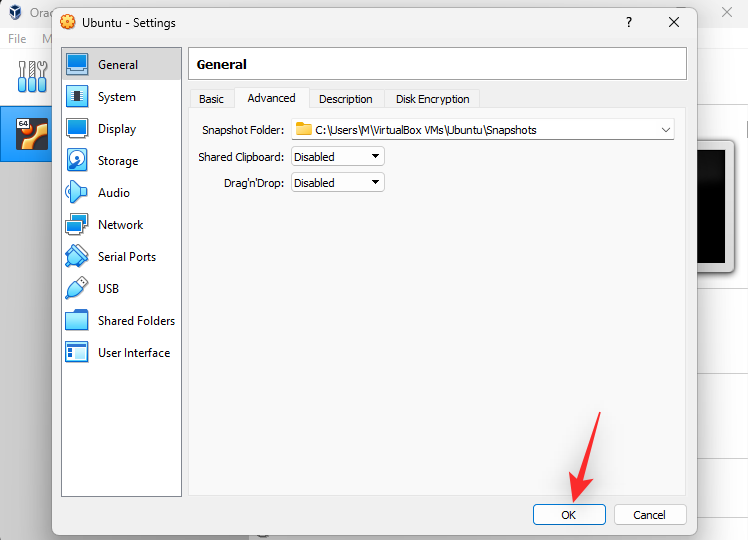
Starta din virtuella maskin så att Windows kan registrera ändringar i det delade urklippet.
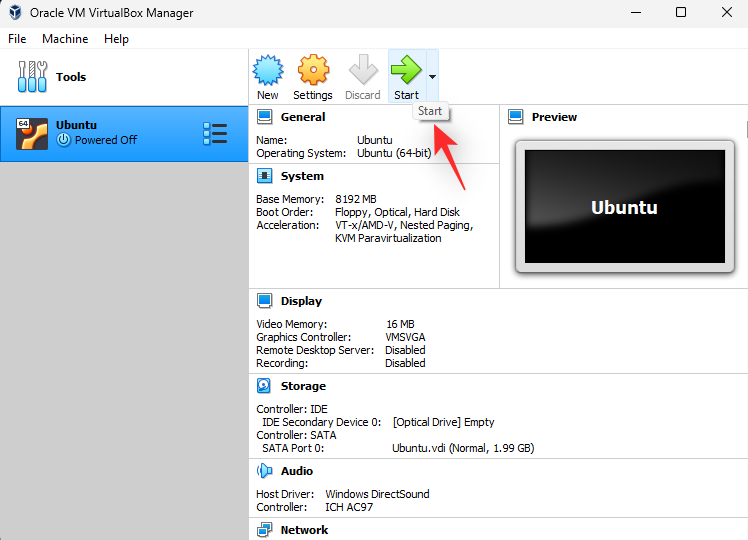
Stäng av din virtuella maskin och starta om datorn.
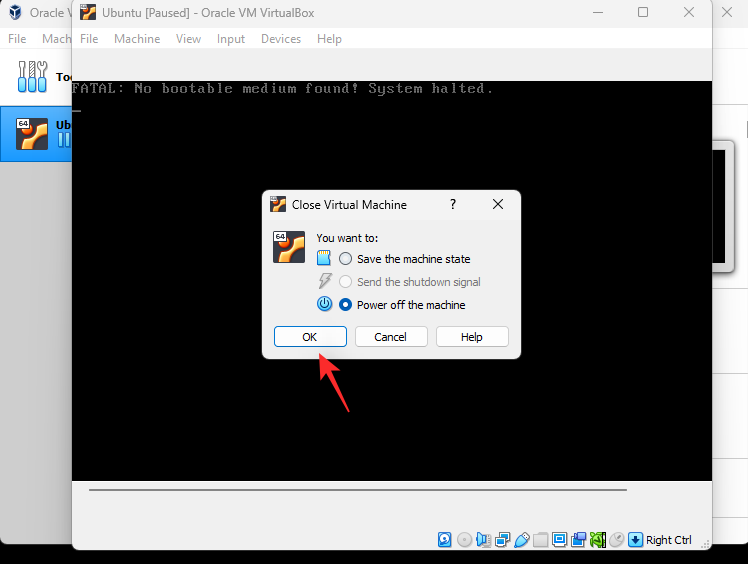
Om delat urklipp orsakade problem med att kopiera klistra in bör det nu åtgärdas på ditt system.
Metod 17: Kör en skanning av skadlig programvara
Skadlig programvara, adware och andra typer av infektioner kan också hindra dig från att använda copy-paste. Sådana infektioner riktar sig mot urklipp för att försöka komma åt känslig information på ditt system.
Vi rekommenderar att du kör en skanning av skadlig programvara vid denna tidpunkt om kopieringsklistran fortfarande är trasig på din Windows 11-dator. Använd den här omfattande guiden från oss för att hjälpa dig kontrollera och köra skadlig programvara på ditt Windows 11-system.
Metod 18: Sök efter Windows-uppdateringar
Vid det här laget kan du stå inför en bugg som är specifik för Windows-uppdateringen som är installerad på ditt system. Vi rekommenderar att du kontrollerar och installerar eventuella väntande uppdateringar som är tillgängliga för ditt system. Använd stegen nedan för att hjälpa dig med processen.
Tryck Windows + iför att starta appen Inställningar . Klicka på Windows Update till vänster.
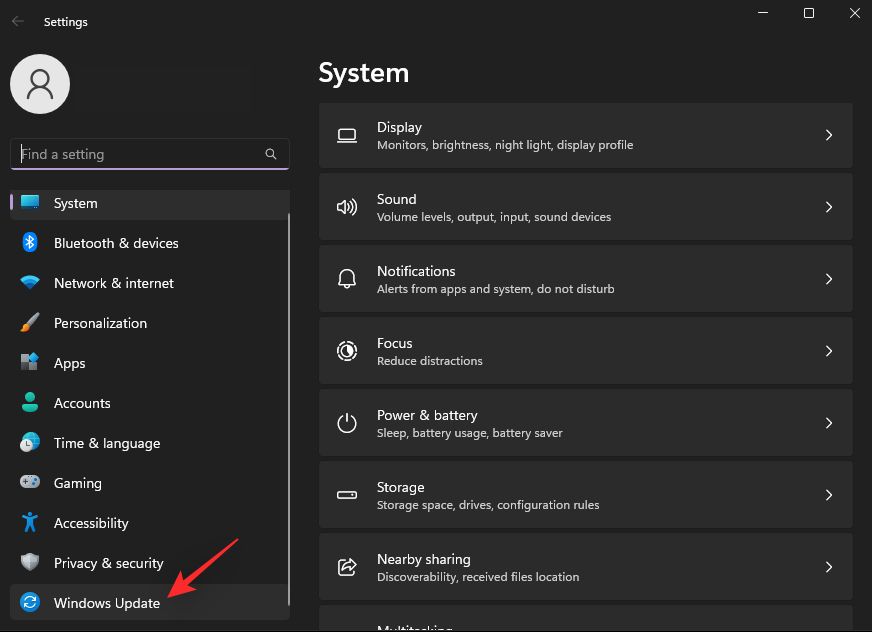
Klicka på Sök efter uppdateringar .
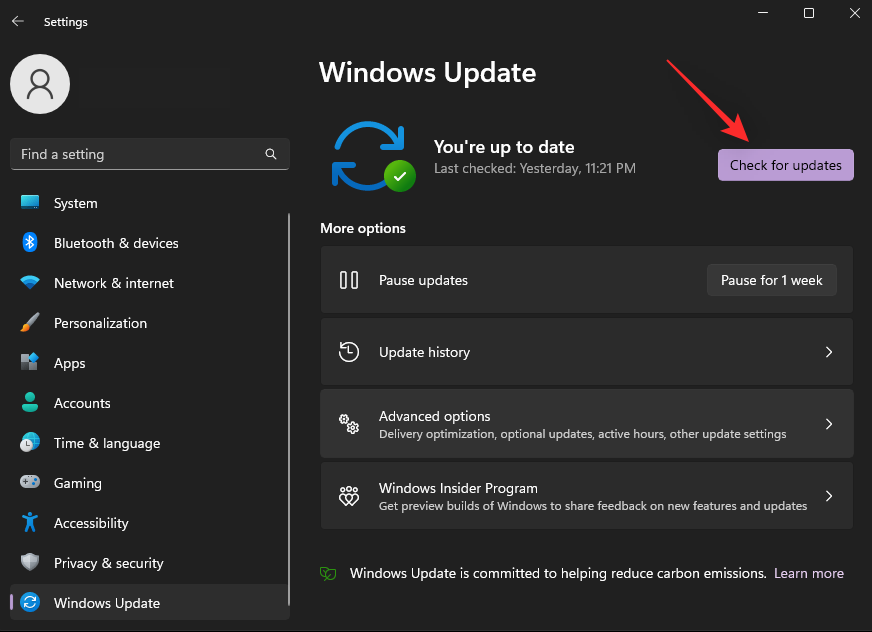
Windows kommer nu att kontrollera och installera alla nödvändiga uppdateringar som är tillgängliga för ditt system. Om du har en uppmätt anslutning klickar du på Ladda ner & installera för att installera uppdateringarna på din dator.
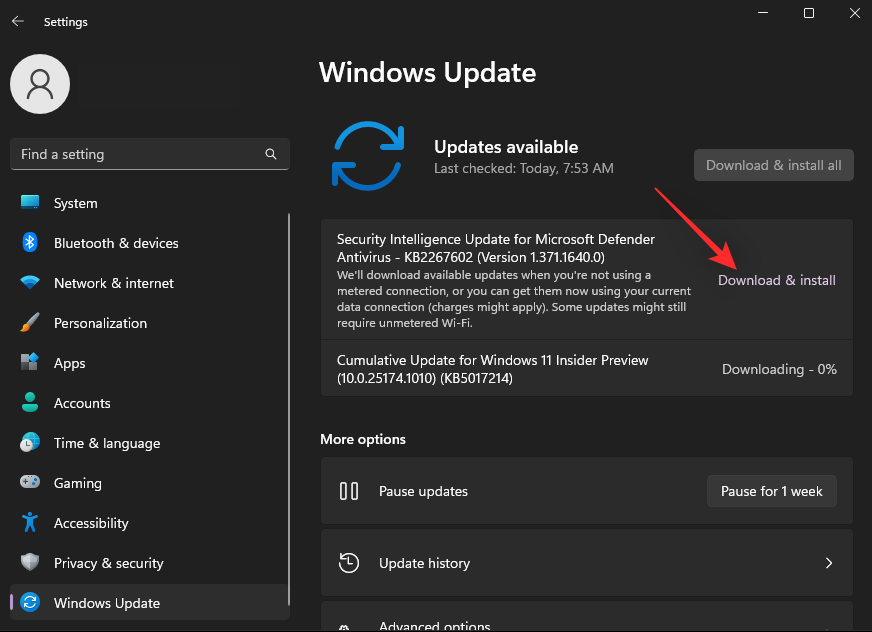
Starta om din dator för gott när du är klar.
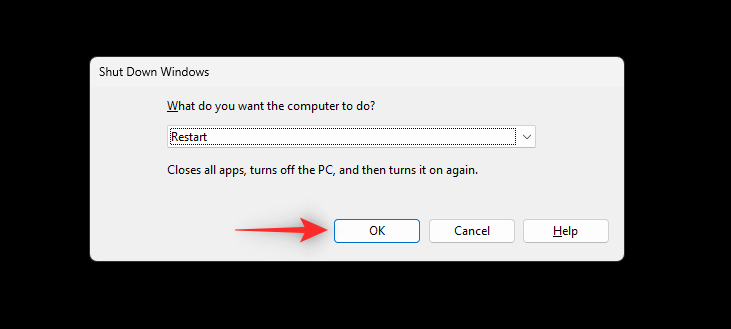
Om saknade uppdateringar hindrade dig från att använda copy-paste på din PC bör problemet nu vara åtgärdat.
Metod 19: Sök efter drivrutinsuppdateringar
Drivrutinskonflikter kan också hindra dig från att använda copy-paste på ditt system. Vi rekommenderar att du kontrollerar och installerar alla drivrutinsuppdateringar som är tillgängliga för dina hårdvarukomponenter och kringutrustning. Använd den här omfattande guiden från oss för att hjälpa dig uppdatera och installera drivrutiner för dina komponenter i Windows 11.
Last Resorts
Om copy-paste fortfarande är trasig på ditt system är det dags för några drastiska åtgärder. Använd något av alternativen nedan beroende på dina nuvarande preferenser. Låt oss börja.
Alternativ 1: Testa i en ny användarprofil
Vi rekommenderar att du försöker använda copy paste i ett nytt användarkonto på ditt system. Om du kan använda kopiera och klistra in i det nya kontot står du troligen inför ett problem specifikt för ditt användarkonto. Men om copy-paste inte fungerar i det nya kontot kan det tyda på ett problem med din Windows 11-installation. Använd guiden nedan för att hjälpa dig att testa copypaste på din PC.
Tryck Windows + ipå ditt tangentbord för att starta appen Inställningar . Klicka på Konton till vänster.
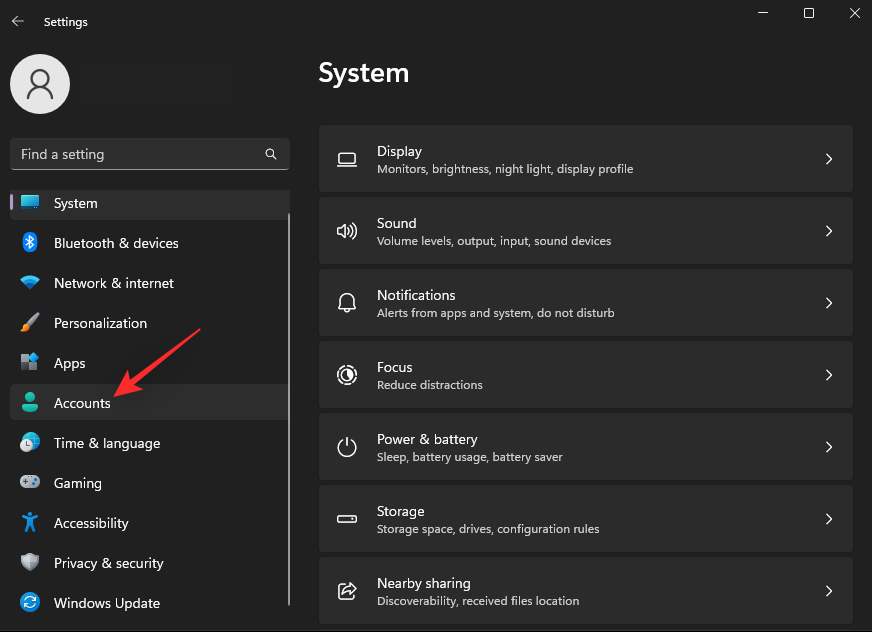
Klicka nu på Andra användare .
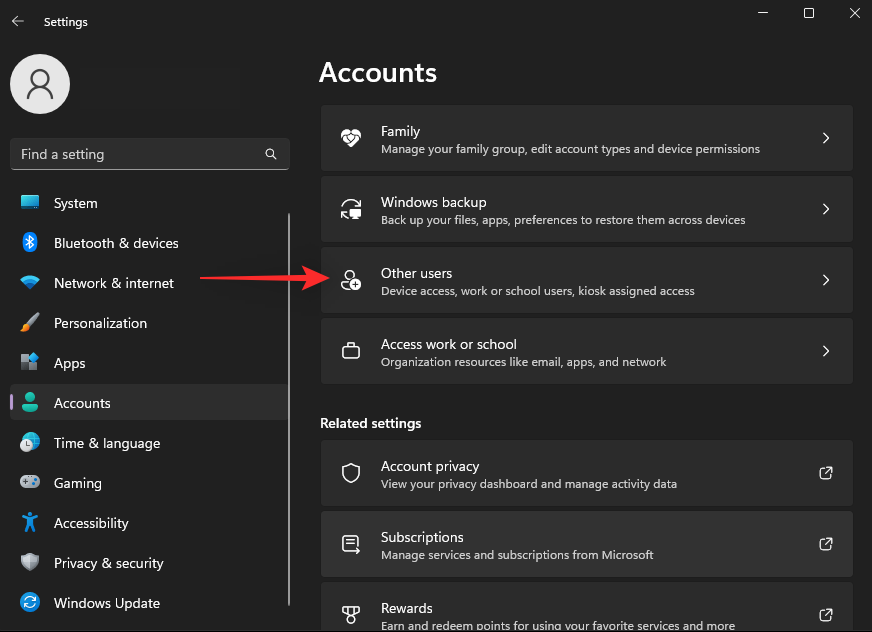
Klicka på Lägg till konto bredvid Lägg till annan användare .
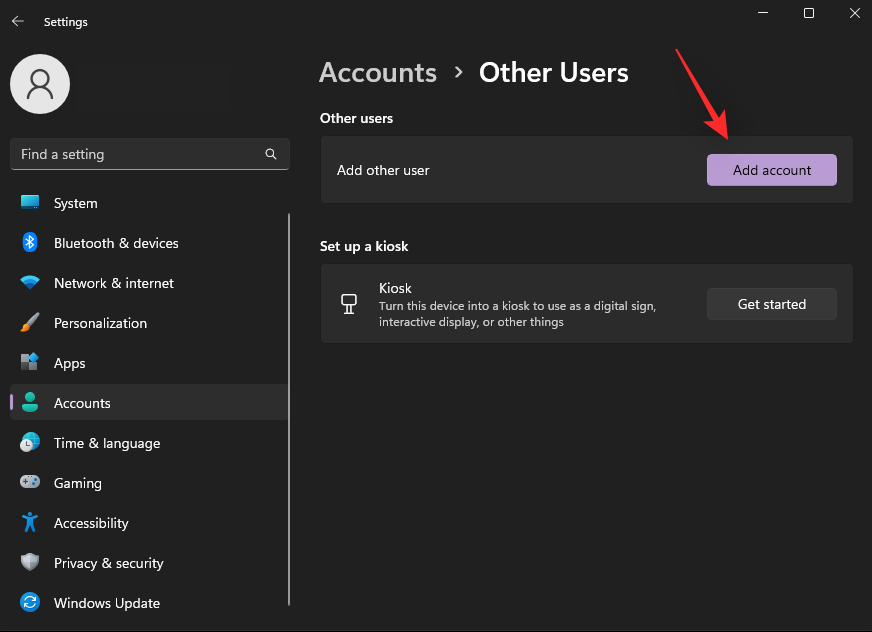
Klicka nu på Jag har inte den här personens inloggningsinformation .
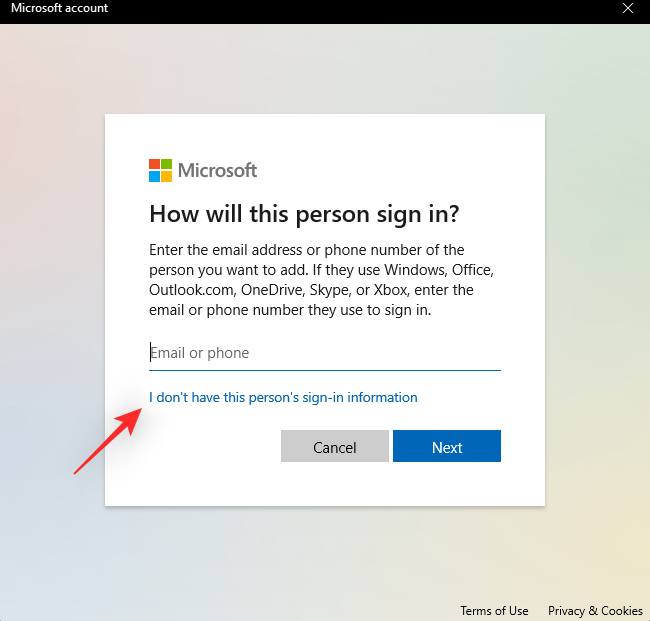
Klicka på Lägg till en användare utan ett Microsoft- konto .
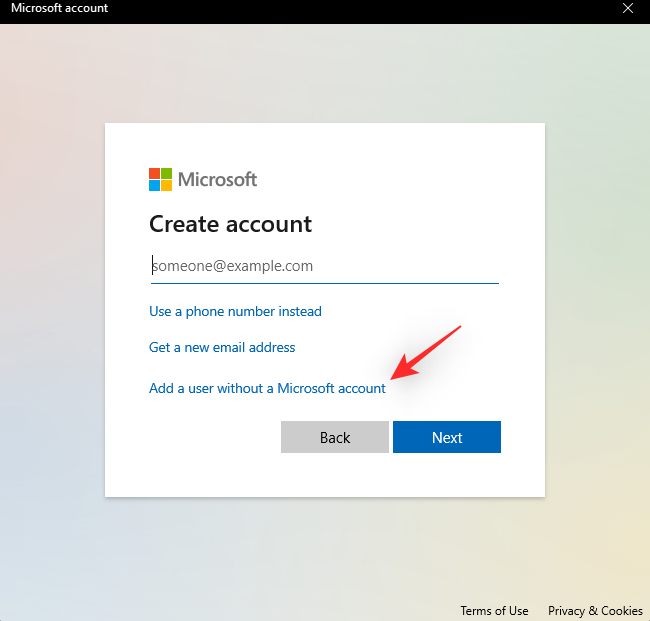
Välj ett namn och lösenord för ditt nya testanvändarkonto. Du kan lämna lösenordsfälten tomma för att skapa användarkontot utan lösenord.
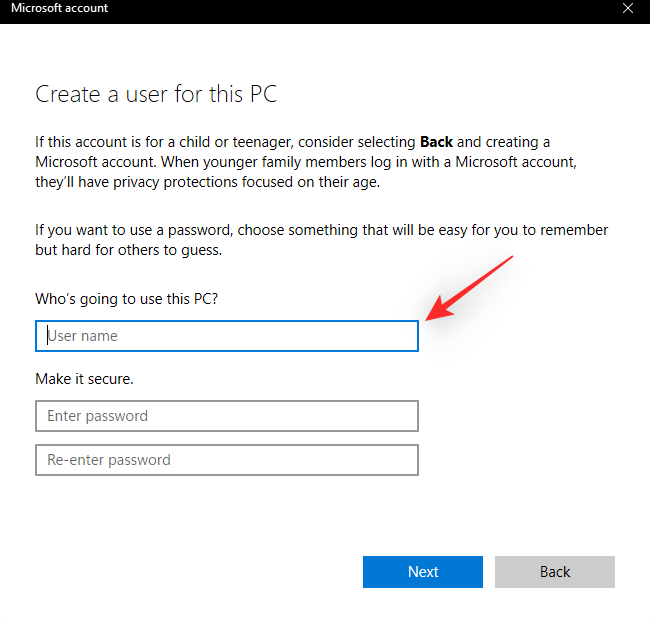
Klicka på Nästa .
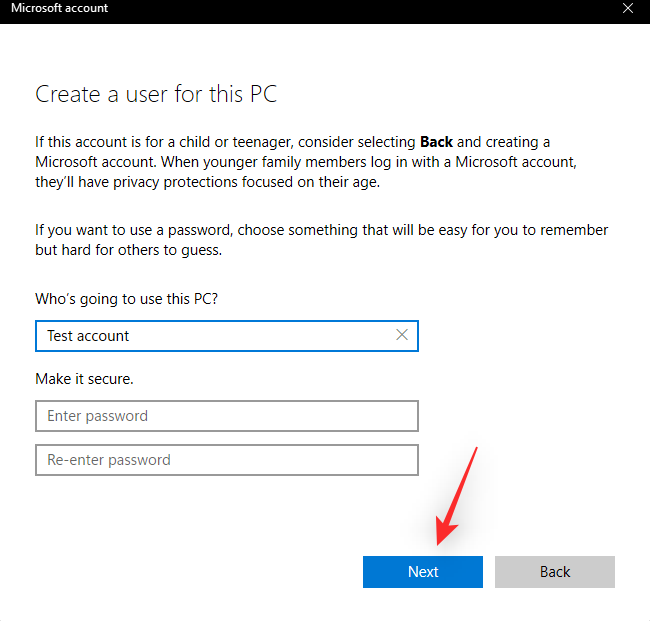
Det nya användarkontot kommer nu att ha skapats på din PC. Starta Start-menyn och klicka på ditt användarkonto i det nedre vänstra hörnet.
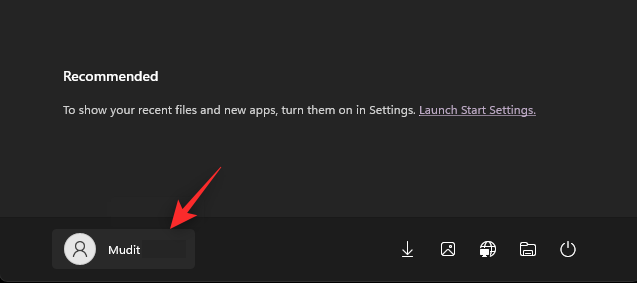
Välj Logga ut .
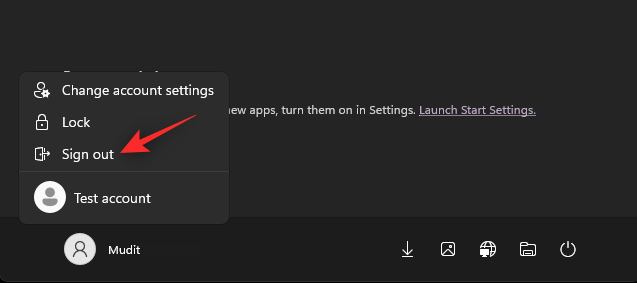
Du kommer nu att loggas ut från ditt nuvarande konto. Logga helt enkelt in på ditt nya testkonto och testa att använda copy-paste. Om du kan använda copy-paste rekommenderar vi att du migrerar till det nya användarkontot och tar bort det gamla kontot. Om du inte kan använda copy-paste rekommenderar vi att du fortsätter med de andra sista utvägarna som nämns nedan.
Alternativ 2: Använd systemåterställning
Systemåterställning kan hjälpa dig att återställa din dator till en tidigare tidpunkt förutsatt att du har en kompatibel återställningspunkt. Du kan använda den här funktionen till din fördel och återställa din dator till en punkt där du hade kopierat klistra in på din dator. Använd stegen nedan för att hjälpa dig med processen.
Tryck Windows + Rför att starta Run .

Skriv nu in följande och tryck på Enter.
rstrui.exe
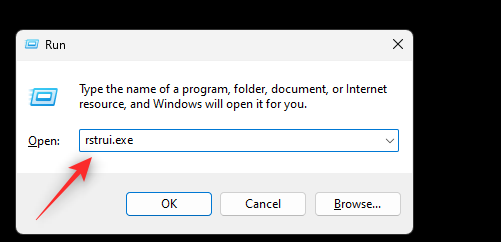
Klicka och välj Välj en annan återställningspunkt .
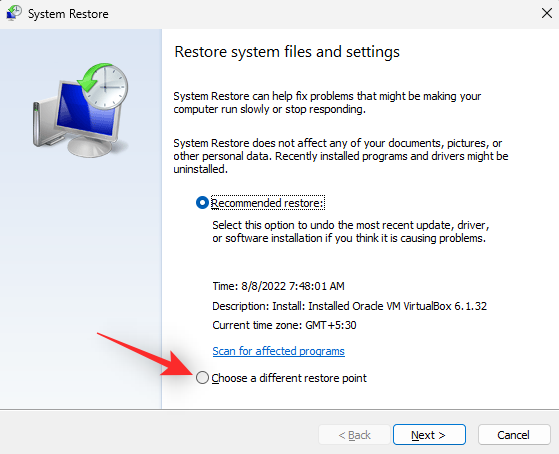
Klicka på Nästa .
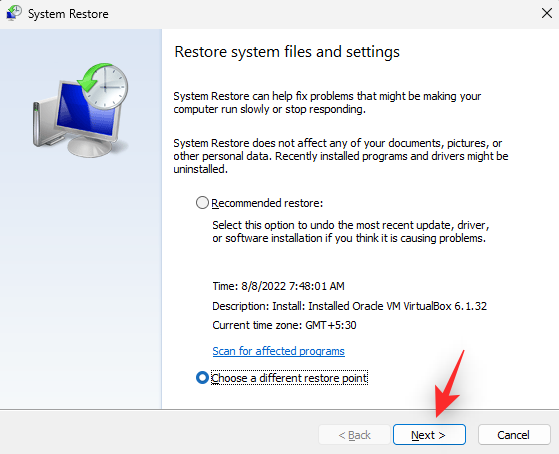
Klicka och välj en återställningspunkt när copy-paste fungerade på din dator.
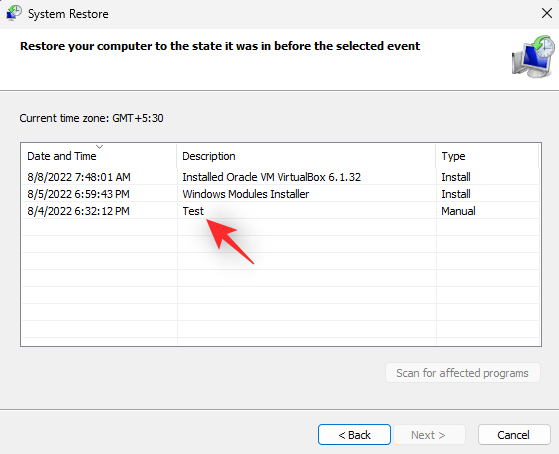
Klicka på Nästa .
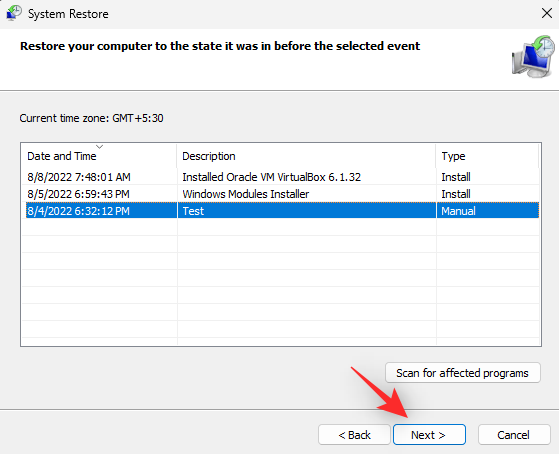
Klicka nu på Slutför .
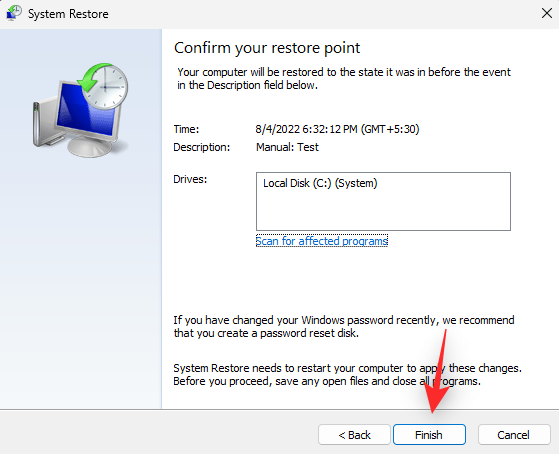
Systemåterställning kommer nu att återställa din dator till en tidigare punkt som avsett. Du bör nu kunna använda copy-paste på din PC.
Alternativ 3: Använd en urklippshanterare från tredje part
Du kan nu välja att använda en urklippshanterare från tredje part om copy-paste fortfarande är trasig på din dator. Detta är ett genomförbart alternativ om du inte vill återställa din dator eller installera om Windows 11. Urklippshanterare från tredje part fungerar på samma sätt som urklipp i Windows med några extra funktioner. Vi rekommenderar följande alternativ när det gäller att använda urklippshanterare från tredje part på Windows.
Alternativ 4: Återställ Windows 11
Vid det här laget bör du återställa Windows för att utesluta program, tjänster från tredje part och en skadad Windows-installation. Windows 11 låter dig enkelt återställa din dator när det behövs. Du kan välja att behålla dina program och filer eller välja att starta om beroende på dina preferenser.
Genom att återställa din dator på Windows 11 kan du också välja om du vill installera om Windows lokalt eller använda en ny molnnedladdning från Microsofts servrar. Vi rekommenderar att du väljer en molnnedladdning under denna process för att säkerställa att du inte överför skadade filer från din tidigare installation. Använd den här omfattande guiden från oss för att återställa din Windows 11-dator.
Alternativ 5: Installera om Windows 11
Om en återställning inte löste problemet för dig eller om du vill vara mer noggrann, kan du också försöka installera om Windows 11 på din dator istället. Detta gör att du kan helt torka din enhet inklusive återställnings- och systempartitioner som låter dig börja från början. Detta kan hjälpa till att bli av med de flesta buggar, skadade filer och till och med skadlig programvara som kan ha infekterat andra partitioner på din dator.
Använd den här guiden från oss för att hjälpa dig installera om Windows 11 på din PC och börja om från början. Vi rekommenderar dock att vara försiktig för användare av bärbara datorer och användare med förbyggda enheter när du formaterar din startenhet. Sådana system kommer med en anpassad återställningsenhet som vanligtvis innehåller programvara och drivrutiner som är specifika för ditt system. Du bör säkerhetskopiera dessa data eller lämna denna partition ifred för att säkerställa att du alltid kan komma åt de drivrutiner som behövs för din PC.
Vi hoppas att det här inlägget hjälper dig att fixa copy-paste på din Windows 11-dator. Vilken fix fungerade bäst för ditt system? Dela gärna dina tankar i kommentarerna nedan.
RELATERAD
Vill du automatisera alla dina personliga och professionella uppgifter på en Windows 11-dator? Lär dig här hur du skapar uppgifter i Windows Task Scheduler.
Ta reda på hur du fixar felkod 0x80070070 på Windows 11, som ofta dyker upp när du försöker installera en ny Windows-uppdatering.
Vad gör du när Windows 11-datorns tid mystiskt inte visar den tid den ska? Prova dessa lösningar.
Ta reda på vad du ska göra om Windows Phone Link inte fungerar, med en steg-för-steg lista med lösningar för att hjälpa dig att återansluta din telefon till din dator.
Att hantera flera e-postinkorgar kan vara en utmaning, särskilt om viktiga e-postmeddelanden hamnar i båda. Många människor står inför detta problem när de har öppnat Microsoft Outlook och Gmail-konton. Med dessa enkla steg lär du dig hur du synkroniserar Microsoft Outlook med Gmail på PC och Apple Mac-enheter.
Upptäck skillnaden mellan Windows 11 Home och Pro i ett kortfattat format i denna artikel och välj rätt Windows 11-utgåva.
Behöver du skriva ut på en nätverksansluten skrivare på kontoret eller ett annat rum hemma? Hitta här hur du lägger till en skrivare via IP-adress i Windows 11.
Om du ser felet Windows Online Troubleshooting Service Is Disabled när du använder någon Windows felsökare, läs den här artikeln nu!
Lär dig hur du rullar tillbaka Windows 11 24H2-uppdateringen om du har haft problem med denna version av Microsofts operativsystem.
Denna handledning visar hur du ändrar inställningarna för UAC i Microsoft Windows.







