Skapa ett schemalagt jobb i Windows 11

Vill du automatisera alla dina personliga och professionella uppgifter på en Windows 11-dator? Lär dig här hur du skapar uppgifter i Windows Task Scheduler.
Datorn utan sladdar har alltid varit drömmen sedan enheter först introducerades för allmänheten. Med de senaste framstegen inom trådlös anslutning kan vi nu överföra ljud och videor trådlöst . Tyvärr kan dessa anslutningar ibland stöta på problem som kan hindra dig från att ansluta till önskade enheter. Om du har problem med dina trådlösa skärmar så här kan du fixa detsamma på din dator.
Relaterat: Vilka Windows 11-tjänster ska inaktiveras på ett säkert sätt och hur?
Hur man åtgärdar anslutningsproblem med trådlösa skärmar
Vi rekommenderar att du börjar med att utföra kontrollerna som nämns nedan för att säkerställa att allt är inställt och fungerar som det ska på din PC. Om din dator klarar kontrollerna kan du följa korrigeringarna som nämns nedan beroende på vilket problem du står inför. Låt oss börja.
5 kontroller att göra
Låt oss se till att allt är konfigurerat och fungerar som det är tänkt på din dator. Följ det första avsnittet och ta dig igenom listan för att kontrollera dina inställningar. Låt oss börja.
Kontroll 1: Säkerställ kompatibilitet
Vi rekommenderar att du börjar med att kontrollera kompatibiliteten mellan din dator och skärmen. Miracast är standardprotokollet för trådlös visning som används av de flesta enheter som för närvarande finns på marknaden. Medan Windows stöder Miracast kan din skärm använda ett annat protokoll. Förutom Miracast stöder Windows även projektion över ett befintligt Wi-Fi-nätverk vilket bör hjälpa dig att kringgå begränsningen.
Om du däremot använder Apple-enheter rekommenderar vi att du kontrollerar kompatibiliteten för Airplay. Airplay är ett trådlöst projektionsprotokoll exklusivt för Apple-enheter som kan hindra dig från att projicera din skärm.
Kontroll 2: Se till att wifi är på
Vi rekommenderar nu att du ser till att både din skärm och din dator är anslutna till samma Wi-Fi-nätverk. Oavsett om du använder Miracast eller direktvisning, behöver du att båda enheterna är på samma nätverk så att du kan projicera din ström till din skärm.
Relaterat: Hur man castar telefon till PC: 5 sätt som förklaras
Kontroll 3: Se till att trådlös skärm är aktiverad för visning
De flesta skärmar låter dig slå på och stänga av trådlös mottagning beroende på dina preferenser. Vi rekommenderar att du kontrollerar dina skärminställningar och aktiverar trådlös mottagning om den inte redan är påslagen. Beroende på din OEM kan denna inställning namnges på raderna Wireless Display, Miracast och mer. Vi rekommenderar att du hänvisar till produktmanualen eller din OEM-supportsida för mer information om detsamma.
Kontroll 4: Se till att allt är uppdaterat
Vi rekommenderar nu att du kontrollerar och säkerställer att allt är uppdaterat på din PC. Regelbundna uppdateringar hjälper till att ge buggfixar, funktionskompatibilitet, förbättringsoptimeringar och mer. De hjälper också allt att fungera på din PC med de senaste och kommande utgåvorna. Du kan sakna en drivrutin eller programuppdatering som kan hindra dig från trådlös projektion. Vi rekommenderar att du letar efter eventuella drivrutinsuppdateringar som kan vara tillgängliga för följande komponenter.
Vi rekommenderar också att du också letar efter eventuella väntande uppdateringar för din skärm, vare sig det är en smart TV eller en monitor. Du bör också leta efter eventuella firmwareuppdateringar medan du håller på, som kan ha utfärdats av din OEM för att fixa befintliga buggar och problem.
När du har uppdaterat alla nödvändiga komponenter kan du fortsätta med de korrigeringar som nämns nedan.
Kontroll 5: Starta om enheter
Vi rekommenderar nu att du startar om eller slår på strömmen till alla dina enheter för god åtgärd. Detta kommer att inkludera din PC, din TV/monitor och den berörda Wi-Fi-routern. Börja helt enkelt med att stänga av din enhet. Du kan sedan slå på den igen de senaste 15 sekunderna. Detta bör ge dina hårdvarukomponenter tillräckligt med tid för att bli av med eventuell återstående laddning.
En omstart på den problematiska enheten hjälper i de flesta fall att lösa problem med trådlös projektion. Vi rekommenderar att du försöker använda den berörda enheten igen och se om problemet har åtgärdats åt dig. Du kan sedan fortsätta med korrigeringarna nedan, beroende på din nuvarande situation.
Relaterat: Hur man ökar nedladdningshastigheten Windows 10
Windows 11 trådlöst visar anslutningsproblem: 12 korrigeringar att prova
Här är alla korrigeringar du kan prova för att få trådlös projektion på din enhet att fungera igen. Vi rekommenderar att du börjar med de vanliga korrigeringarna nedan och sedan byter till specifika korrigeringar beroende på din nuvarande inställning. Låt oss börja.
Fix 1: Ta bort och anslut enheten igen
Vi rekommenderar att du börjar med att ta bort den sparade enheten och återansluta den till din PC. Följ stegen nedan för att hjälpa dig med processen.
Tryck Windows + iför att öppna appen Inställningar . Klicka på Bluetooth och enheter för att komma åt en lista över alla anslutna enheter på din PC.
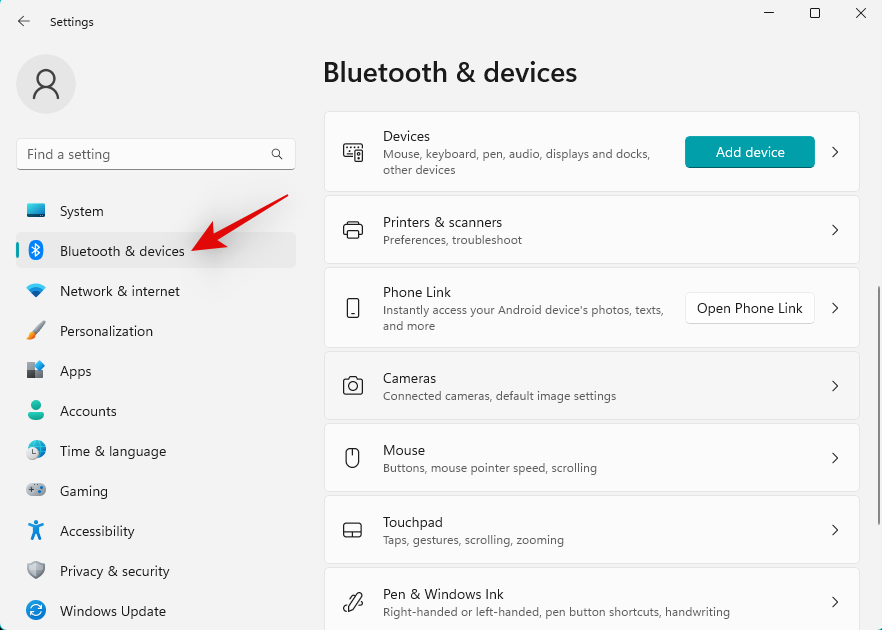
Klicka på Enheter .
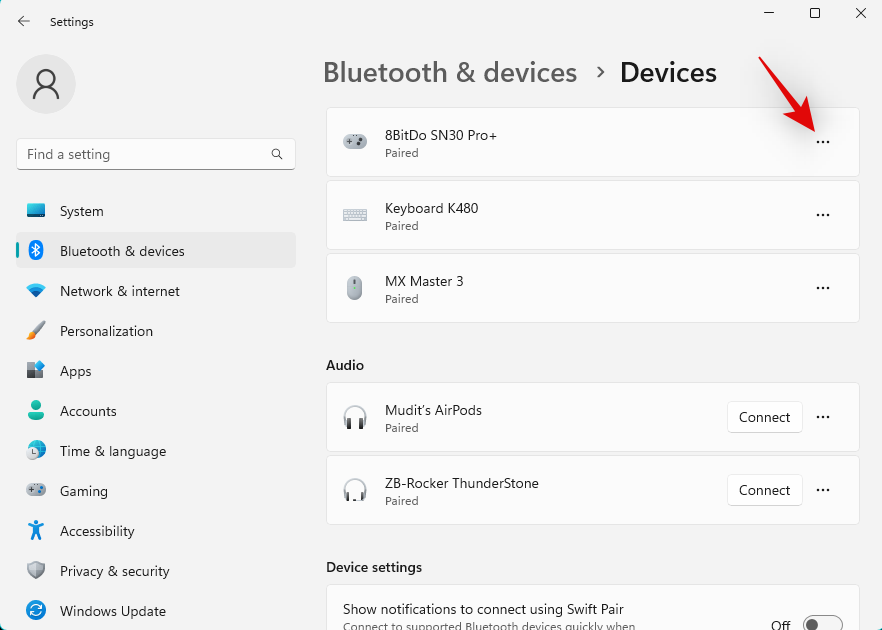
Leta reda på din trådlösa display i listan på skärmen och klicka på menyikonen med tre punkter () bredvid den.
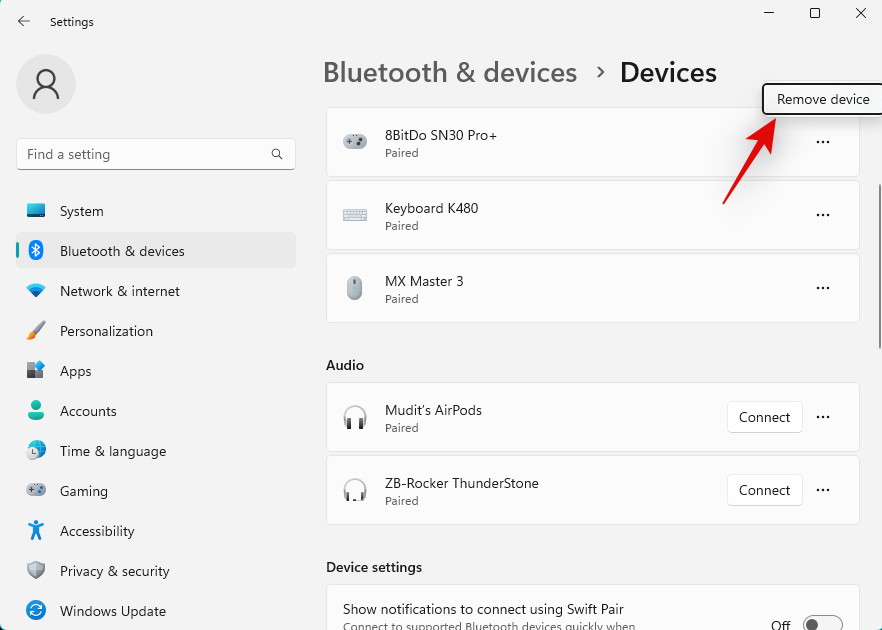
(Exempel)
Välj Ta bort enhet .
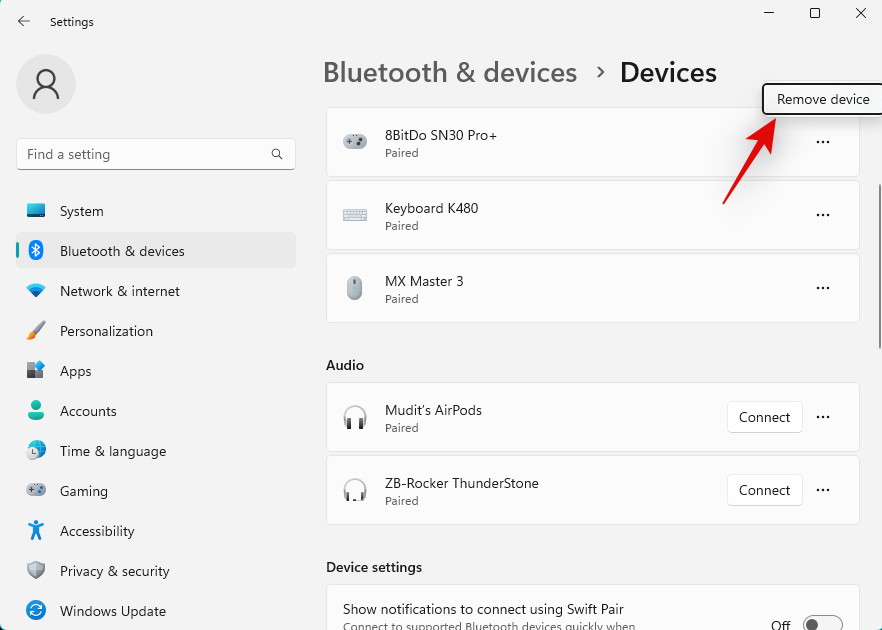
Bekräfta ditt val genom att klicka på Ja .
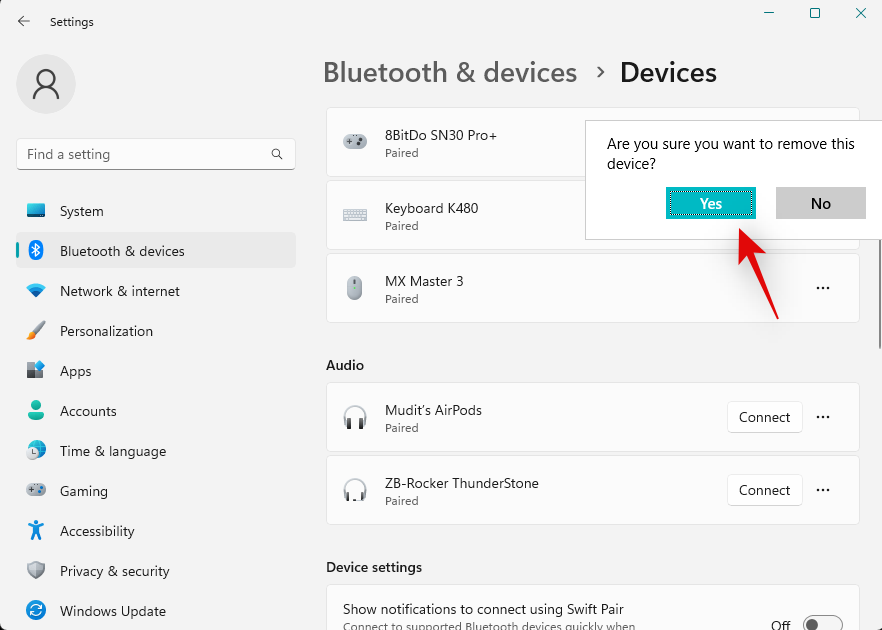
Den trådlösa skärmen kommer nu att tas bort från din PC. Vi rekommenderar att du startar om din dator och bildskärm för gott mått vid denna tidpunkt. När du är klar öppnar du appen Inställningar igen och klickar på Display . Klicka och expandera Flera skärmar .
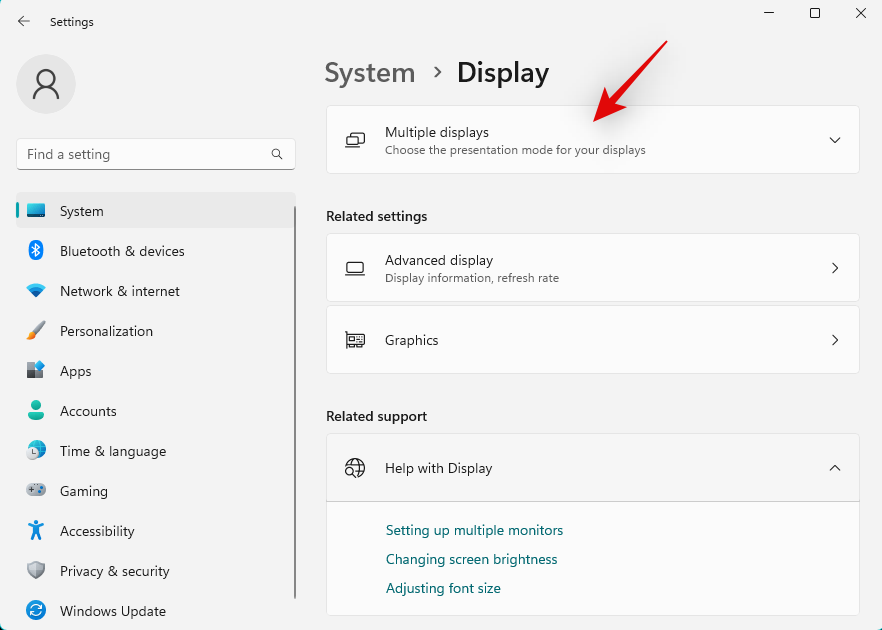
Klicka nu på Anslut bredvid Anslut till en trådlös skärm .
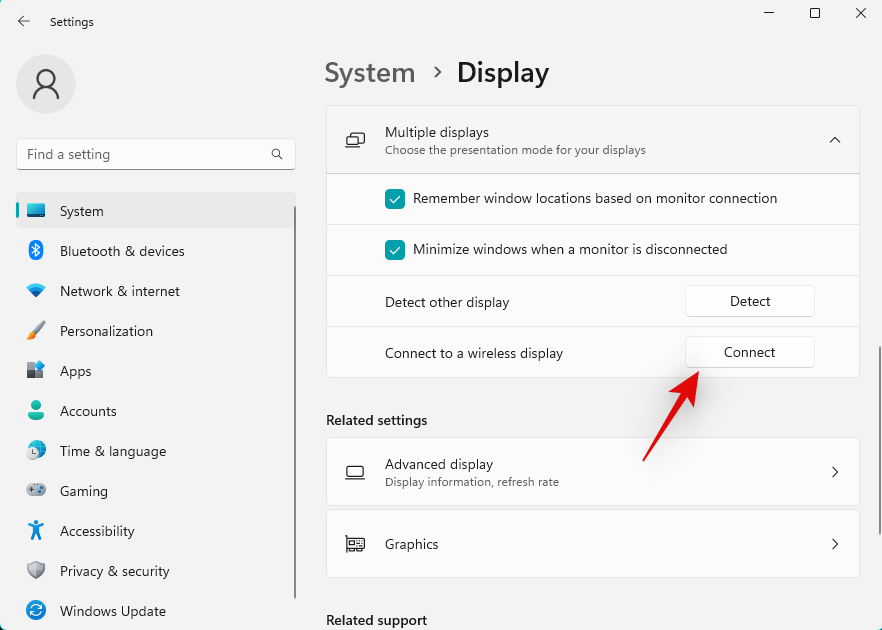
Tillgängliga skärmar inom räckvidd kommer nu att dyka upp i ditt åtgärdscenter. Klicka och välj din skärm när den dyker upp i listan.
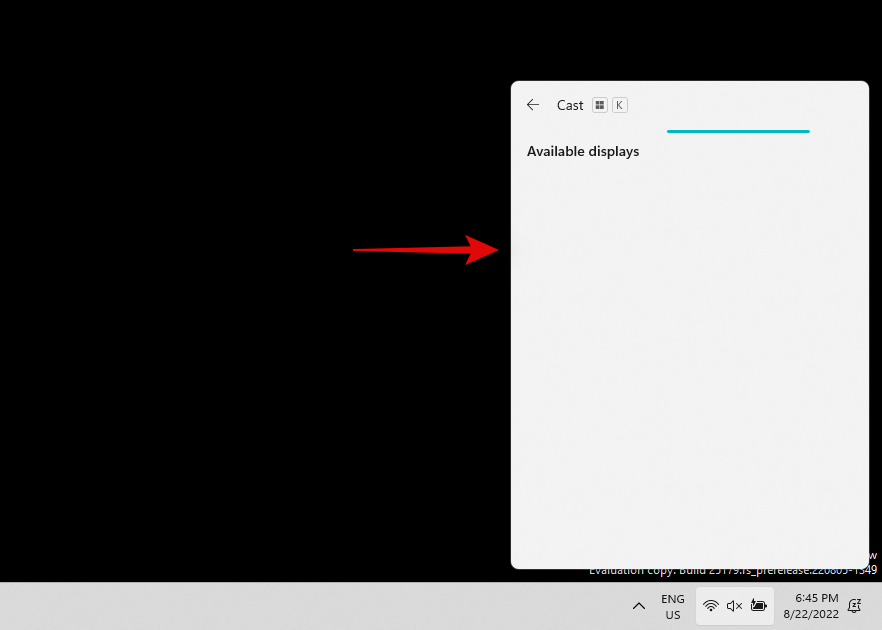
Och det är allt! Din PC kommer nu att vara trådlöst ansluten till den valda skärmen. Om anslutningsproblem hindrade dig från att projicera, borde problemet nu ha åtgärdats.
Relaterat: Hur man glömmer ett nätverk i Windows 11
Fix 2: Installera om drivrutiner för nätverkskort
Vi rekommenderar nu att du försöker installera om drivrutinerna för nätverksadaptern. Du bör också installera om dina Bluetooth-drivrutiner om du har ett separat kort för detsamma. Följ stegen nedan för att hjälpa dig med processen.
Ta bort dina drivrutiner
Tryck Windows + Xoch klicka på Enhetshanteraren .
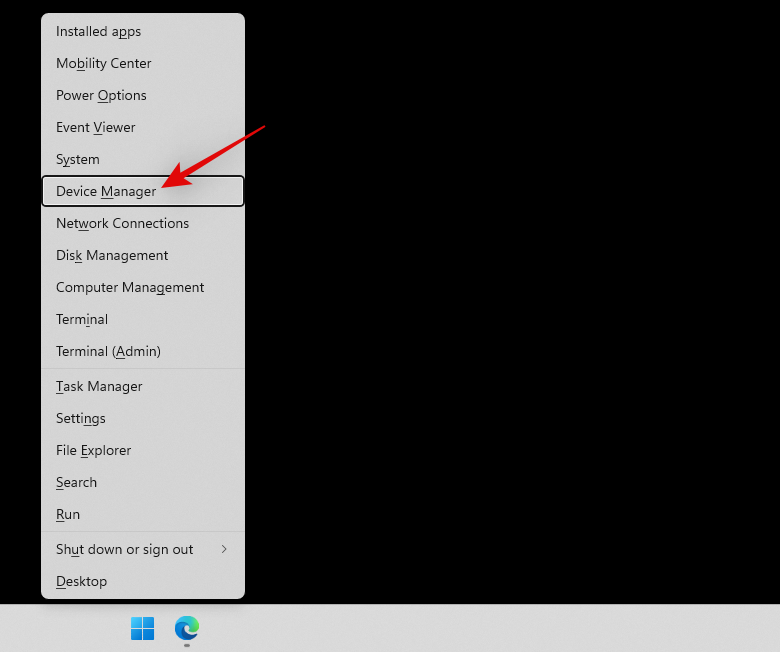
Dubbelklicka på Nätverkskort .
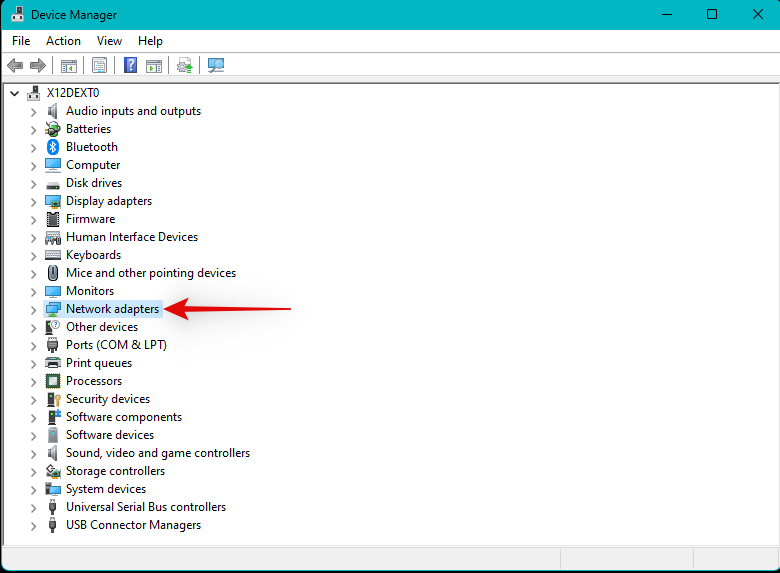
Högerklicka nu på din nätverksadapter från listan. Välj Avinstallera enhet .
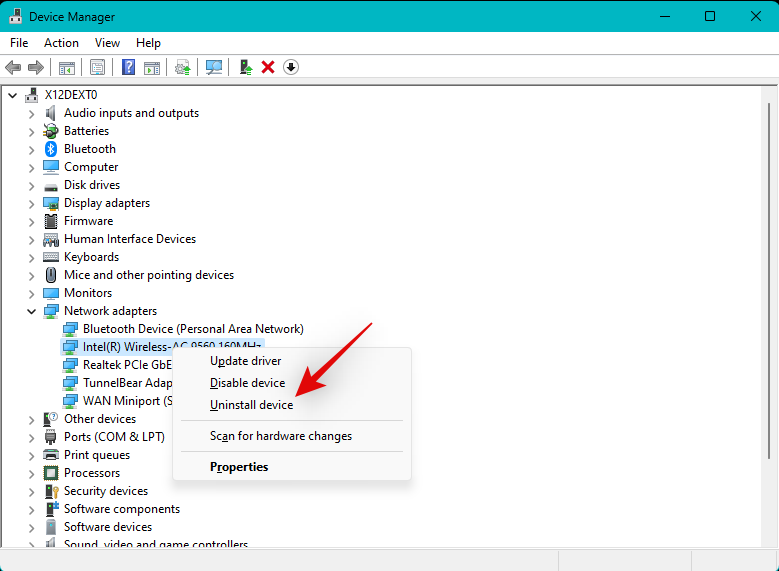
Markera rutan för Försök att ta bort drivrutinen för den här enheten .
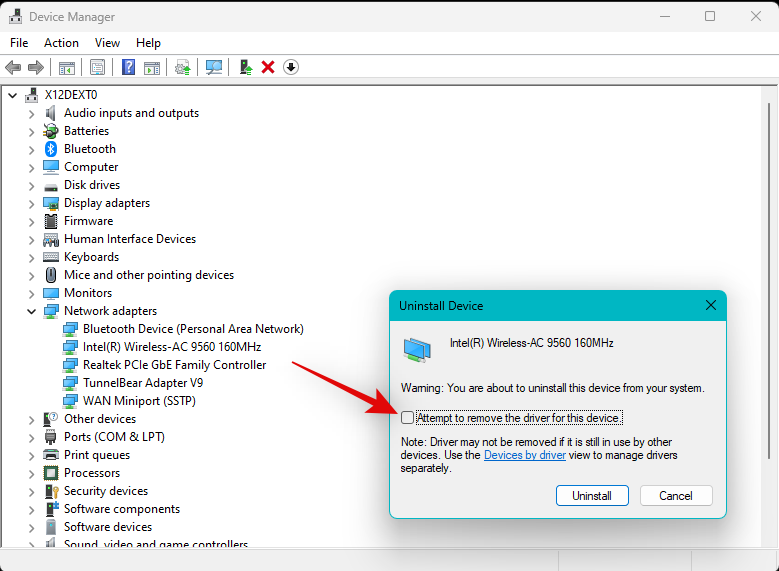
Klicka på Avinstallera när du är klar.
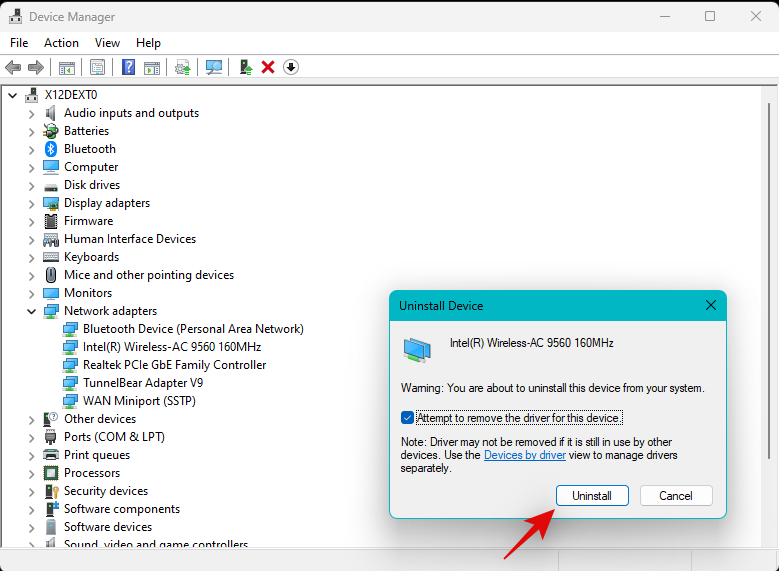
Nätverksadaptern och dess drivrutiner kommer nu att tas bort från din PC.
Installera om dina drivrutiner
Vi rekommenderar först att du försöker använda de generiska drivrutiner som Microsoft hittat för ditt nätverkskort. Detta kan hjälpa till att lösa ditt problem i de flesta fall, och därefter kan du fortsätta att uppdatera dina drivrutiner med Windows Update. Följ stegen nedan för att hjälpa dig med processen.
Tryck Windows + Xpå ditt tangentbord och klicka på Enhetshanteraren .
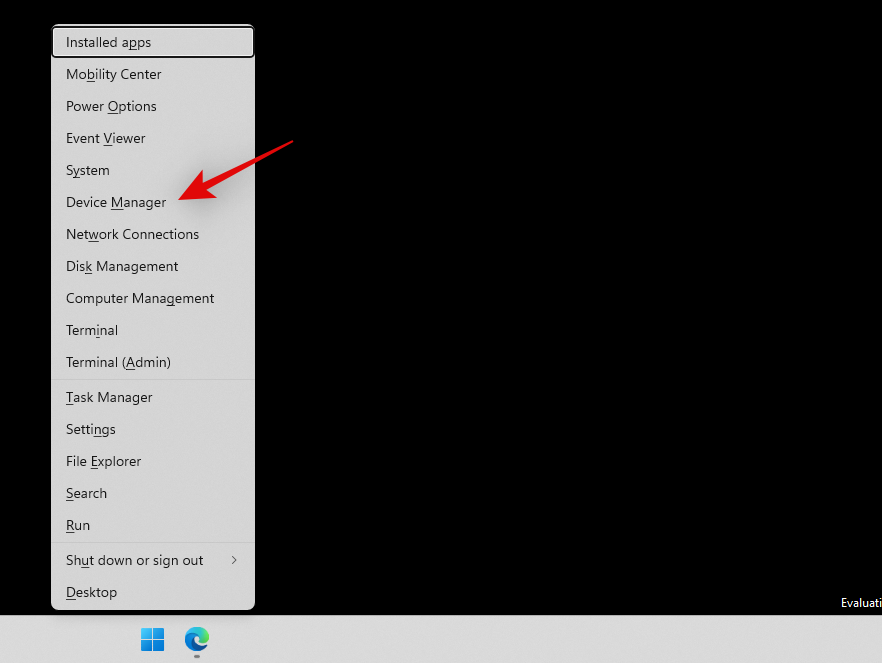
Klicka nu på ikonen Sök efter maskinvaruändringar högst upp.
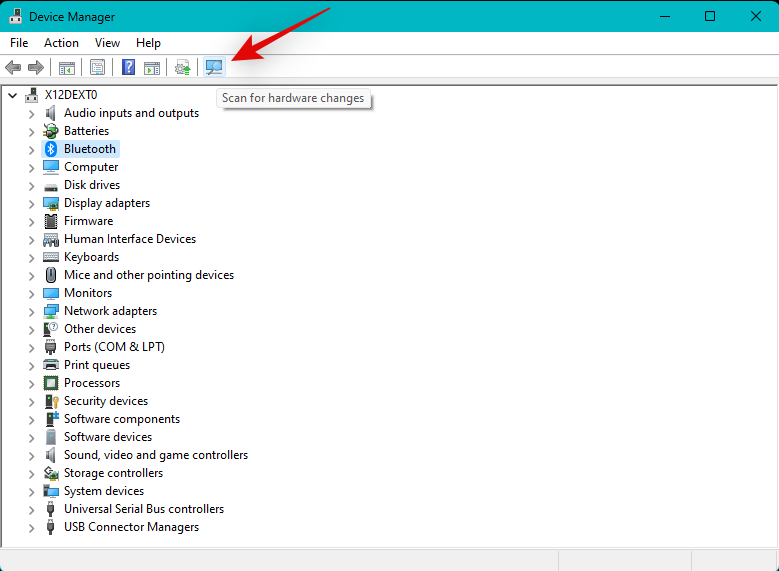
Windows kommer nu att skanna och upptäcka ditt nätverkskort. När det har upptäckts kommer Windows automatiskt att installera lämpliga drivrutiner på ditt system. Vi rekommenderar nu att du försöker använda och ansluta till den problematiska enheten igen.
Om du stötte på anslutningsproblem på grund av dina drivrutiner bör det nu åtgärdas. Om du fortfarande har problem rekommenderar vi att du installerar specifika drivrutiner för ditt system som finns tillgängliga på din OEM:s supportwebbplats. Din enhet kan kräva anpassade drivrutiner beroende på hur ditt system har konfigurerats av din OEM.
Relaterat: Ställ in automatisk trådlös synkronisering mellan Android och PC
Fix 3: Använd en Windows-felsökare
Vi rekommenderar nu att du försöker använda Windows felsökare för att åtgärda problem med trådlös projektion. Följ stegen nedan för att hjälpa dig med processen.
Tryck Windows + ipå ditt tangentbord och klicka på Felsökning till höger.
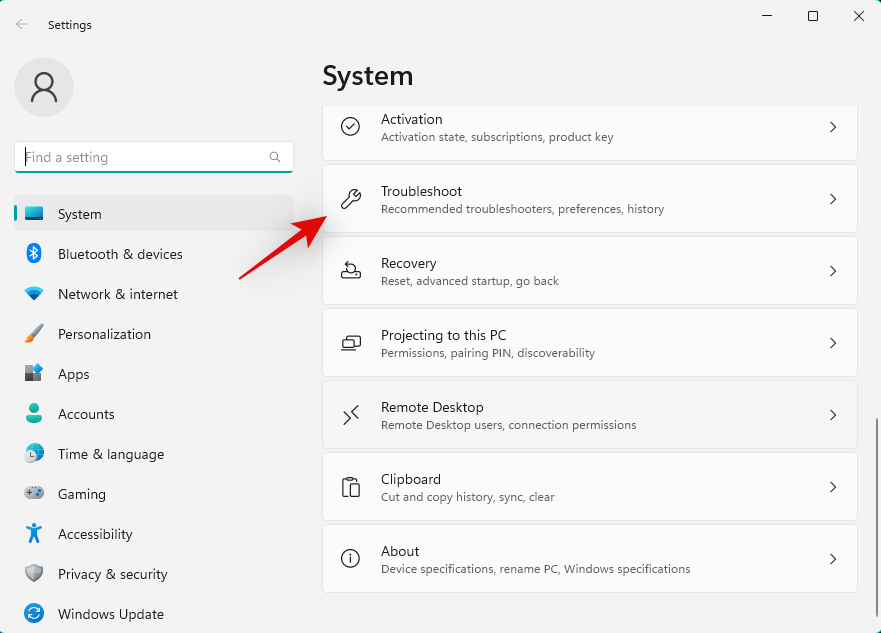
Klicka på Andra felsökare .
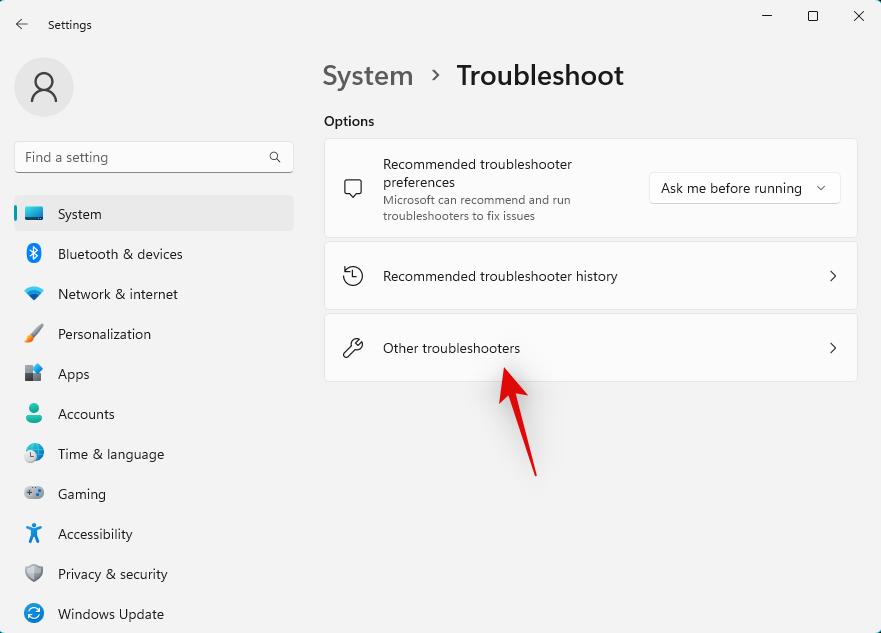
Klicka nu på Kör bredvid Nätverksadapter högst upp.
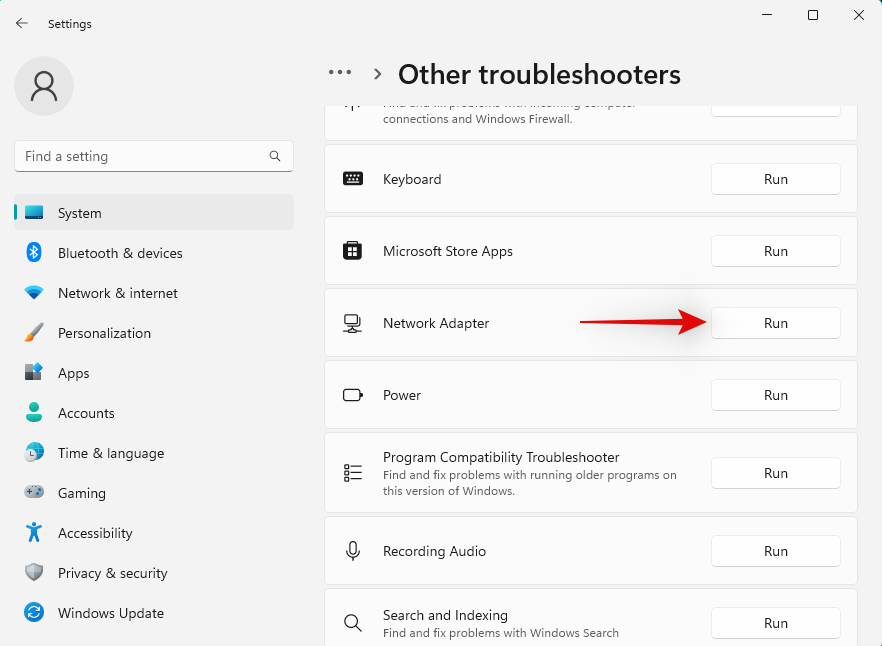
Följ instruktionerna på skärmen för att tillämpa den nödvändiga föreslagna korrigeringen för ditt system.
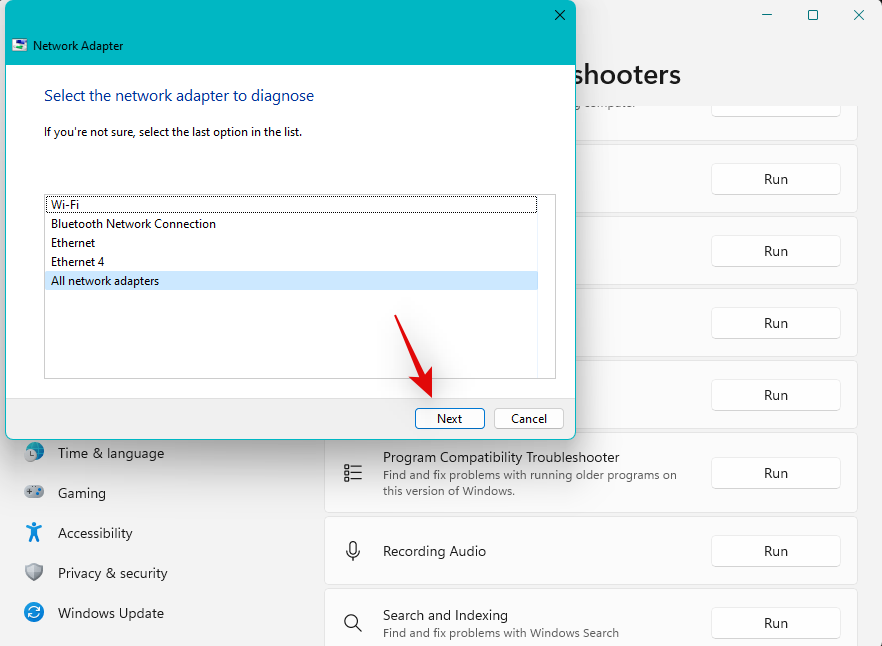
Klicka på Stäng när du är klar.
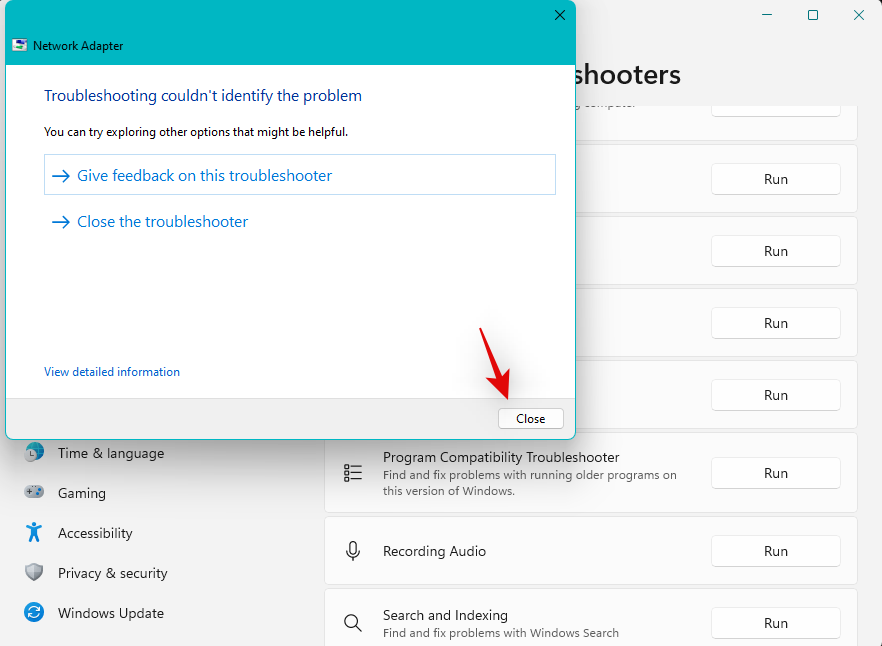
Upprepa stegen ovan för att köra följande felsökare på ditt system.
När du är klar rekommenderar vi att du kör felsökaren för maskinvara och enheter via CMD. Tryck Windows + Rför att starta Run .
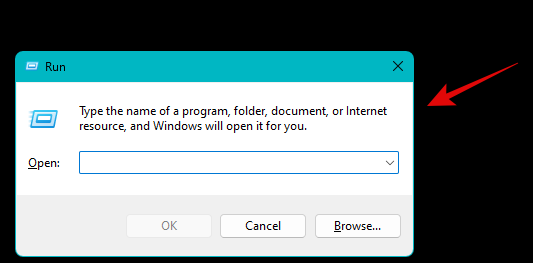
Skriv in följande och tryck på Ctrl + Shift + Enter.
cmd
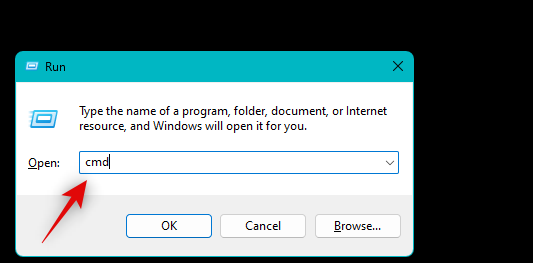
Skriv in följande och tryck på Enter.
msdt.exe -id DeviceDiagnostic
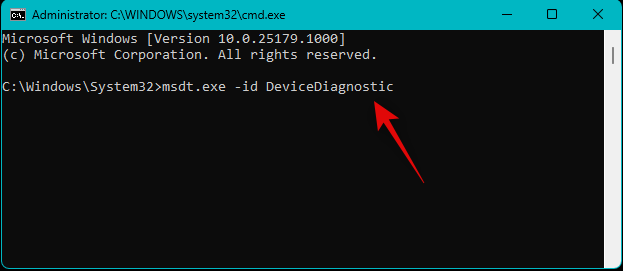
Felsökaren för maskinvara och enheter kommer nu att starta på ditt system. Klicka på Nästa .

Felsökaren kommer nu att skanna din enhet efter eventuella problem och fixa detsamma på ditt system. Klicka på Stäng när processen är klar.
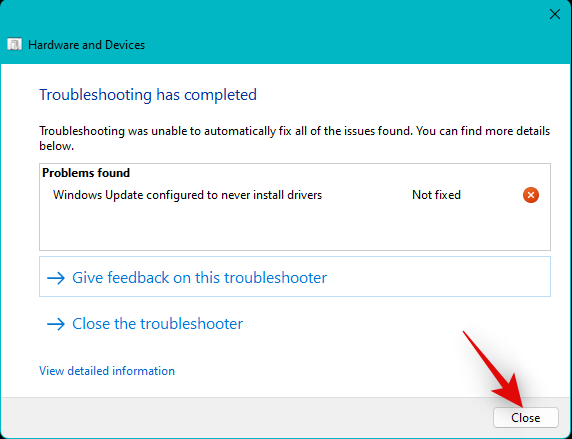
Vi rekommenderar nu att du försöker använda din trådlösa skärm igen. Windows felsökare bör hjälpa dig att lösa problem åt dig i de flesta fall.
Fix 4: Installera eventuella väntande uppdateringar
Vi rekommenderar nu att du kontrollerar och installerar väntande drivrutiner och Windows-uppdateringar för ditt system. Följ stegen nedan för att hjälpa dig med processen.
Öppna Start-menyn , sök efter enhetsinstallationsinställningar och starta samma från dina sökresultat.
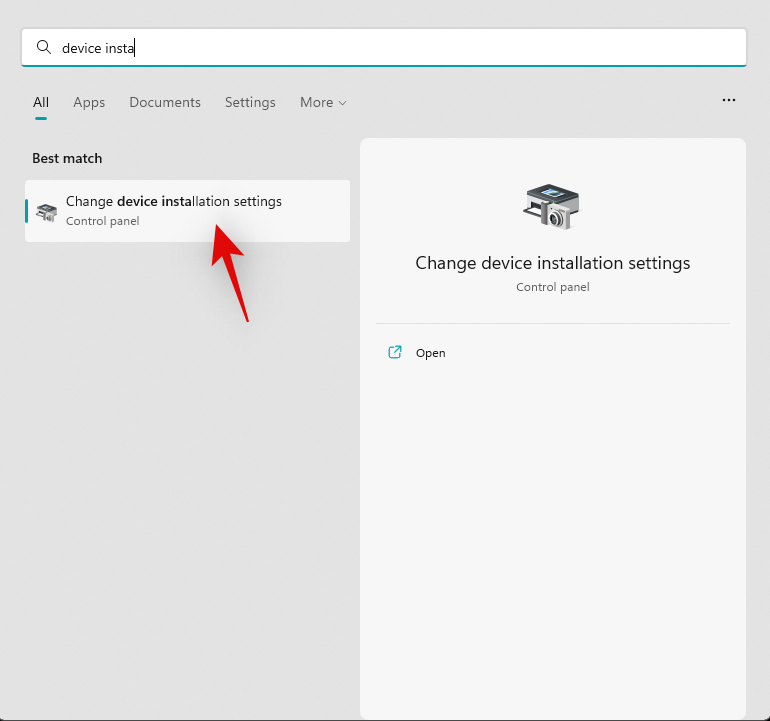
Klicka och välj Ja om det inte redan är valt och klicka på Spara ändringar .
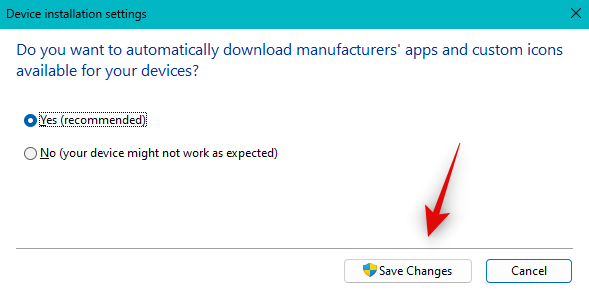
Tryck nu Windows + ipå ditt tangentbord för att öppna appen Inställningar . Klicka på Windows Update .
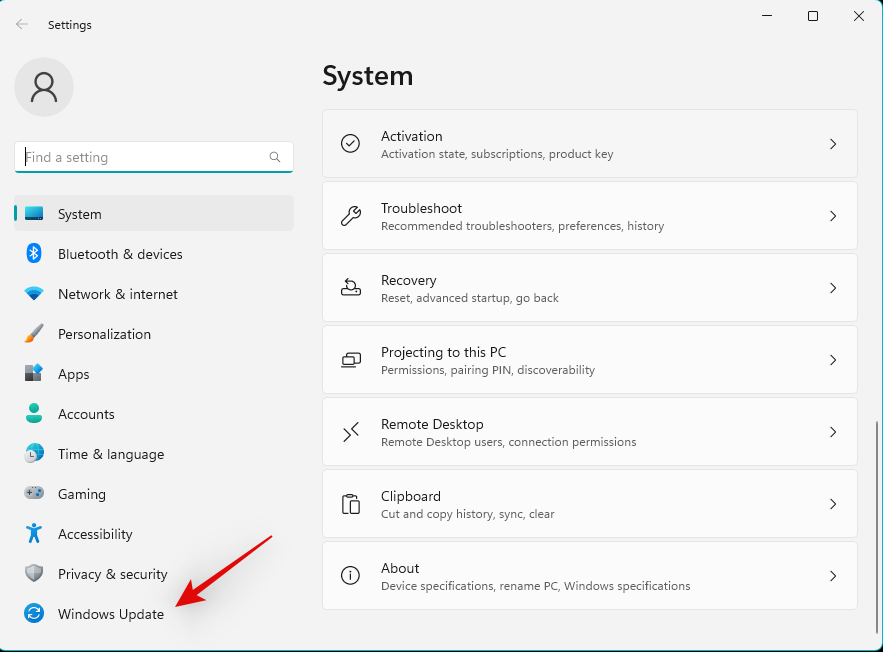
Klicka på Sök efter uppdateringar .
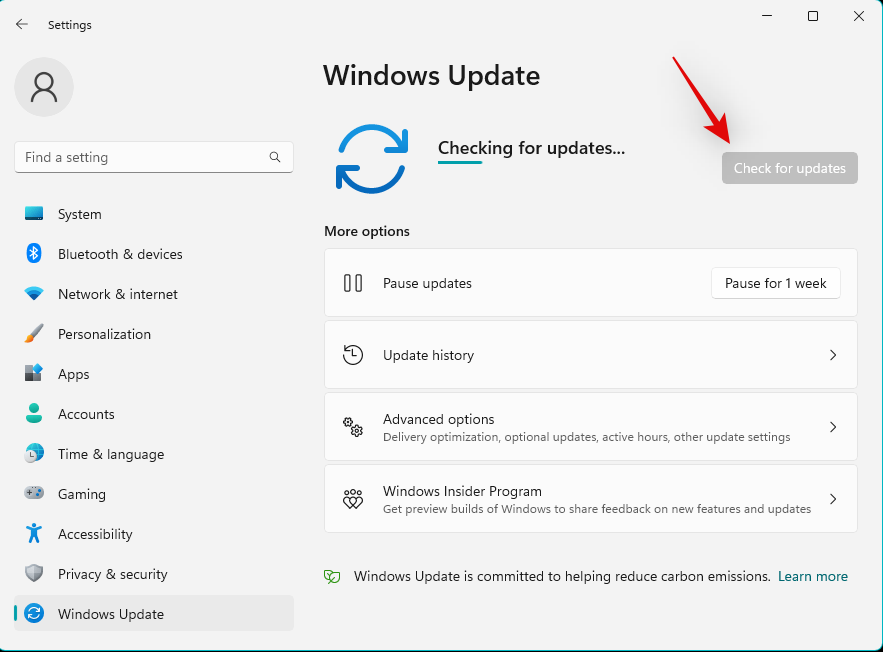
Installera alla tillgängliga uppdateringar för din PC och hårdvarukomponenter. När du är klar klickar du på Avancerade alternativ .
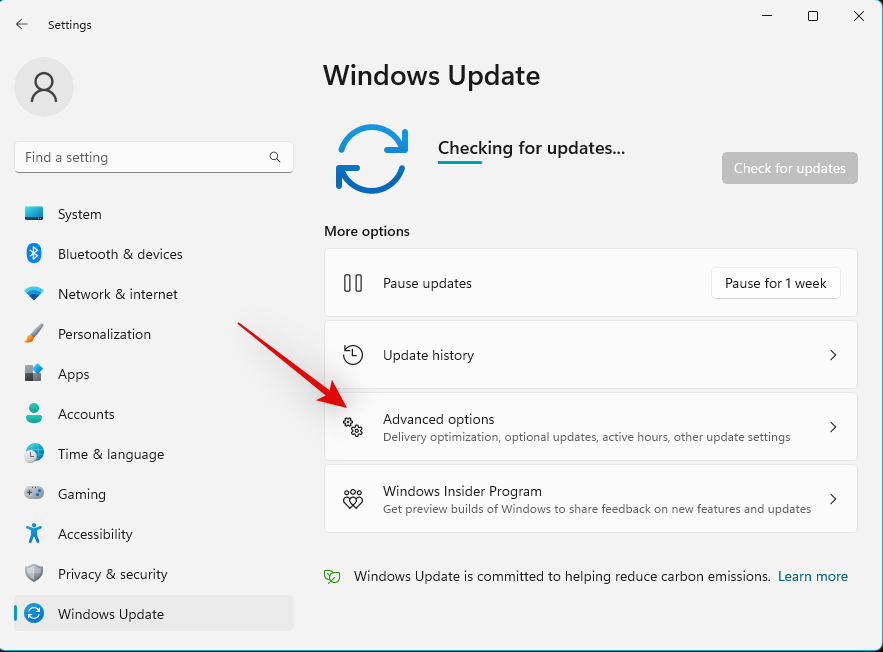
Klicka på Valfria uppdateringar .
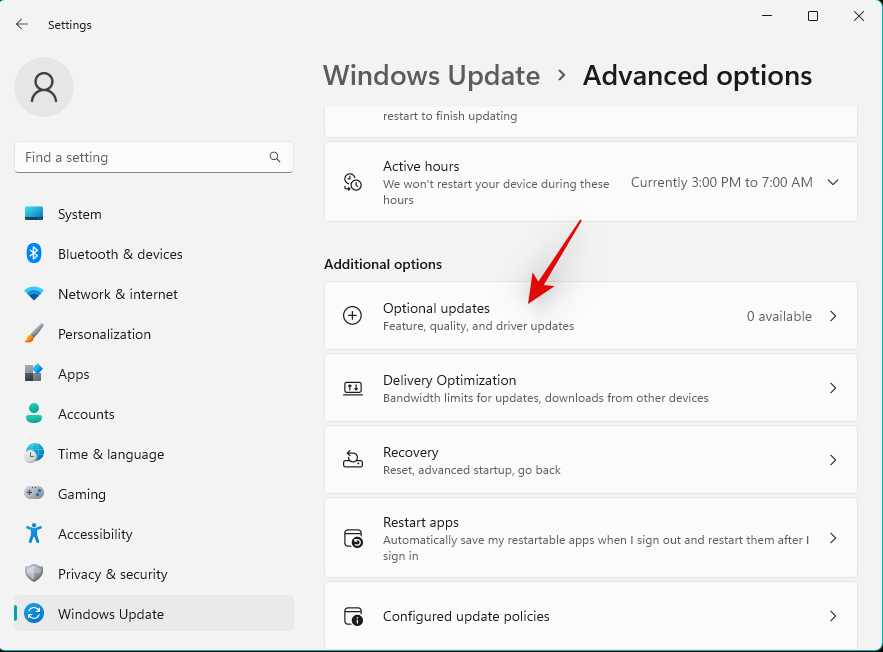
Om det finns några drivrutinsuppdateringar för ditt nätverkskort klickar du på Ladda ner och installera bredvid. Starta om din dator när du är klar med att installera uppdateringar.
Om föråldrade drivrutiner och väntande uppdateringar hindrade dig från att ansluta till dina enheter, borde problemet nu ha åtgärdats på ditt system.
Fix 5: Stäng av energibesparing för nätverksadaptern
Windows har en inbyggd funktion för att stänga av din nätverksadapter när den inte används. Detta hjälper till att förbättra energihanteringen och minska strömförbrukningen på ditt system. Detta kan dock orsaka anslutningsproblem när du möter buggar i Windows 11. Att stänga av det kan hjälpa till att förbättra anslutningen och fixa trådlös projektion för din PC. Följ stegen nedan för att hjälpa dig med processen.
Tryck Windows + Xoch klicka på Enhetshanteraren .
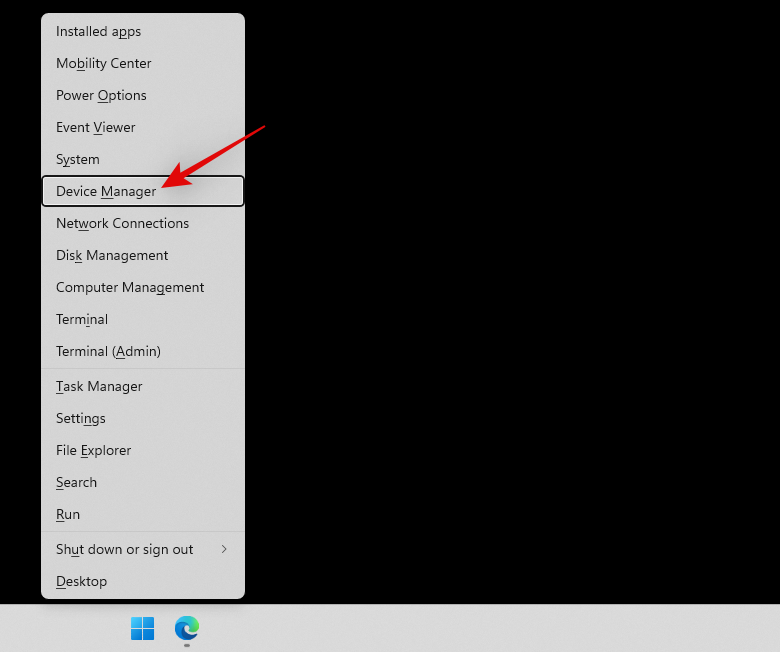
Högerklicka på nätverkskortet och välj Egenskaper .
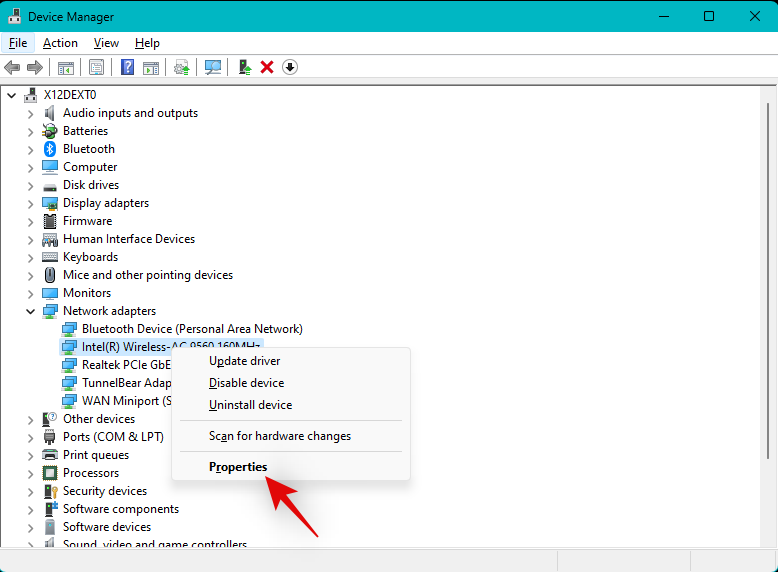
Växla till fliken Energihantering .
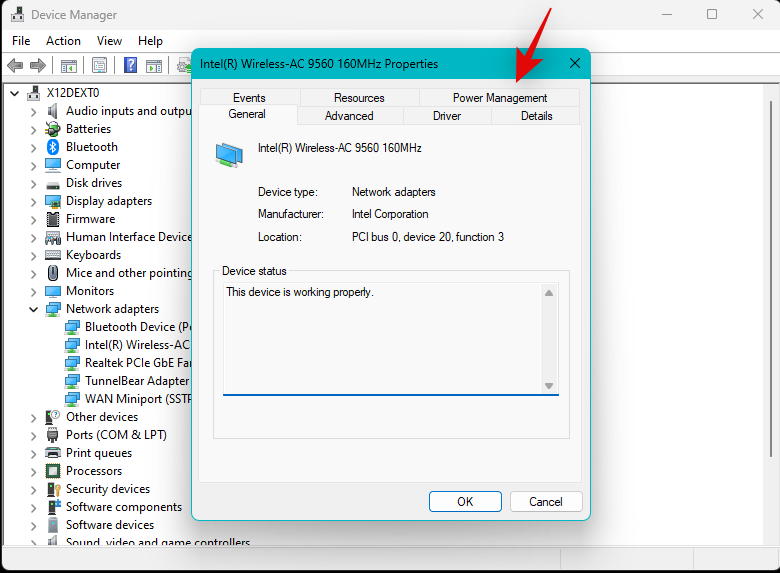
Avmarkera rutan för Tillåt datorn att stänga av den här enheten för att spara ström och klicka på OK .
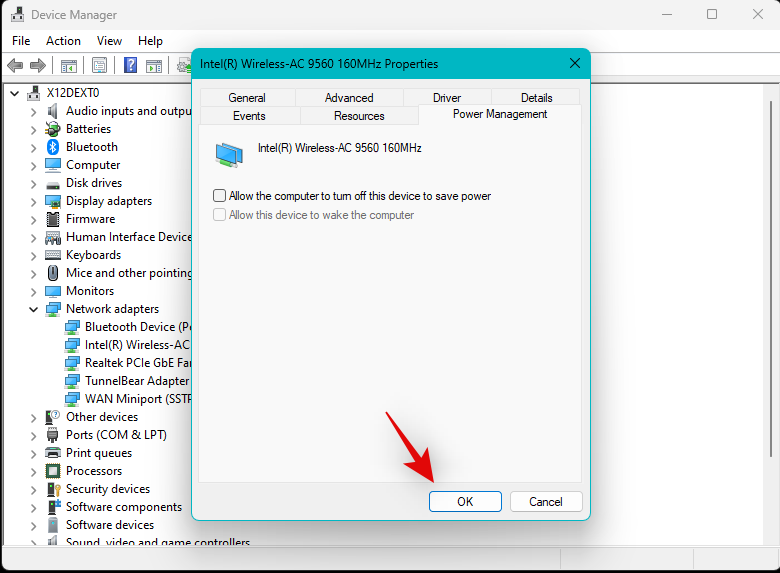
Starta om din dator för gott och försök att ansluta till den berörda enheten igen. Om du stötte på problem på grund av energibesparingar för dina adaptrar borde problemet nu ha åtgärdats på ditt system.
Fix 6: Återställ nätverksinställningar
Vi rekommenderar nu att du försöker återställa dina nätverksinställningar i Windows 11. Detta hjälper dig att börja från början, vilket borde hjälpa dig att fixa cache och problem på grund av tidigare anslutningar på ditt system. Följ stegen nedan för att hjälpa dig med processen.
Tryck Windows + iför att öppna appen Inställningar . Klicka på Nätverk och internet till vänster.
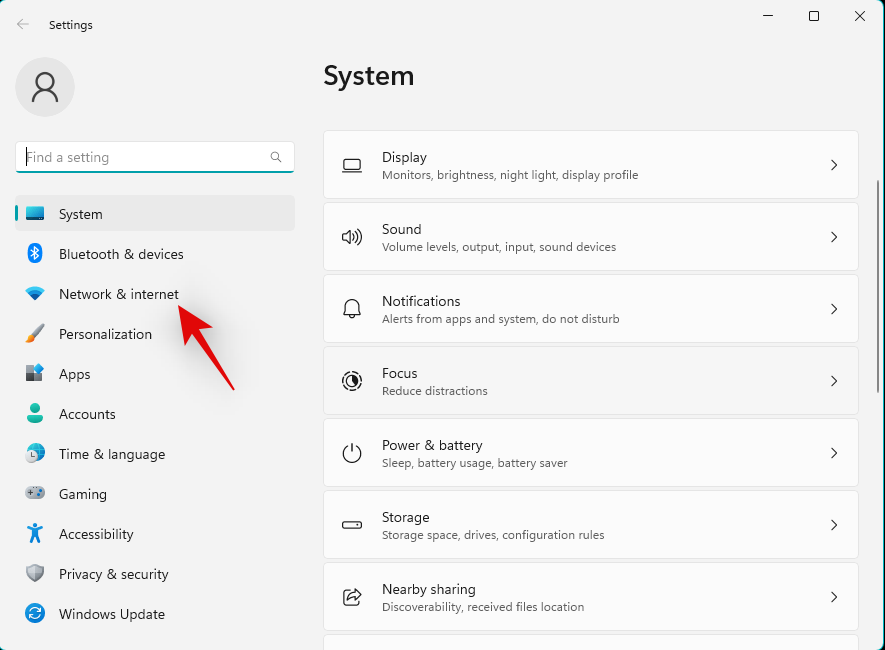
Klicka på Avancerade nätverksinställningar till höger.
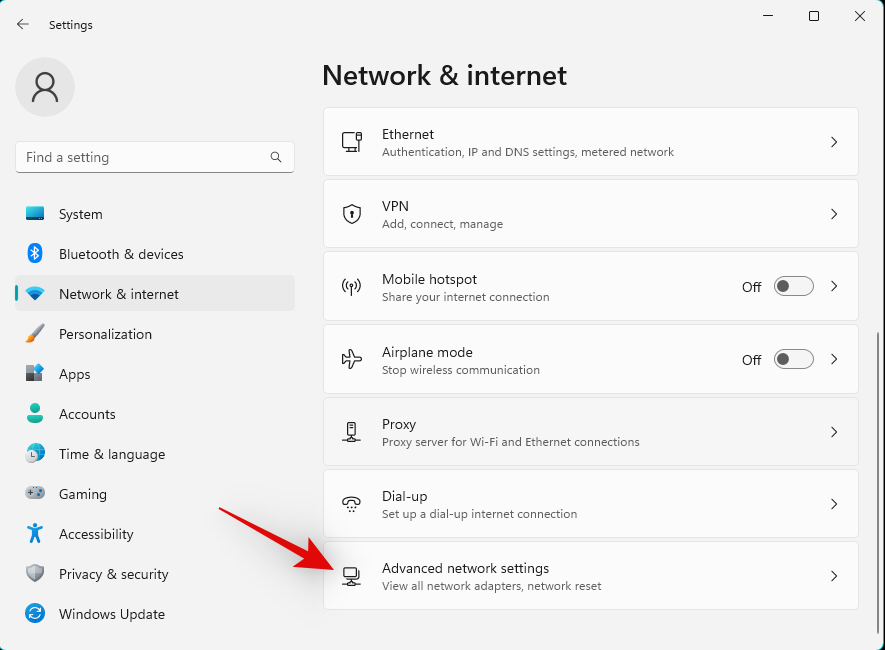
Rulla ned och klicka på Nätverksåterställning .
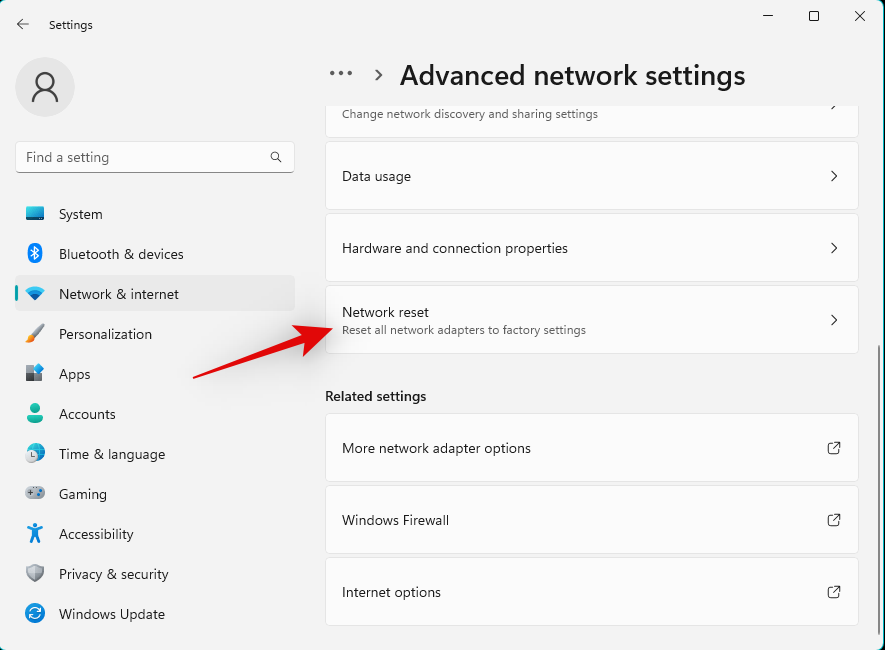
Klicka på Återställ nu .
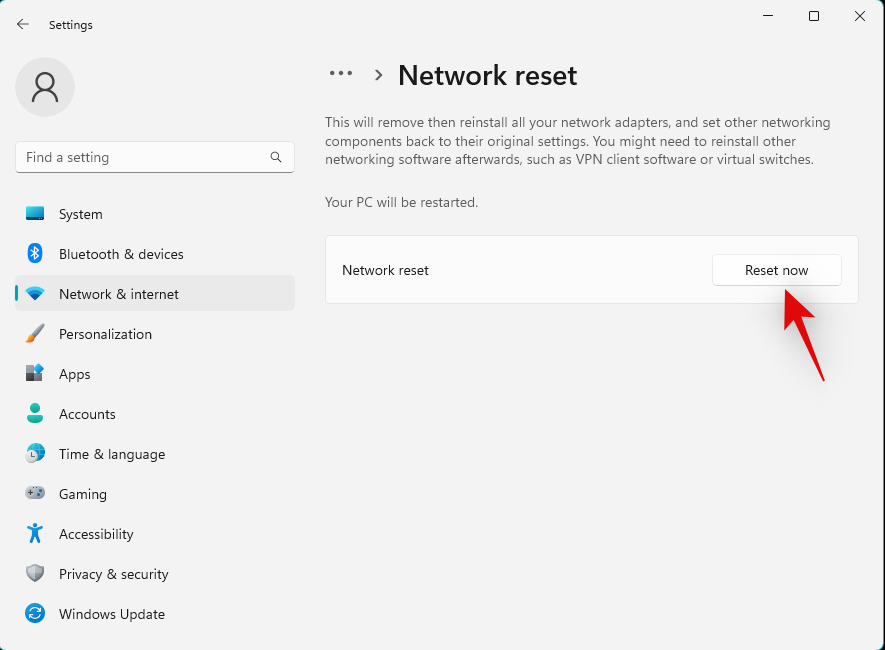
Klicka på Ja för att bekräfta ditt val.
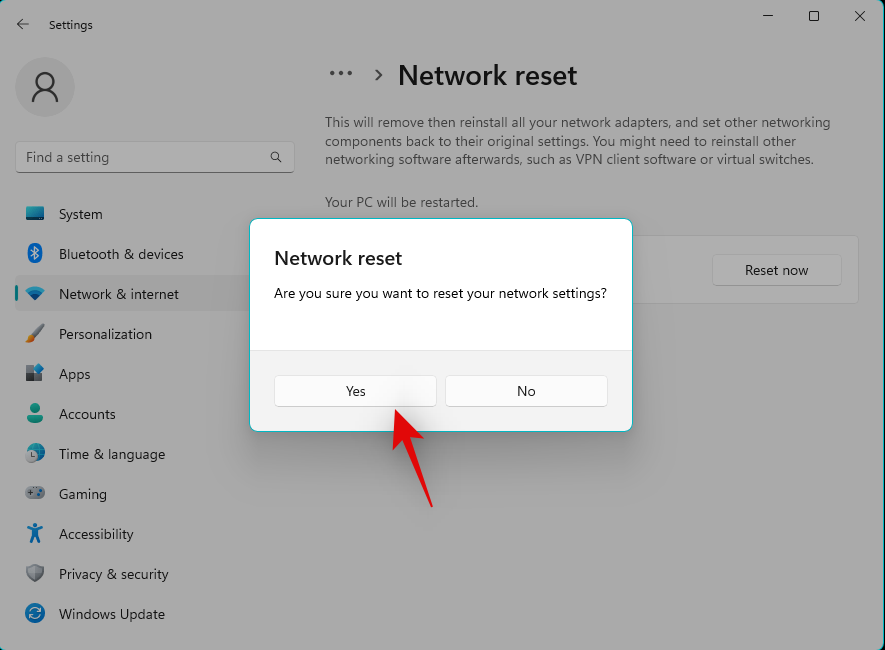
Windows kommer nu att återställa dina nätverkskort och starta om din dator när processen är klar. Dina adaptrar kommer nu att återställas till fabriksinställningarna. Vi rekommenderar nu att du ansluter till den berörda enheten med din PC. Om din befintliga konfiguration hindrade dig från att ansluta till din trådlösa skärm bör problemet nu vara åtgärdat på ditt system.
Fix 7: Lägg till funktion för trådlös skärm
Trådlös skärm är en valfri funktion i Windows 11. Det kan vara så att den saknas på din PC och inte har förinstallerats av din OEM. Följ stegen nedan för att hjälpa dig med processen.
Tryck Windows + ioch klicka på Appar .
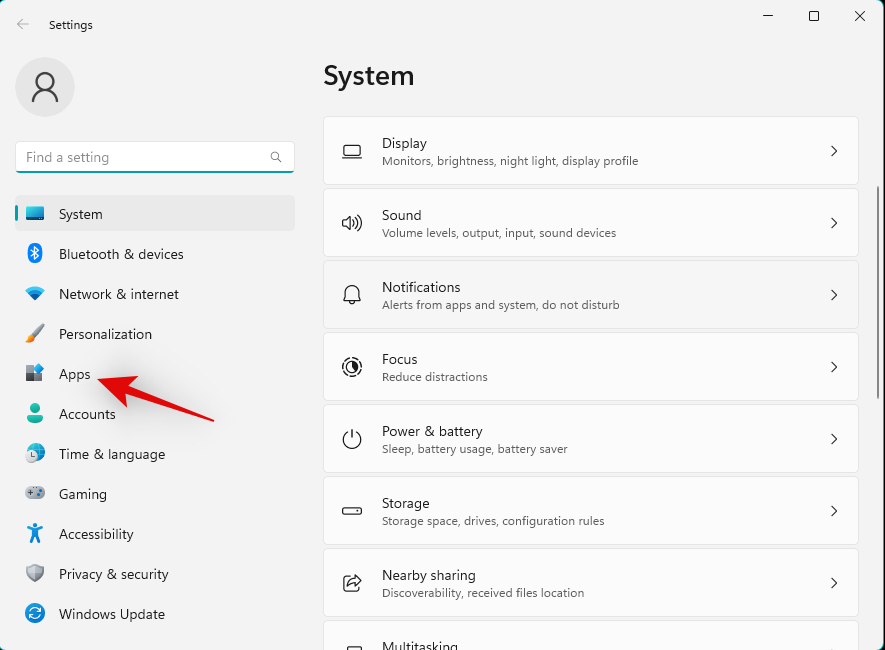
Klicka på Valfria funktioner . Klicka nu på Visa funktioner överst.
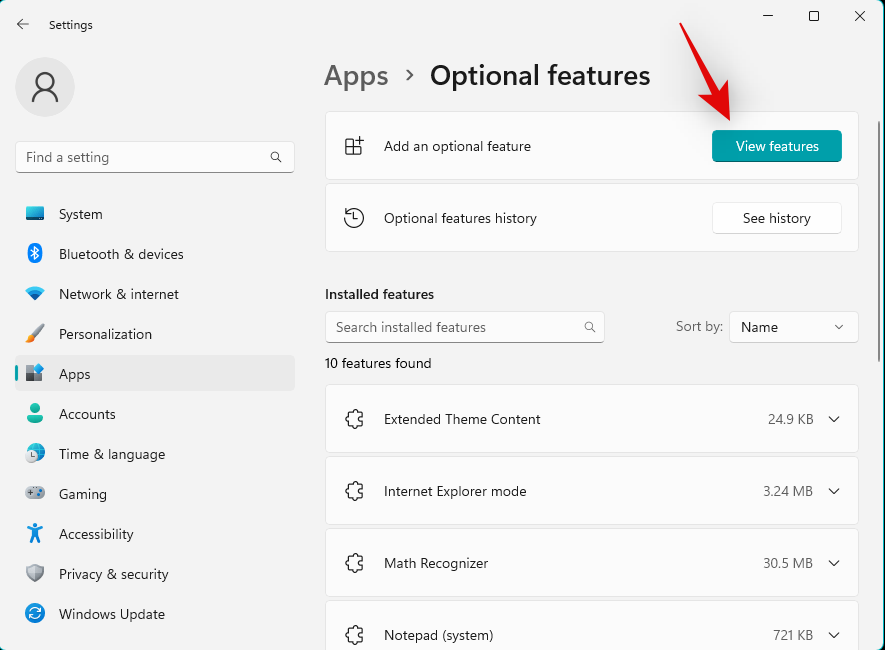
Använd sökfältet högst upp för att söka efter Wireless Display .
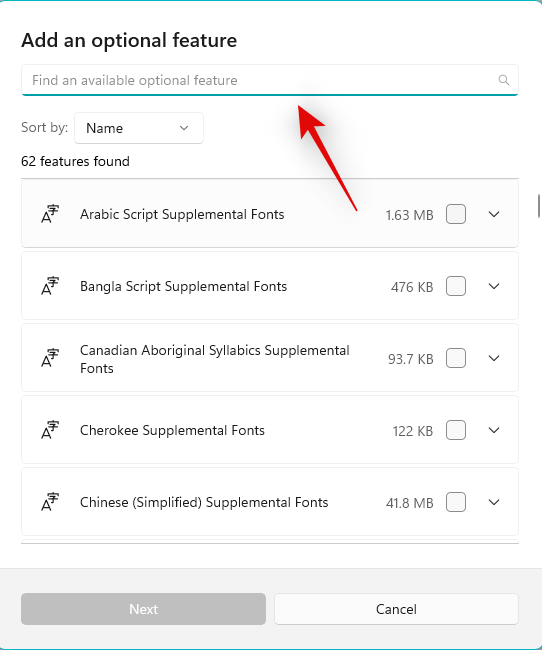
Markera rutan för samma när den dyker upp i sökresultaten.
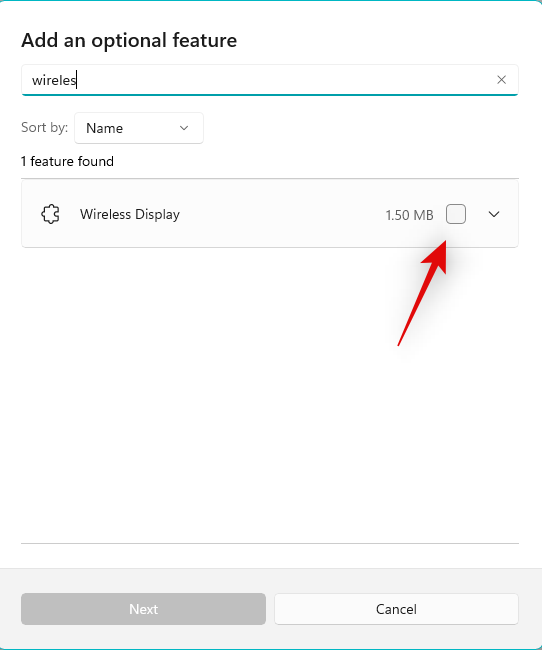
Klicka på Nästa .
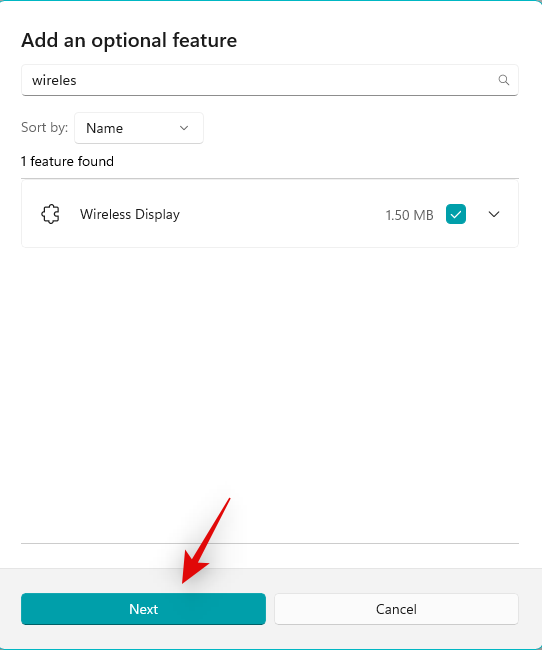
Klicka nu på Installera .
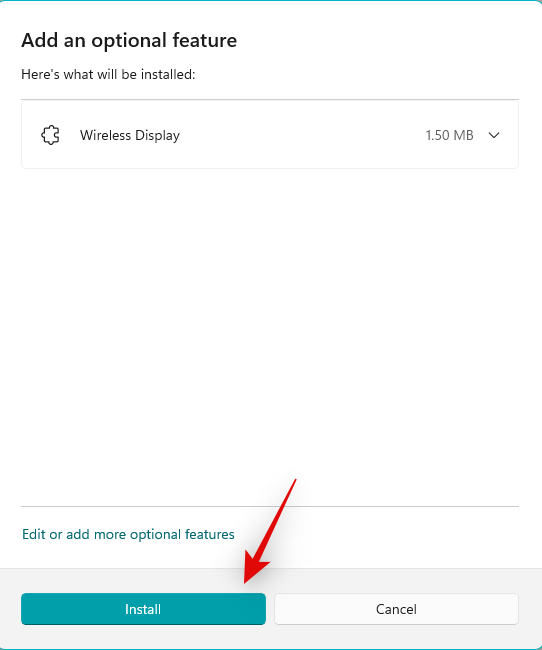
Den valfria funktionen för trådlös bildskärm kommer nu att installeras på din dator. Starta om din dator för gott när du är klar även om du inte uppmanas. Om den saknade trådlösa visningsfunktionen hindrade dig från att projicera din skärm bör den nu vara åtgärdad på ditt system.
Fix 8: Aktivera 2,4GHz & 5GHz Wi-Fi-band
Vi rekommenderar nu att du försöker aktivera både 2,4 GHz- och 5 GHz-banden för din nätverksadapter. Du kan också prova att växla mellan de två för att se vilken som fungerar bäst för dig när du projicerar din skärm. Följ stegen nedan för att hjälpa dig med processen.
Tryck Windows + Xoch klicka på Enhetshanteraren .
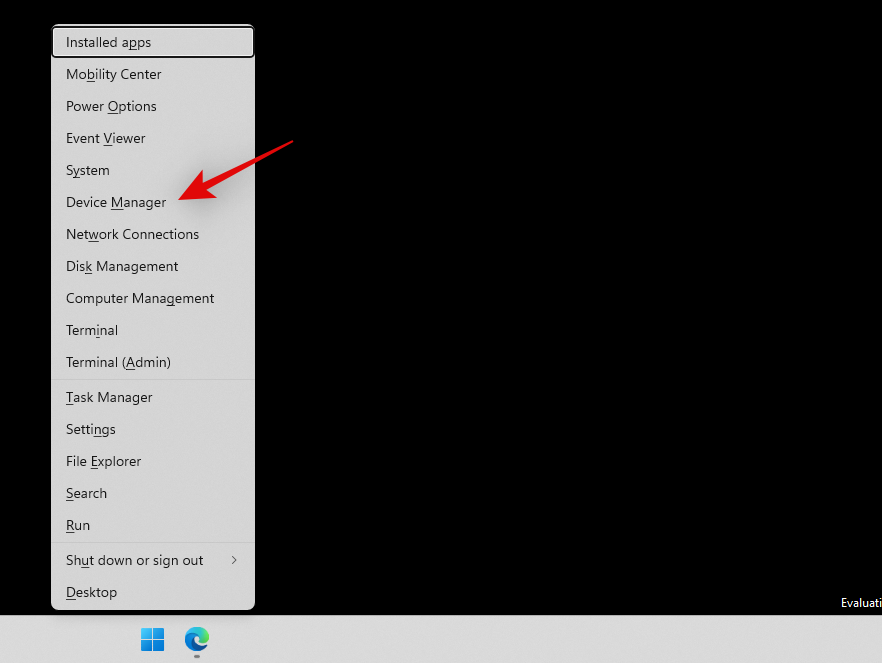
Dubbelklicka på Nätverkskort .
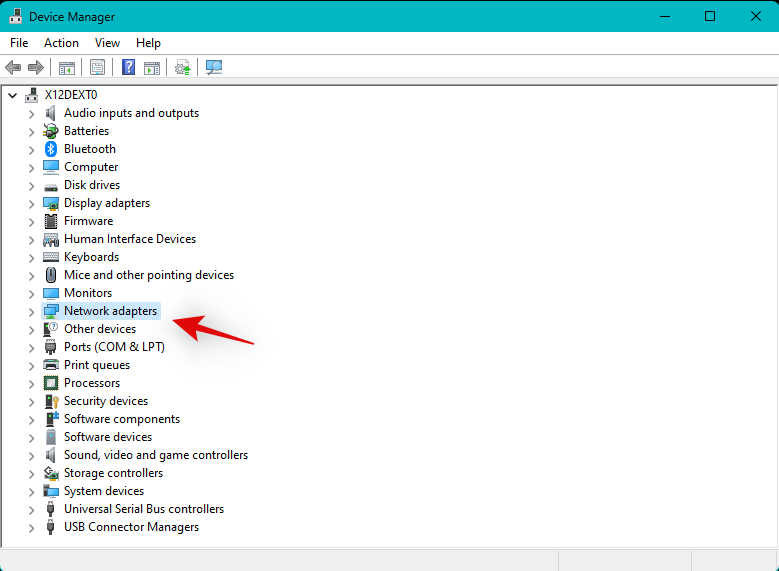
Högerklicka nu på nätverkskortet och välj Egenskaper .
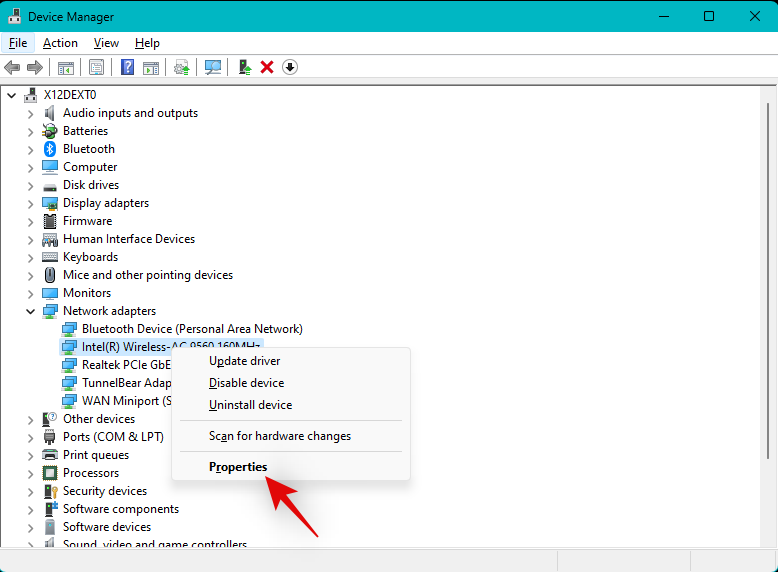
Klicka och växla till fliken Avancerat .
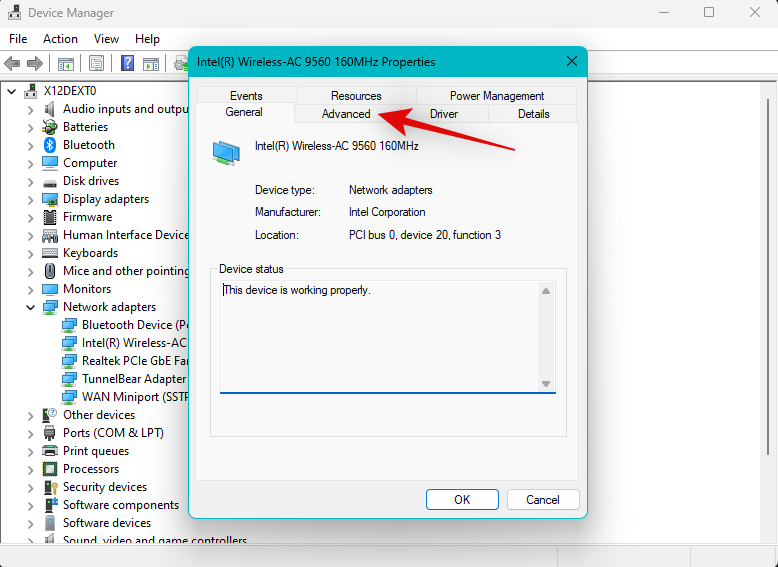
Klicka på rullgardinsmenyn för den första listan och välj Dual Band 802.11 a/b/g .
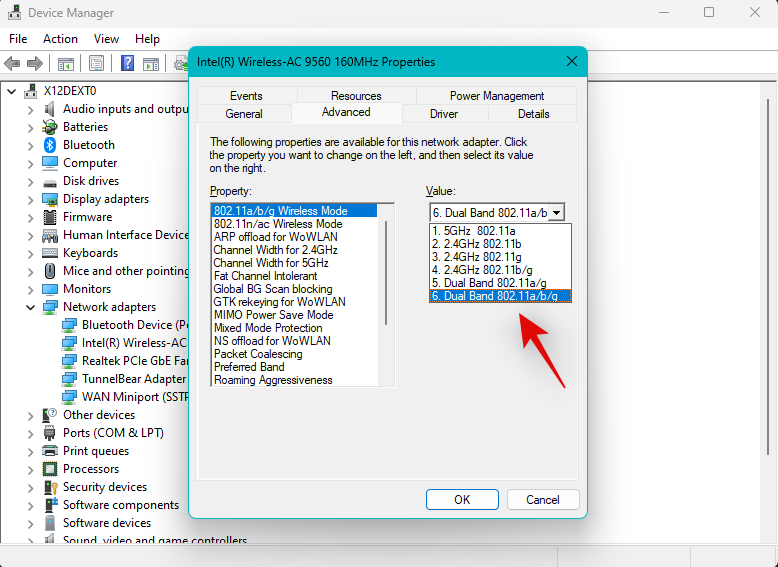
Rulla ned och ställ in följande värden på Auto med hjälp av rullgardinsmenyn.
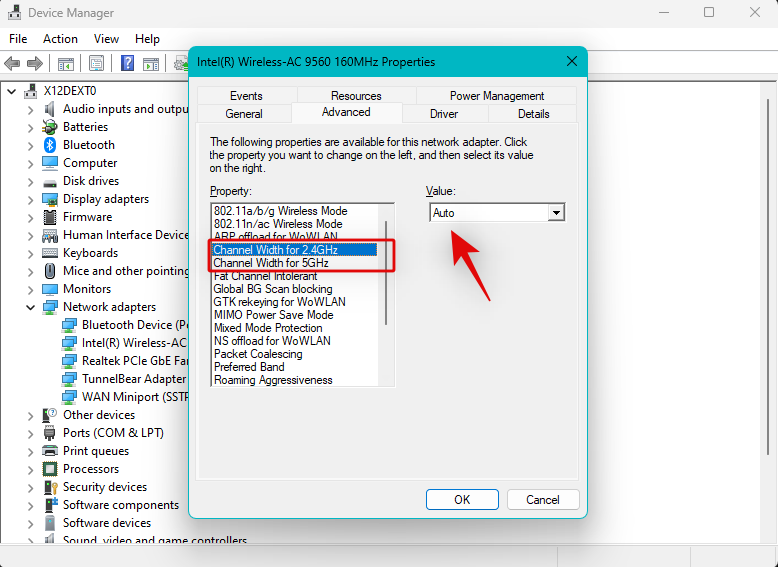
Välj önskat band till vänster.
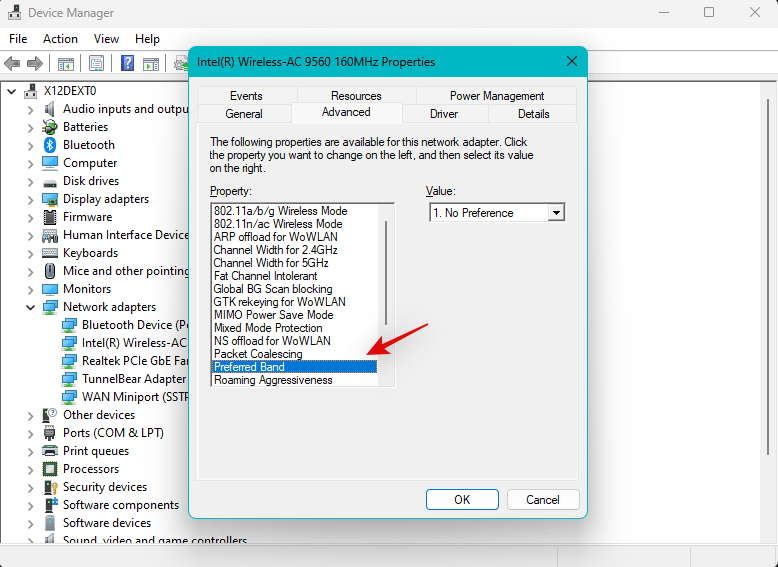
Klicka på rullgardinsmenyn och välj önskat band. Vi rekommenderar att du provar både 2,4 GHz och 5 GHz för att se vilken som fungerar bäst för dig när du projicerar din skärm på det aktuella nätverket.
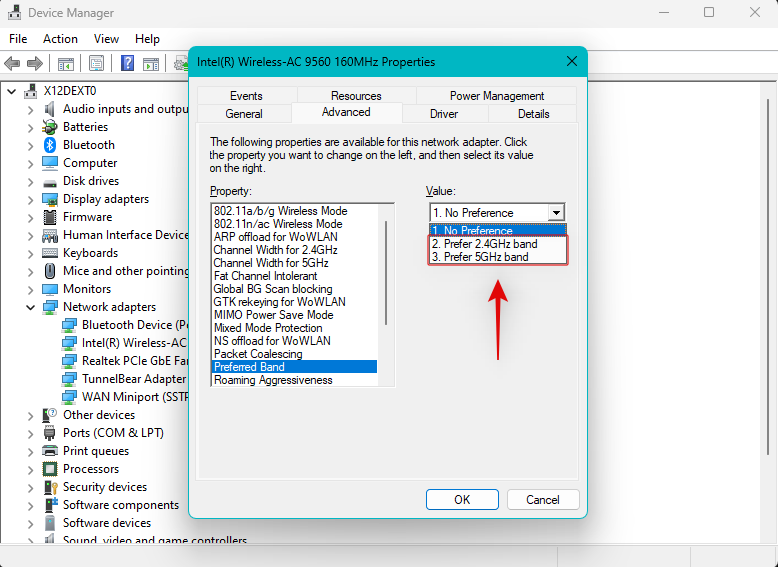
Om dina nätverkskortinställningar hindrade dig från att projicera din skärm borde problemet nu ha åtgärdats.
Fix 9: Prova en annan uppdateringsfrekvens
Inkonsekventa och oöverensstämmande uppdateringsfrekvenser kan också orsaka problem när du projicerar din skärm till vissa skärmar, särskilt om de är gamla eller körs med en lägre uppdateringsfrekvens än din dator. Överklockade skärmar kan också orsaka problem när du projicerar din datorskärm till vissa skärmar. Vi rekommenderar att du försöker återgå till standarduppdateringsfrekvensen på 60 Hz på din PC och visa och prova att projicera skärmen igen. Följ stegen nedan för att hjälpa dig med processen.
Tryck på Windows + iför att öppna appen Inställningar och klicka på Display .
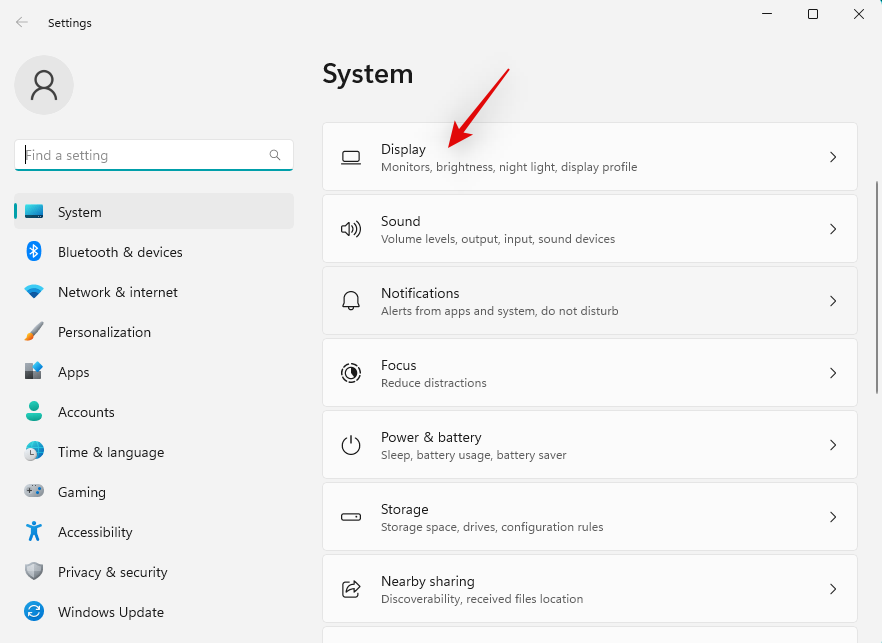
Välj Avancerad visning .
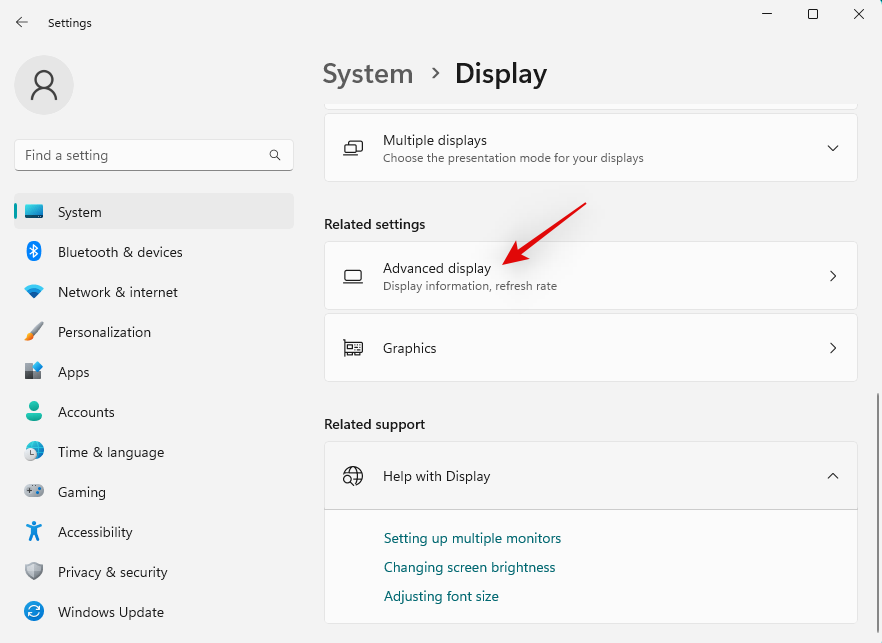
Klicka nu på rullgardinsmenyn längst ner och välj 60Hz .
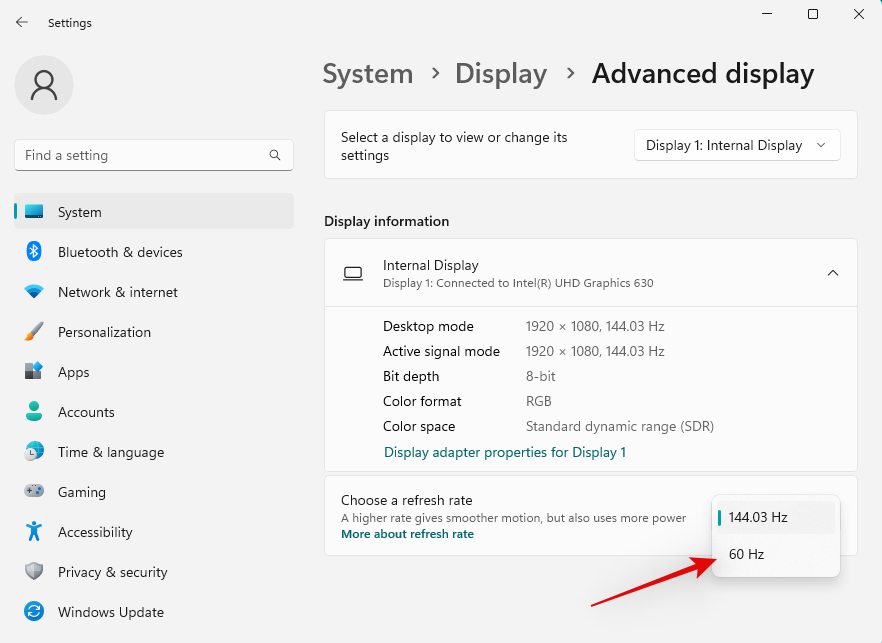
På samma sätt, välj 60Hz som uppdateringsfrekvens för den berörda skärmen också om tillämpligt. Vi rekommenderar också att du inaktiverar alla skärmöverklockningar som är tillämpliga på din PC och skärm. När du är klar bör du kunna projicera din skärm som avsett om felaktiga uppdateringsfrekvenser orsakade problem för dig.
Fix 10: Installera om grafikdrivrutinen
Vi rekommenderar nu att du försöker installera om grafikkortets drivrutin. Detta inkluderar din dGPU-drivrutin eller iGPU-drivrutin beroende på den som driver din bildskärm. Om du har en bärbar dator rekommenderar vi att du installerar om dina iGPU-drivrutiner även om du har en dedikerad GPU. Bärbara datorer använder iGPU för att driva skärmar för att spara på batteriet och förbättra strömförbrukningen. Följ stegen nedan för att hjälpa dig med processen.
Ladda ner och extrahera DriverStoreExplorer med hjälp av länken ovan. Starta samma med .exe -filen när du är klar.
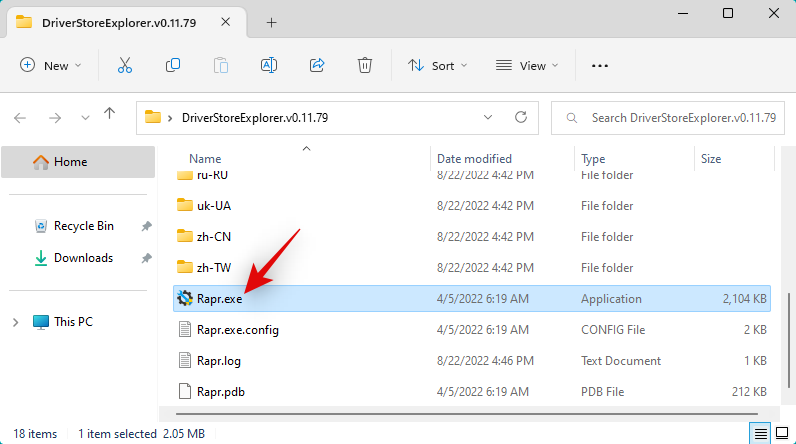
Klicka på Driver Class högst upp för att sortera alla dina drivrutiner efter enhetstyp.
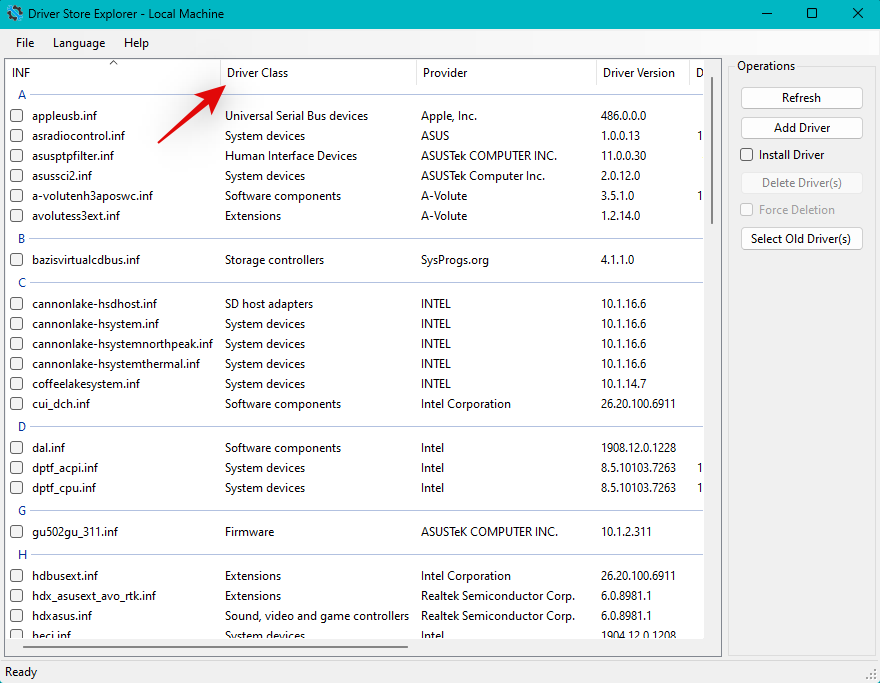
Leta nu efter drivrutiner för bildskärmsadaptrar . Markera rutan för drivrutinen som används av grafikprocessorn som driver din bildskärm.
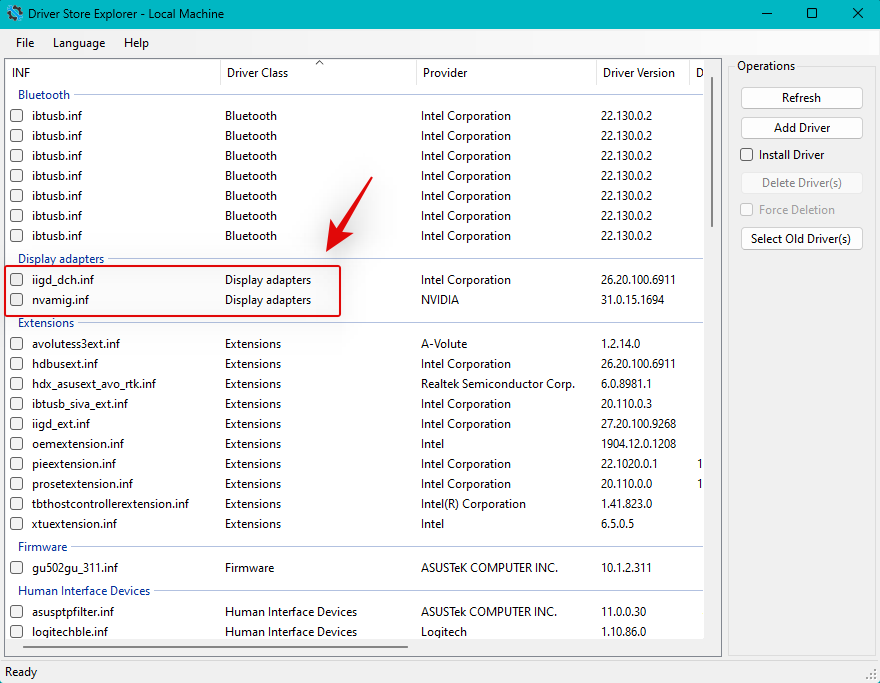
Markera nu rutan för Forcerad radering .
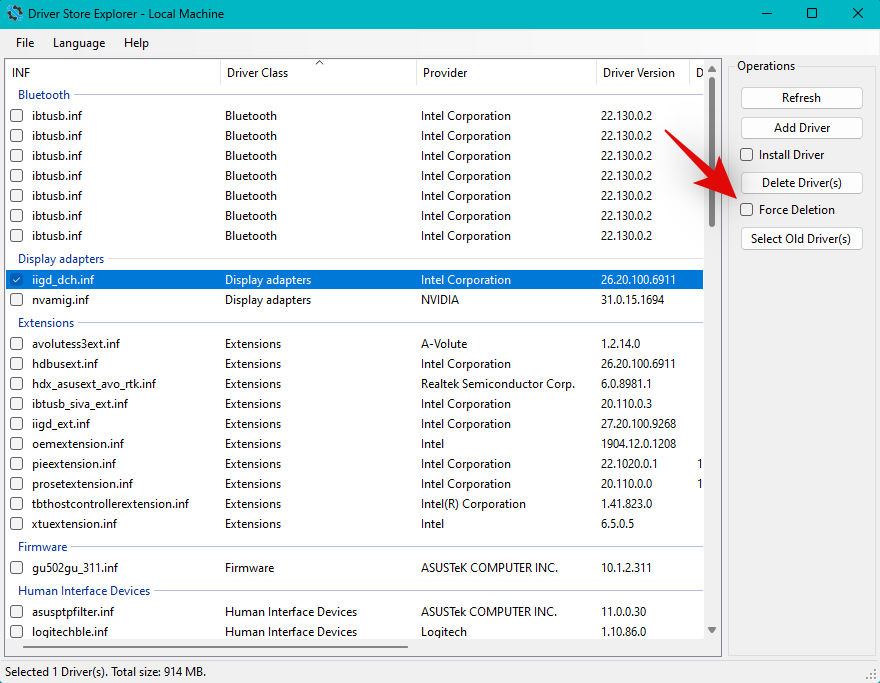
Klicka på Ta bort drivrutiner .
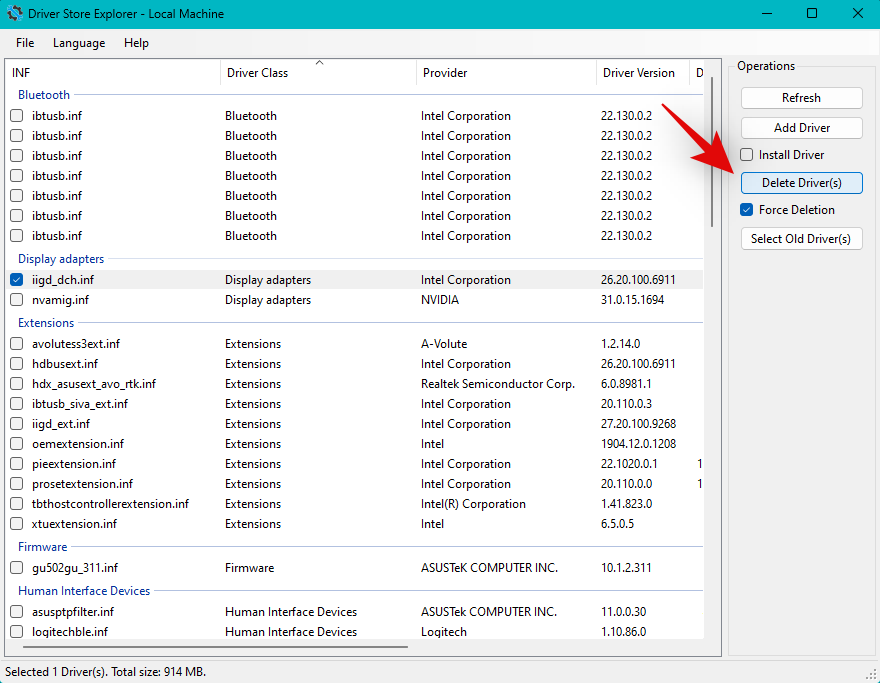
Bekräfta ditt val genom att klicka på Ja .
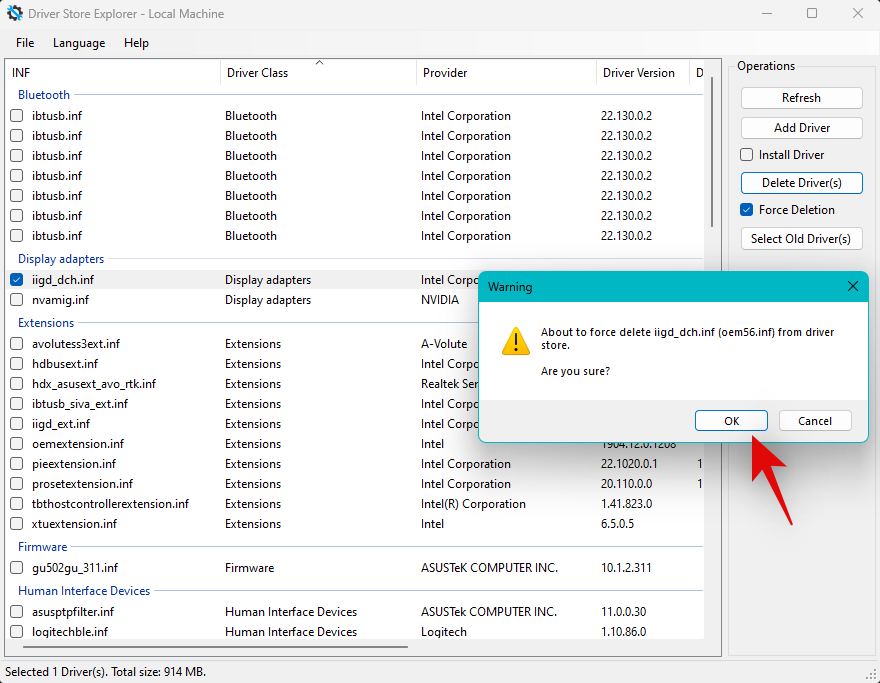
Den valda drivrutinen kommer nu att raderas från din PC. Din bildskärm kan flimra eller bli svart under denna process. Detta är helt normalt. När du är klar, stäng DriverStoreExplorer och installera om de senaste drivrutinerna för din GPU. Du kan använda länkarna nedan för att ladda ner den senaste drivrutinen för din GPU.
Fix 11: Tillåt din trådlösa adapter genom brandväggen
Din trådlösa adapter kan ha blockerats av dina Windows-brandväggsinställningar. Använd stegen nedan för att hjälpa dig att kontrollera och fixa detsamma på din PC.
Öppna Start-menyn , sök efter Windows Security och starta samma från ditt sökresultat.
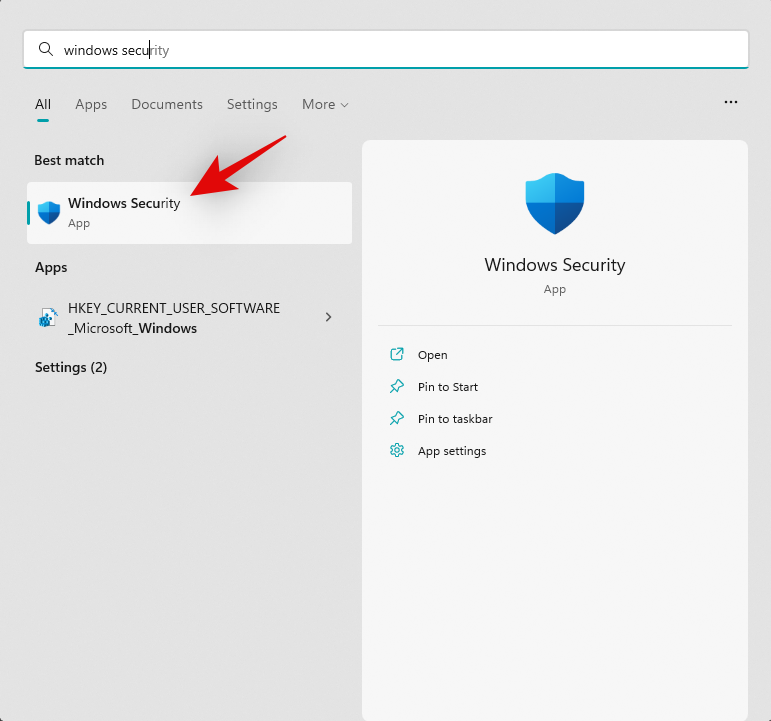
Klicka nu på Brandvägg och nätverksskydd .
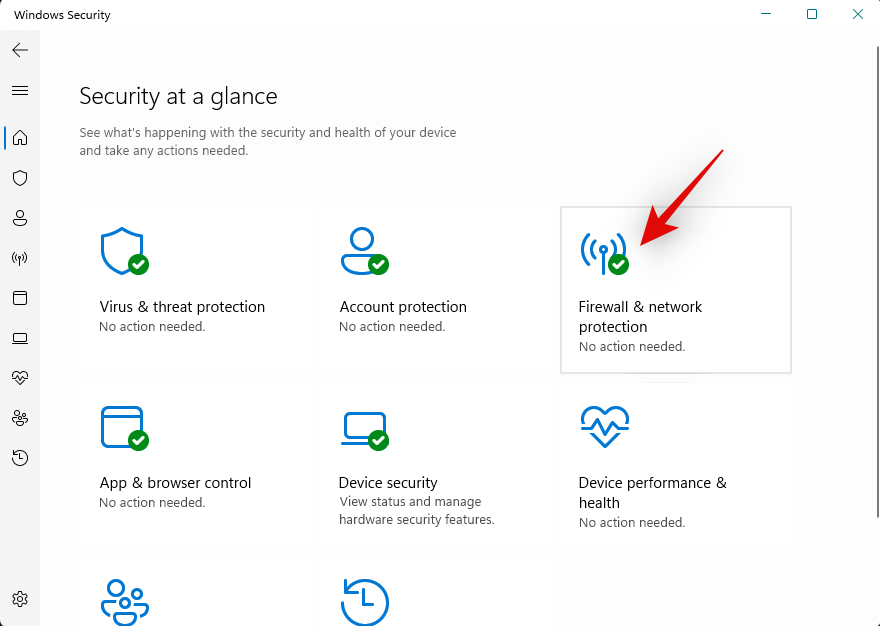
Klicka på Tillåt en app genom brandväggen .
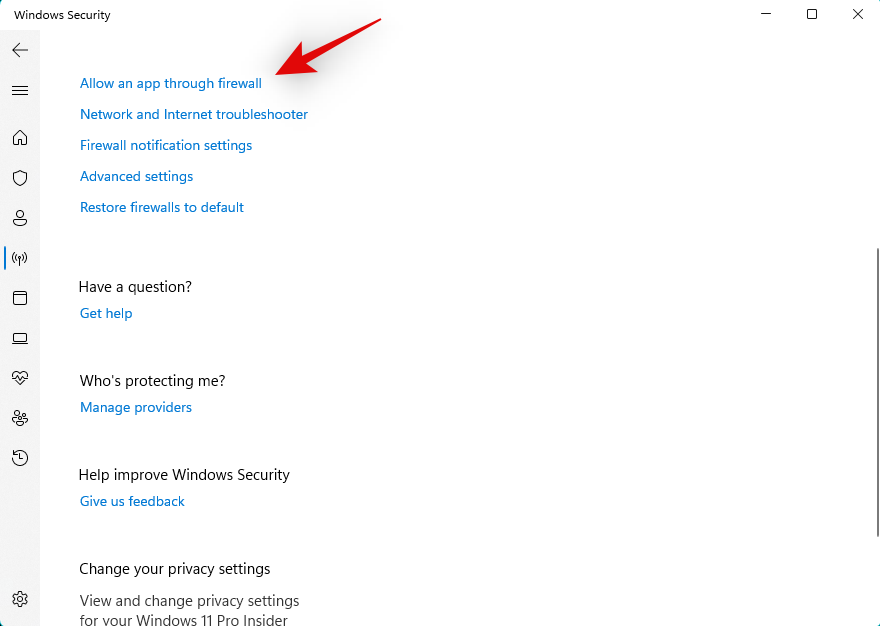
Klicka på Ändra inställningar högst upp.
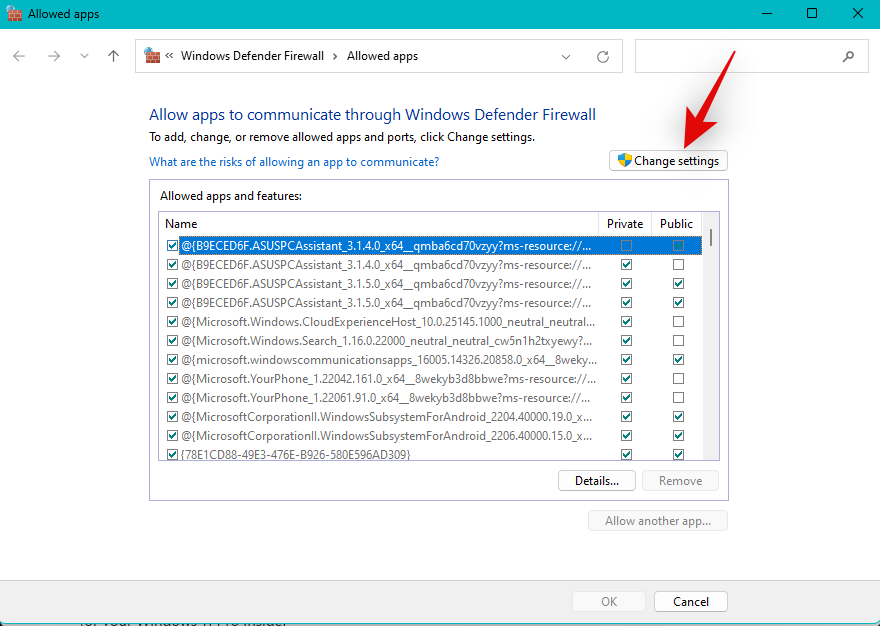
Bläddra nu i listan för Tillåtna appar och funktioner för att hitta Wireless Display . Markera rutan för detsamma om det inte redan är markerat.
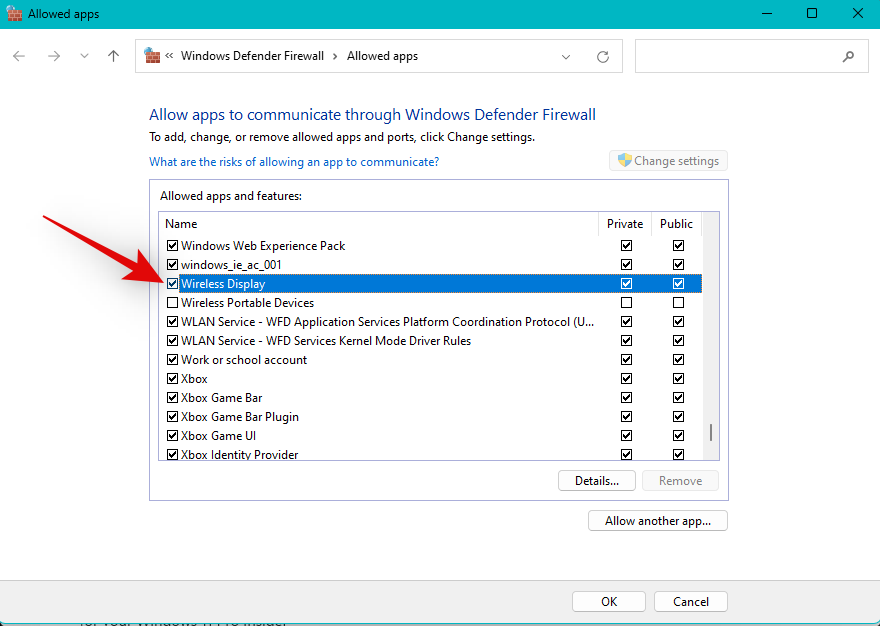
Markera även rutorna för Offentlig och Privat .
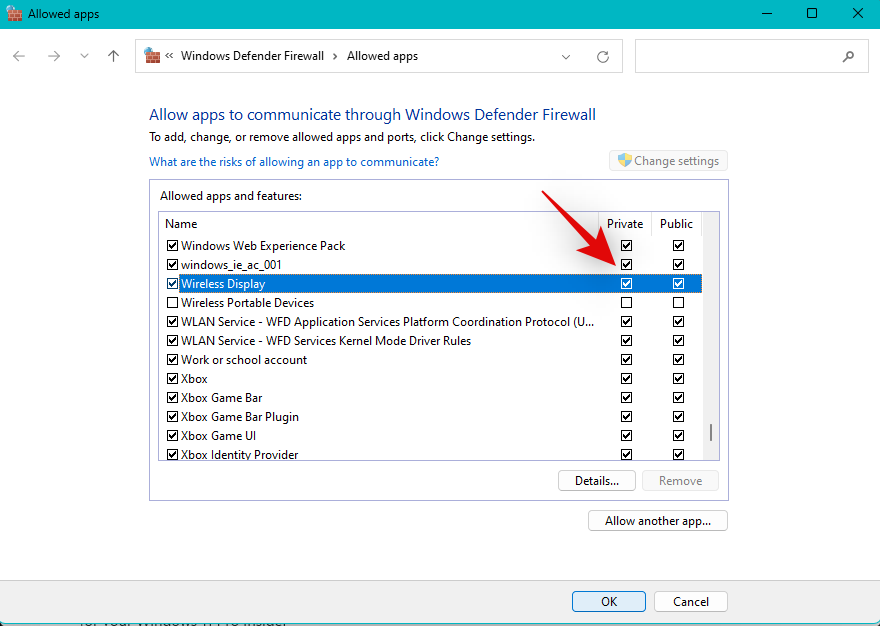
Klicka på OK när du är klar.
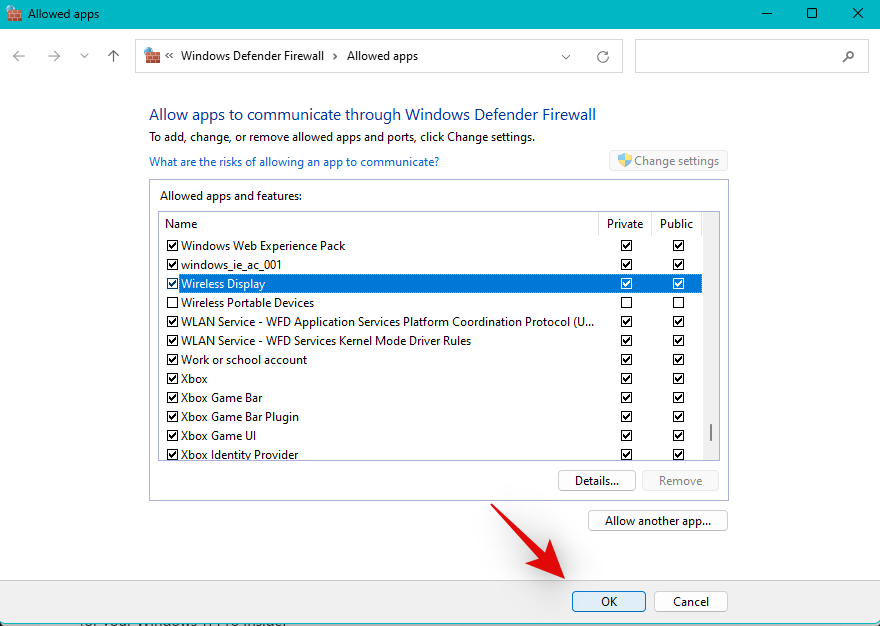
Och det är allt! Du kommer nu att ha tillåtit trådlös visning genom din brandvägg och du bör nu kunna projicera din skärm som avsett.
Fix 12: Inaktivera alla aktiva VPN
VPN-anslutningar kan ibland störa trådlös anslutning och hindra dig från att projicera din skärm när du använder Windows 11. Vi rekommenderar att du inaktiverar alla aktiva VPN:er på din PC och försöker projicera skärmen igen. Om du kan projicera din skärm så orsakade VPN sannolikt problem på ditt system. I sådana fall kan du prova att använda ett VPN eller inaktivera det du använder tillfälligt när du projicerar din skärm.
Obs: Detta gäller inte VPN-tillägg för din webbläsare.
Vi hoppas att det här inlägget hjälpte dig att åtgärda problem med trådlösa skärmar på Windows 11. Om du stöter på några problem eller har fler frågor, kontakta dig gärna med hjälp av kommentarerna nedan.
RELATERAD
Vill du automatisera alla dina personliga och professionella uppgifter på en Windows 11-dator? Lär dig här hur du skapar uppgifter i Windows Task Scheduler.
Ta reda på hur du fixar felkod 0x80070070 på Windows 11, som ofta dyker upp när du försöker installera en ny Windows-uppdatering.
Vad gör du när Windows 11-datorns tid mystiskt inte visar den tid den ska? Prova dessa lösningar.
Ta reda på vad du ska göra om Windows Phone Link inte fungerar, med en steg-för-steg lista med lösningar för att hjälpa dig att återansluta din telefon till din dator.
Att hantera flera e-postinkorgar kan vara en utmaning, särskilt om viktiga e-postmeddelanden hamnar i båda. Många människor står inför detta problem när de har öppnat Microsoft Outlook och Gmail-konton. Med dessa enkla steg lär du dig hur du synkroniserar Microsoft Outlook med Gmail på PC och Apple Mac-enheter.
Upptäck skillnaden mellan Windows 11 Home och Pro i ett kortfattat format i denna artikel och välj rätt Windows 11-utgåva.
Behöver du skriva ut på en nätverksansluten skrivare på kontoret eller ett annat rum hemma? Hitta här hur du lägger till en skrivare via IP-adress i Windows 11.
Om du ser felet Windows Online Troubleshooting Service Is Disabled när du använder någon Windows felsökare, läs den här artikeln nu!
Lär dig hur du rullar tillbaka Windows 11 24H2-uppdateringen om du har haft problem med denna version av Microsofts operativsystem.
Denna handledning visar hur du ändrar inställningarna för UAC i Microsoft Windows.







